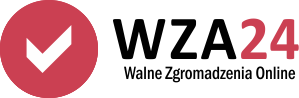Spis treści
- Logowanie do systemu.
- Panel główny.
- Dodawanie grup użytkowników.
- Dodawanie użytkowników.
- Dodawanie pełnomocników.
- Edycja / usuwanie użytkowników i pełnomocników.
- Lista grup użytkowników.
- Pobieranie danych do logowania dla użytkowników systemu.
- Wysyłanie użytkownikom danych do logowania.
- Zmiana hasła użytkowników.
- Dodawanie posiedzeń.
- Edycja porządku obrad w posiedzeniu.
- Wizualizacja przebiegu posiedzenia.
- Dodawanie głosowań do porządku obrad.
- Dodawanie załączników do posiedzenia.
- Obsługa posiedzenia.
- Aktywowanie punktów w posiedzeniu.
- Uruchamianie głosowań.
- ,Karty z wynikami głosowań.
1. Logowanie do systemu.
Aby zalogować się do systemu jako Użytkownik należy wejść na stronę internetową app.wza24.pl
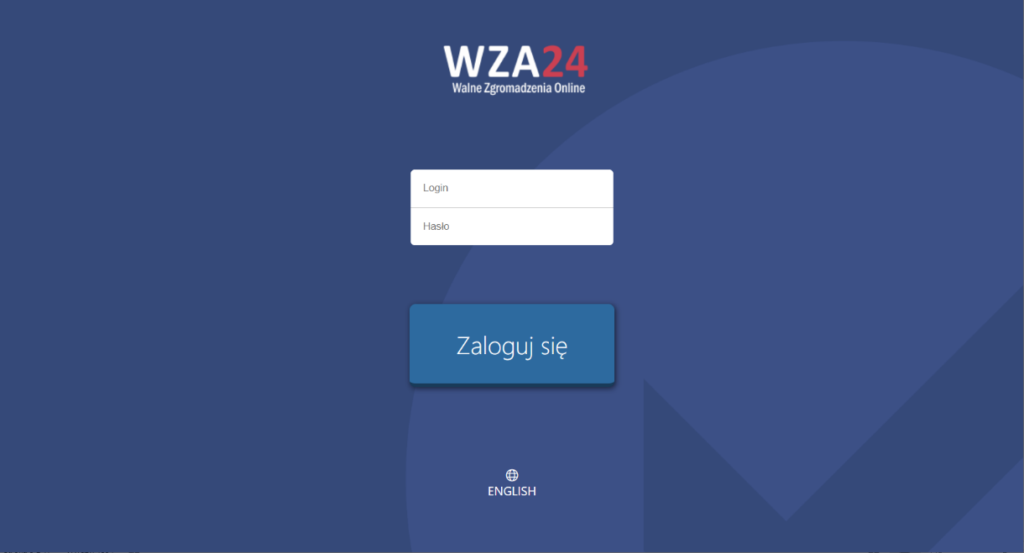
W przypadku Operatora / Administratora systemu, należy wejść na stronę internetową admin.wza24.pl
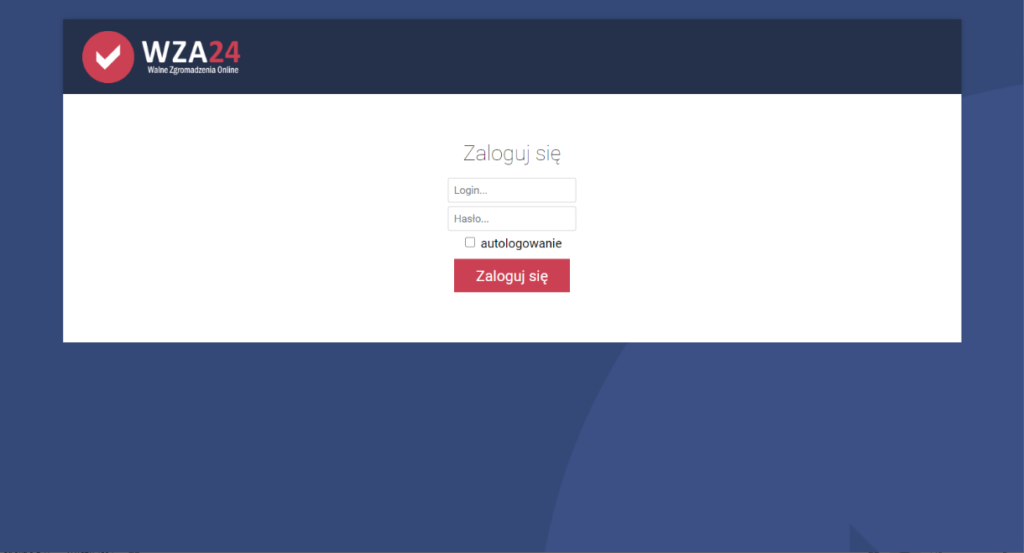
Do systemu logujemy się za pomocą danych uzyskanych od dostawcy systemu WZA24. Aby ułatwić sobie dostęp do serwisu przy kolejnych wizytach, warto rozważyć zaznaczenie pola „autologowanie”.
W panelu można także pobrać instrukcję oraz wersję aplikacji dla systemu Android i Windows.
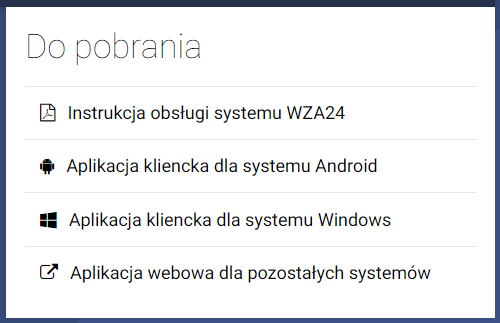
2. Panel główny.
Po zalogowaniu zobaczymy okno panelu administracyjnego systemu.
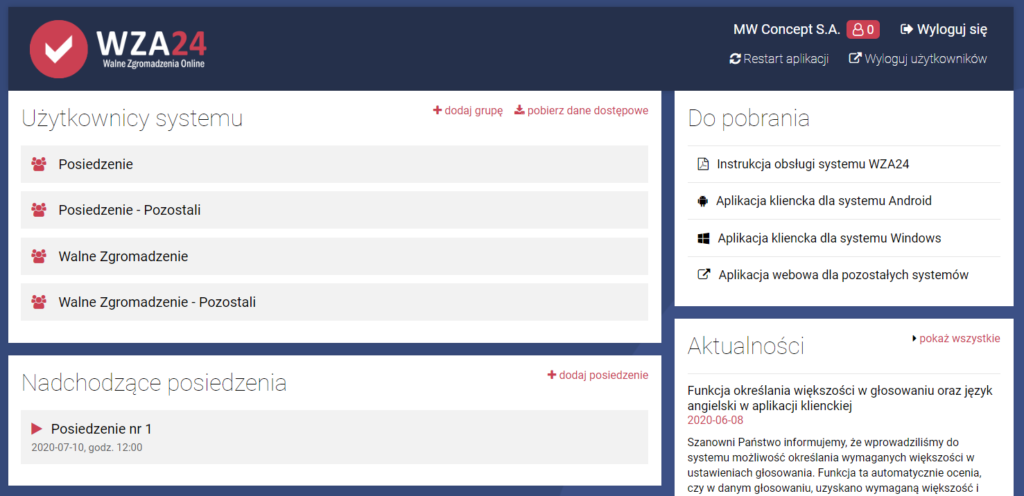
W górnej sekcji po prawej stronie znajdują się przyciski:
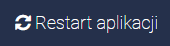
Odświeża działanie całej aplikacji wraz z panelami użytkowników.
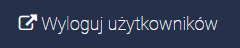
Wylogowanie użytkowników z systemu.
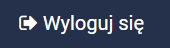
Wylogowanie administratora z aplikacji.

Ikonka osoby pokazuje ilość zalogowanych użytkowników w obecnej chwili.
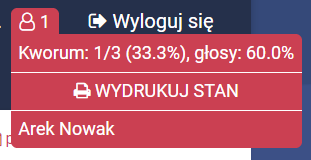
Wewnątrz „Posiedzenia” jest możliwość wydruku stanu zalogowanych użytkowników na obecny moment.
3. Dodawanie grup użytkowników.
Pierwszym krokiem, który należy zrealizować w systemie, jest przygotowanie grup użytkowników systemu.
W tym celu, w sekcji „Użytkownicy systemu” wybieramy opcje „dodaj grupę”.

W okienku, które się pojawi, należy podać nazwę grupy, którą chcemy dodać. Rekomendujemy dodać na początku grupę ,,Walne Zgromadzenie”, a później poszczególne grupy z resztą użytkowników.
Po dodaniu poszczególnych grup, na głównym ekranie panelu, zobaczymy wszystkie dodane przez nas grupy.
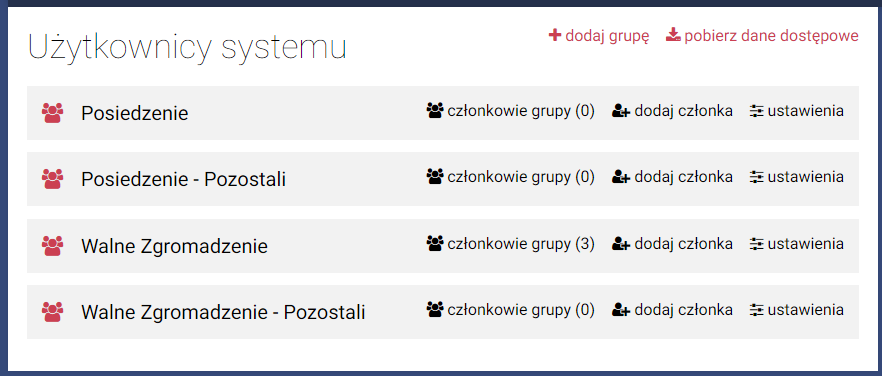
4. Dodawanie użytkowników.
Aby dodać użytkowników do systemu, należy kliknąć opcję „dodaj członka” albo przejść do „Członkowie grupy” obok nazwy grupy.

W tym momencie pojawi nam się pusta lista grupy ,,Walne Zgromadzenie”, którą należy uzupełnić.
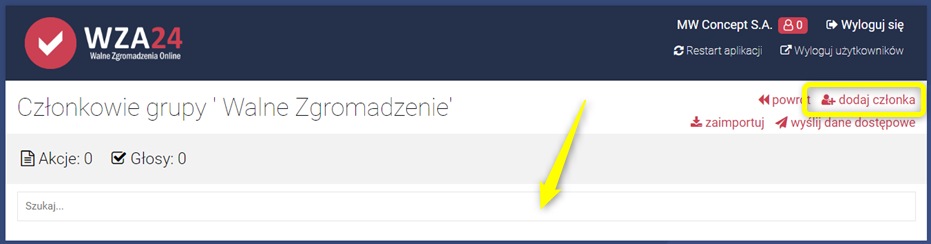
W tym celu klikamy opcję „dodaj członka”, która znajduje się w nagłówku okna po prawej stronie.
W okienku, które nam się pojawi, należy podać imię i nazwisko użytkownika którego chcemy dodać.
Dodając użytkownika, warto od razu zaznaczyć wszystkie grupy, w których dany użytkownik jest członkiem.
W ten sposób automatycznie wypełnimy również te grupy.
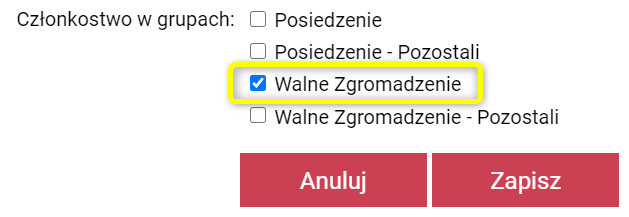
W ten sam sposób dodajemy kolejnych użytkowników, aż uzyskamy listę wszystkich osób, które są uprawnione do głosowania w systemie.
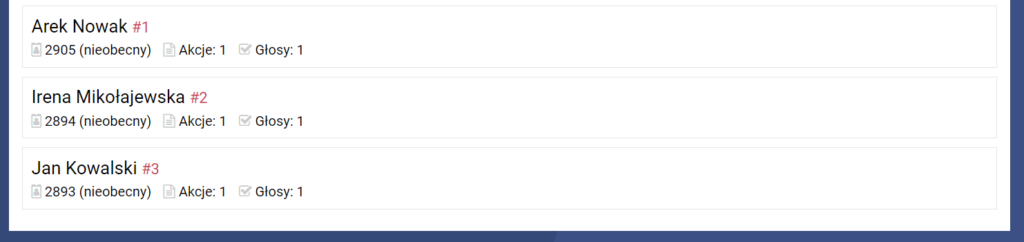
UWAGA! Każdego użytkownika dodajemy do systemu tylko raz. Jeżeli użytkownik jest również członkiem innych grup – przypisujemy go wyłącznie do poszczególnych grup, a nie dodajemy go w każdej z grup z osobna.
5. Dodawanie pełnomocników.
Aby dodać pełnomocnika do systemu, należy kliknąć opcję ,,dodaj pełnomocnika” znajdującą się w nagłówku okna po prawej stronie.
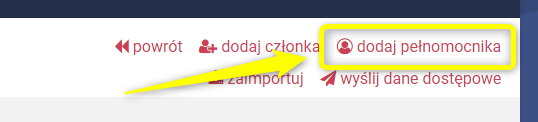
W okienku, które nam się pojawi, należy podać imię i nazwisk użytkownika którego chcemy dodać.
Dodając pełnomocnika, warto od razu zaznaczyć Użytkowników, których dany pełnomocnik będzie reprezentował.
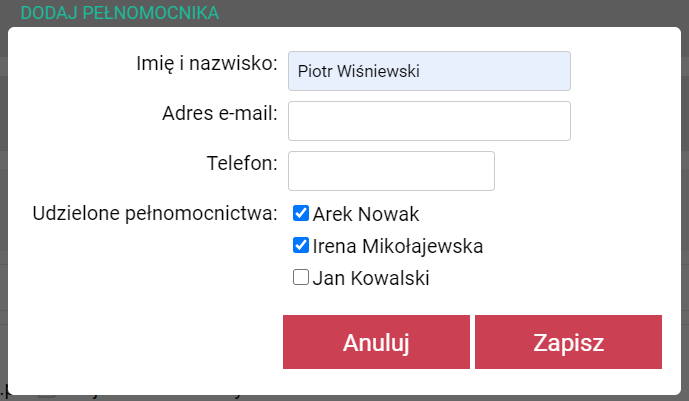
6. Edycja / usuwanie użytkowników i pełnomocników.
Aby poprawić dane użytkownika lub usunąć go z systemu, należy wskazać myszką interesującą nas pozycje na liście członków danej grupy, by po prawej stronie pojawiły się opcje „edycja” oraz „usuń”.

Aby poprawić dane, należy kliknąć opcję „edycja”, by usunąć „usuń”.

7. Lista grup użytkowników.
Po wypełnieniu grupy ,,Walne Zgromadzenie” użytkownikami wraz z przypisaniem ich do poszczególnych grup, na głównym ekranie pulpitu administracyjnego w sekcji „Użytkownicy systemu” – widoczna będzie pełna lista z informacjami o liczbie członków poszczególnych grup.
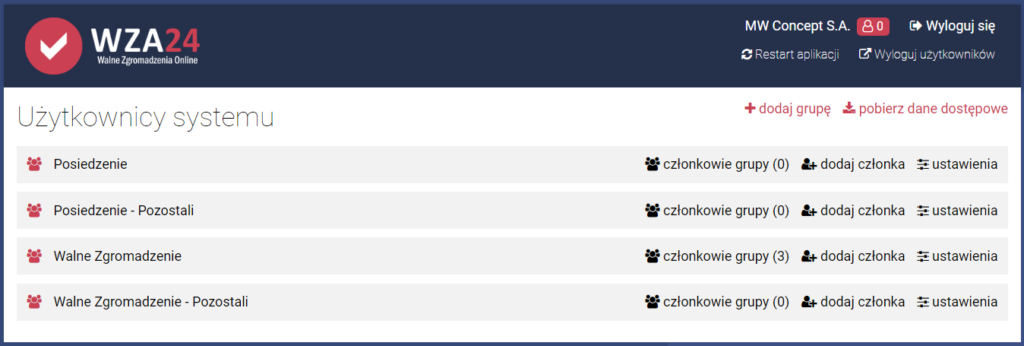
8. Pobieranie danych do logowania dla użytkowników systemu.
Po dodaniu użytkowników, należy pobrać z systemu dane dostępowe, które wygenerował system. W tym celu w nagłówku sekcji „Użytkownicy systemu” wybieramy opcję „pobierz dane dostępowe”.
Funkcja ta zaprezentuje wygenerowaną listę wszystkich kont, wraz z danymi dostępowymi, którą można wydrukować, wyciąć poszczególne pozycje i przekazać je użytkownikom np. w zaklejonych kopertach wraz z urządzeniami do głosowania.

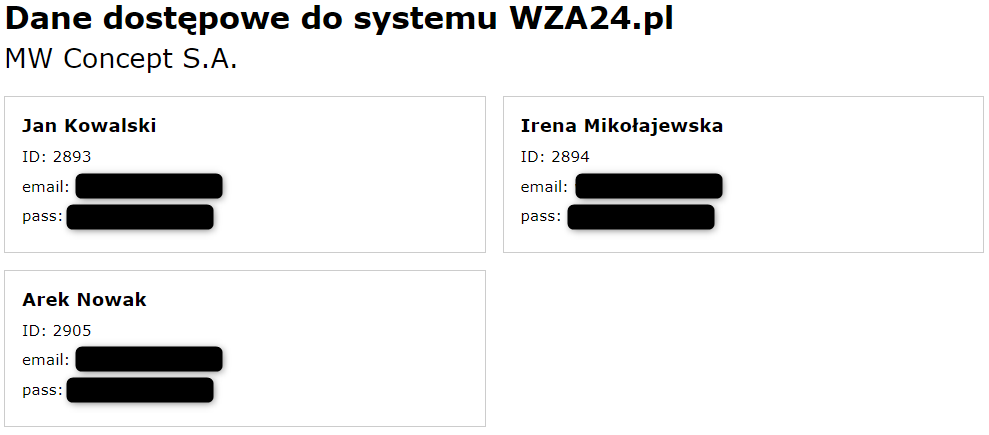
9. Wysyłanie użytkownikom danych do logowania.
Aby wysłać login i hasło wszystkich użytkownikom należy wewnątrz posiedzenia kliknąć opcję „wyślij dane dostępowe”. Każdy użytkownik, któremu chcemy wysłać dane musi mieć wprowadzony wcześniej adres e-mail.
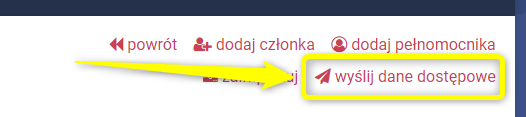
W okienku, które nam się pojawi, należy zaznaczyć użytkowników, którym chcemy wysłać dane i potwierdzić przyciskiem „Wyślij powiadomienia”.
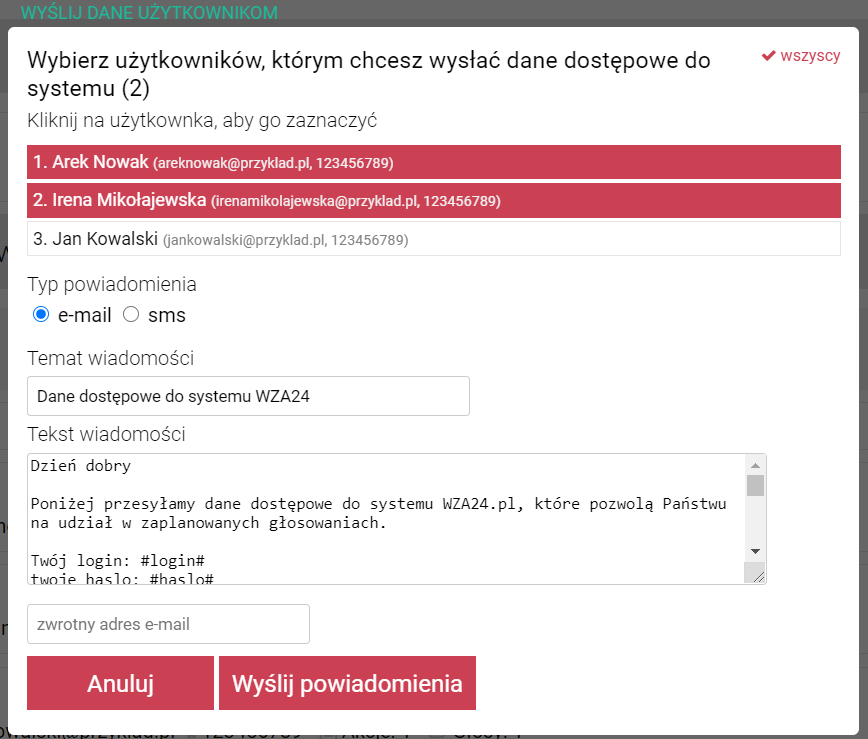
10. Zmiana hasła użytkowników.
Każdy dodany użytkownik może zmienić hasło na stronie https://app.wza24.pl/changepassword
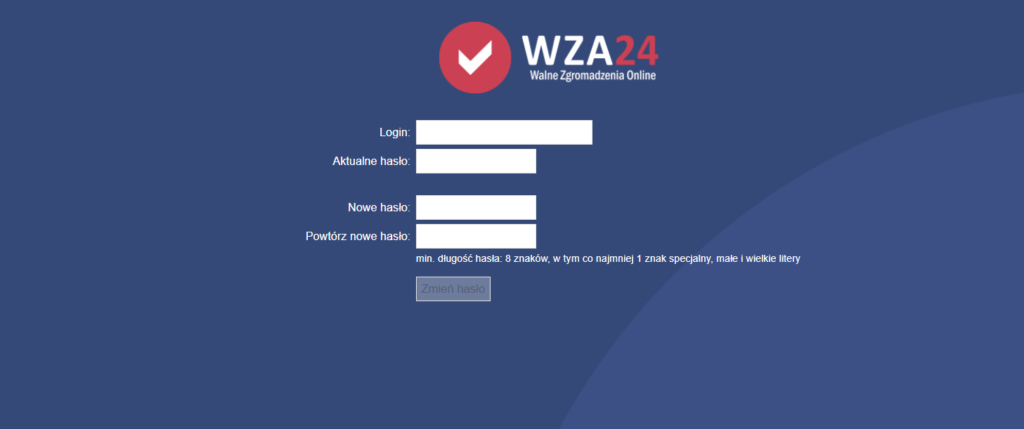
Aby dodać posiedzenie do systemu, należy na głównym ekranie panelu administracyjnego, w sekcji „Nadchodzące posiedzenia” wybrać opcje „+ dodaj posiedzenie”:

Wtedy pojawi nam się okno dodawania posiedzenia:
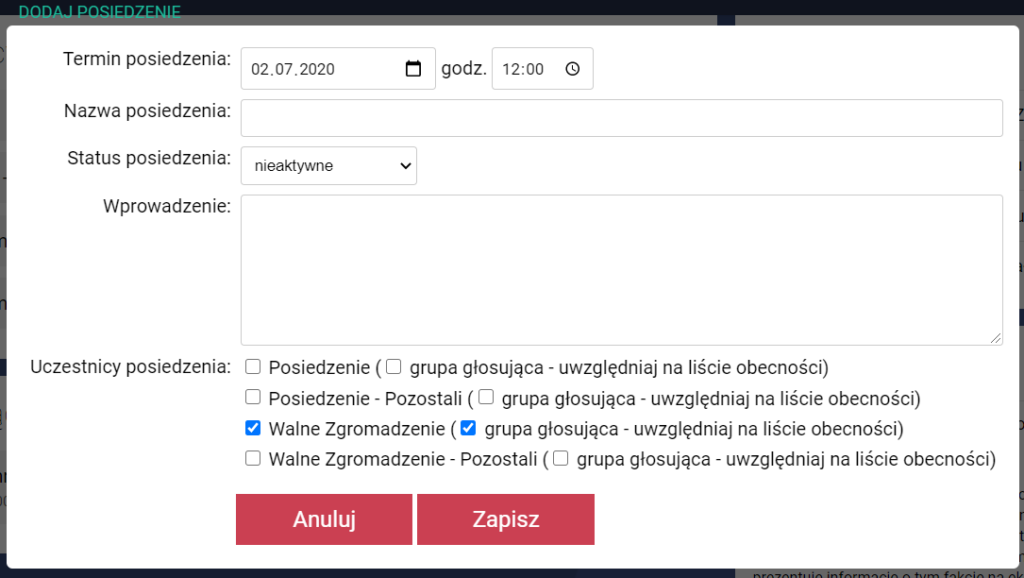
W tym momencie należy wypełnić kolejno informacje:
Ustalamy godzinę i datę posiedzenia.

Ustalamy nazwę posiedzenia.

Ustalamy jeden z dostępnych statusów posiedzenia:
nieaktywne – niewidoczne dla użytkowników (ukryte).
aktywne – widoczne dla użytkowników danej grupy.
publiczne – widoczne dla wszystkich grup.
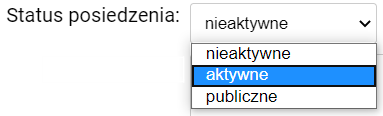
Informacje, które chcemy aby zobaczyli użytkownicy nad porządkiem obrad. Nie jest to pole obowiązkowe.
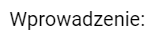
Dodaje / odpina grupę użytkowników od danego posiedzenia

Nadaje / odbiera prawo do głosowania dla danej grupy w posiedzeniu

12. Edycja porządku obrad w posiedzeniu.
Po dodaniu posiedzenia, pojawi nam się jego porządek obrad. Do porządku obrad możemy wejść również ze strony głównej panelu po wybraniu opcji „zarządzenie” dla danego posiedzenia.
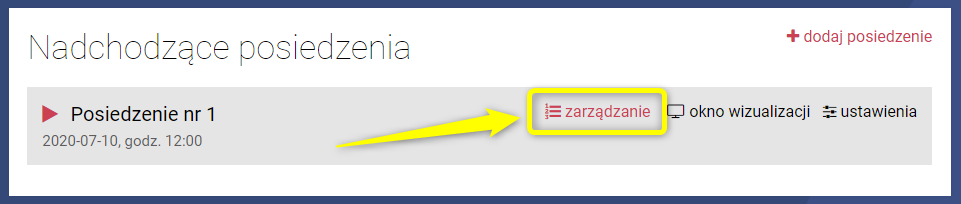
Porządek obrad po dodaniu posiedzenia będzie pusty. Aby go uzupełnić, należy skorzystać z opcji „+ dodaj punkt”, która pozwoli nam po kolei dodać poszczególne punkty porządku.

Po wprowadzeniu nazwy punktu możemy kliknąć w dowolne miejsce na stronie, aby go zapisać lub nacisnąć klawisz ENTER na klawiaturze.
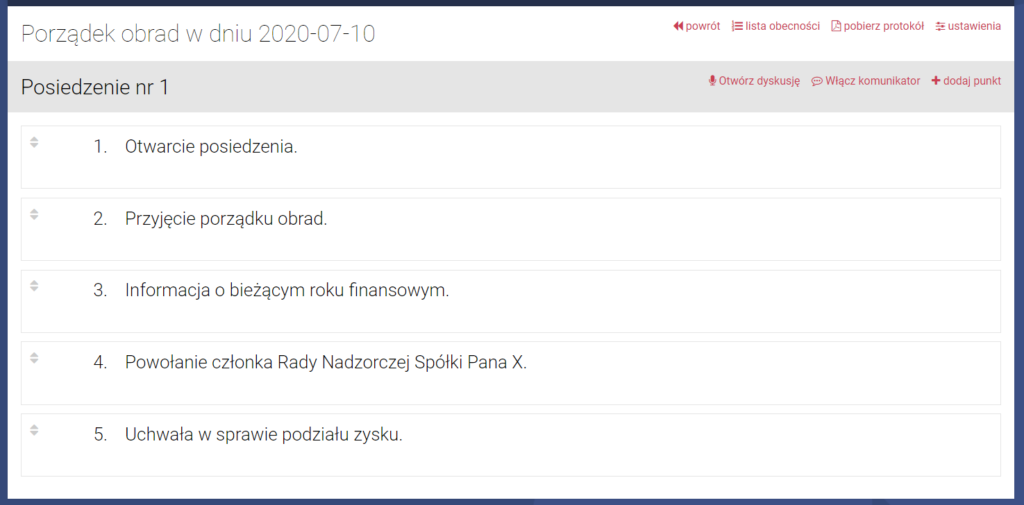
Punkty w systemie WZA24 numerowane są automatycznie. Za pomocą ikonki znajdującej się po lewej stronie obok numeru możemy zmieniać kolejność punktów poprzez przytrzymanie lewego przycisku myszki i przeciągnięcie go w górę lub dół.
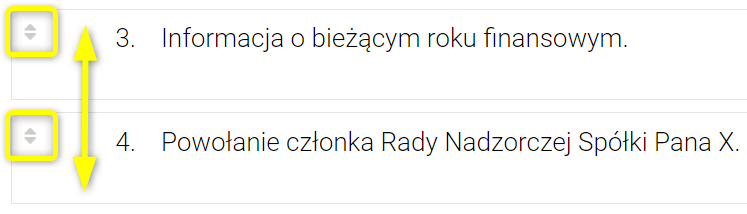
13. Wizualizacja przebiegu posiedzenia.
Po dodaniu posiedzenia mamy możliwość udostępnić prezentowany na żywo przebieg posiedzenie za pomocą linku który jest dostępny w polu utworzonych posiedzeń jako opcja ,,okno wizualizacji”.

Link będzie pokazywał aktywowane punkty oraz przebieg wszystkich głosowań.
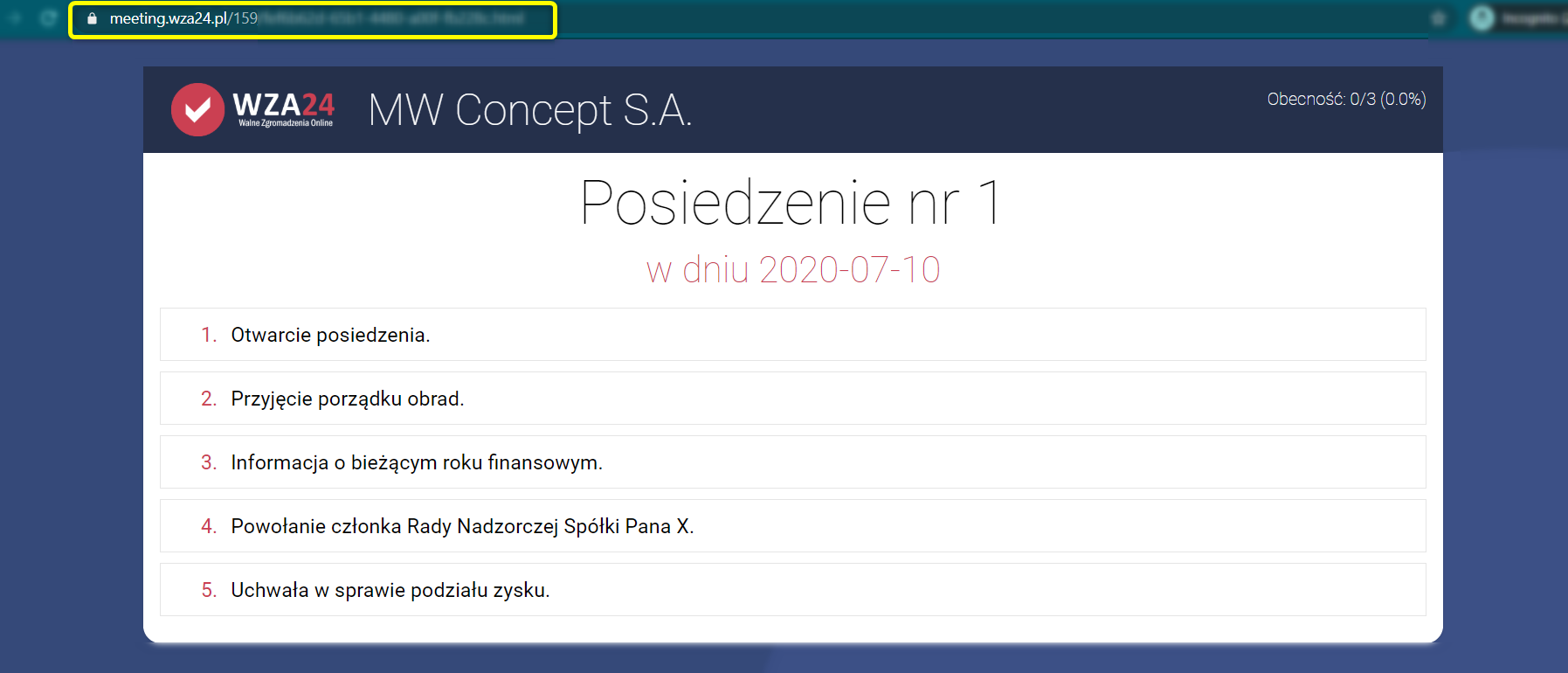
14. Dodawanie głosowań do porządku obrad.
Wszędzie tam, gdzie będą głosowania, warto je przygotować przed posiedzeniem, aby nie trzeba było tego robić już na samym posiedzeniu. Aby dodać głosowanie, należy kliknąć na konkretnym punkcie prawym przyciskiem myszy i z menu wybrać opcję „Dodaj głosowanie”.
Po zapisaniu głosowania pojawi się ono na liście pod danym punktem.
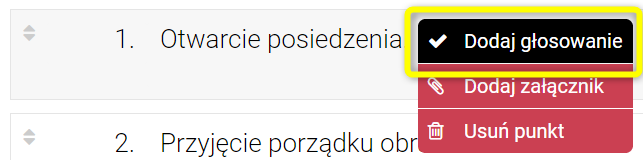
Wprowadzamy nagłówek posiedzenia. Zahaczone głosowanie jawne / zostawiamy puste jeśli to ma być głosowanie tajne
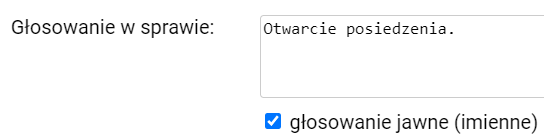
Wybieramy z szablonu zestaw odpowiedzi

Możemy też wpisać swoje dowolne odpowiedzi oddzielone „nową linią” poprzez wciśnięcie klawisza Enter, przykład poniżej:
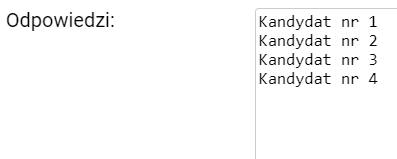
Wpisujemy minimalne i maksymalne ilości głosów do oddania

W tym przykładzie głosujący może oddać 2 głosy albo może nie oddać wcale

Pokazuje / ukrywa imiona i nazwiska użytkowników na karcie wyników

Pokazuje / ukrywa karty z wynikami głosowań

Zlicza / pomija użytkowników w wynikach którzy nie oddali głosu

Podpina / odpina grupy upoważnionej do głosowania

Po zapisaniu głosowania pojawi się ono na liście pod danym punktem.
Aby poprawić, skopiować lub usunąć głosowanie, należy kliknąć na nim prawym przyciskiem myszy i wybrać odpowiednią opcję.
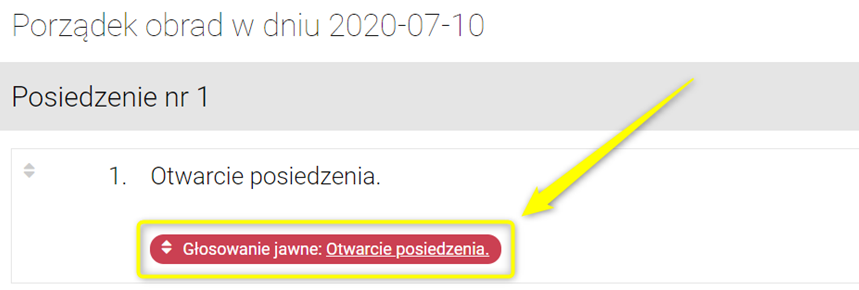
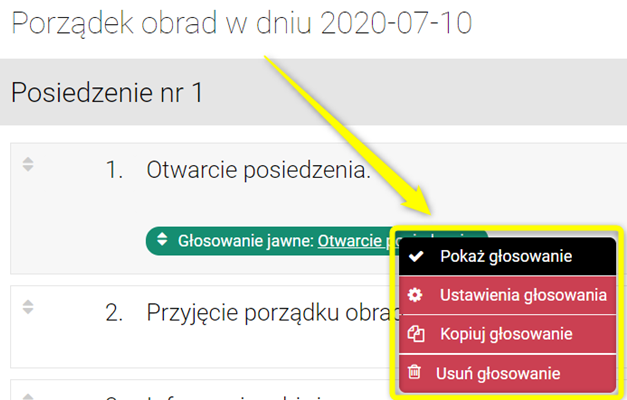
Istnieje również możliwość zmiany kolejności głosowań w ramach danego punktu za pomocą ikonki znajdującej się po lewej stronie nazwy głosowania.
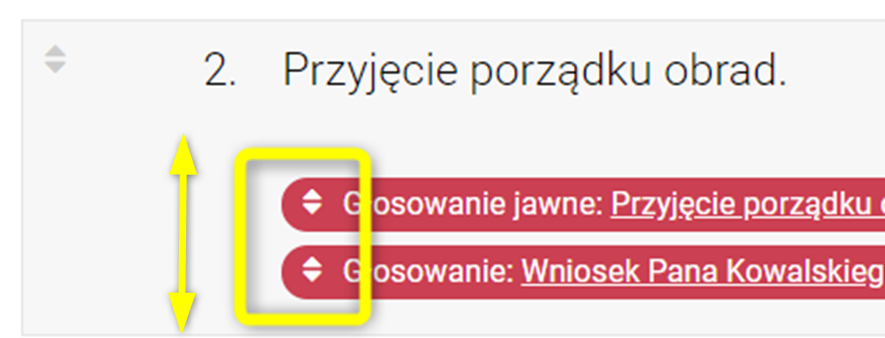
15. Dodawanie załączników do posiedzenia.
W celu dodania dokumentu do posiedzenia należy kliknąć prawym przyciskiem w punkt posiedzenia do którego chcemy załączyć plik i wybrać opcję „Dodaj załącznik” następnie wybrać plik z dysku komputera.
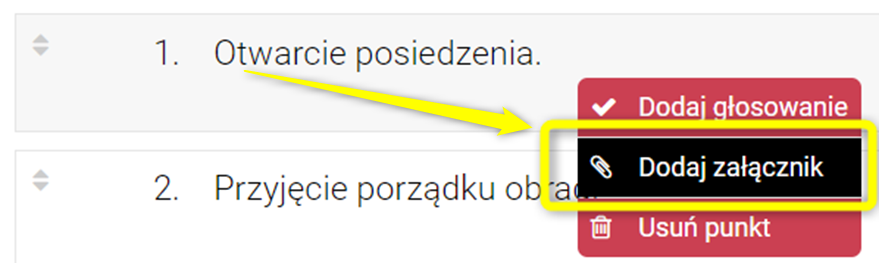
Załącznik pojawi się pod punktem do którego został dodany
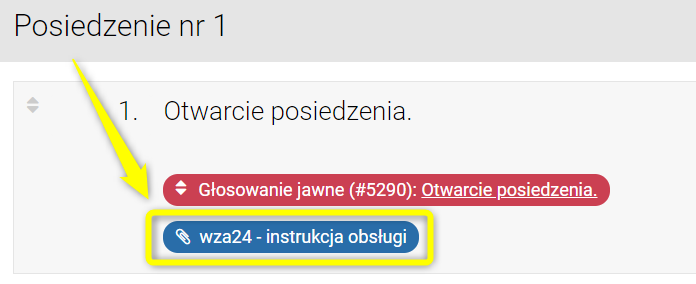
16. Obsługa posiedzenia.
W dniu posiedzenia na komputerze operatora należy zalogować się do systemu WZA24 oraz uruchomić posiedzenie w trybie „zarządzania”.
W tym celu w sekcji „Nadchodzące posiedzenia” wybieramy opcje „zarządzanie” przy wybranym posiedzeniu. Komputer operatora warto podłączyć do projektora, aby Użytkownicy mogli śledzić na bieżąco porządek obrad oraz przebieg głosowań.

Uwaga! Jeżeli chcemy, aby na ekranie projektora nie były widoczne działania operatora, możemy skorzystać z opcji „okno wizualizacji”, która otworzy nam tzw. widok wizualizacji w nowym oknie, które można przeciągnąć na ekran projektora, a wszelkie działania typu zmiany w porządku obrad, uruchamianie czy dodawanie głosowań realizować w widoku zarządzania.
W takim przypadku wszystkie działania w widoku zarządzania będą miały natychmiastowe odzwierciedlenie na drugim ekranie wizualizacji.
Po wybraniu opcji „okno wizualizacji” w nowym oknie otworzy się widok wizualizacji jak poniżej, w którym widoczne są jedynie punkty porządku obrad i wyniki głosowania. Opisano to w punkcie 13.

17. Aktywowanie punktów w posiedzeniu.
Jeżeli korzystamy z dwóch ekranów (widoku zarządzania oraz widoku wizualizacji) – każdy omawiany punkt możemy aktywować (nie jest to obligatoryjne). W tym celu w widoku zarządzania po najechaniu na dany punkt pojawi nam się opcja „aktywuj punkt”.

W widoku wizualizacji – podświetlenie przesunie się na dany punkt.
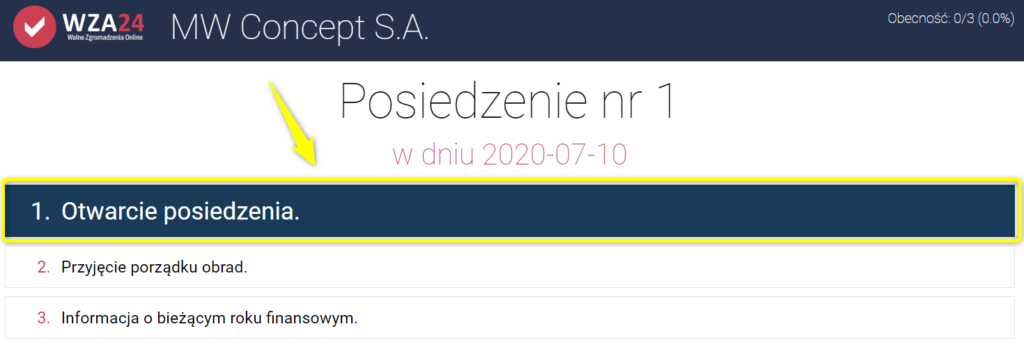
18. Uruchamianie głosowań.
Aby uruchomić głosowanie, należy je kliknąć lewym przyciskiem myszy.

W takim przypadku na ekranie pojawi się wówczas lista osób uprawnionych do głosowania. Przed głosowaniem należy zaktualizować listę obecności.


Sprawdza ile użytkowników jest zalogowanych do systemu.
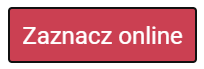
Uruchamia panel z głosowaniem dla wszystkich użytkowników.

Użytkownik jest zalogowany. (online)
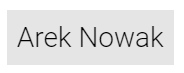
Użytkownik nie jest zalogowany. (offline)
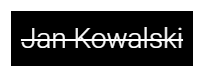
Gdy lista osób uprawnionych jest już uzupełniona, należy kliknąć przycisk „Uruchom głosowanie”, co spowoduje, że na ekranie zarządzania oraz wizualizacji pojawi się informacja o tym, że głosowanie jest w toku.
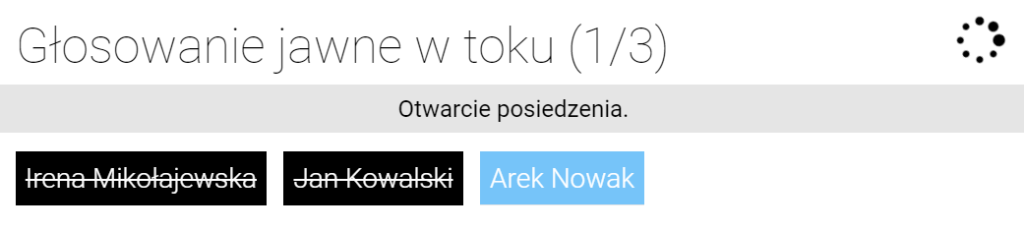
Gdy wszystkie głosy nam spłyną, należy zamknąć głosowanie klikając przycisk „Zapisz wyniki” w oknie zarządzania. W takim przypadku na ekranach zarządzania oraz wizualizacji pojawią się wyniki głosowania.

19. Karty z wynikami głosowań.
W przypadku głosowań niejawnych / tajnych na kartach nie będzie widać kto jak głosował.
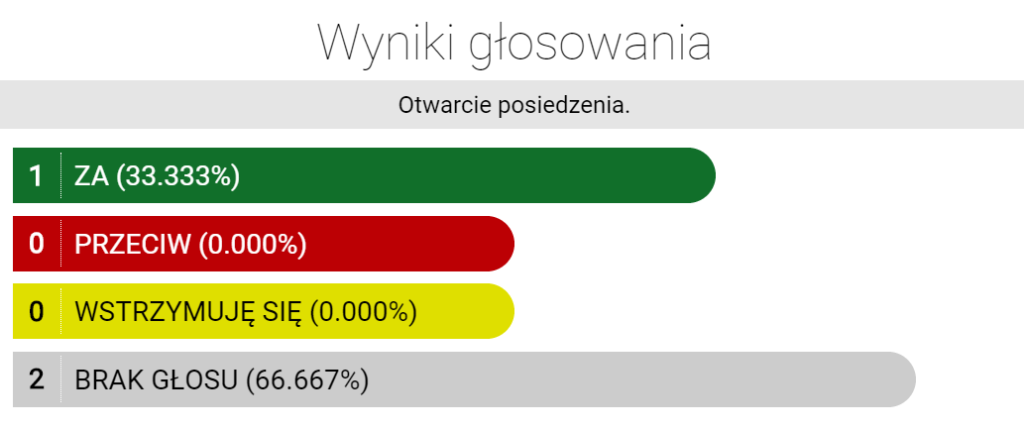
W przypadku głosowań imiennych / jawnych – pod sumarycznym podsumowaniem pojawi się również lista imienna.
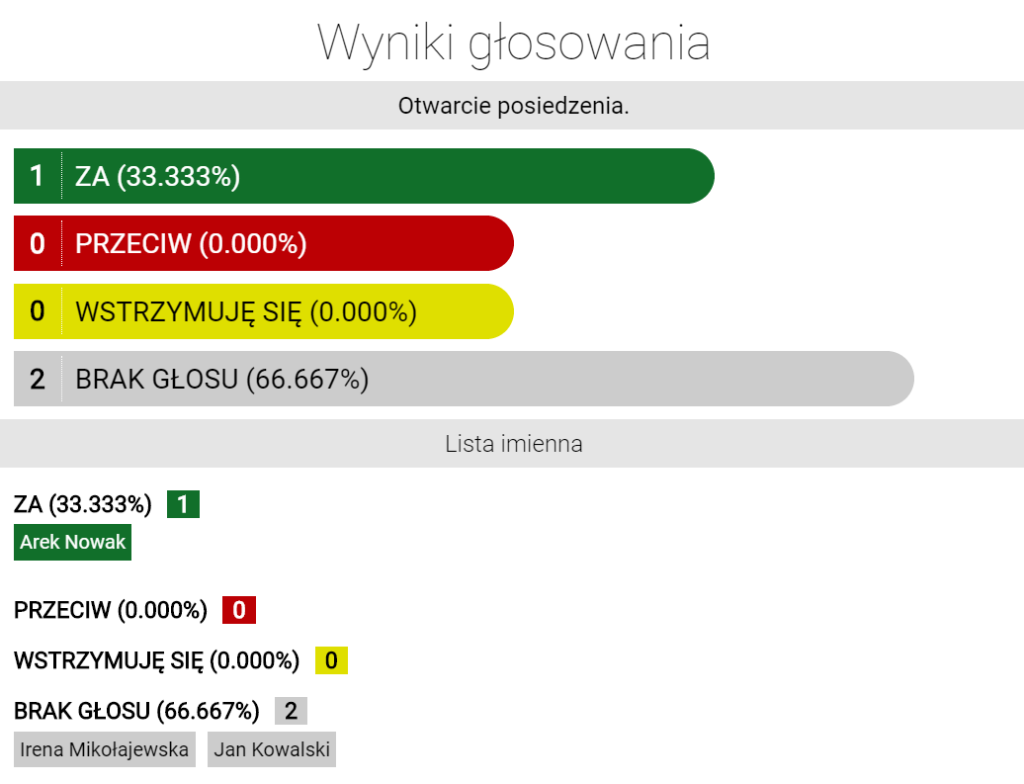
W ten sam sposób uruchamiamy kolejne głosowania.
Jeżeli w trakcie posiedzenia pojawią się dodatkowe głosowania, dodajemy je w taki sposób jak opisano to w punkcie 10 niniejszej instrukcji.