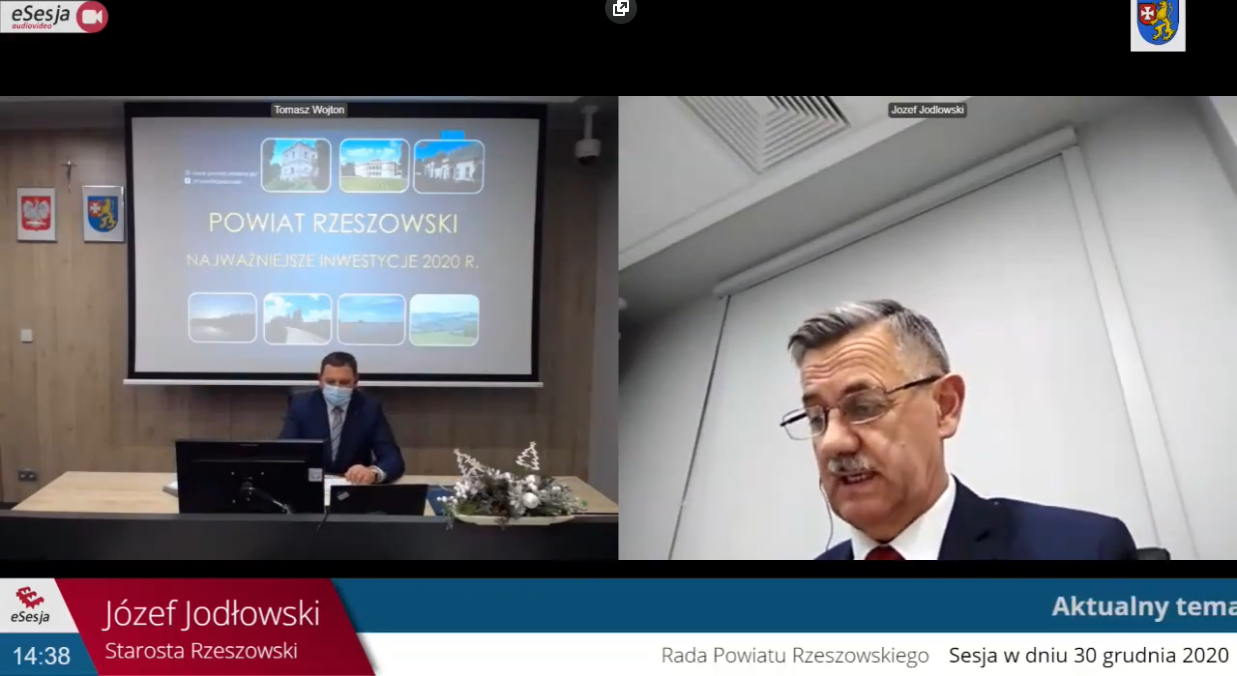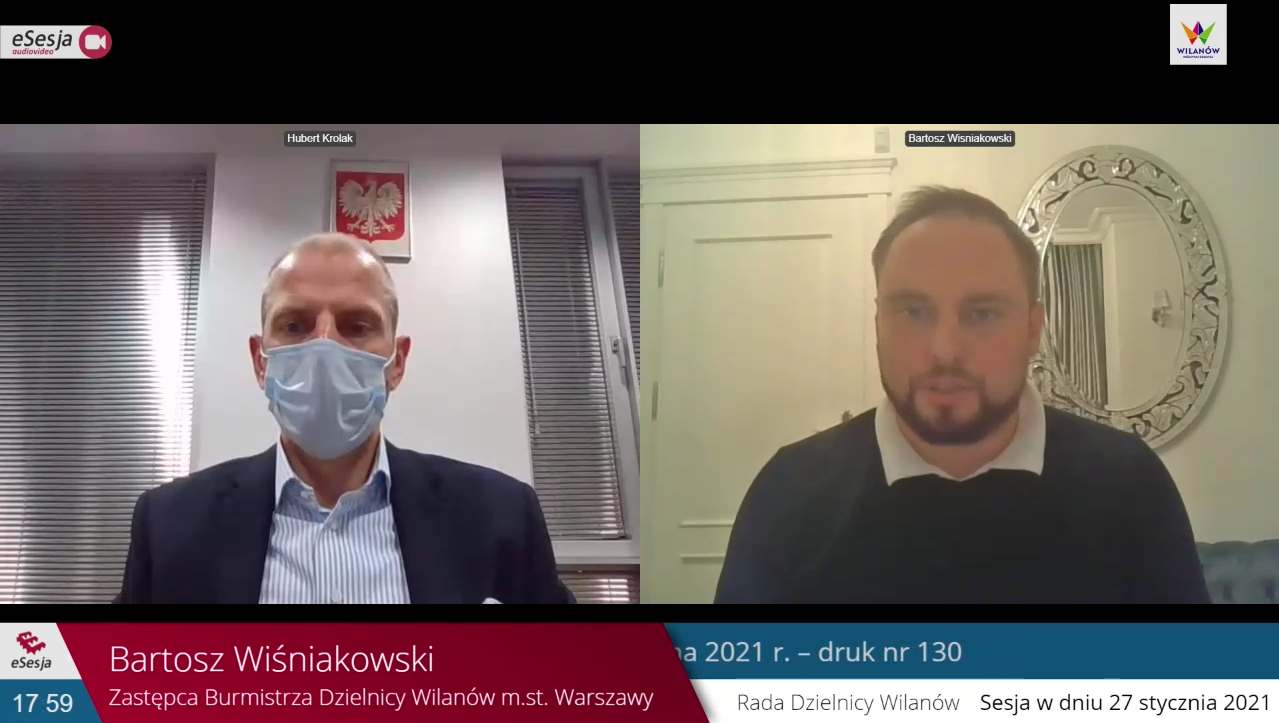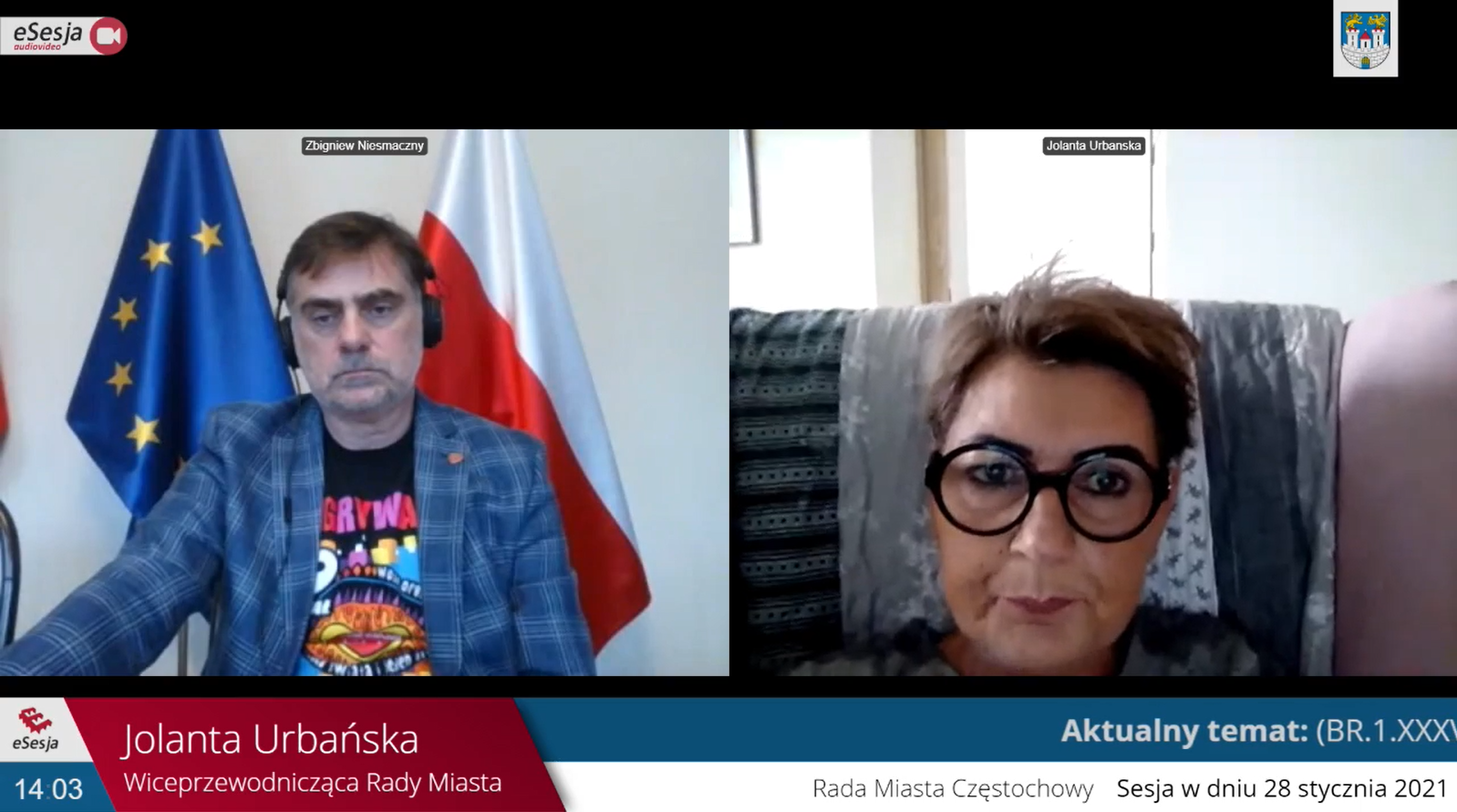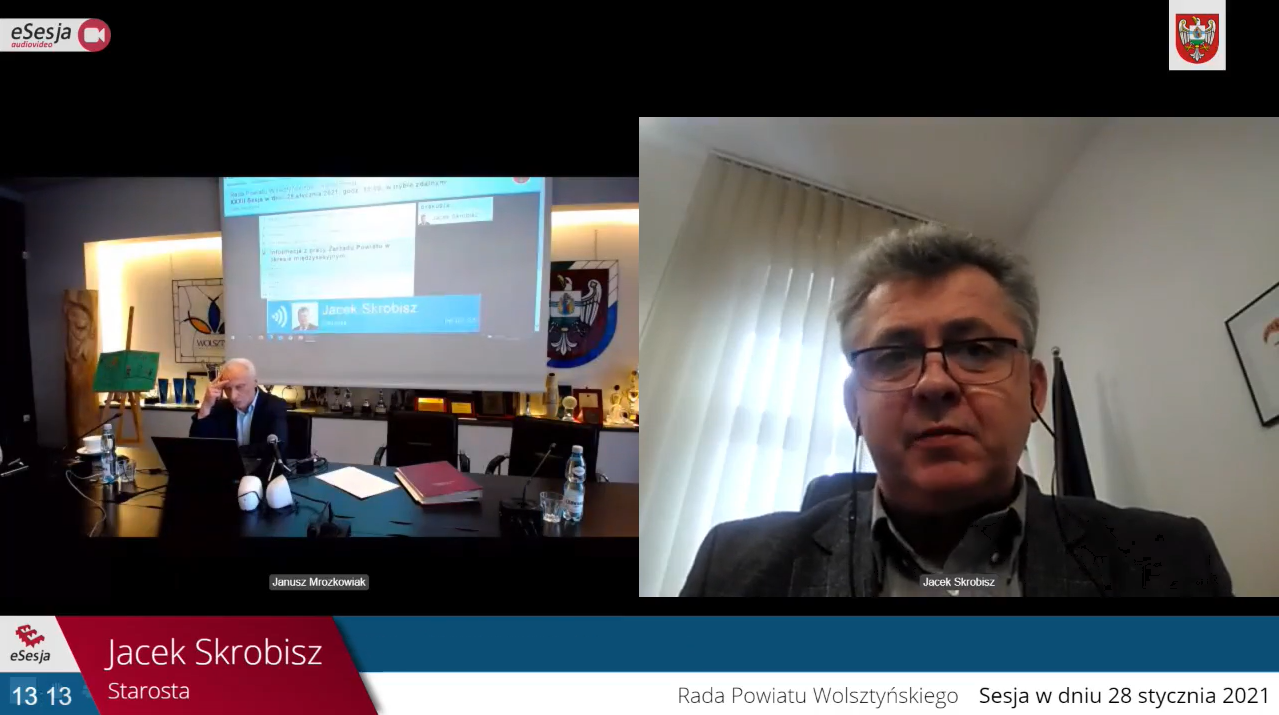Opis systemu wideokonferencji zintegrowanej z aplikacją eSesja.

System został w pełni zintegrowany z aplikacją eSesja. Okno wideokonferencji zostało umieszczone wewnątrz aplikacji, dzięki czemu już nie ma potrzeby dzielenia ekranu ani uruchamiania osobnej aplikacji. Poniższe zrzuty ekranu pokazują, jak wygląda okno w systemie w trzech możliwych rozmiarach.
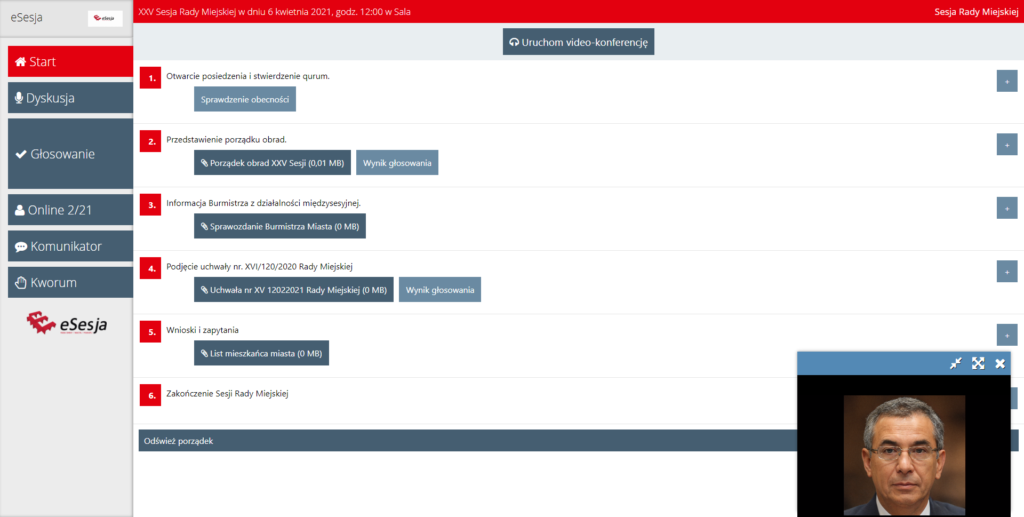
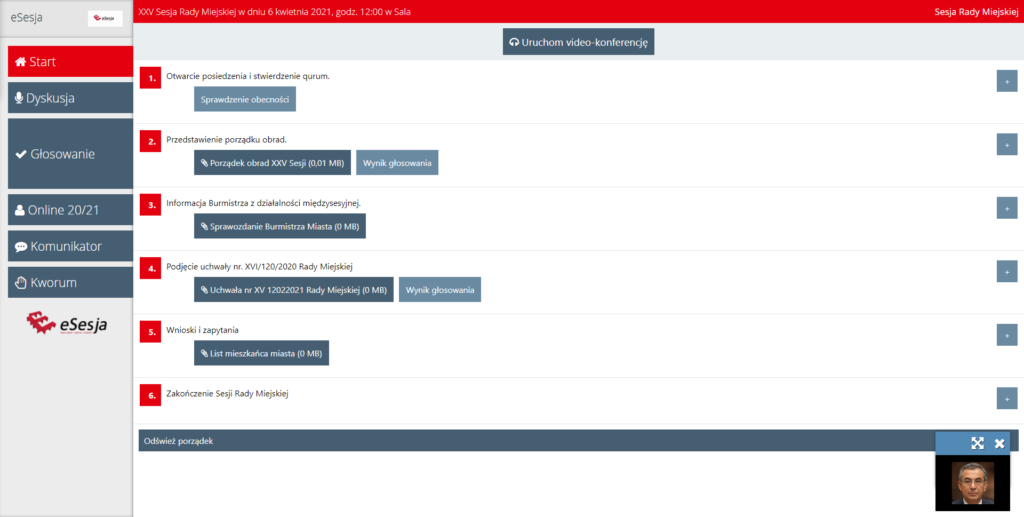
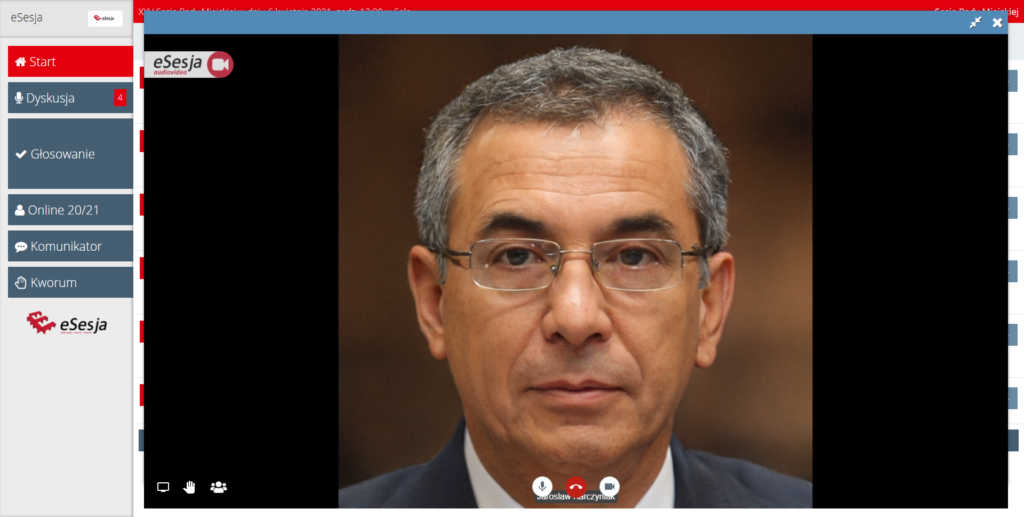
Sterowanie dyskusją, przekazywanie i odbieranie głosu odbywa się w pełni za pośrednictwem modułu dyskusja. Dostęp do zarządzania mają użytkownicy z uprawnieniami administratora oraz przewodniczący, który jest wybierany za pośrednictwem specjalnego panelu.
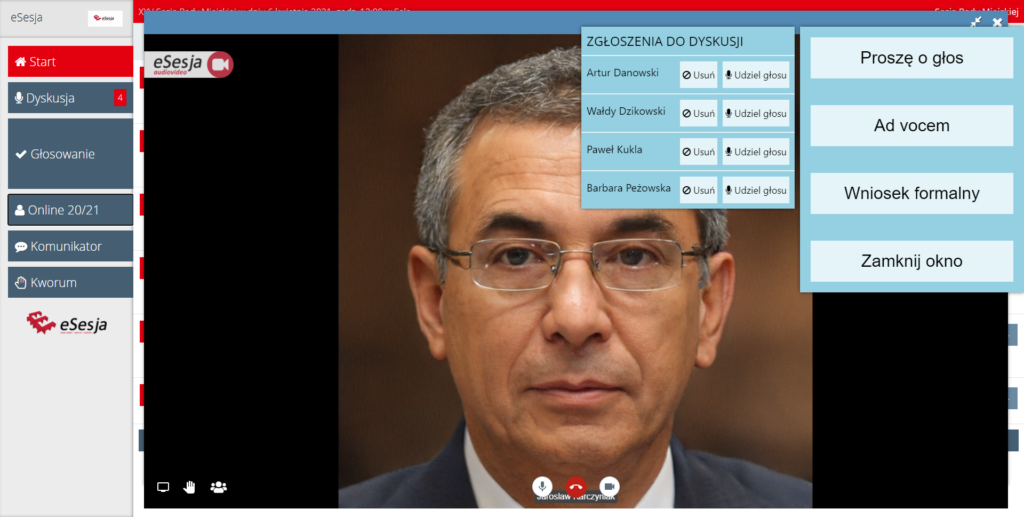
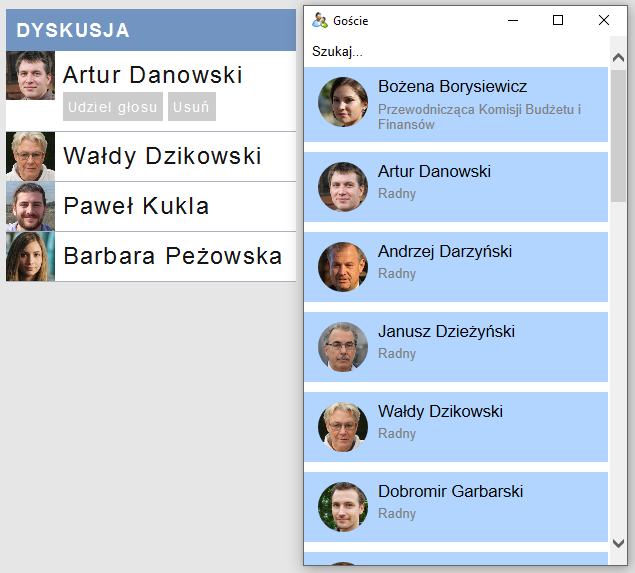
Podczas wideokonferencji głos, na stałe, otrzymuje przewodniczący i tego głosu nie można mu odebrać. Każdy kolejny użytkownik, który chce wziąć udział w dyskusji, musi się zgłosić poprzez moduł dyskusja i dopiero za zgodą prowadzącego obrady, głos zostaje mu udzielony (przez prowadzącego lub operatora) i tym samym, zostaje automatycznie uruchomiony mikrofon i kamera zgłaszającego się uczestnika. Bez otrzymania zgody na uczestnictwo w dyskusji, nikt poza prowadzącym, nie będzie w stanie tego głosu zabrać, co utrzymuje porządek podczas prowadzonego posiedzenia.
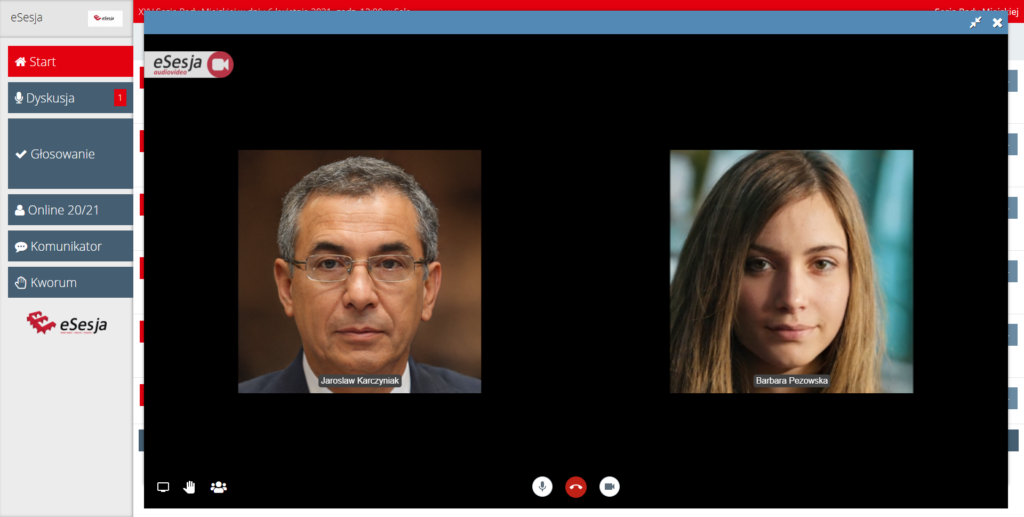
W sytuacji gdy, przewodniczący jest jedynym mówcą, po wyłączeniu swojej kamery, pojawia się zdjęcie z systemu eSesja. W sytuacji gdy, wypowiada się dwóch mówców (przewodniczący i uczestnik) i przewodniczący wyłączy swoją kamerę, drugi mówca zostanie pokazany na pełnym ekranie. W sytuacji gdy drugi mówca wyłączy swoją kamerę, a przewodniczący ma swoją włączoną, pozostanie podział na dwóch mówców, ale zamiast obrazu kamery drugiego mówcy zostanie ukazane jego zdjęcie z systemu eSesja.

Uczestnicy wideokonferencji mogą zgłaszać chęć zabrania głosu dobrowolnie lub zostać zaproszeni do głosu przez administratora przy pomocy listy gości. W tym przypadku w celu ochrony danych osobowych, każdy użytkownik zaproszony do zabrania głosu musi wyrazić zgodę.
Jeśli uczestnik nie wyrazi zgody, to zostanie usunięty z listy dyskusji.
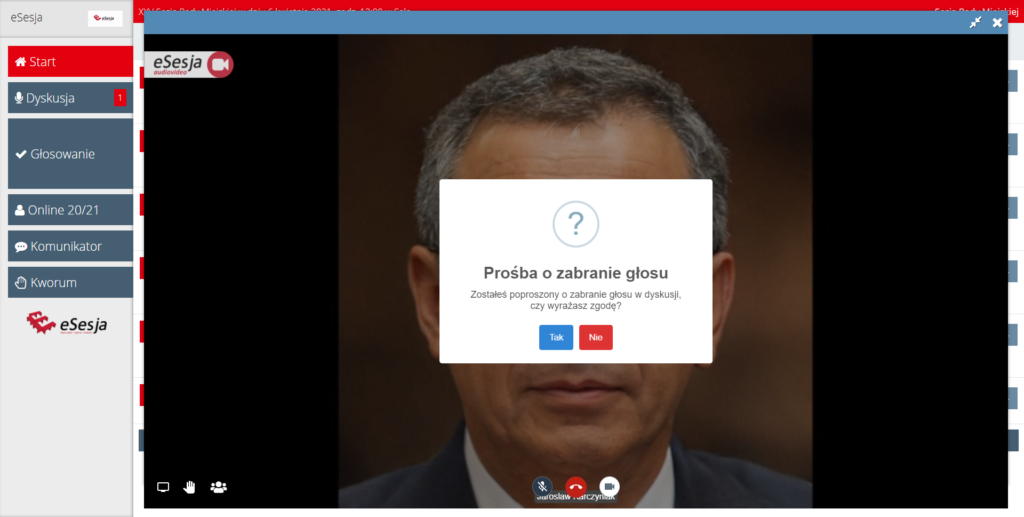
Goście również mają możliwość aktywnego uczestnictwa w wideokonferencji oraz zabierania głosu korzystając z indywidualnie generowanych linków, które pojawiają się w specjalnym panelu.

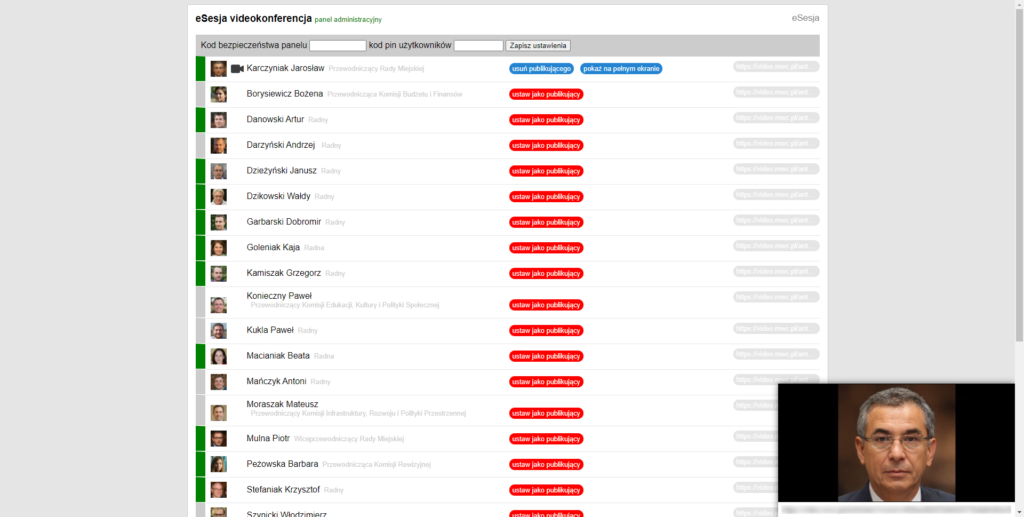
System posiada wszystkie niezbędne funkcje do przeprowadzenia posiedzenia, a jednocześnie jego obsługa została maksymalnie uproszczona, tak aby każdy użytkownik i zaproszony gość bezproblemowo mógł skorzystać z systemu i zabrać głos podczas posiedzenia.

Mając na celu bezpieczeństwo użytkowników systemu eSesja, udostępniliśmy w panelu administracyjnym, możliwość dodania kodu bezpieczeństwa, który uprawnia do otwarcia panelu.
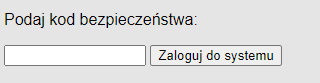
W panelu znajduje się również opcja ustawienia kodu PIN dla uczestników, który zabezpiecza spotkanie przed dołączeniem do niego osób nieuprawnionych.

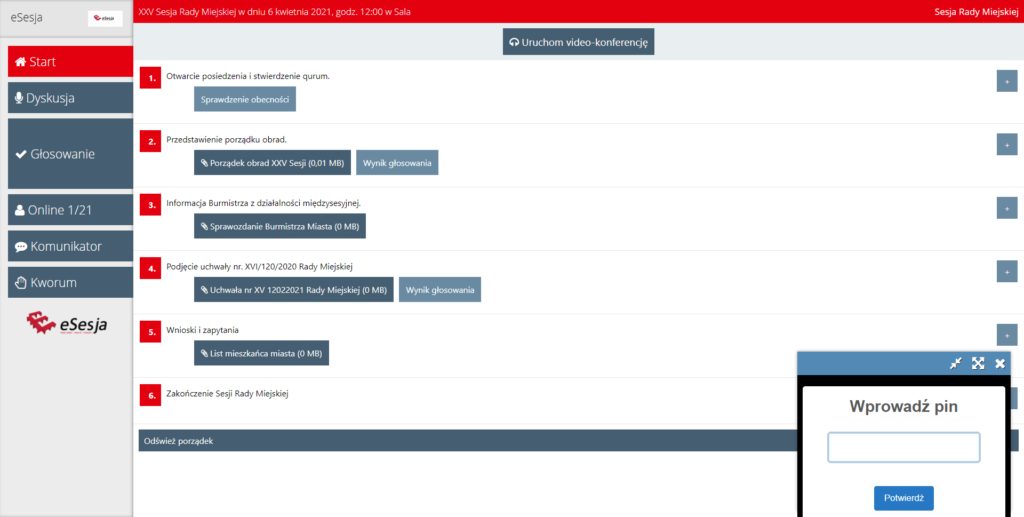
Do uruchomienia systemu na systemie Android wystarczy aktualna wersja aplikacji eSesja, która jest dostępna w sklepie Play oraz do pobrania bezpośrednio ze strony https://esesja.pl/d. Do odpowiedniego działania systemu jest również wymagana aktualna wersja przeglądarki Google Chrome.
Dla urządzeń z systemem Windows lub IOS, aplikacja jest uruchamiana poprzez przeglądarkę – dla użytkowników systemu eSesja poprzez tablet.esesja.pl, a dla gości za pomocą indywidualnego linku uruchamianego w przeglądarce. W tym przypadku również zalecana jest aktualna wersja przeglądarki Google Chrome.
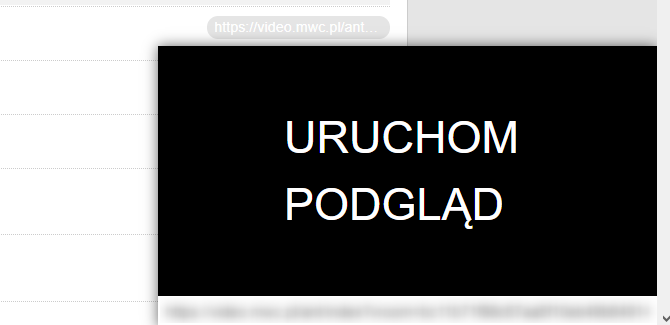
W celu uruchomienia transmisji również został przygotowany specjalny link, który należy dodać do swojego programu strumieniującego. Link został umieszczony pod oknem podglądu przygotowanego dla administratorów.
Mieszkańcy oglądający transmisję widzą przewodniczącego i osobę, która otrzymała głos. Taki widok pozwala skupić się widzowi na osobie przemawiającej, a możliwość zabrania głosu przez przewodniczącego w dowolnym momencie, pomaga w zachowaniu odpowiedniej dyscypliny i kontroli na sesji.
Zapraszamy do zapoznania się z animacja przedstawiającą działanie systemu
Link do YouTube
Poniżej znajduje się klika przykładowych transmisji klientów systemu eSesja