Spis treści
- Utworzenie konta w systemie Sygnali
- Pierwsze kroki w systemie – opis panelu.
- Proces przetwarzania zgłoszenia.
- Dodawanie notatek do zgłoszeń.
- Dodawanie nowych użytkowników.
- Edycja użytkowników systemu.
- Edycja danych podmiotu.
- Tworzenie kategorii i formularza zgłoszeń.
- Logi systemowe
1. Utworzenie konta w systemie Sygnali
Pracę z systemem Sygnali rozpoczynamy od rejestracji instytucji. W tym celu przechodzimy na poniższą stronę, na której wybieramy zakładkę REJERSTRACJA
https://web.sygnali.pl/#/login
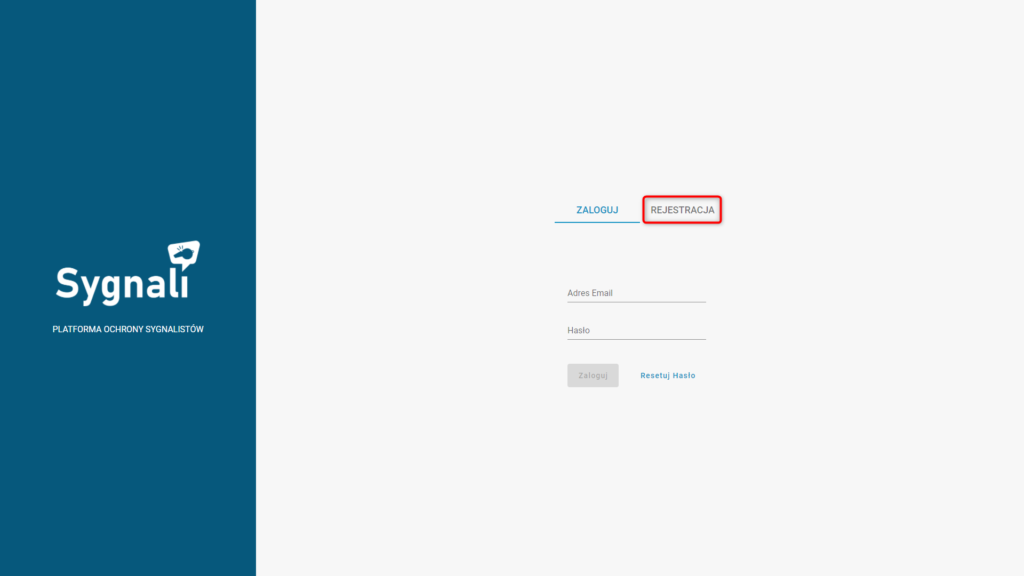
W tym miejscu należy wpisać adres mailowy użytkownika, który będzie głównym administratorem dla instytucji.
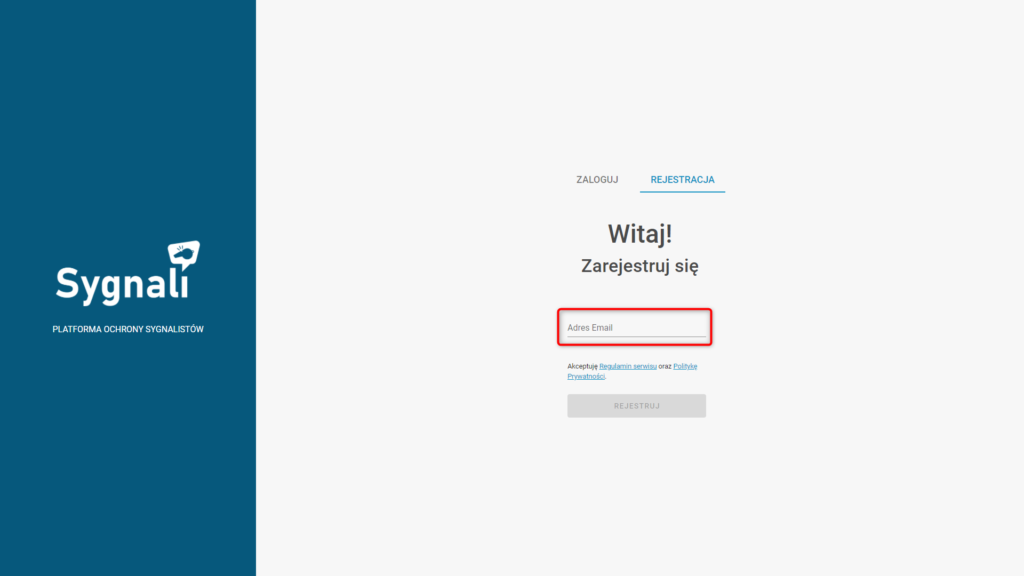
Po wpisaniu adresu i naciśnięciu REJERSTRUJ zostanie wysłana wiadomość na adres mailowy zawierająca link do następnego kroku rejestracji.
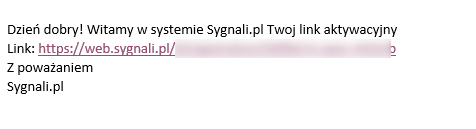
Następnym krokiem, a zarazem ostatnim jest podanie danych instytucji, w tym celu należy otworzyć link znajdujący się w wiadomości i wypełnić poprawnie wszystkie pola formularza i nacisnąć na przycisk AKTYWUJ KONTO.
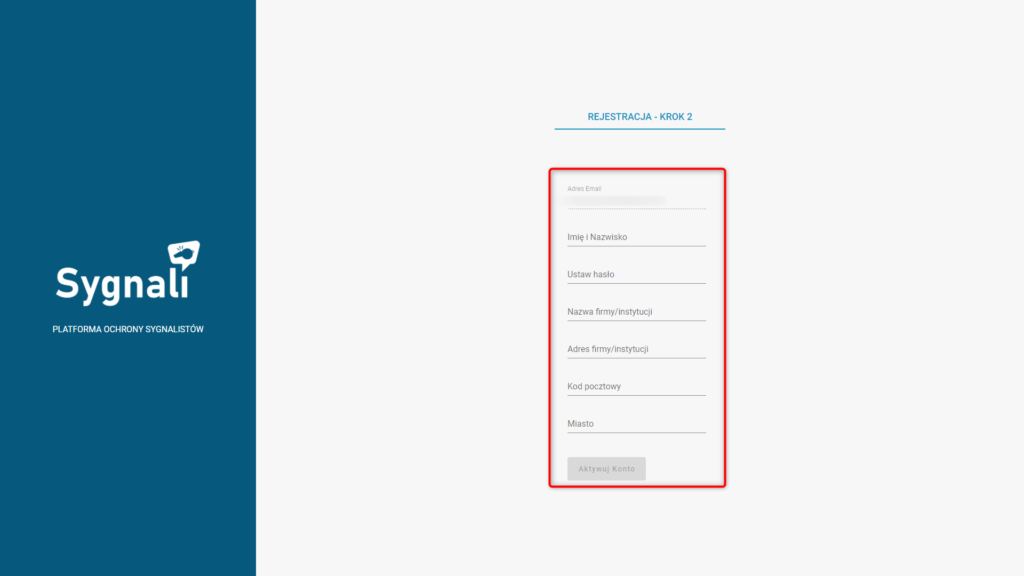
Po poprawnym wypełnieniu danych konta w kroku drugim, zostaniemy automatycznie przekierowani do okna logowania.
2. Pierwsze kroki w systemie – opis panelu.
W celu zalogowania się do naszego konta w systemie Sygnali przechodzimy na stronę https://web.sygnali.pl/#/login i wypełniamy pola adresem mailowym, na którym zostało zarejestrowane konto oraz ustawionym w procesie rejestracji hasłem, a następie naciskamy przycisk ZALOGUJ.
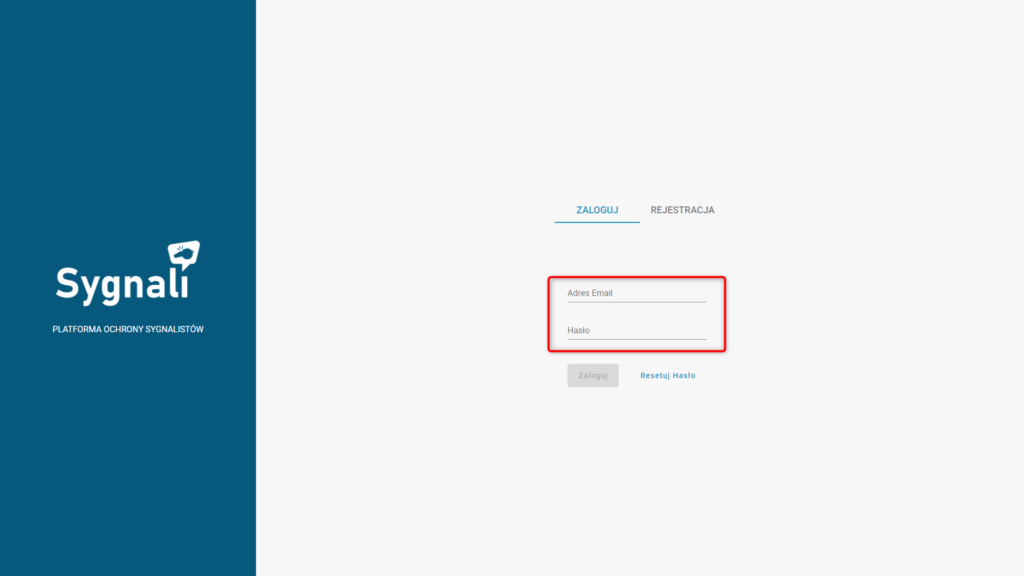
W tym momencie otwiera nam się strona główna systemu
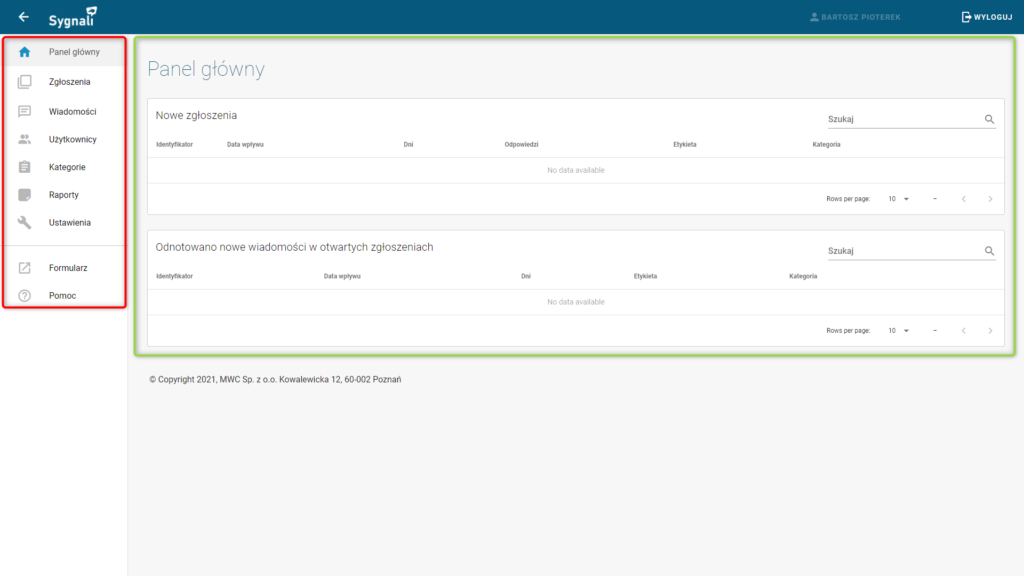
W tym miejscu widzimy Panel główny, gdzie widoczne są najnowsze zgłoszenia nieotwarte oraz najnowsze wiadomości do otwartych zgłoszeń, które nie zostały zarchiwizowane. Po lewej stronie znajduje się pasek nawigacji z dostępnymi zakładkami.
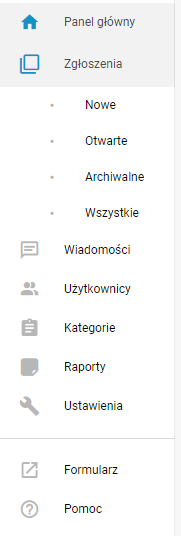
- Panel główny – otwiera główne okno aplikacji
- Zgłoszenia – rozwija listę z dostępnymi zgłoszeniami, zgłoszenia podzielone są według następujących statusów.
- Nowe – zgłoszenia nowe, które nie zostały jeszcze otwarte przez operatora systemu
- Otwarte – zgłoszenia, które zostały otwarte, ale jeszcze nie zostały zarchiwizowane.
- Archiwalne – zgłoszenia archiwalne, czyli te, które już zostały zamknięte.
- Wszystkie – lista wszystkich odebranych zgłoszeń.
- Wiadomości – lista wiadomości do zgłoszeń wysłanych przez sygnalistów
- Użytkownicy – lista użytkowników zarządzających kontem
- Kategorie – możliwość dodawania własnych kategorii zgłoszeń
- Raporty – generowanie raportu z odebranych zgłoszeń
- Formularz – przekierowanie do formularza zgłoszeń dla Sygnalisty.
- Pomoc – przekierowanie do instrukcji systemu
3. Proces przetwarzania zgłoszenia.
Każde nowe zgłoszenie od Sygnalisty na początku zostaje umieszczone w zakładce Nowe. W tym miejscu możemy otworzyć zgłoszenie przy pomocy przycisku POKAŻ.
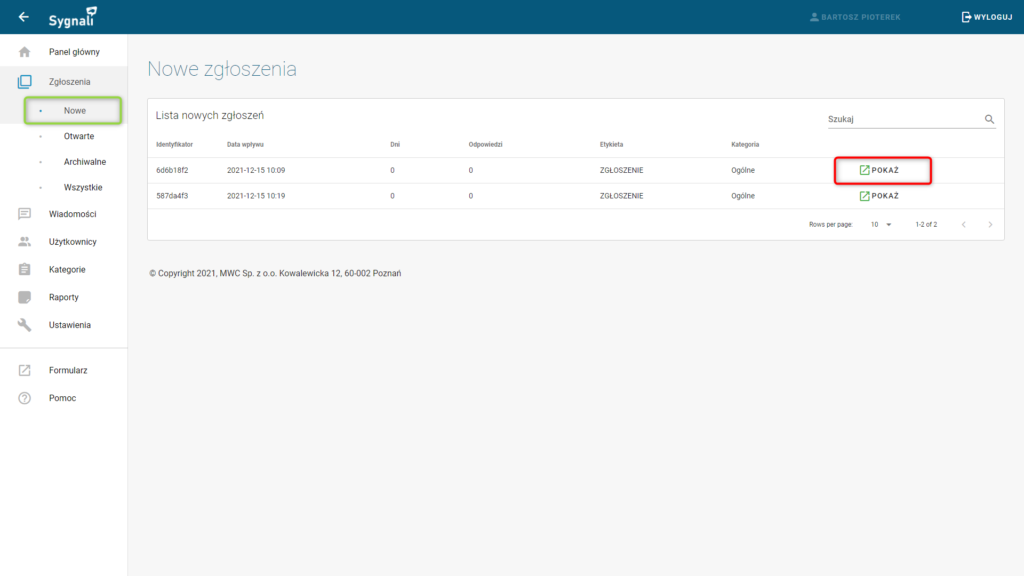
Po otwarciu zgłoszenia widzimy wszystkie dane zgłoszenia. W celu otwarcia treści zgłoszenia należy nacisnąć na przycisk ZOBACZ ZGŁOSZENIE
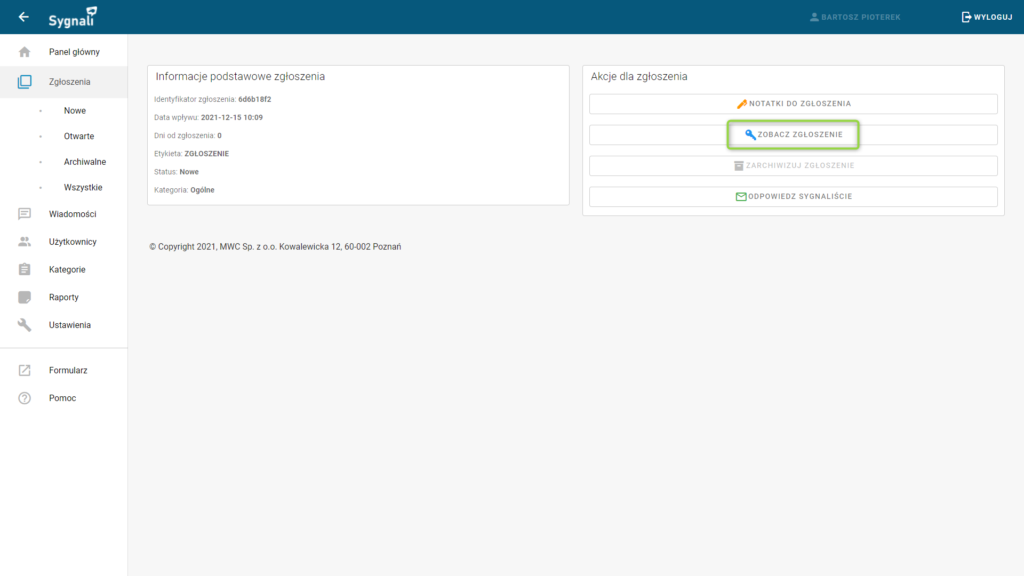
W momencie otwarcia treści status zgłoszenia zostaje zmieniony na Otwarty i zgłoszenie zostaje automatycznie przeniesione do zakładki Otwarte. Po otwarciu możemy sprawdzić dodane załączniki oraz odpowiedzieć na zgłoszenie. W tym celu należy nacisnąć na przycisk ODPOWIEDZ SYGNALIŚCIE.
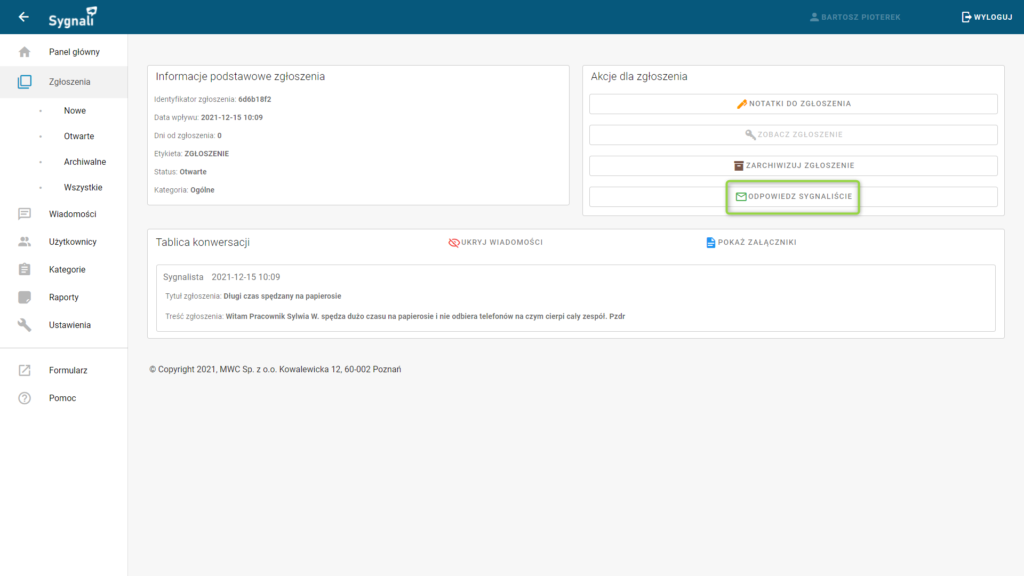
W otwartym oknie należy wpisać treść odpowiedzi i opcjonalnie możemy dodać załącznik. W celu wysłania wiadomości do Sygnalisty należy nacisnąć przycisk WYŚLIJ.
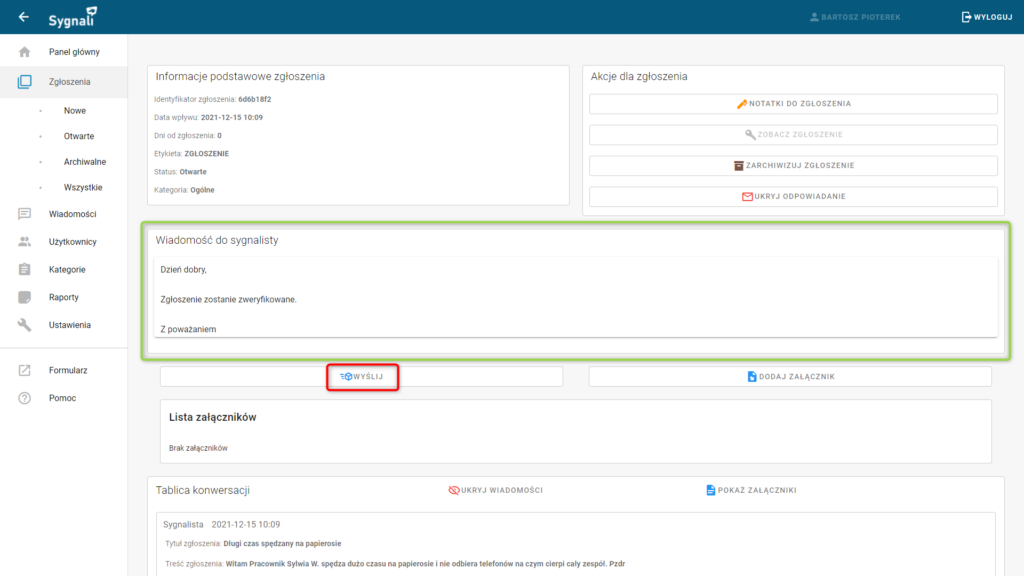
W tym momencie sygnalista po zalogowaniu się do swojej skrzynki może zobaczyć naszą odpowiedź lub na nią odpowiedzieć. W takiej sytuacji odpowiedzi od Sygnalisty znajdziemy w Panelu głównym oraz w zakładce Wiadomości. Aby odczytać widomość, należy nacisnąć na przycisk ODCZYTAJ ZGŁOSZENIE. Po odczytaniu zgłoszenie zostanie ponownie przeniesione do zakładki otwarte i nie będzie już widoczne w zakładce wiadomości.
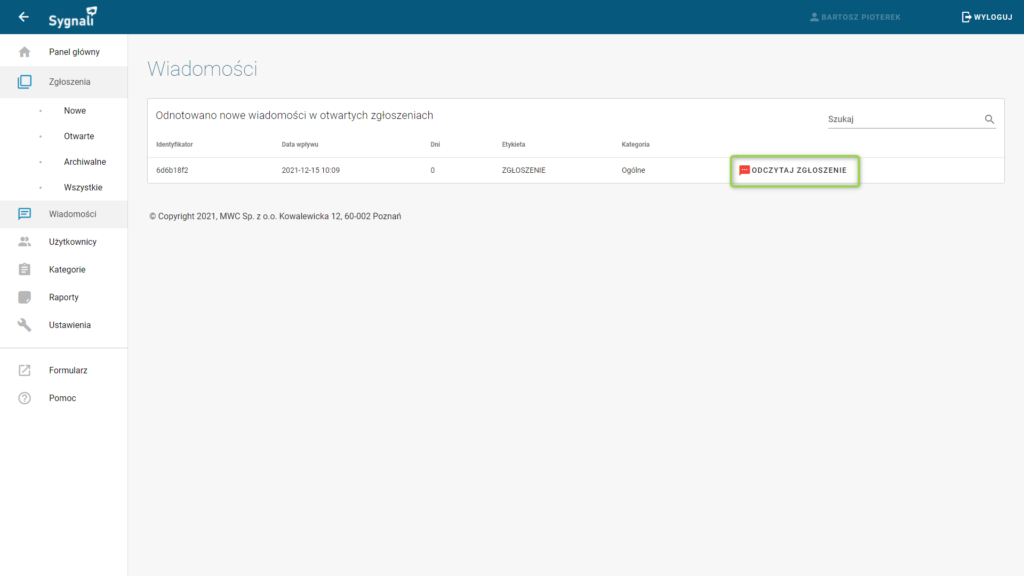
Kiedy proces weryfikacji został zakończony możemy opowiedzieć Sygnaliście oraz przenieść zgłoszenie do archiwum. W tym celu podobnie jak wcześniej otwieramy zgłoszenie i odpowiadamy Sygnaliście, a następnie naciskamy na przycisk ZARCHIWIZUJ ZGŁOSZENIE. Po przeniesieniu do zgłoszeń archiwalnych, sygnalista również zobaczy w swoim zgłoszeniu taki status.
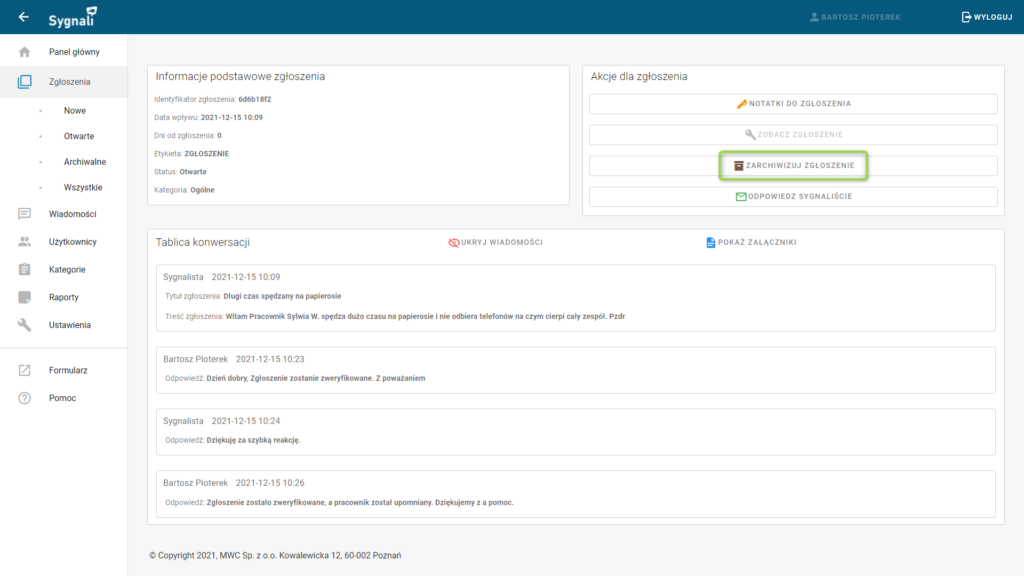
Wszystkie zgłoszenia zarchiwizowane dostępne są w zakładce Archiwalne.
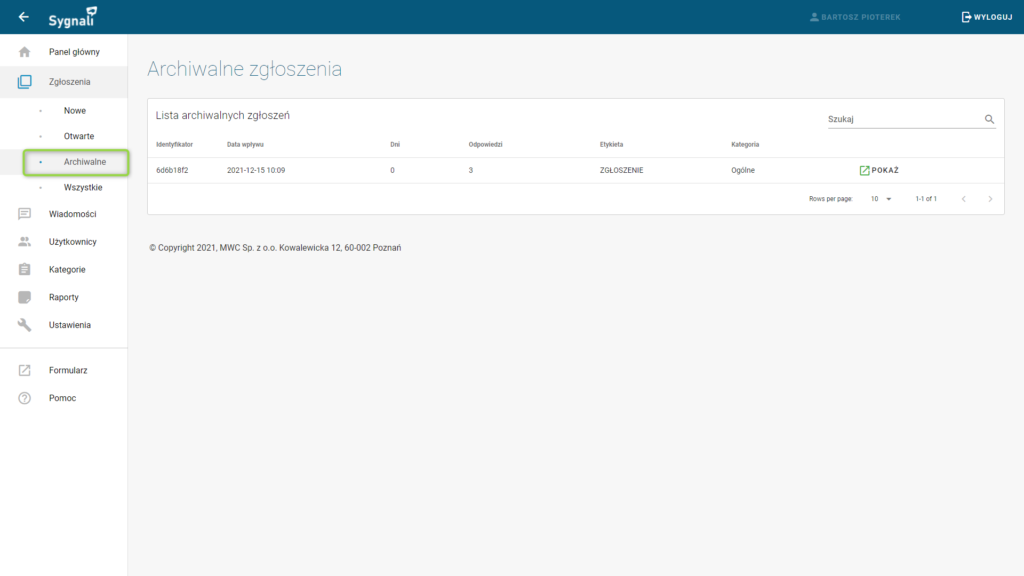
4. Dodawanie notatek do zgłoszenia.
Do każdego odebranego zgłoszenia użytkownicy oraz administrator może dodać notatkę, której sygnalista nie będzie mógł zobaczyć.
Aby dodać notatkę należy wybrać odpowiednie zgłoszenie, a następnie nacisnąć przycisk NOTATKI DO ZGŁOSZENIA.
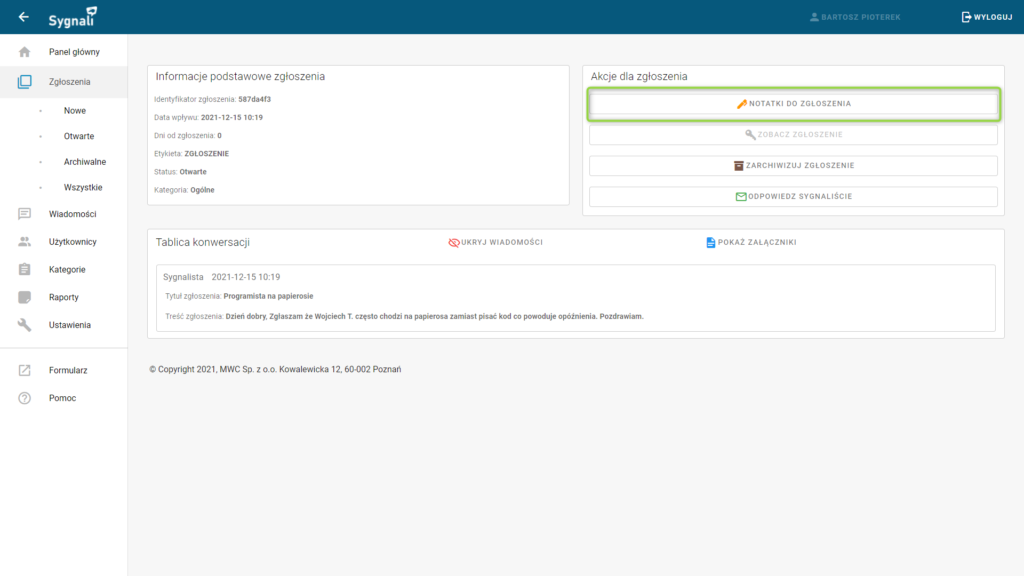
W otwartym oknie wpisujemy notatkę i zapisujemy ją przyciskiem DODAJ NOTATKĘ.
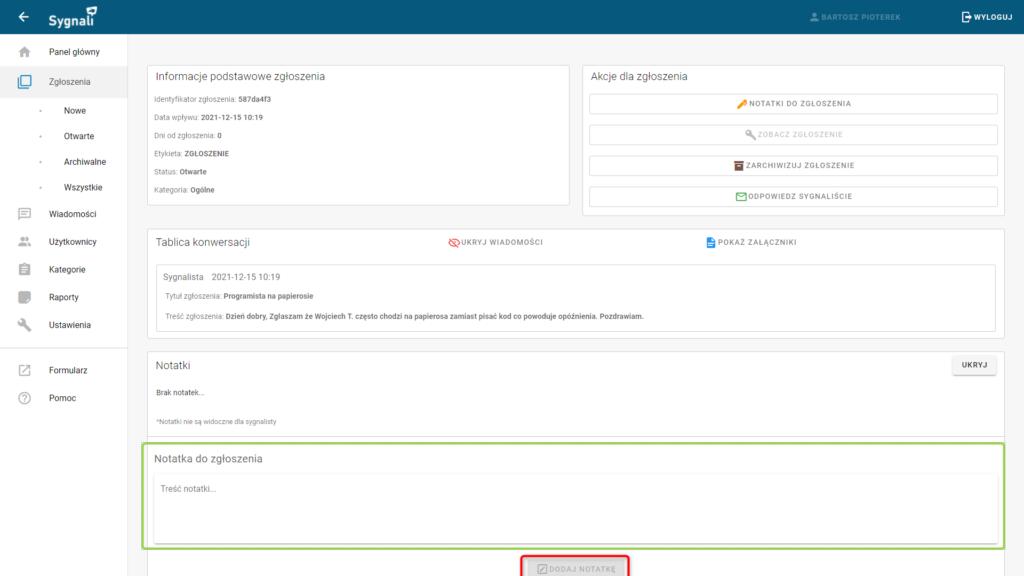
Dodane notatki widzą wszyscy użytkownicy i administrator o ile są przypisani do kategorii tego zgłoszenia.
5. Dodawanie nowych użytkowników.
Do każdego konta podmiotu, administrator może dodać nieograniczoną ilość użytkowników. W celu dodania użytkownika należy przejść do zakładki użytkownicy i nacisnąć przycisk DODAJ.
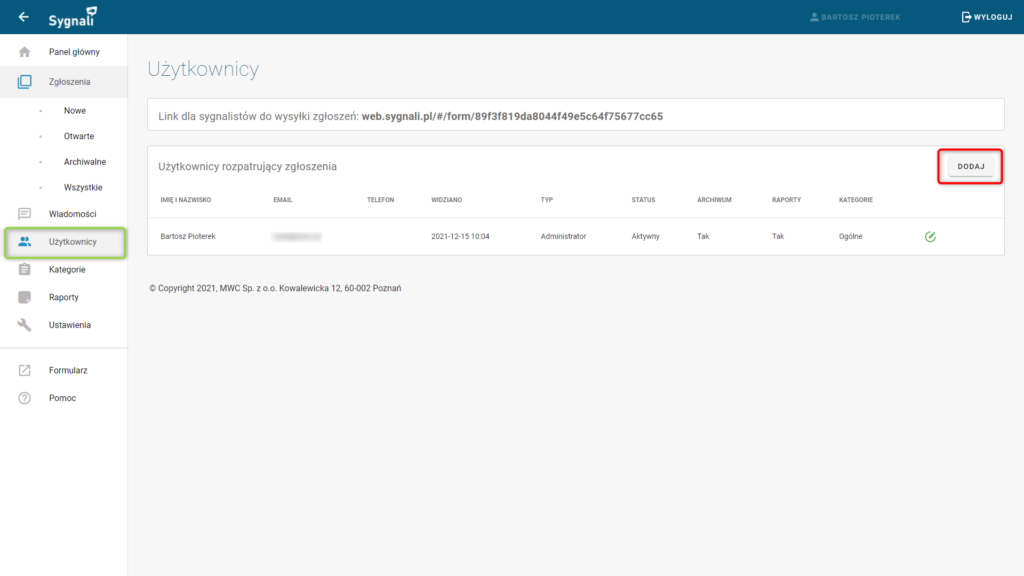
Po naciśnięciu zostanie otwarty formularz, który należy wypełnić poprawnymi danymi nowego użytkownika.
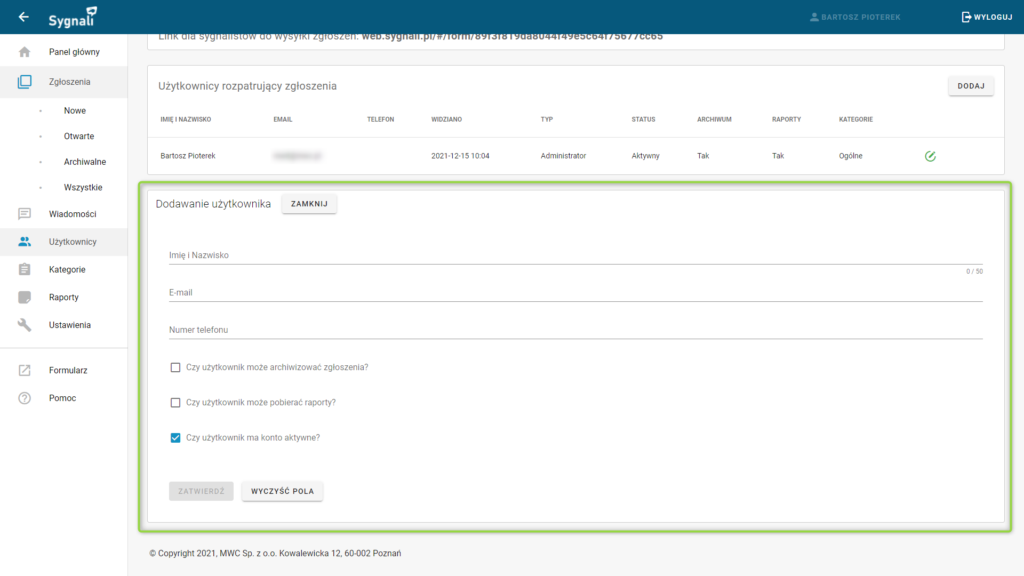
Po wypełnieniu pól należy zwrócić uwagę na przyznanie użytkownikowi odpowiednich uprawnień.

- Uprawnienie pozwalające użytkownikowi archiwizowanie zgłoszeń.
- Funkcja pozwalająca użytkownikowi na generowanie i pobieranie raportów.
- Niezbędna do zaznaczenia opcja jeśli konto użytkownika ma być aktywne.
Wszystkie powyższe uprawnienia mogą zostać edytowane również po utworzeniu konta z poziomu administratora systemu.
Po poprawnym wypełnieniu wszystkich pól i przyznaniu odpowiednich uprawnień należy nacisnąć przycisk ZATWIERDŹ. Po naciśnięciu zostanie wysłana wiadomość mailowa na dres dodany w formularzu tworzenia konta z automatycznie wygenerowanym hasłem, które użytkownik może w każdym momencie zmienić z własnego panelu.

6. Edycja użytkowników systemu.
Administrator systemu posiada uprawnienia do edycji każdego dodanego konta do systemu, aby przejść do edycji należy otworzyć zakładkę UŻYTKOWNICY i przy pomocy zaznaczonej ikonki czerwoną ramką przejść do edycji konta.
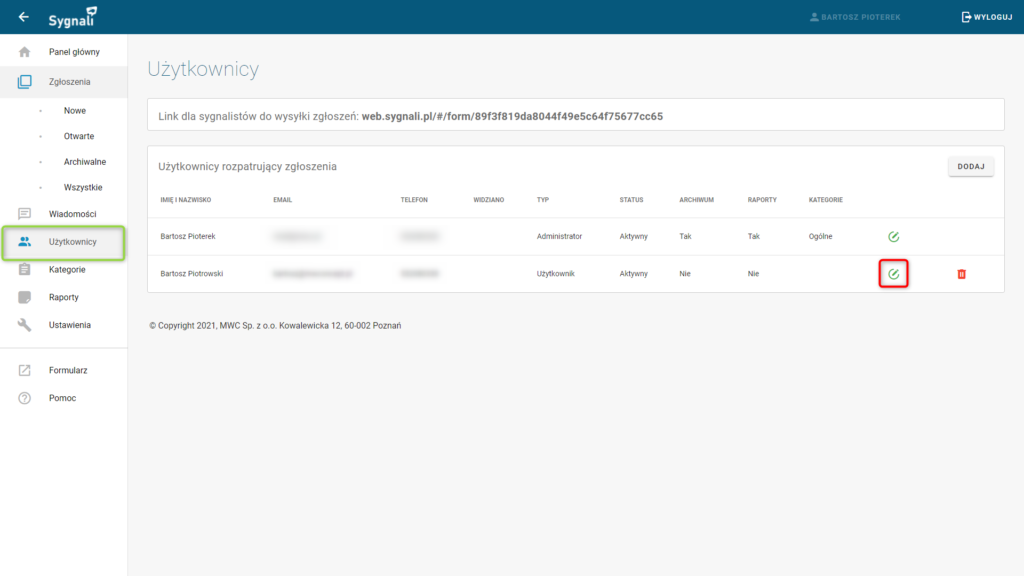
Po naciśnięciu ikony zostanie otwarty taki sam formularz jak w przypadku tworzenia konta, ale pola będą już wypełnione danymi użytkownika, po dokonaniu zmian należy zatwierdzić je naciskając przycisk ZATWIERDŹ.
Konto może zostać również usunięte z systemu. W tym celu należy nacisnąć czerwoną ikonę śmietnika.
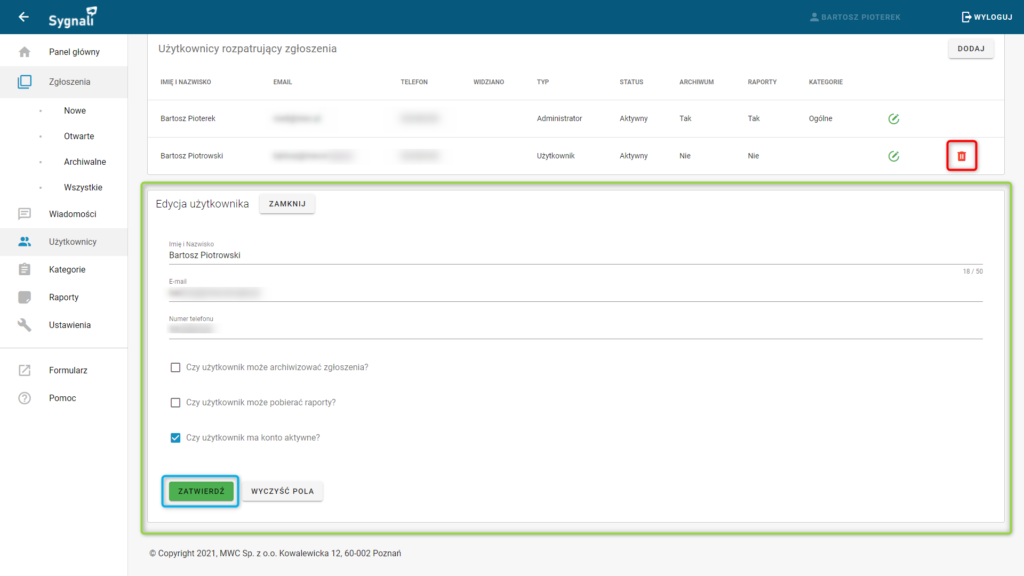
7. Edycja danych podmiotu.
Dostęp do edycji danych podmiotu posiada tylko administrator. Aby dokonać zmian należy otworzyć zakładkę Ustawienia, a następnie nacisnąć na przycisk ZMIEŃ DANE.
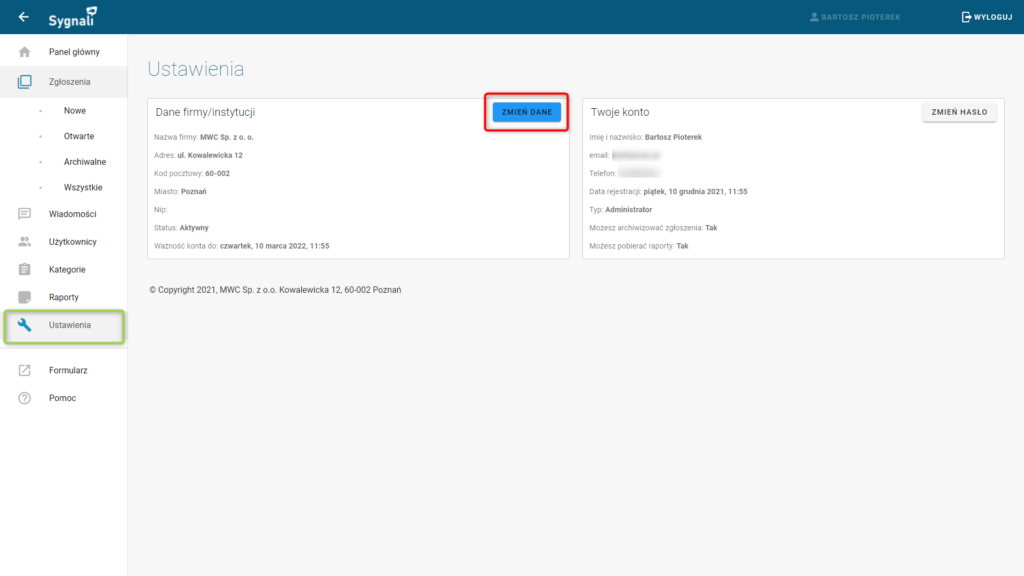
Po naciśnięciu zostanie otwarty formularz z danymi, które możemy zmienić i dodać. Po dokonaniu zmian, należy je zapisać przyciskiem ZATWIERDŹ.
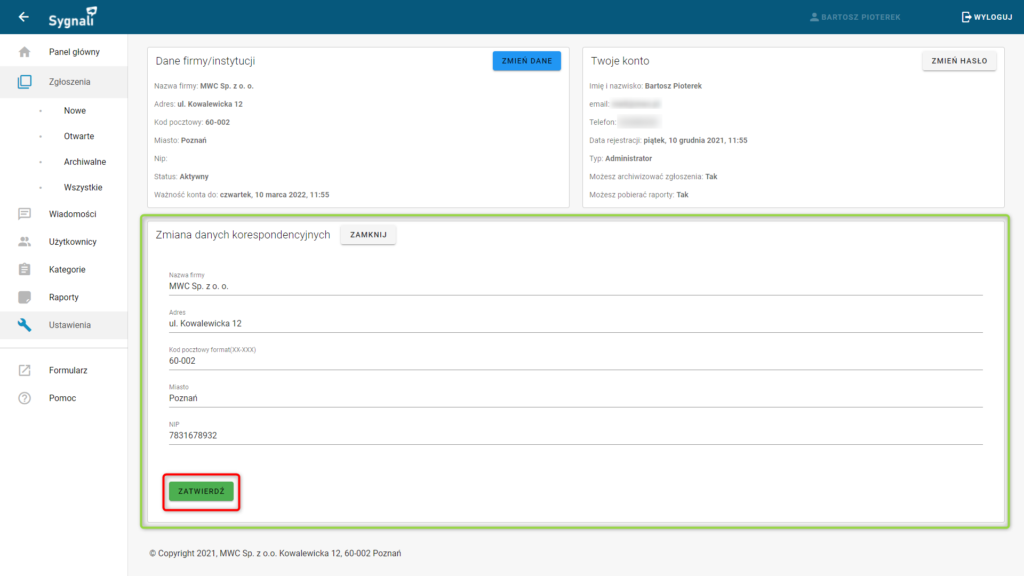
8. Tworzenie kategorii i formularza zgłoszeń.
Funkcja ta służy do kategoryzowania zgłoszeń i przydzieleniu konkretnych zgłoszeń do odpowiednich użytkowników, którzy będą odpisywać Sygnalistą.
Uprawnienia do tworzenia kategorii posiada tylko administrator systemu. Aby dodać ową kategorię należy otworzyć zakładkę KATEGORIE i nacisnąć przycisk DODAJ.
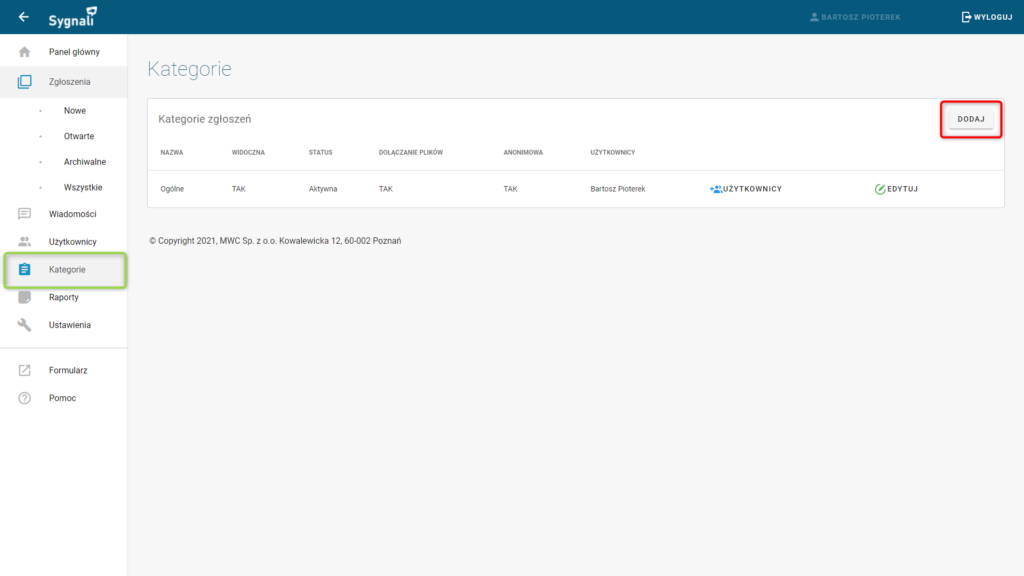
W otwartym formularzu wypełniamy pole nazwy i zaznaczamy odpowiednie funkcje.
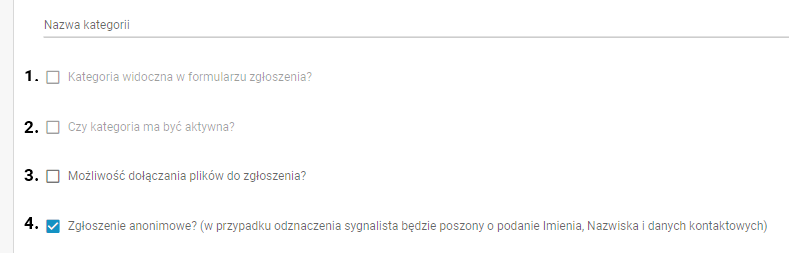
- Widoczność kategorii w formularzu.
- Ustawienie aktywności kategorii.
- Umożliwienie Sygnaliście dodanie załączników do zgłoszenia.
- Wybór, czy zgłoszenie jest anonimowe. Jeśli zostanie odznaczone, sygnalista będzie musiał podać swoje dane osobowe podczas wypełniania zgłoszenia. Zaznaczone oznacza, ze zgłoszenie jest w pełni anonimowe.
Następnym krokiem jest utworzenie formularza. W tym celu należy dodać odpowiednie elementy. Dodawanie odbywa się poprzez naciśnięcie przycisku STWÓRZ ELEMENT.
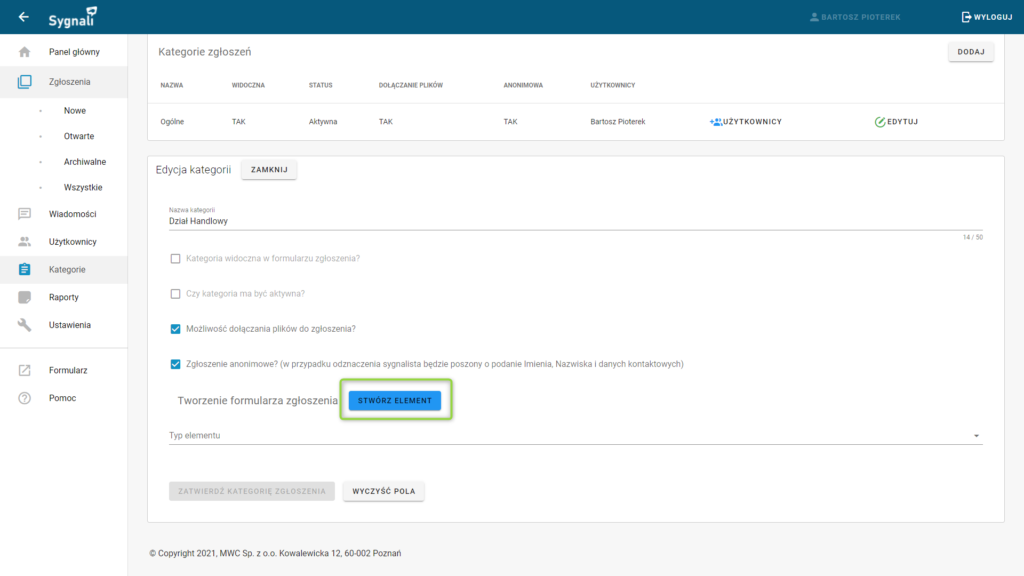
Następnie wybieramy z listy typ elementu.
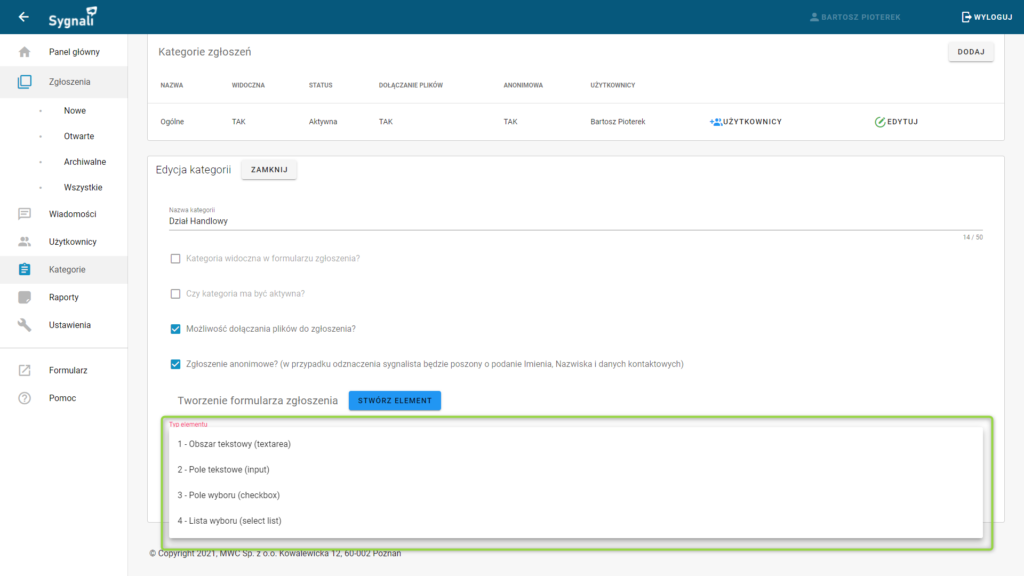
Obszar tekstowy (textarea) – element ten tworzy obszar, w którym Sygnalista będzie miał możliwość wpisania kilku linijek testu np. opis zgłoszenia. Po wybraniu tej opcji należy wpisać nazwę oraz wybrać czy pole jest obowiązkowe do wypełnienia przez Sygnalistę.
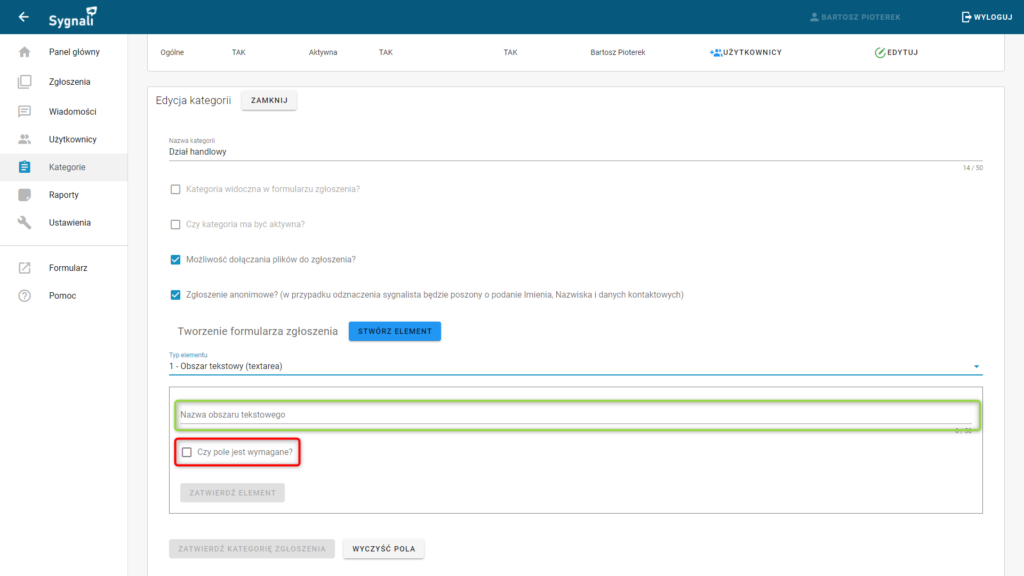
Pole tekstowe (input) – element pozwalający stworzyć pole na jedną linijkę tekstu np. tytuł zgłoszenia. Po wybraniu tej opcji należy wpisać nazwę oraz wybrać czy pole jest obowiązkowe do wypełnienia przez Sygnalistę.
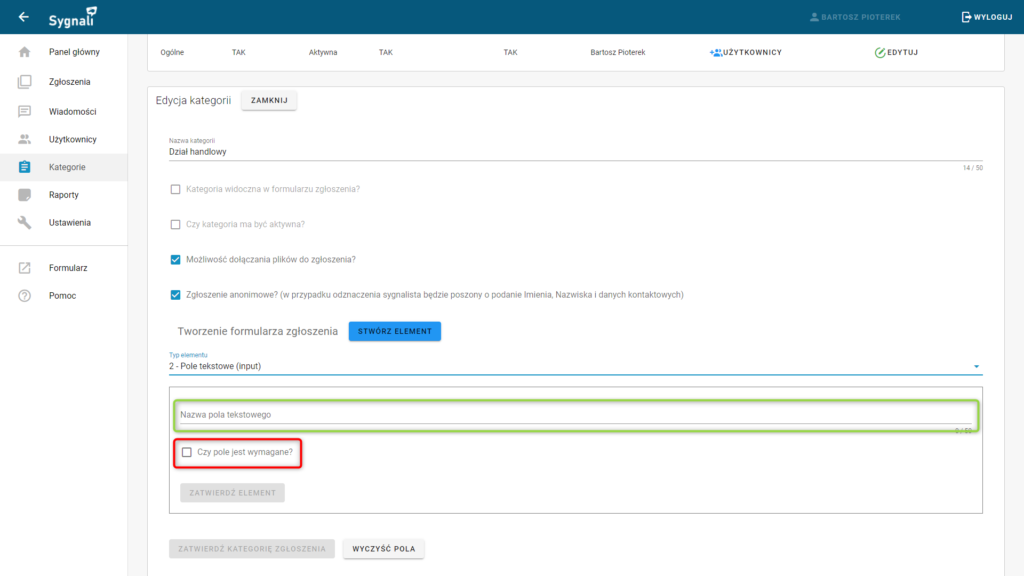
Pole wyboru (checkbox) – pozwala dodać element, który Sygnalista będzie mógł zaznaczyć podczas wypełniania zgłoszenia np. pytanie czy zapoznał się z regulaminem. Po wybraniu tej opcji należy wpisać treść wyświetlaną Sygnaliście oraz wybrać czy pole jest obowiązkowe do zaznaczenia.
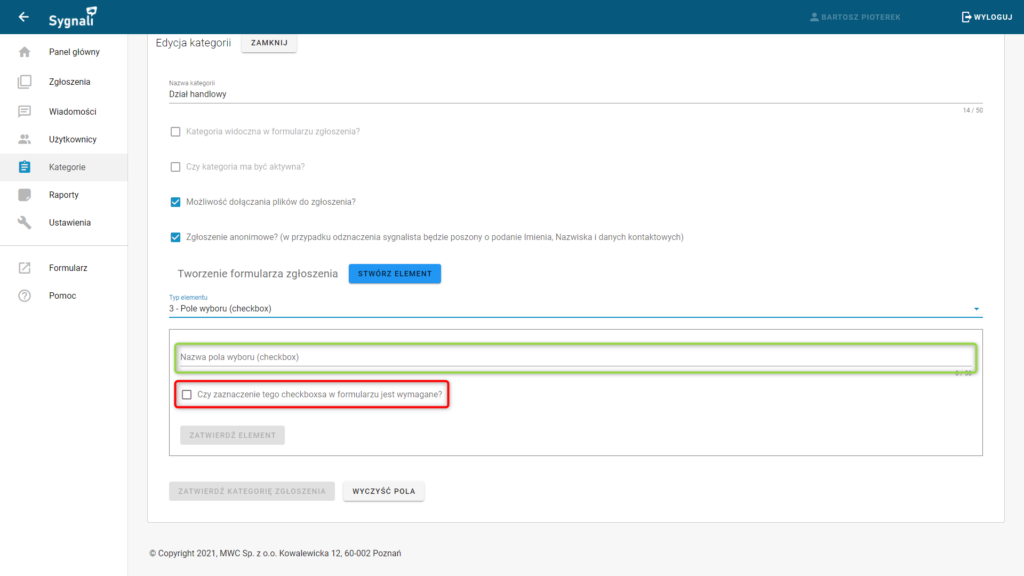
Lista wyboru (select list) – tworzenie listy z której Sygnalista będzie mógł wybrać jedną z dodanych przez administratora opcji np. wybór działu w którym pracuje. Po wybraniu tej opcji należy wpisać nazwę wyświetlaną Sygnaliście, opcje wyboru zgodnie z wzorem oraz wybrać czy Sygnalista musi wybrać jedną z opcji.
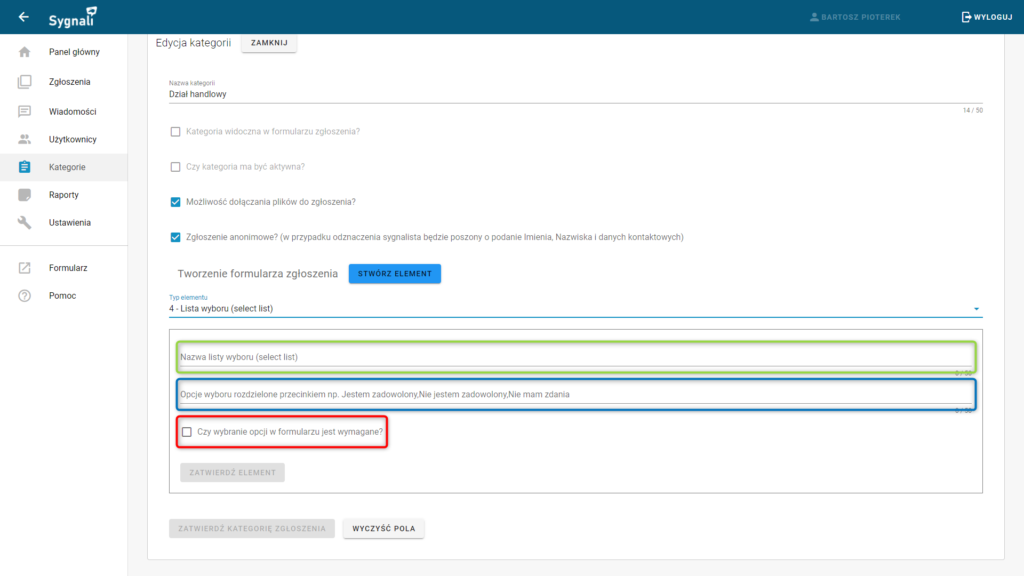
Po poprawnym wypełnieniu pól i stworzeniu formularza należy zapisać dodaną kategorię przyciskiem ZATWIERDŹ KATEGORIĘ ZGŁOSZENIA.
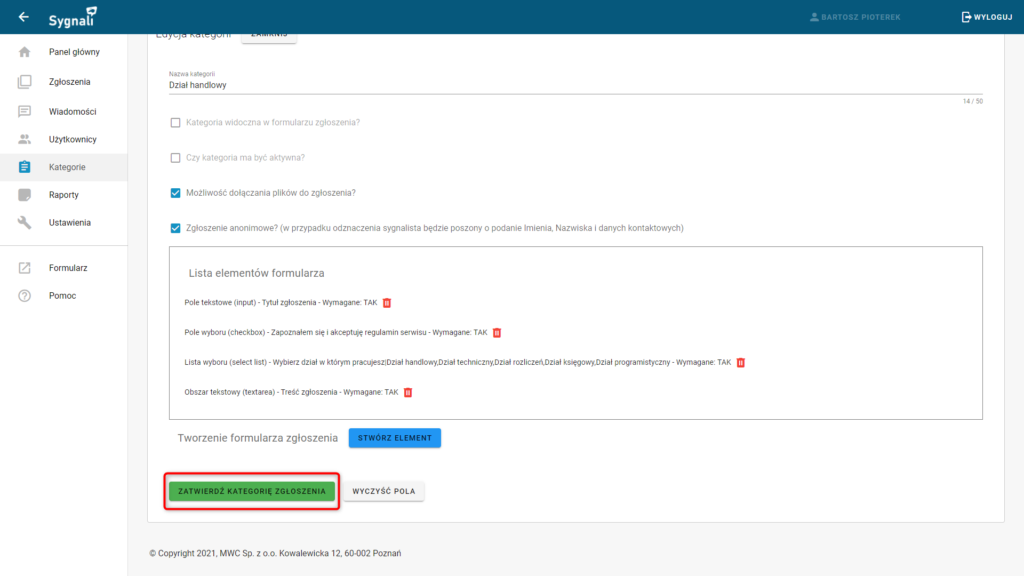
Ostatnim krokiem po dodaniu Kategorii jest przypisanie jej do konkretnych użytkowników, którzy będą zajmować się tą kategorią. Aby tego dokonać naciskamy na przycisk UŻYTKOWNICY.
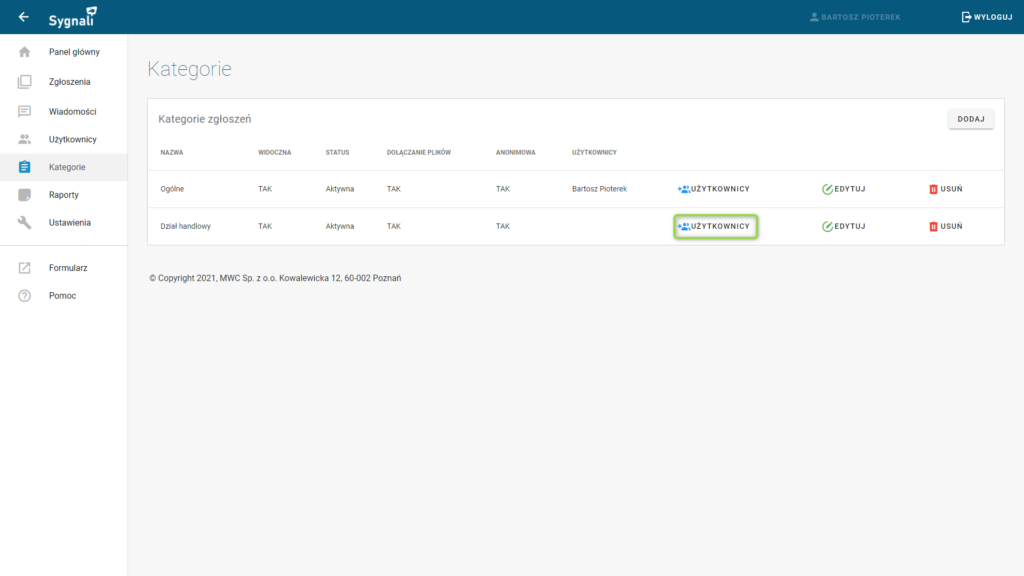
W otwartym formularzu wybieramy użytkowników, którzy mają mieć możliwość zobaczenia i odpisywania na zgłoszenia z tej kategorii. Po wybraniu zapisujemy swój wybór przyciskiem ZATWIERDŹ UŻYTKOWNIKÓW.
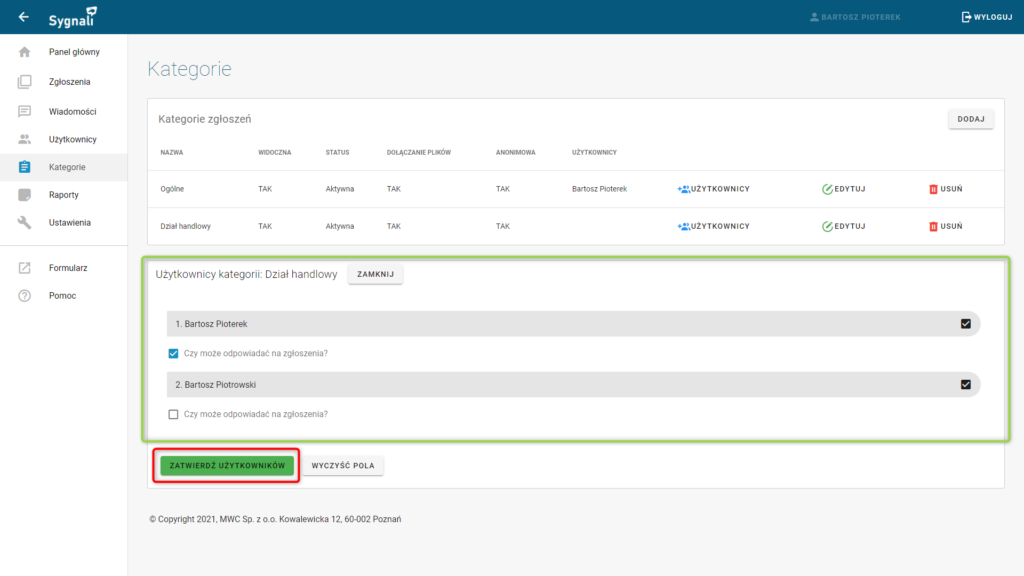
9. Logi systemowe
W celu wewnętrznej kontroli system został wyposażony w dostęp do logów systemowych. Dostęp posiada każdy użytkownik, ale ma wgląd tylko do logów dotyczących zgłoszeń z kategorii, do której ma dostęp. W celu sprawdzenia logów należy przejść do zakładki Logi systemowe.
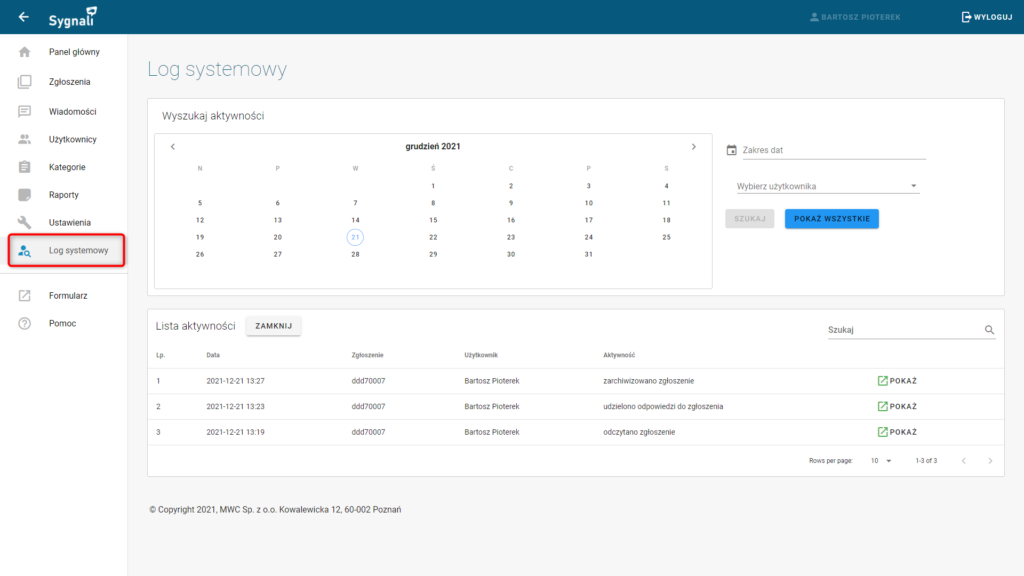
Po otwarciu wybieramy zakres dat oraz użytkownika, którego chcemy sprawdzić, następnie naciskamy na przycisk SZUKAJ lub jeśli chcemy wyszukać wszystkie logi naciskamy na przycisk POKAŻ WSZYSTKO.
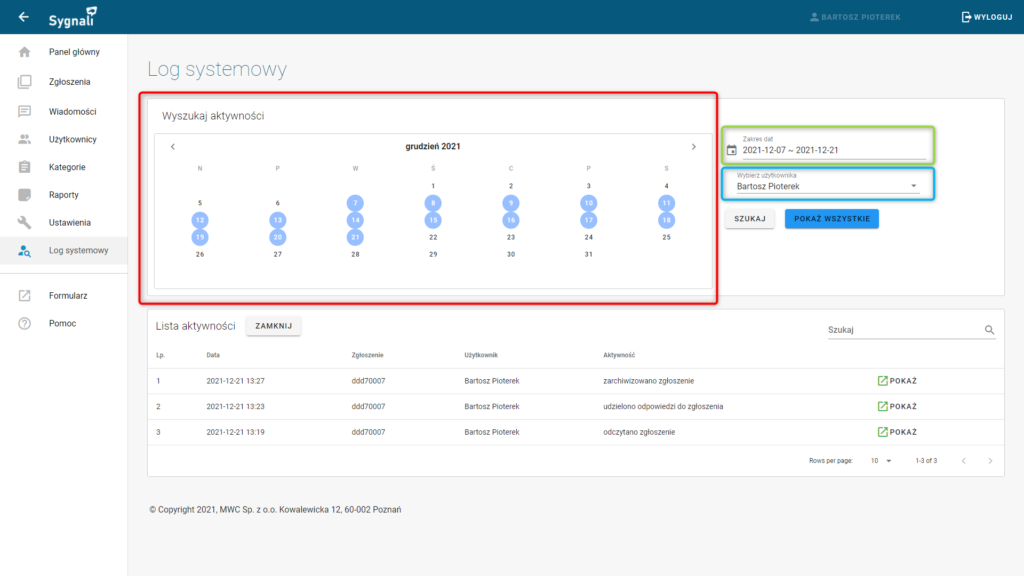
Po wyszukaniu, wszystkie logi wyświetlą nam się poniżej w formie tabeli – Lista aktywności. W tym miejscu możemy zobaczyć następujące kolumny:
- Data – informuje kiedy powstała aktywność
- Zgłoszenie – jakiego zgłoszenia dotyczy, identyfikator zgłoszenia
- Użytkownik – kogo dotyczy log
- Aktywność – co zostało zrobione w danym zgłoszeniu
Na końcu każdego wiersza widzimy jeszcze przycisk POKAŻ, przy pomocy którego możemy przejść bezpośrednio do zgłoszenia
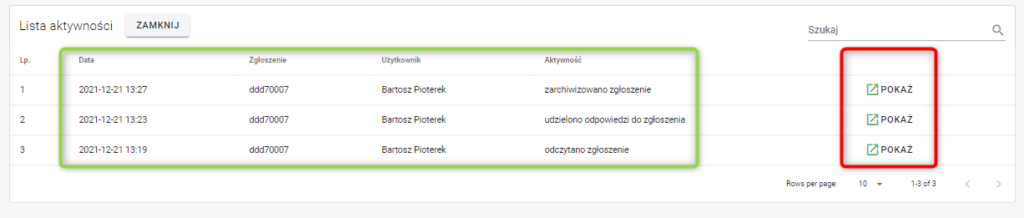
System wyróżnia następujące typy aktywoności:
- odczytano zgłoszenie
- usunięto zgłoszenie
- zmieniono kategorię zgłoszenia
- udzielono odpowiedzi do zgłoszenia
- zarchiwizowano zgłoszenie
- dodano notatkę do zgłoszenia
