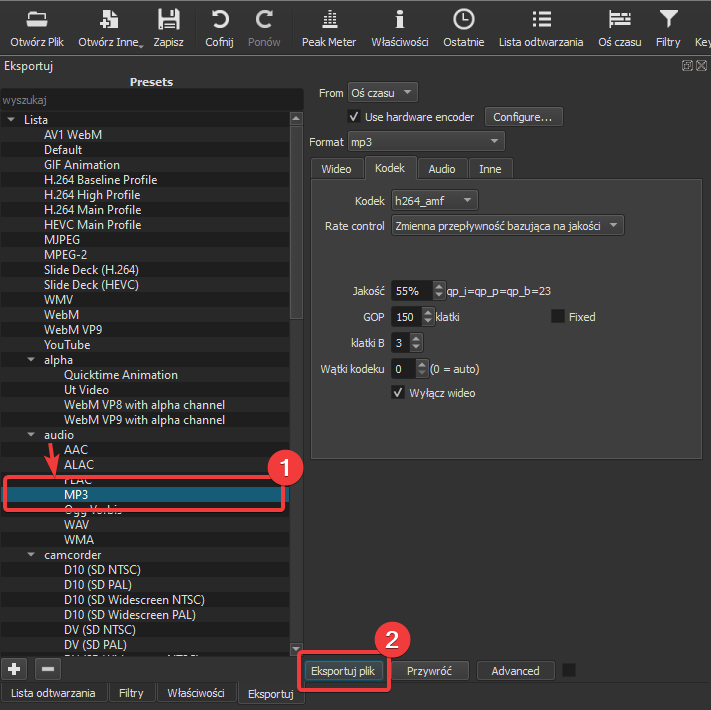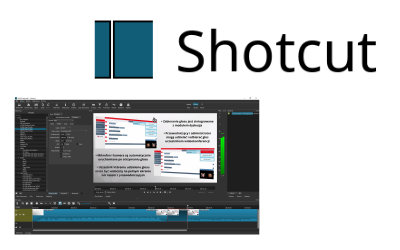Aplikacja ShotCut jest darmowym programem przeznaczonym do montażu nagrań. Aplikację pobieramy ze strony https://shotcut.org
Spis treści:
- Tworzenie projektu i dodawanie nagrań.
- Dodawanie nagrania na oś czasu
- Łączenie nagrań.
- Wyciszanie fragmentu nagrania.
- Eksport nagrania do pliku mp4.
- Zmniejszanie rozmiaru nagrania lub konwertowanie go do pliku .mp3.
1. Tworzenie projektu i dodawanie nagrań.
Po zainstalowaniu i uruchomieniu programu ShotCut otworzy się okno startowe, w którym tworzymy projekt wpisując nazwę i wybierając lokalizację, w której chcemy utworzyć projekt.
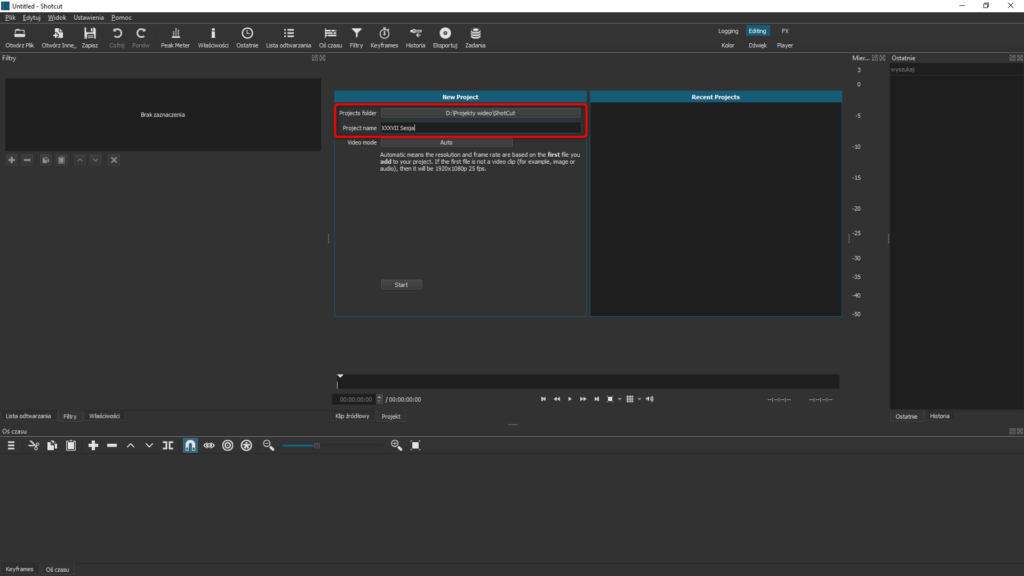
Kolejnym krokiem jest dodanie nagrania, które chcemy edytować. W tym celu naciskamy na przycisk Otwórz Plik
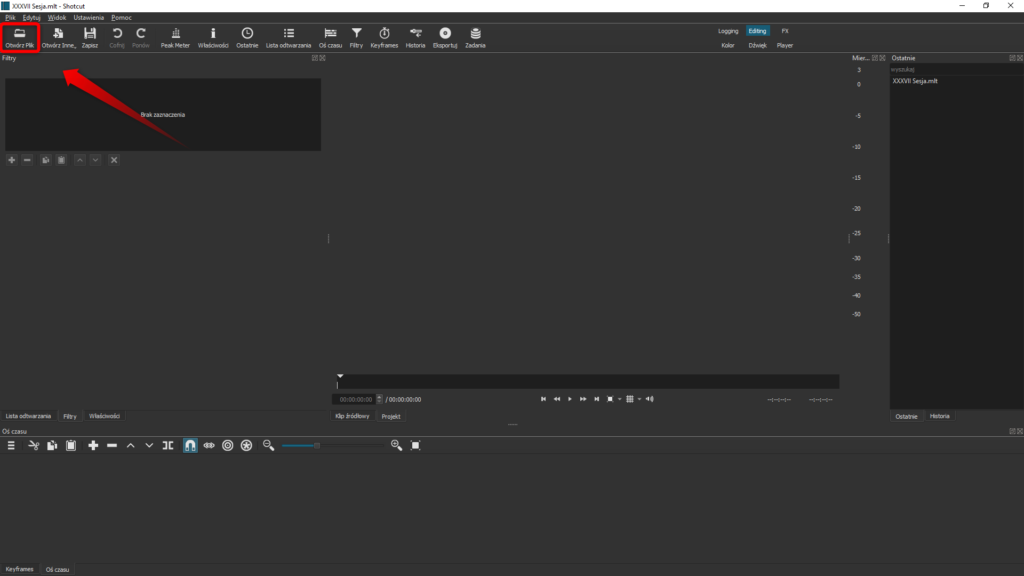
Następnie wybieramy z dysku materiał wideo
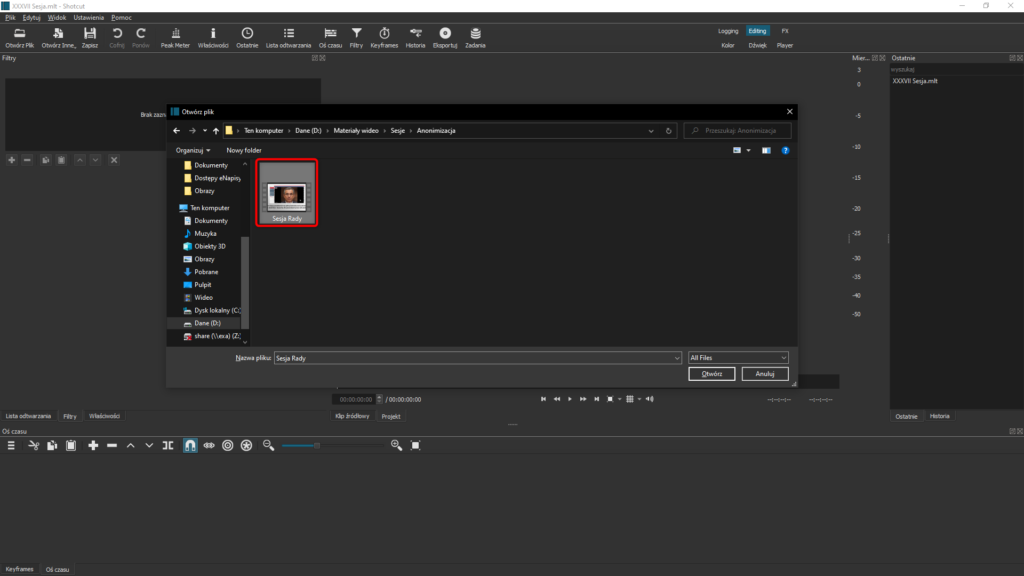
Poprawnie dodane nagranie zostanie automatycznie odtworzone na głównym odtwarzaczu.
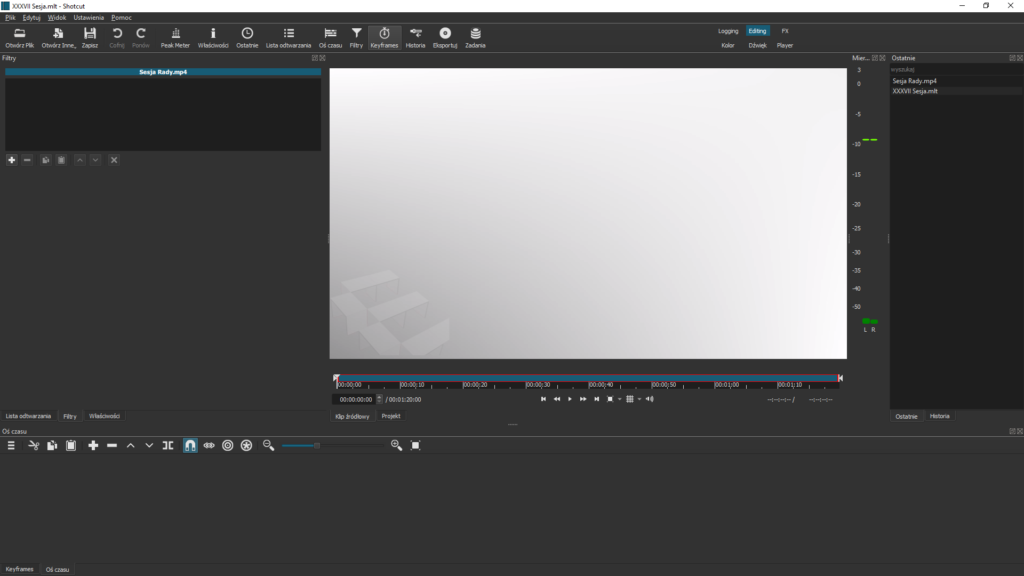
2. Dodawanie nagrania na oś czasu
Po dodaniu nagrania do projektu możemy rozpocząć montaż nagrania. Montaż odbywa się na osi czasu, na którą należy dodać nagranie. W tym celu należy „chwycić” nagranie z odtwarzacza i przeciągnąć na oś czasu.
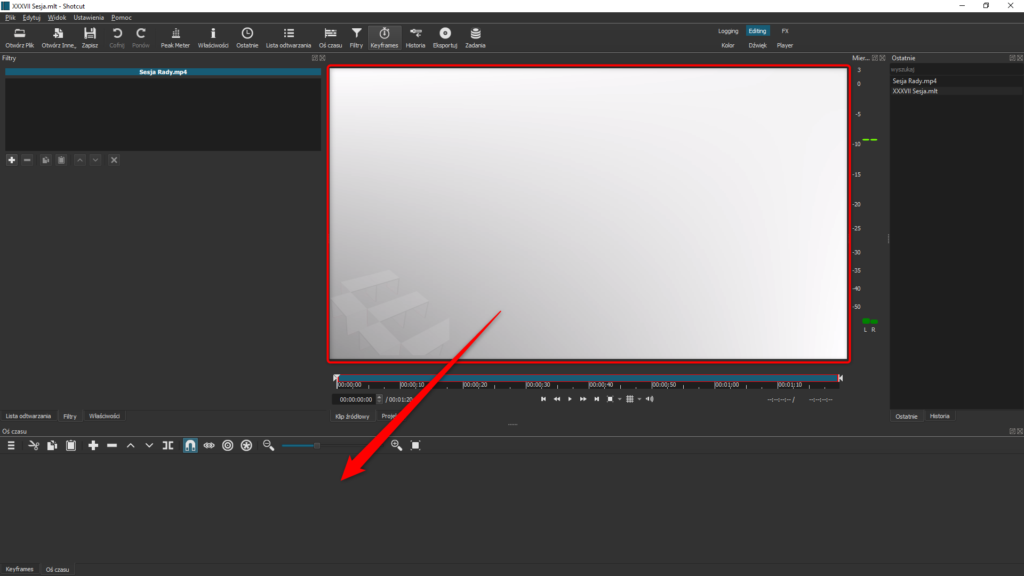
Po upuszczeniu u dołu ekranu powinniśmy widzieć oś czasu, tak jak na zrzucie ekranu.
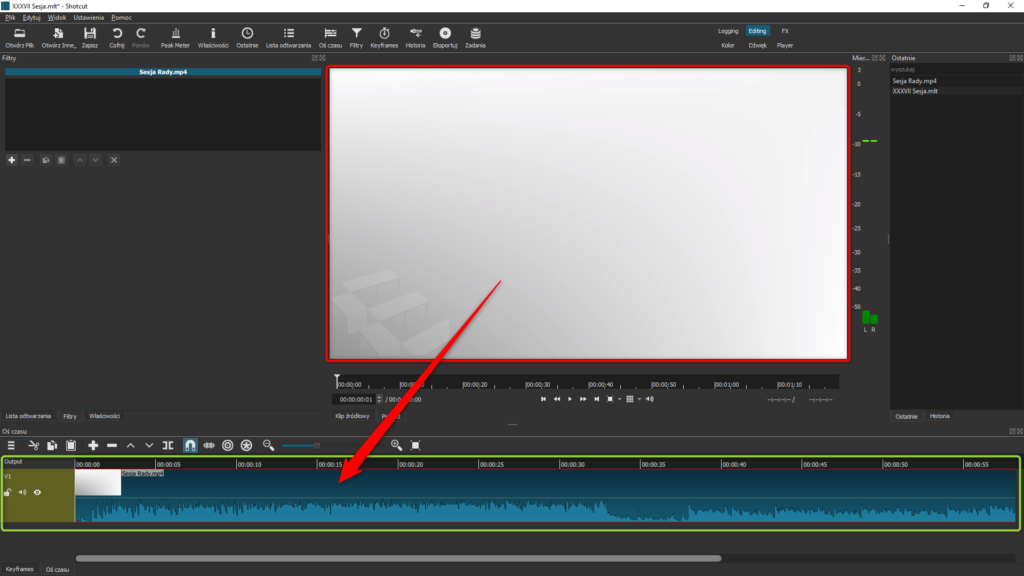
3. Łączenie nagrań.
W momencie, gdy mamy już dodane nagranie do programu, możemy za pomocą widocznych nad ścieżką dźwiękową lup zmniejszyć widok, tak, aby możliwym było dostrzeżenie całości pliku. W tym celu skorzystać możemy z suwaka, który umieszczony jest między ikonami widocznych lup.
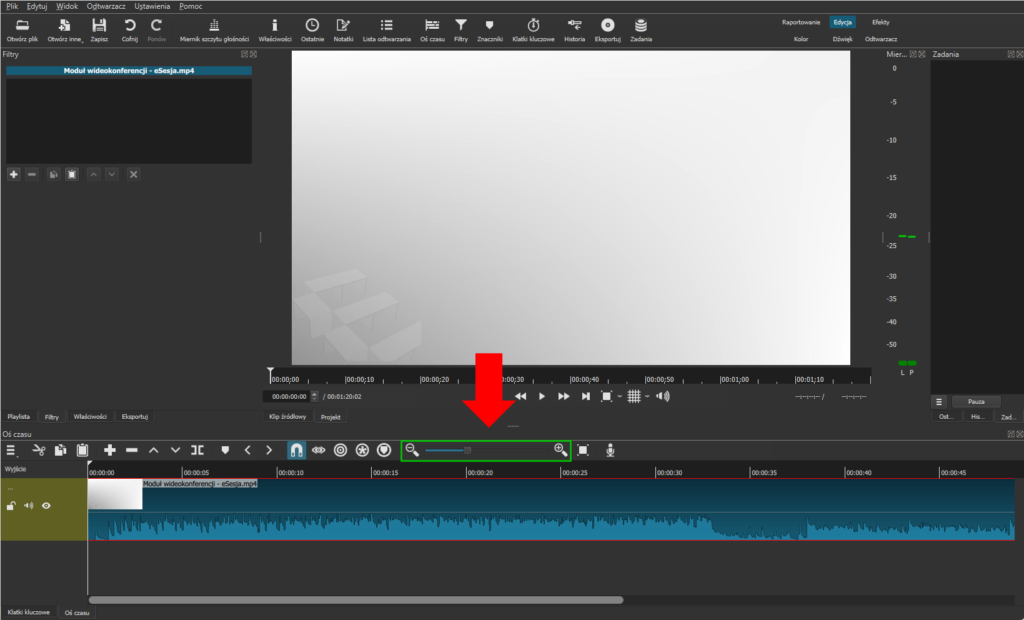
Po zmniejszeniu suwakiem widoku nagrania, utworzona zostaje wolna przestrzeń,
dzięki której będziemy w stanie dodać drugie nagranie w celu połączenia obu plików w jedną całość.
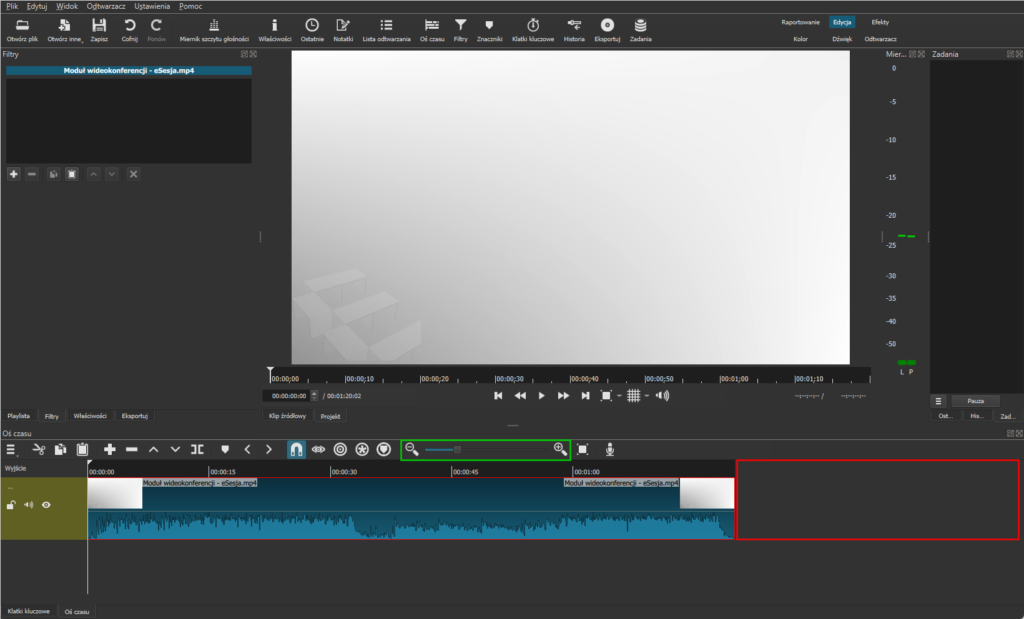
Z folderu, w którym zapisane mamy kolejne nagranie, wybieramy je i przeciągamy za pomocą myszki w utworzone wolne pole
w programie Shotcut, na końcu je puszczając.
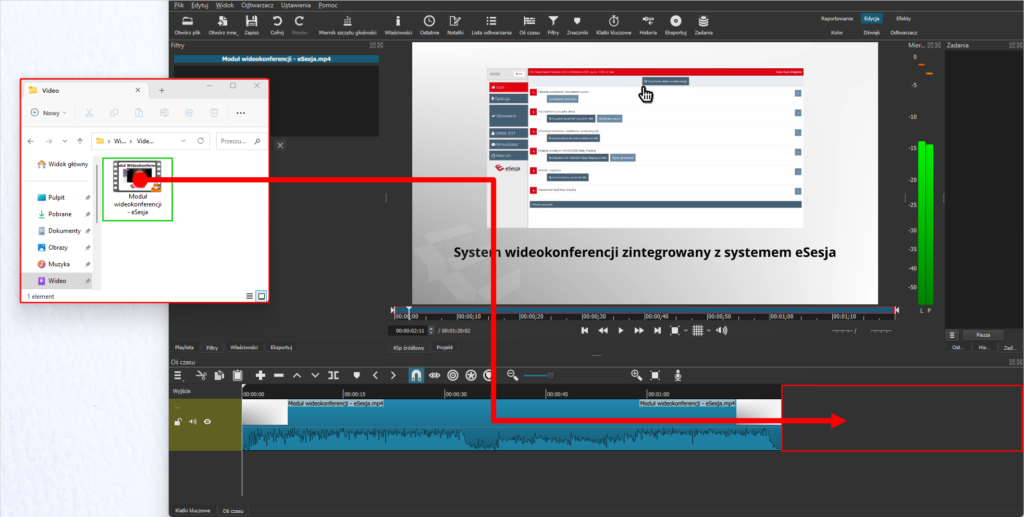
Jak możemy dostrzec program automatycznie utworzył nam wolną przestrzeń między nagraniami.
W celu jej likwidacji, aby nagrania rozpoczynały się zaraz po sobie, należy przytrzymać myszką dopiero co dodane nagranie
i przeciągnąć je w utworzoną przestrzeń.
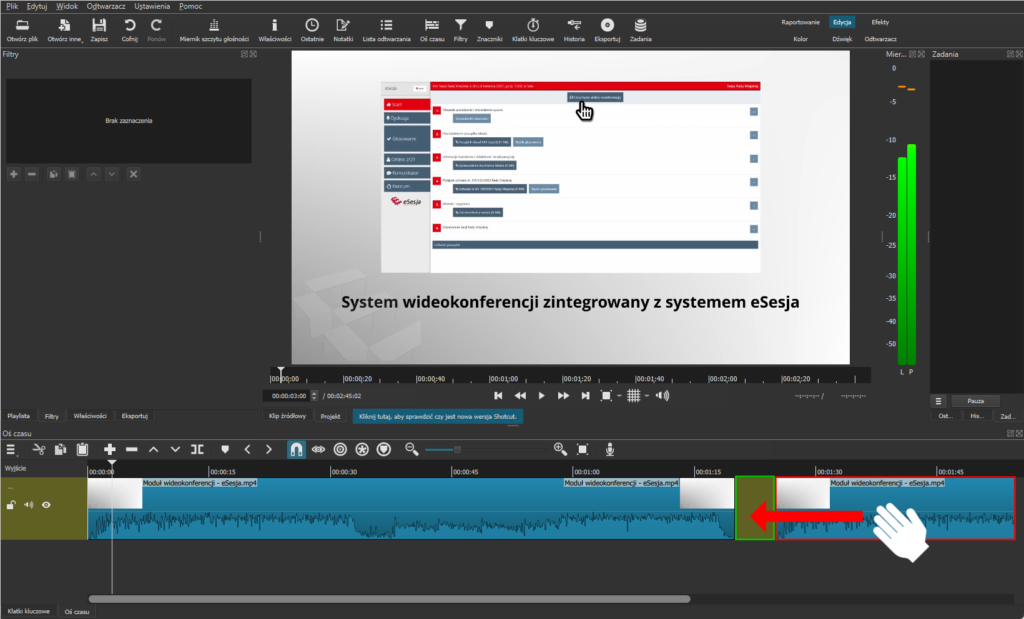
Końcowy efekt powinien zlikwidować nam niepotrzebną przestrzeń i połączyć w całość dwa różne nagrania. Aby prawidłowo zapisać takie połączone w całość nagranie, należy zapoznać się z informacjami przedstawionymi w pkt 5.
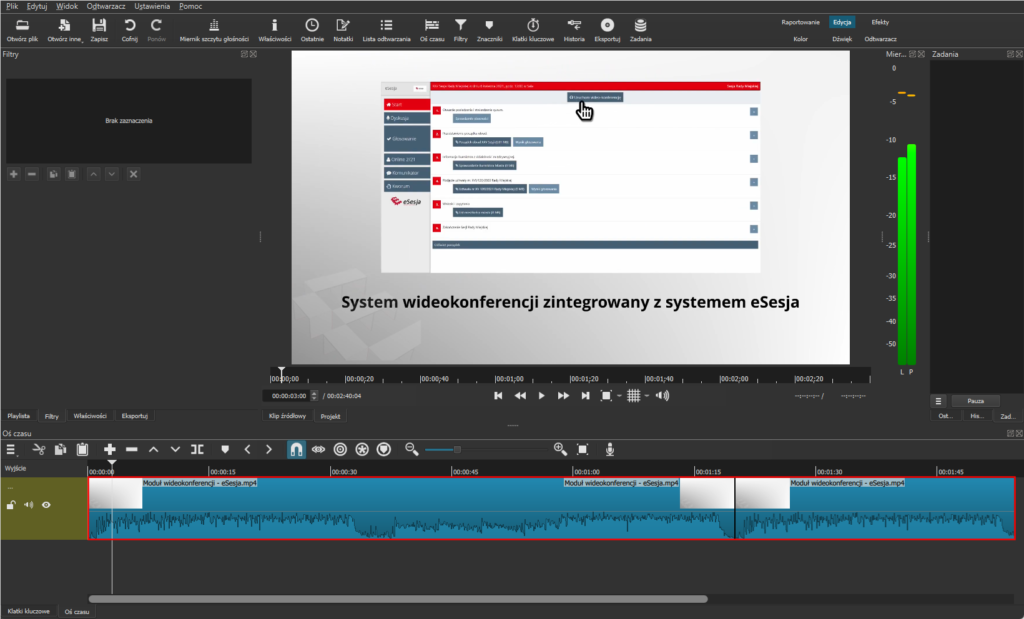
4. Wyciszanie fragmentu nagrania.
W celu wyciszenia fragmentu nagrania zaznaczamy początek fragmentu na osi czasu przy pomocy suwaka i naciskamy przycisk dzielenia oznaczony na zielono, lub wciskam klawisz „s” na klawiaturze.
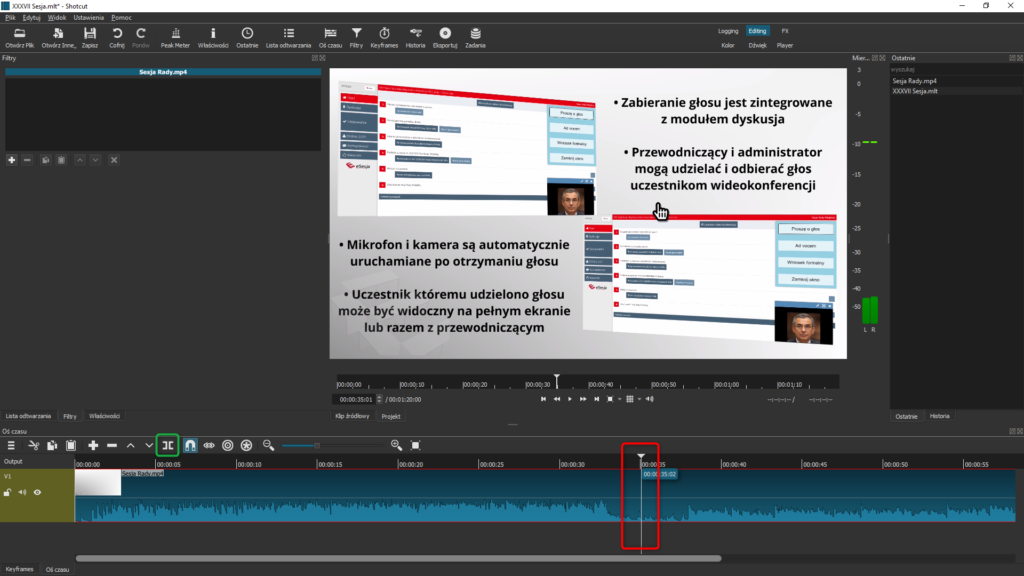
W identyczny sposób postępujemy z zaznaczeniem końca fragmentu do wyciszenia.
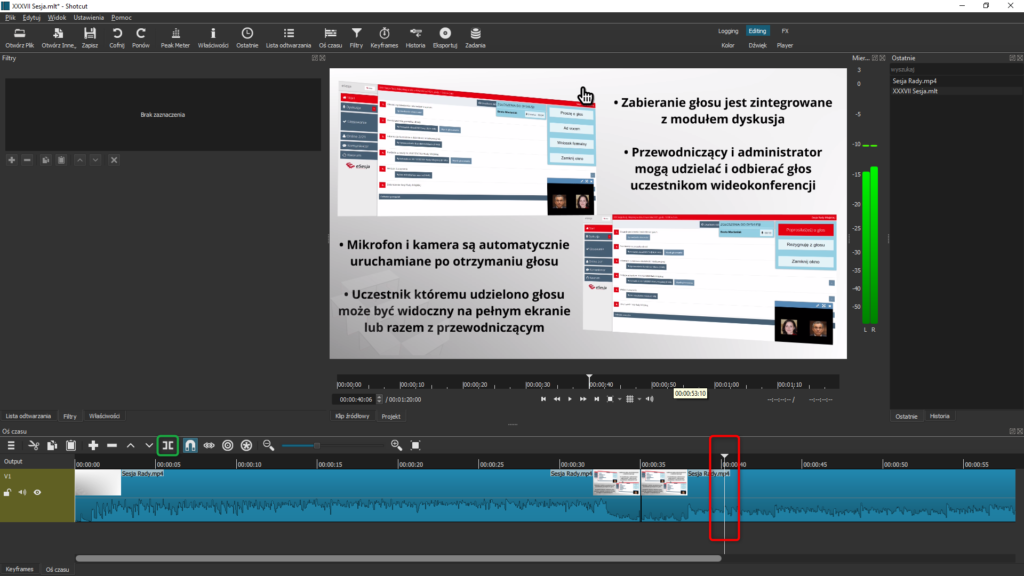
Po wydzieleniu danego fragmentu do wyciszenia na osi czasu, naciskamy prawym przyciskiem myszy na ten fragment
i z listy wybieramy opcję Odłącz dźwięk.
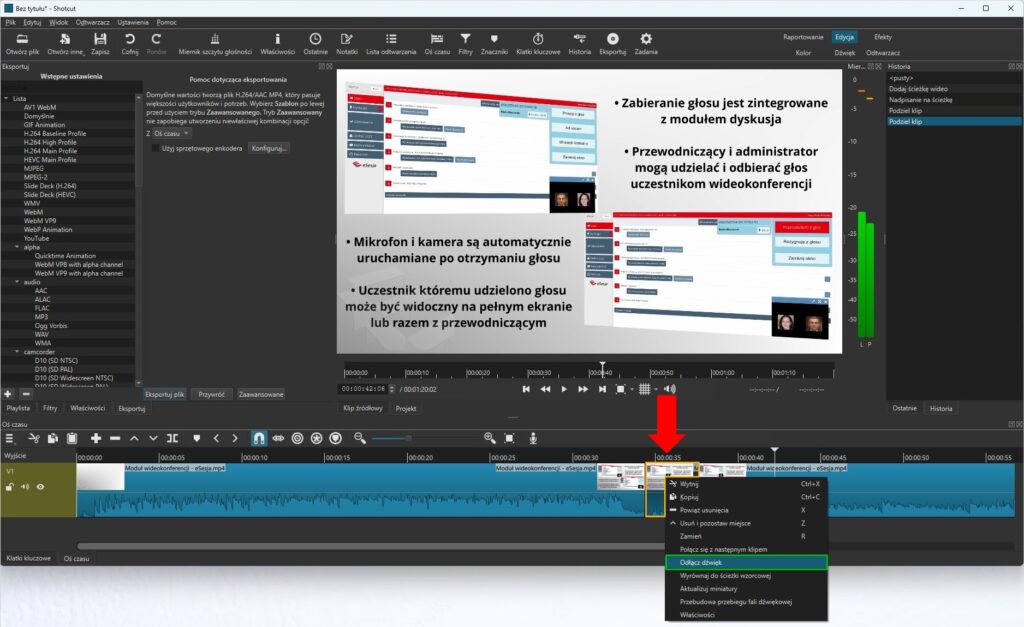
Odcięta ścieżka audio przeskoczy poniżej osi czasu wideo, teraz należy ją usunąć naciskając na niej prawym przyciskiem myszy i wybierając opcję Usuń i pozostaw miejsce lub po zaznaczeniu jej możemy wcisnąć na klawiaturze klawisz Delete.
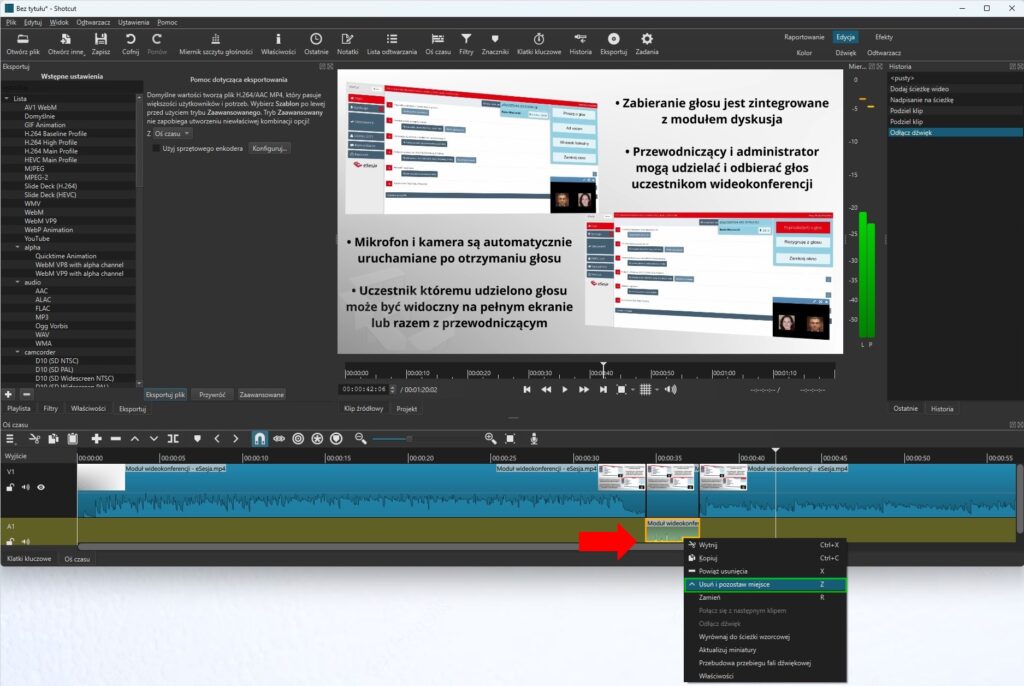
5. Eksport nagrania do pliku mp4.
Po wykonaniu montażu nagrania, należy je wyeksportować nagranie do pliku mp4. W tym celu wybieramy opcję Eksportuj na górnym pasku aplikacji.
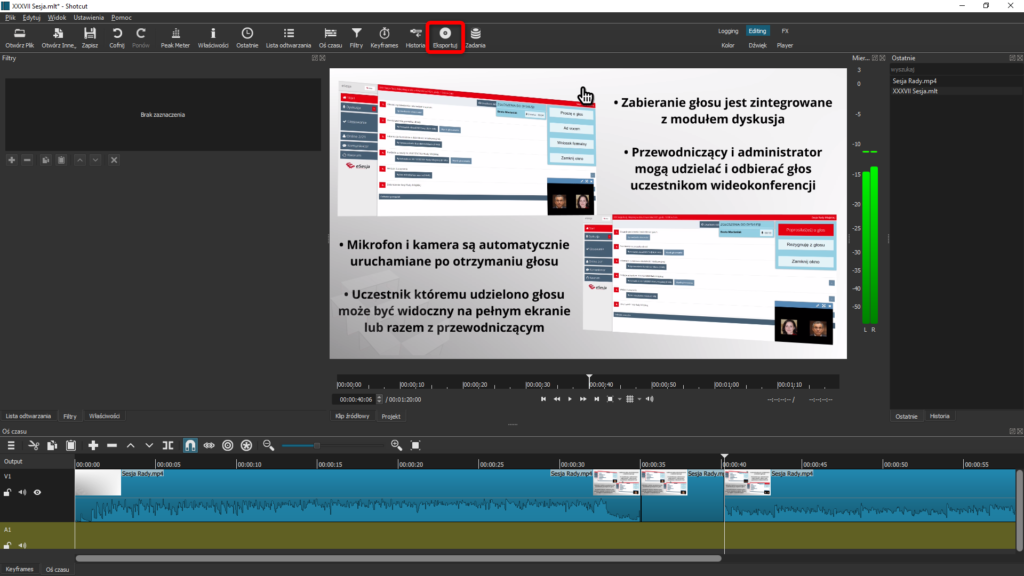
Po naciśnięciu otworzy nam się okno, w którym należy ustawić parametry eksportu pliku. Na początku wybieramy z listy H.264 Main Profile i wybieramy opcję Advanced.
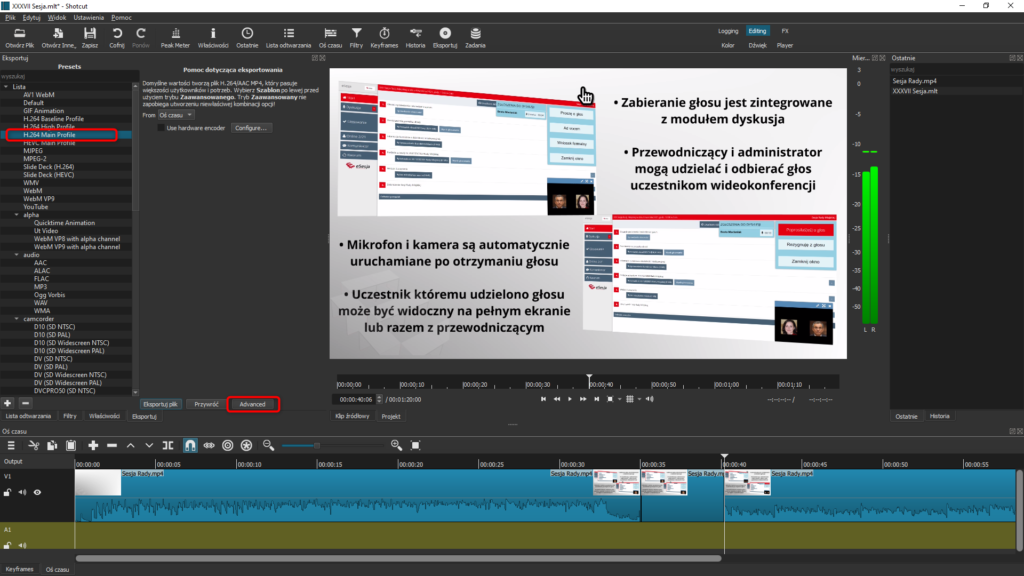
Następnie w zakładce wideo ustawiamy parametry nagrania, zgodnie z plikiem źródłowym, ale nie wyższe niż na zrzucie ekranu poniżej:
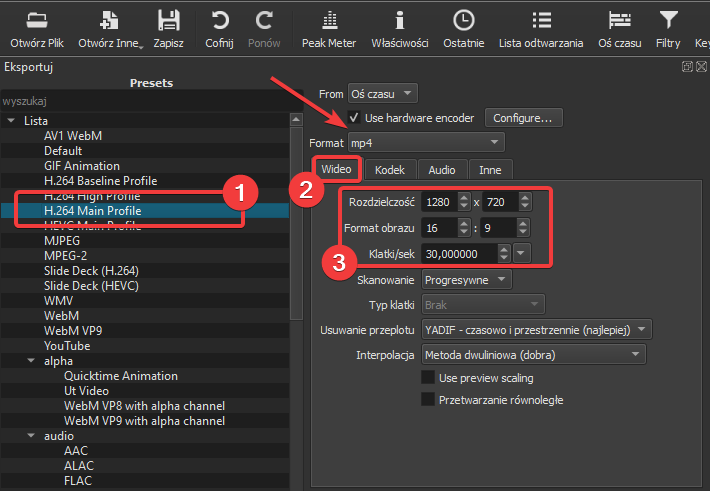
Następnie przechodzimy do zakładki Kodek i ustawiamy parametry eksportu jak na zrzucie ekranu poniżej:
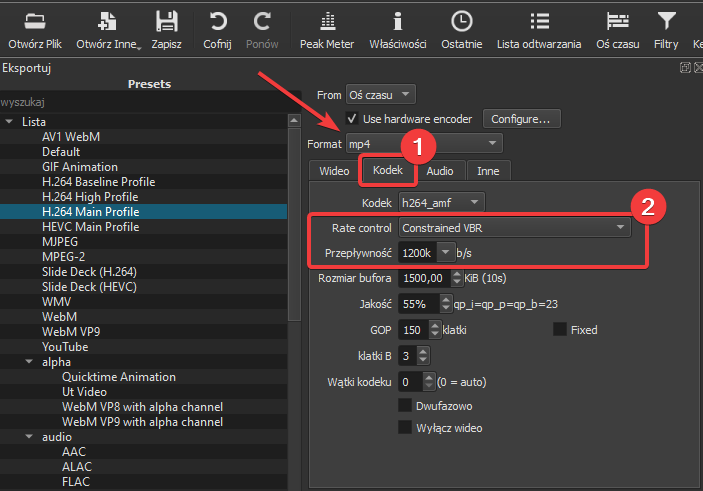
Pozostałe parametry pozostawiamy bez zmian.
Po poprawnym ustawieniu parametrów naciskamy na przycisk Eksportuj plik i wybieramy lokalizacje w naszym komputerze, gdzie plik ma zostać zapisany.
Eksport może zająć od kilku minut, do nawet kilku godzin, w zależności od długości nagrania i mocy obliczeniowej komputera.
W sytuacji, gdyby wystąpił błąd podczas przetwarzania,
należy w zakładce Kodek, zamiast h264_amf wybrać libx264 bądź h264_qsv i spróbować ponownie wyeksportować plik.
6. Zmniejszanie rozmiaru nagrania lub konwertowanie go do pliku .mp3.
Jeśli nasz plik jest za duży i chcemy zmniejszyć jego wagę, musimy w pierwszej kolejności wykonać krok pierwszy i drugi niniejszej instrukcji.
Następnie przechodzimy do eksportu nagrania, na liście „presets” wybieramy np. „H.264 Main Profile” (1) i w „Advanced” (2) (Zaawansowane) ustawiamy następujące parametry (3)(4):
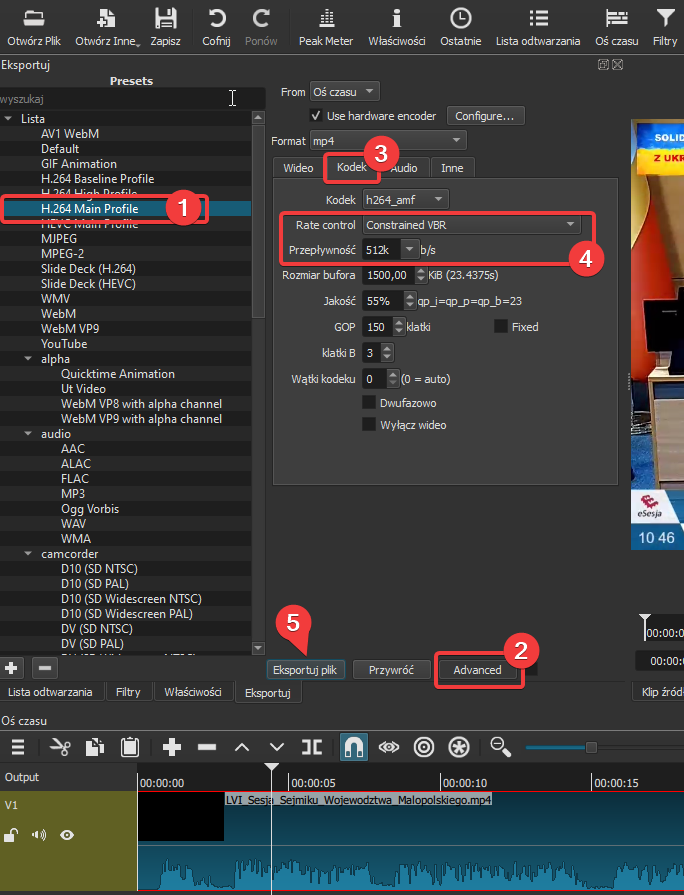
Po wprowadzeniu ustawień eksportujemy nagranie przyciskiem „Eksportuj plik” (5)
Jeśli po kompresji plik nadal jest za duży, możemy jeszcze bardziej obniżyć parametr „Przepływność” (4), np. do wartości 256 i wykonać ponowny eksport.
–
Jeśli natomiast chcemy plik .mp4, przekonwertować do pliku .mp3, to po wykonaniu kroku pierwszego i drugiego niniejszej instrukcji, przechodzimy do eksportowania nagrania i z listy „Presets”, w kategorii „audio”, wybieramy preset „MP3” (1), a następnie eksportujemy nagranie (2), bez zmian pozostałych parametrów.