Kreator nowej kadencji służy do przeniesienia danych, kont administracyjnych oraz gości, a także do przeniesienia ustawień oraz do automatycznego dodania nowych Radnych. Przejście do kreatora wykonuje się z poziomu panelu administracyjnego systemu eSesja. Do jego przeprowadzenia zalecamy skorzystać z przeglądarek Chrome, Edge bądź Opera.
Pierwszym krokiem jest przejście na stronę kreatora, która znajduje się pod linkiem dostępnym w panelu administracyjnym systemu eSesja. Następnie zostanie otwarta startowa strona kreatora. W tym miejscu należy nacisnąć przycisk Rozpocznij.
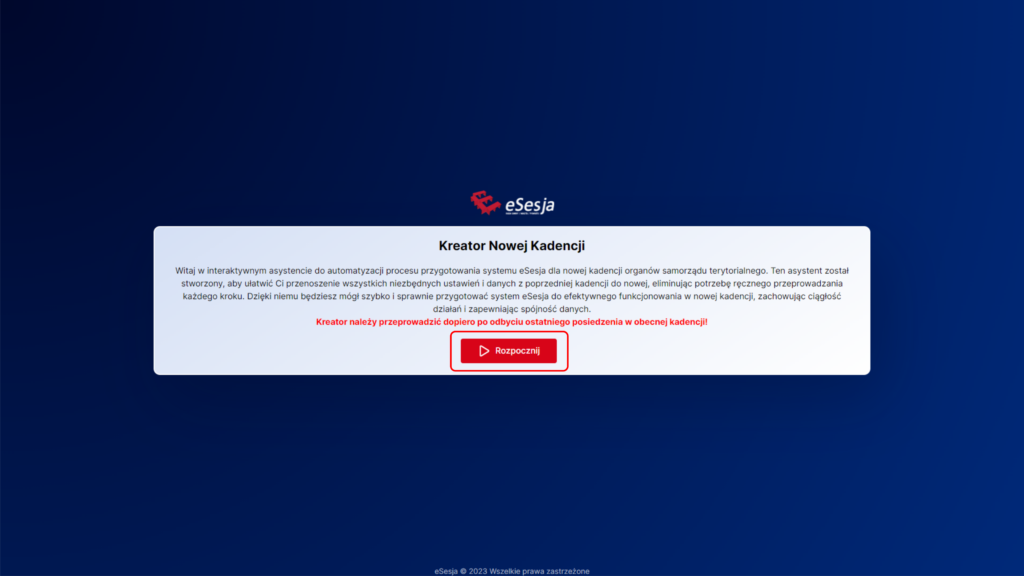
Po rozpoczęciu kreator przejdzie do pierwszego kroku Grupy i Kontakty. W tym miejscu należy zaznaczyć, które Grupy wraz z ustawieniami (bez użytkowników) chcemy skopiować do nowej kadencji. Tylko w sekcji „Pozostałe grupy” należy zwrócić uwagę, czy chcemy przenieść samą grupę, czy również kontakty w niej utworzone, za co odpowiada drugi checkbox „wraz z bazą kontaktów”. Po zaznaczeniu należy nacisnąć na przycisk Dalej.
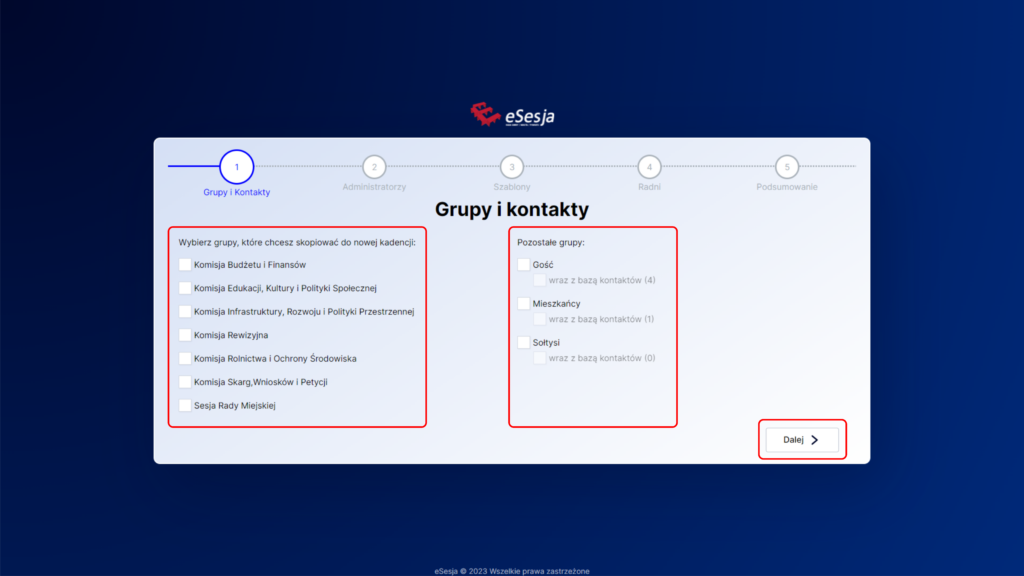
Drugim krokiem jest wybór administratorów, których chcemy skopiować do nowej kadencji. Po utworzeniu nowej kadencji ich dane oraz uprawnienia zostaną przeniesione i nie ulegną zmianie. Po zaznaczeniu wybranych kont naciskamy na przycisk Dalej.
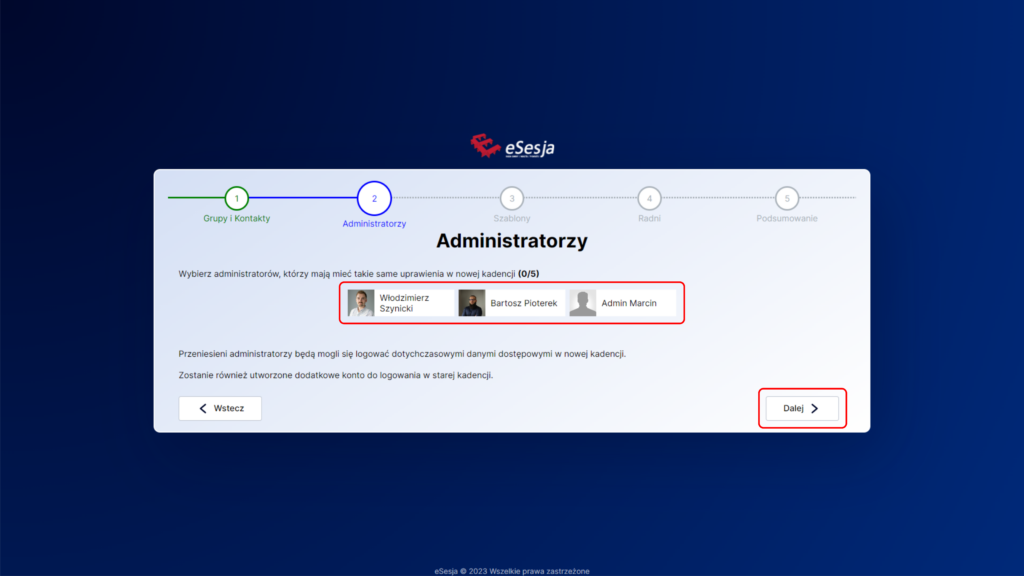
Trzecim krokiem jest przeniesienie szablonów. W tym miejscu zaznaczamy, które szablony chcemy mieć przeniesione do nowej kadencji, po zaznaczeniu naciskamy przycisk Dalej.
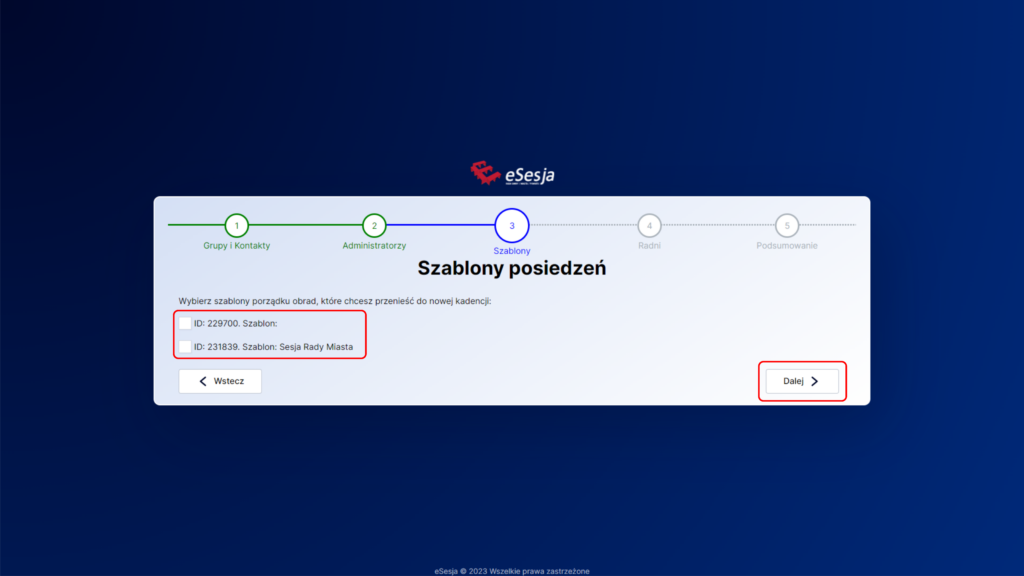
Czwartym krokiem jest dodanie Radnych. Co warte zaznaczenia, uzupełniamy ten krok o wszystkich radnych nowej kadencji. W sytuacji, gdy któryś z radnych był już radnym w poprzedniej kadencji, to i tak musimy go tutaj umieścić, ponieważ kreator odpowiada za stworzenie całej nowej kadencji. W tym miejscu mamy możliwość ręcznego wypełniania danych i dodawanie każdego z użytkowników po kolei lub poprzez Dodawanie masowe. Dodając pojedynczo wypełniamy kolejno pola obowiązkowe Imię i Nazwisko. Pola Adres E-Mail i Telefon są polami nie obowiązkowymi i jest możliwość późniejszego wypełnienia. Po wypełnieniu tych 4 pól należy nacisnąć na przycisk Dodaj.
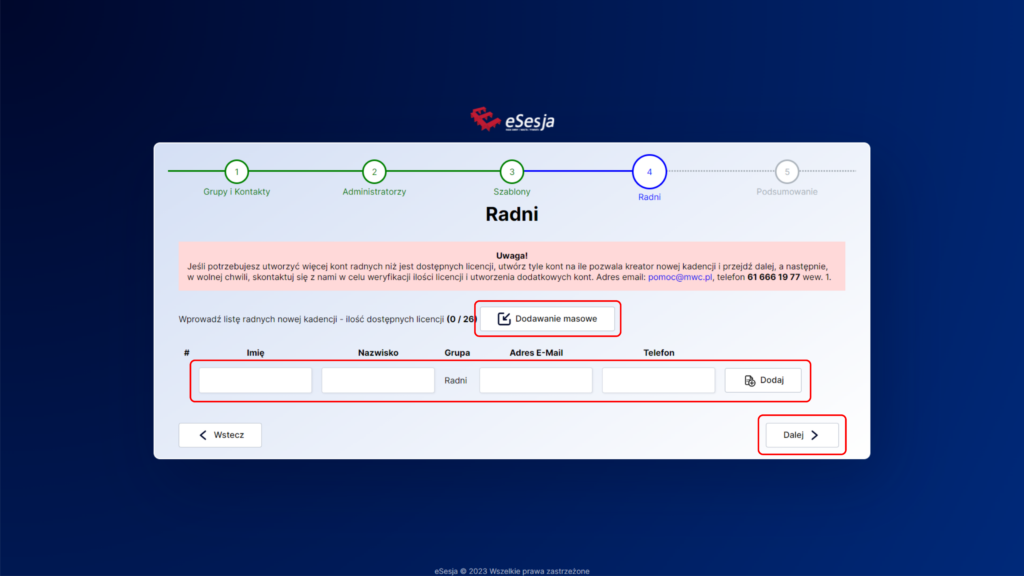
W tym kroku możemy również masowo dodać użytkowników. W tym celu naciskamy przycisk Dodawanie masowe. Po naciśnięciu otworzy nam się okno, w którym należy wkleić dane Radnych zgodnie z szablonem:
Jan,Kowalski,Radni,jan@kowalski,123456789
Dane każdego kolejnego Radnego należy wpisać w osobnej linii (oddzielając Enterem). Po wpisaniu wszystkich użytkowników zapisujemy Radnych przyciskiem Zapisz.
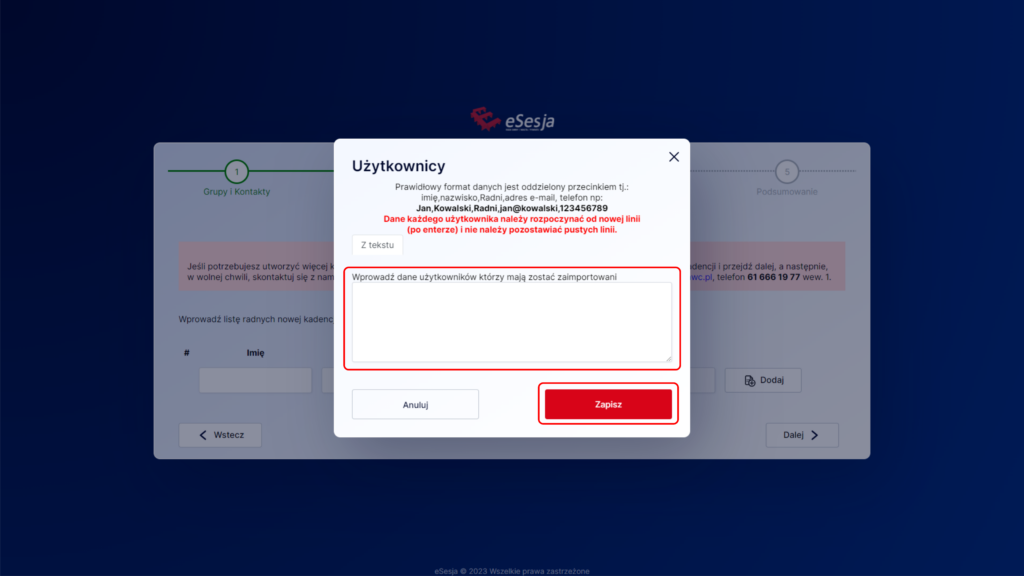
Po poprawnym dodaniu danych Radnych pojawi nam się lista. W tym miejscu możemy również usunąć błędnie wpisane dane przy pomocy przycisku Usuń.
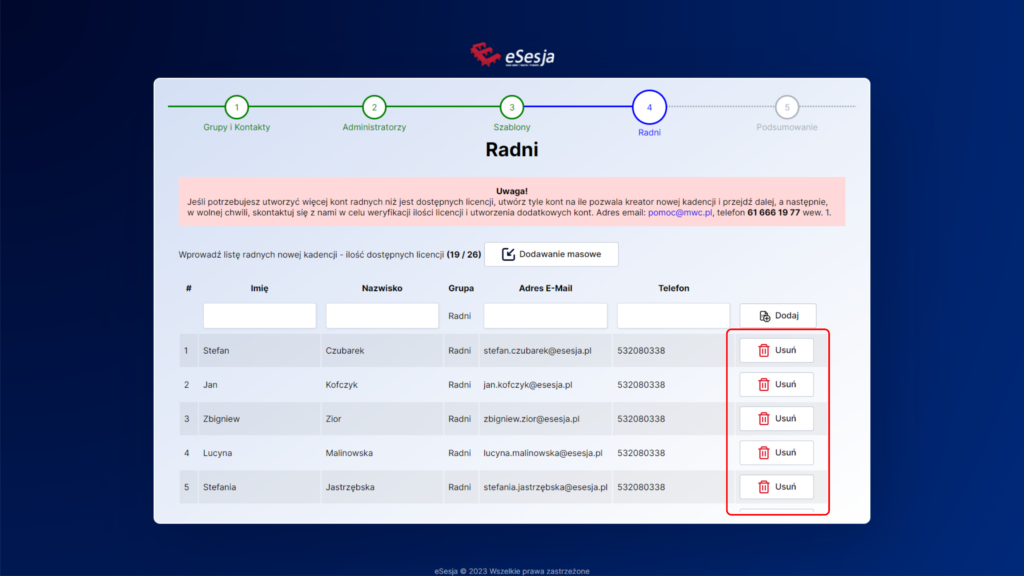
Jeśli wszystko jest poprawnie to możemy przejść do ostatniego kroku przyciskiem Dalej.
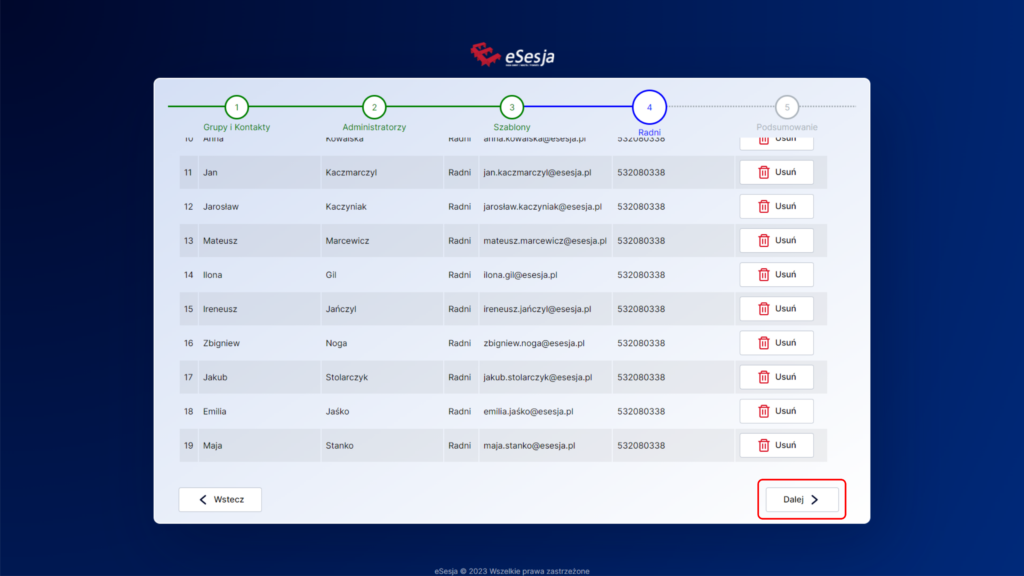
Ostatnim krokiem jest podsumowanie, w tym miejscu widoczne są dane, które zostaną przeniesione:
Grupy użytkowników,
Grupy kontaktów,
Administratorzy,
Szablony.
Widoczna jest również lista Radnych, którzy zostaną dodani do nowej kadencji.
Jeśli chcemy cofnąć się do jednego z wcześniejszych kroków, należy nacisnąć przycisk Wstecz.
Należy upewnić się, że wszystkie punkty kreatora podświetlają się na zielono. Jeżeli któryś z nich nie jest widoczny z takim kolorem, należy cofnąć się i zweryfikować poszczególny krok kreatora. Celem potwierdzenia wykonania operacji naciskamy na przycisk Utwórz nową kadencję.
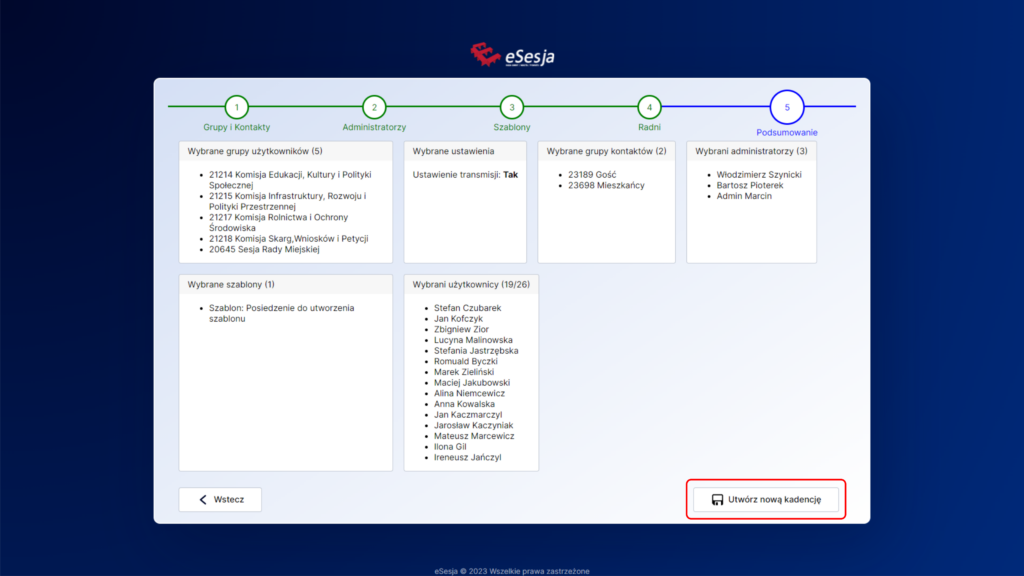
Po naciśnięciu na przycisk zostanie otwarte okno potwierdzenia. W nim znajduje się także informacja, że zostanie utworzone konto specjalne administratora z dostępem do poprzedniej kadencji. W tym miejscu należy zaznaczyć Nie jestem robotem oraz potwierdzić przyciskiem Potwierdzam.
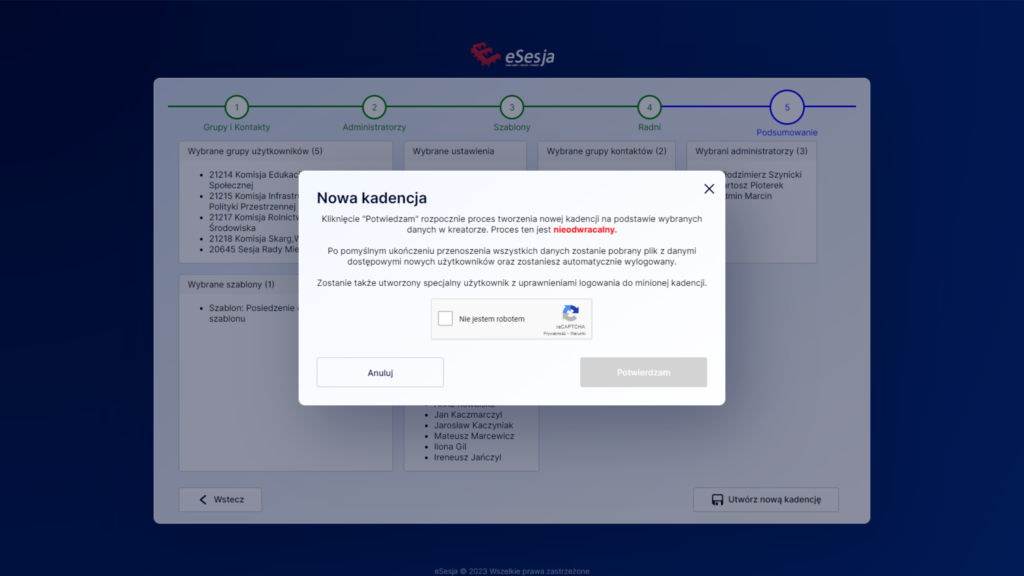
Po potwierdzeniu zostanie zakończone kreowanie nowej kadencji i wygenerowany dokument z danymi dla Radnych. Dane dostępowe powinny zapisać się na urządzeniu, prawdopodobnie w katalogu „Pobrane”.
