Spis Treści
1. Logowanie
System eSesja jest aplikacją przeglądarkową, logowanie odbywa się na stronie app.esesja.pl.
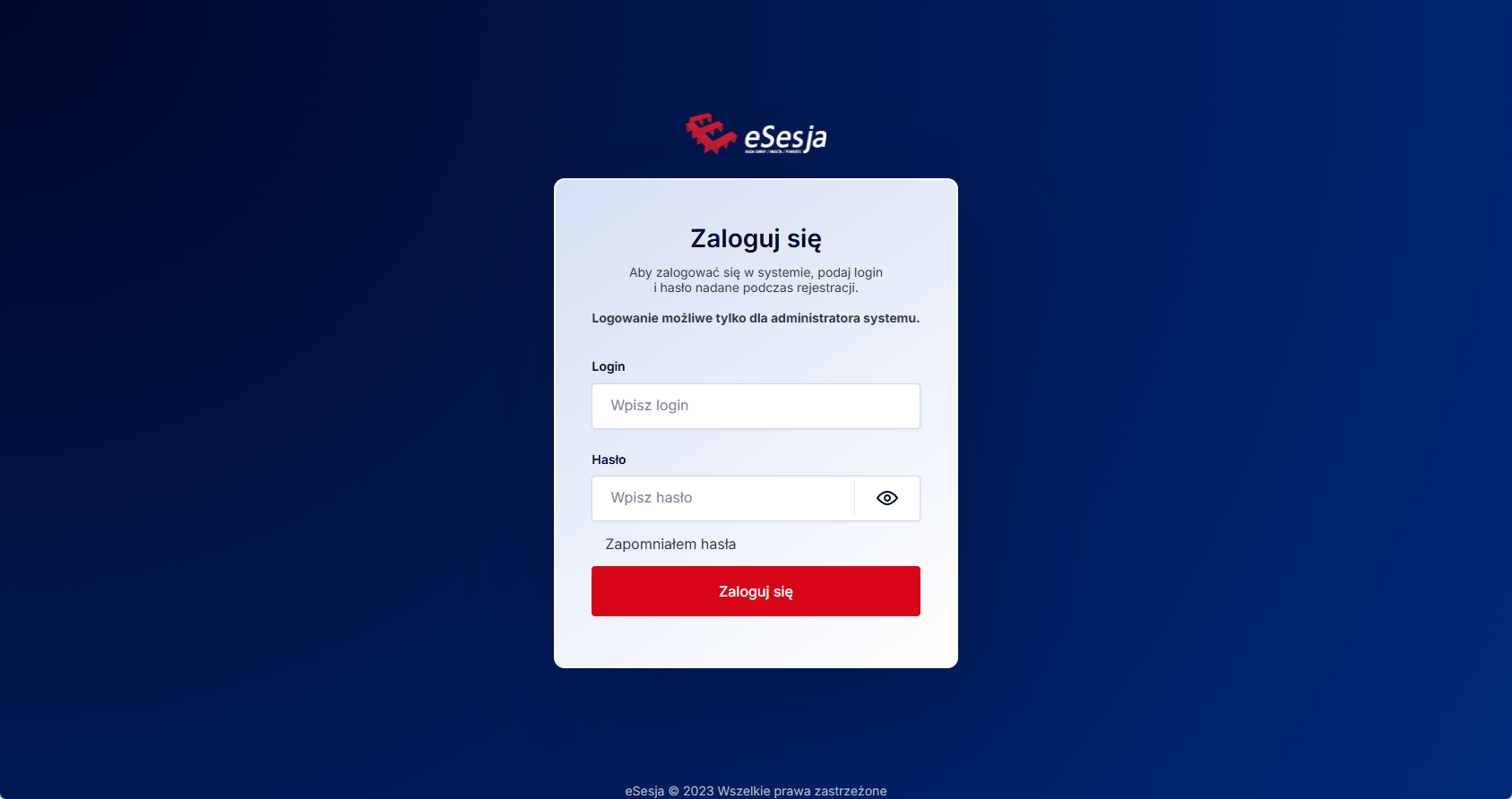
2. Opis panelu
Po zalogowaniu widzimy panel główny aplikacji.
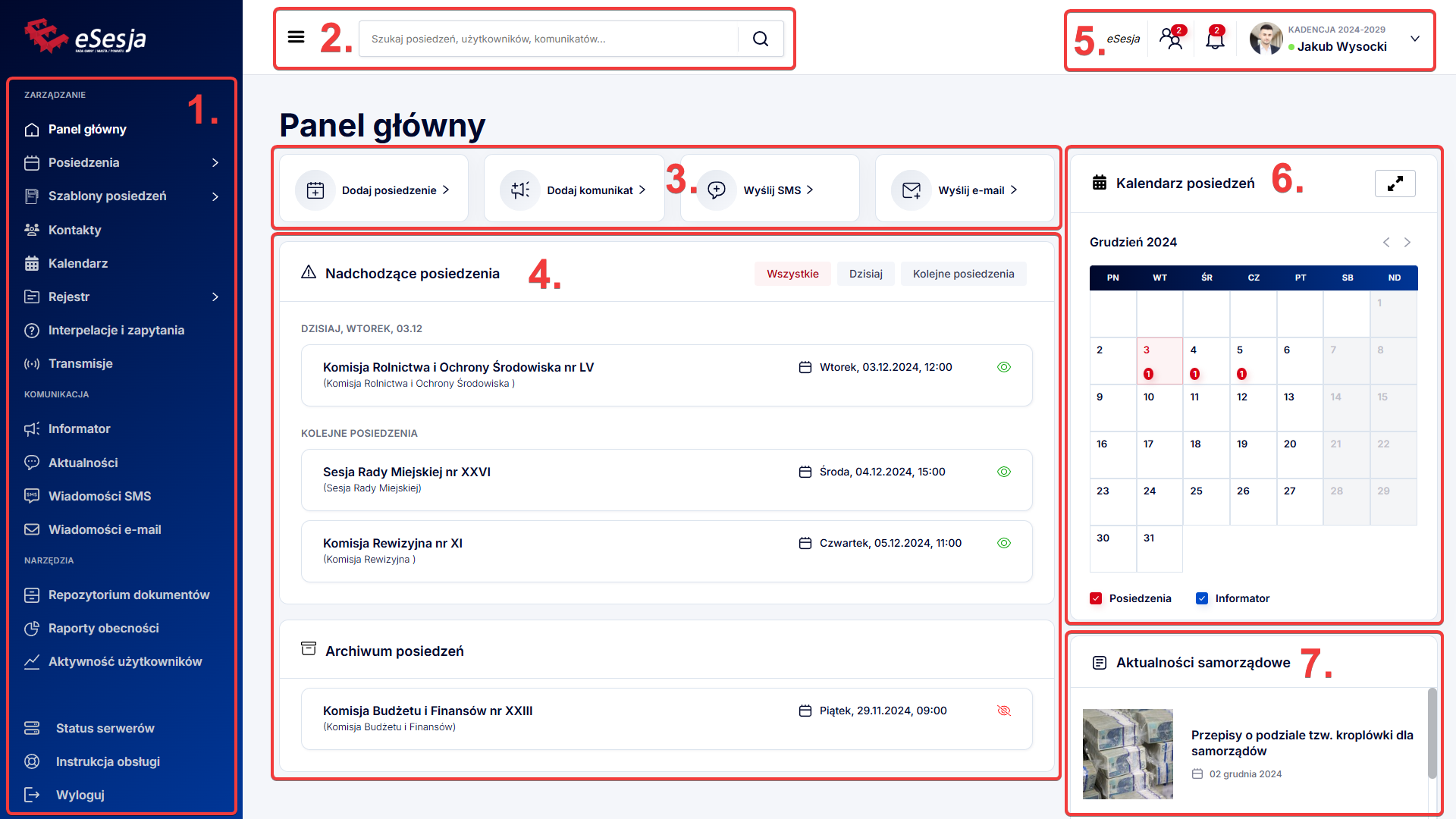
- Menu zakładek/wylogowanie – sekcja z dostępem do zakładek systemu, odnośniki do stanu serwerów oraz wylogowanie.
- Wyszukiwarka – pozwala na wyszukanie wszelkich rzeczy dodanych do swojego systemu jak załączniki, kontakty, głosowania.
- Sekcja szybkich funkcji – w tym miejscu znajdują się opcje:
- Dodanie posiedzenia,
- Dodanie komunikatu,
- Wysłanie SMS,
- Wysłanie e-mail.
- Sekcja przeglądu posiedzeń – w tym miejscu widoczne są nadchodzące posiedzenia z podziałem na dzisiejsze oraz przyszłe, a także archiwum z widocznymi ostatnimi posiedzeniami.
- Informacja o zalogowanym administratorze – informacja o instytucji oraz podstawowe dane administratora. W tej sekcji również można zobaczyć powiadomienia z systemu, dostrzec użytkowników obecnie zalogowanych do systemu, przejść do ustawień konta i profilu oraz zapoznać się z historią aktualizacji systemu.
- Kalendarz posiedzeń – w kalendarzu oznaczone są wszelkie dodane posiedzenia oraz komunikaty.
- Aktualności samorządowe – sekcja przedstawiająca bieżące informacje samorządowe.
3. Posiedzenia
Po wybraniu z menu zakładki Posiedzenia wyświetla się lista dodanych posiedzeń. W celu wyszukania konkretnego posiedzenia możemy posłużyć się dostępnymi filtrami:
Szukana fraza – wyszukiwarka szukająca zgodnie z wpisaną frazą.
Szukane grupy – opcja wyboru grupy, dla której szukamy posiedzenia.
Przedział dat – wybór zakresu dat, dla którego szukamy posiedzenia.
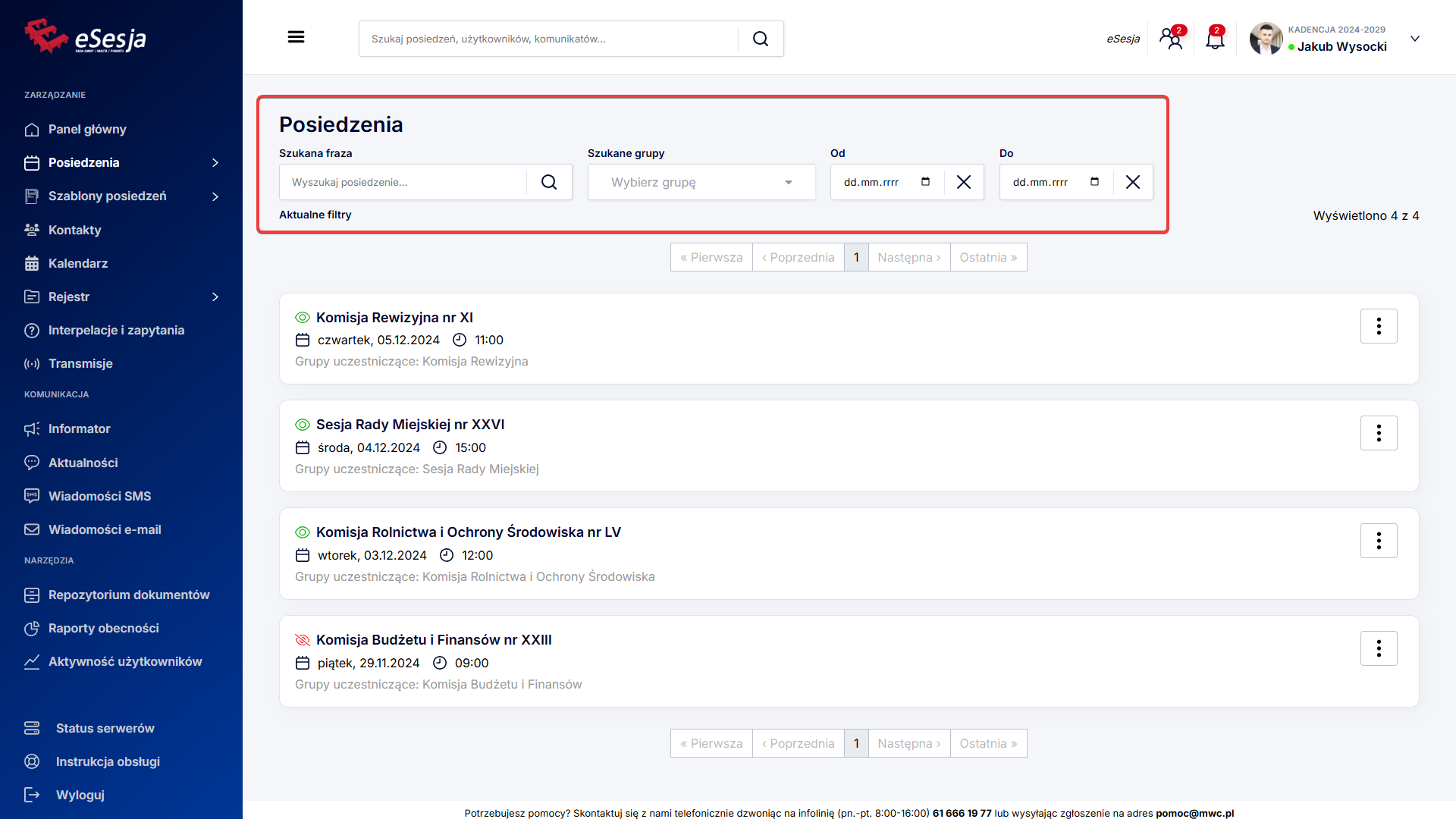
Dodawanie posiedzenia
Dodawanie posiedzenia odbywa się poprzez naciśnięcie przycisku Dodaj posiedzenie po najechaniu na zakładkę Posiedzenia i wybraniu odpowiedniej grupy lub z poziomu okna Panel główny.
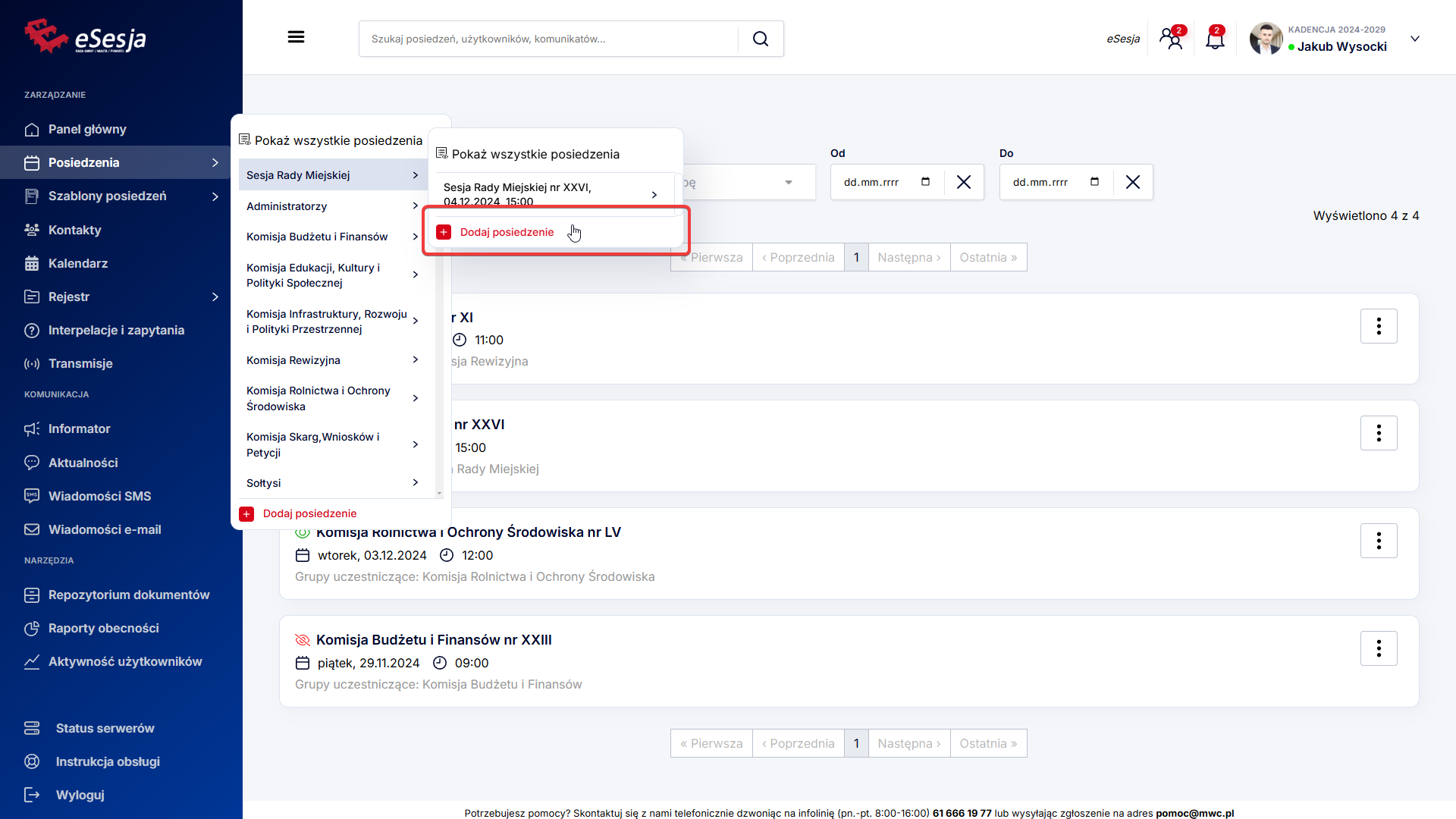
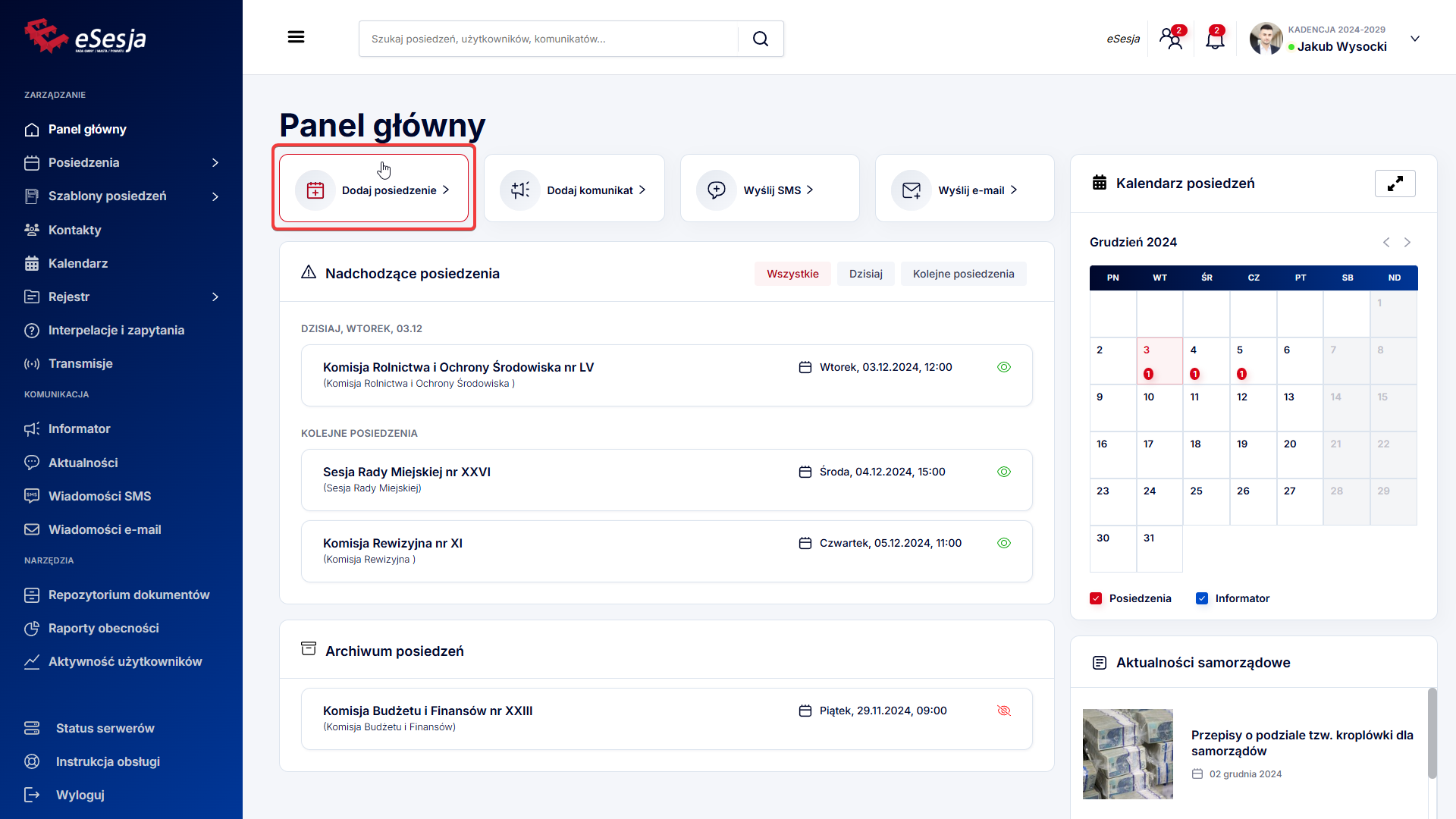
W otwartym oknie należy wypełnić pola Termin posiedzenia oraz Godzina. Pola Data zakończenia posiedzenia, Numer posiedzenia, Sygnatura, Nazwa posiedzenia, Miejsce posiedzenia są polami opcjonalnymi. Jeśli pozostawimy je puste, zostaną uzupełnione zgodnie z ustawieniami grupy, którą przypiszemy do posiedzenia.
W sekcji Uczestniczące grupy wybieramy istniejącą w systemie grupę użytkowników, dla której tworzone jest posiedzenie. Zaznaczenie więcej niż jednej grupy spowoduje, że posiedzenie będzie dostępne dla użytkowników wszystkich zaznaczonych grup. Poniżej w sekcji Ustawienia znajdują się pola do zaznaczenia:
Posiedzenie publiczne – włączenie tej opcji powoduje, że dodawane posiedzenie będzie widoczne dla wszystkich zalogowanych użytkowników systemu, a także dla internautów w Portalu Mieszkańca, o ile takowy został włączony.
Posiedzenie widoczne dla użytkowników – włączenie tej opcji powoduje, że dodawane posiedzenie będzie widoczne dla zalogowanych i uprawnionych użytkowników systemu.
Brak zaznaczenia obu ustawień spowoduje, że posiedzenie będzie widoczne tylko dla administratorów. Ustawienia można w każdej chwili edytować.
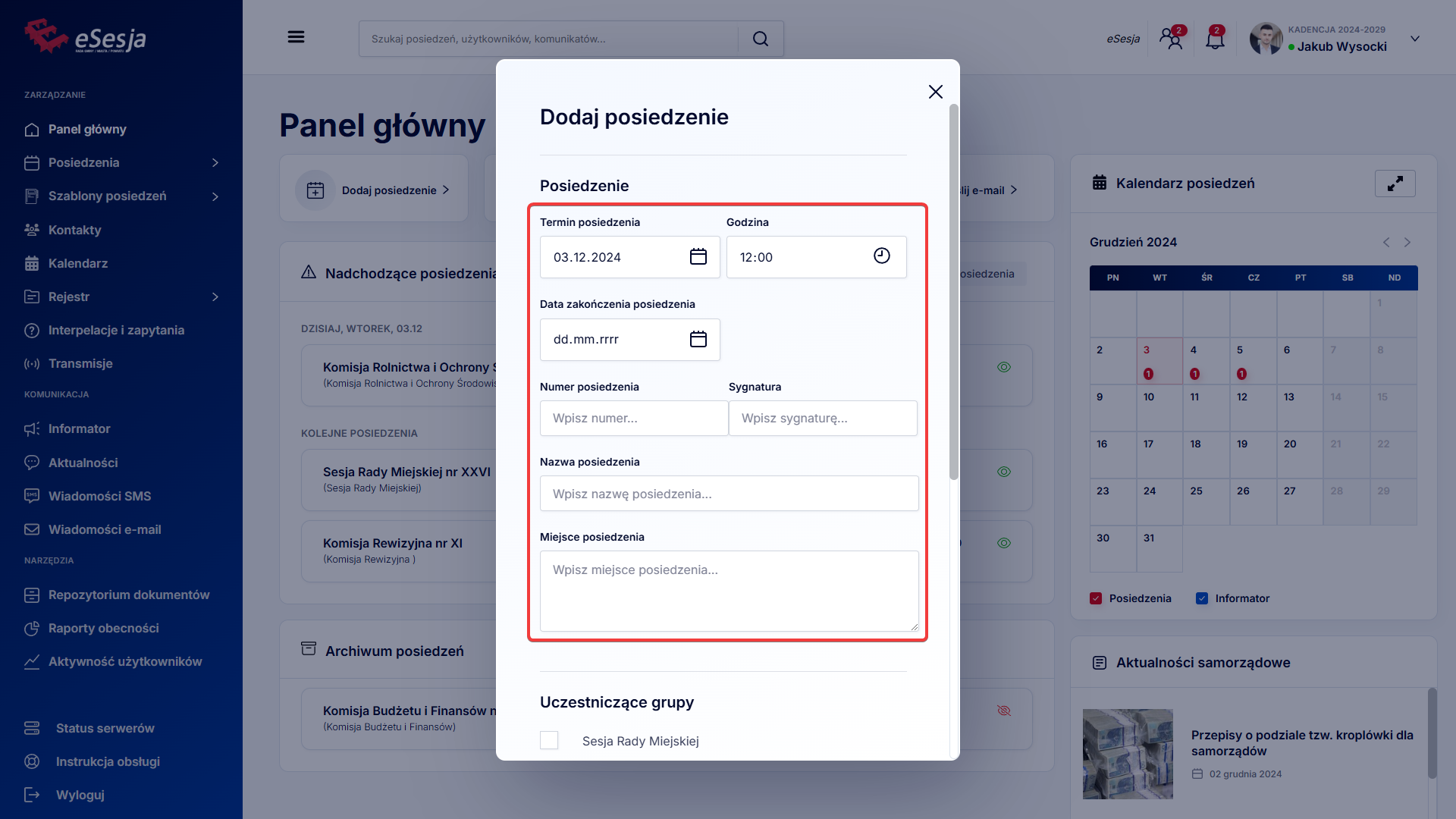
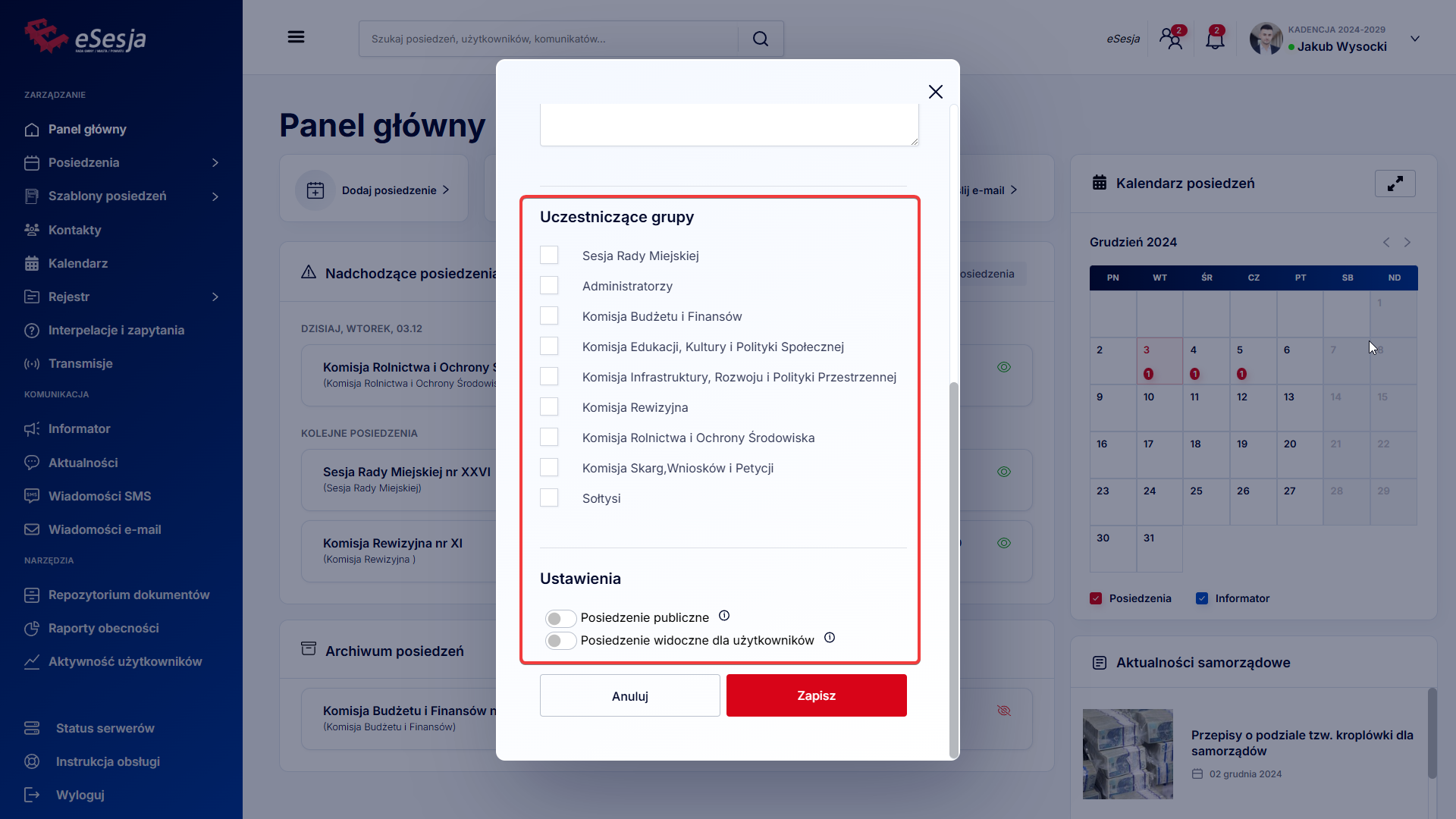
Dodawanie porządku obrad
W celu dodania porządku obrad należy przejść do posiedzenia, a istnieją na to dwie metody.
Z Panelu głównego naciskając na wybrane posiedzenie kursorem.
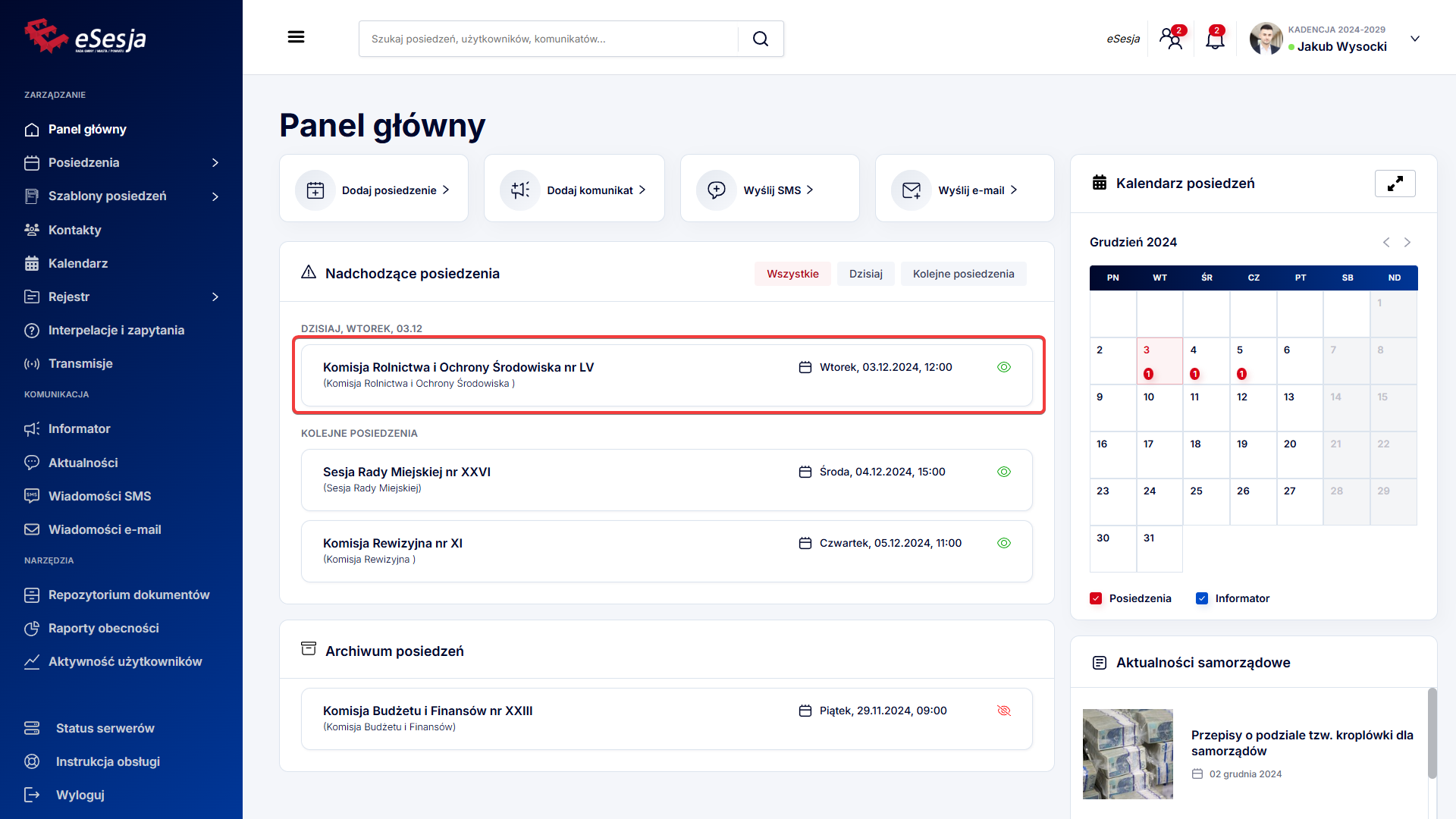
Z menu zakładek po najechaniu kursorem na Posiedzenia otworzą nam się kolejno listy. Pierwszą będzie wybór grupy, której dotyczy posiedzenie, następnie wybieramy posiedzenie i ostatnią listą będą dostępne opcje dla posiedzenia. W tym miejscu wybieramy Edytuj porządek obrad.
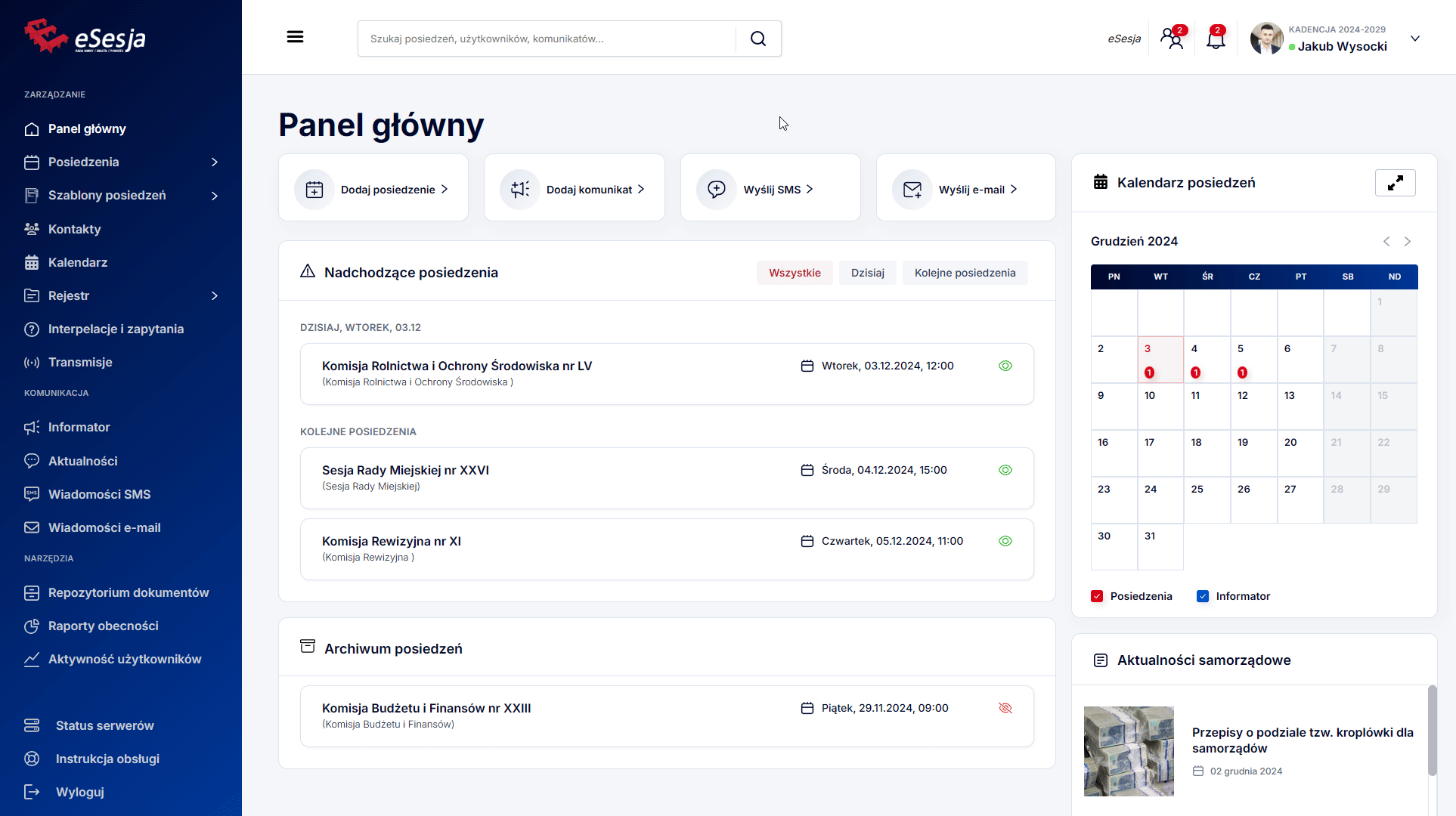
Dodawanie pierwszych punktów porządku obrad odbywa się na dwa sposoby, import z pliku *.doc/*.docx przy pomocy funkcji Importuj porządek obrad dostępnej w menu rozwijanym po naciśnięciu trzech pionowych kropek.
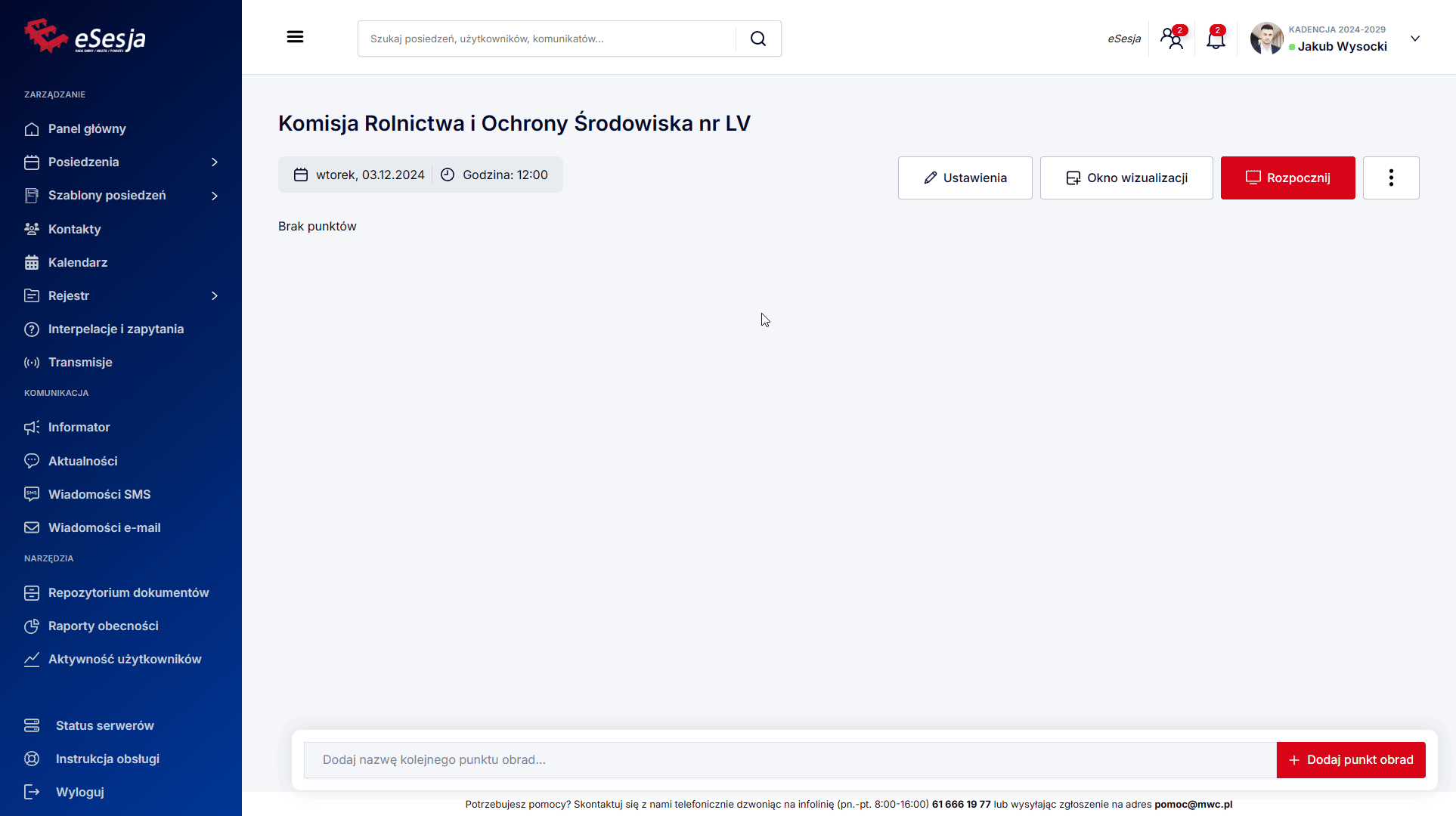
Druga metoda to ręczne wpisywanie każdego punktu w polu u dołu strony. W tym miejscu wpisujemy punkty pojedynczo. Jeśli zostanie pomylona ich kolejność to w każdym momencie jest możliwość zmiany. Dodanie punktu odbywa się po kliknięciu klawisza Enter lub przycisku Dodaj punkt obrad.
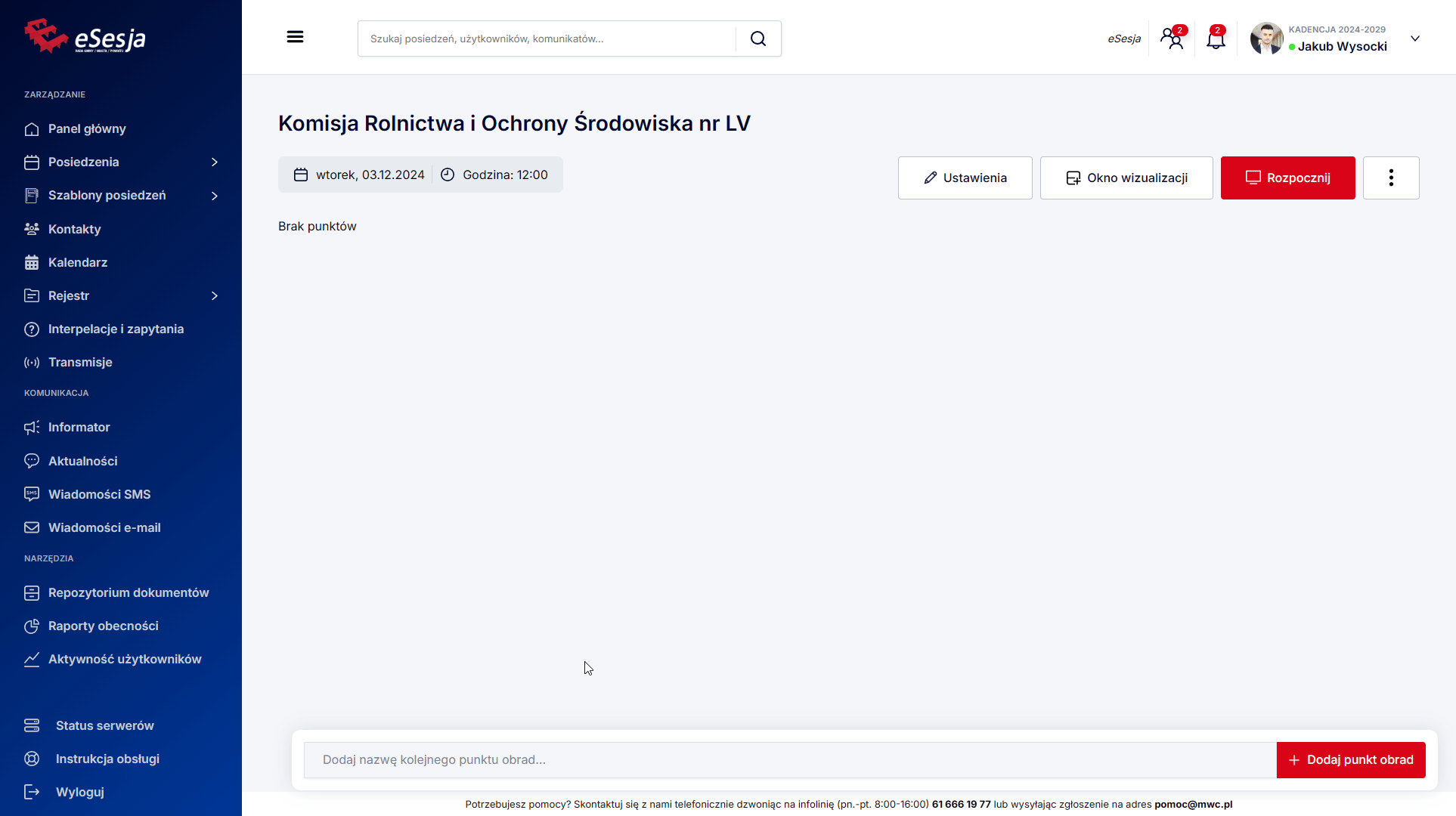
Po dodaniu porządku możemy przejść do edycji i dodania dodatkowych elementów np. głosowania.
Zmiana kolejności punktów
Zmiana kolejności dodanych punktów odbywa się poprzez przeciągnięcie dodanego punktu w poprawne miejsce. Pierwszym krokiem jest najechanie na punkt i naciśnięcie lewym przyciskiem myszy na punkt bez puszczania. W tym momencie punkt jest jeszcze w tym samym miejscu, ale widzimy również wyżarzony model tego punktu trzymany myszką.
Następnym krokiem jest przesunięcie w miejsce docelowe tak, aby punkt pojawił się w poprawnym miejscu, ale jeszcze ze starą numeracją. Jeśli jest to poprawne miejsce to puszczamy przycisk myszy i numeracja zostanie automatycznie poprawiona.
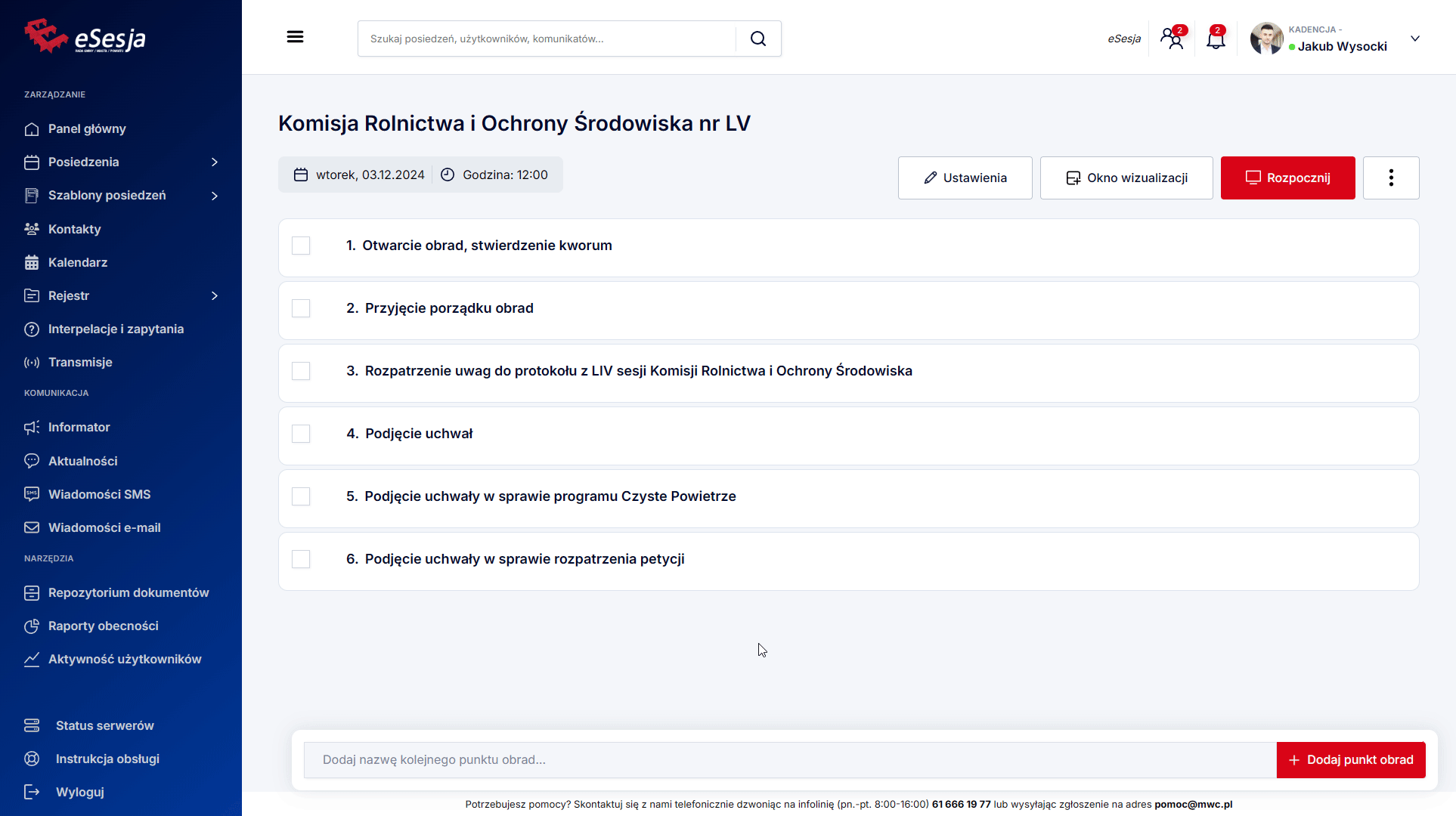
Drugą metodą na zmianę kolejności punktów jest zaznaczenie okienka widocznego przy danym punkcie. W tym momencie na dole ekranu pojawi się panel z ikonkami strzałek, dzięki którym możemy również zmienić kolejność zaznaczonego punktu.
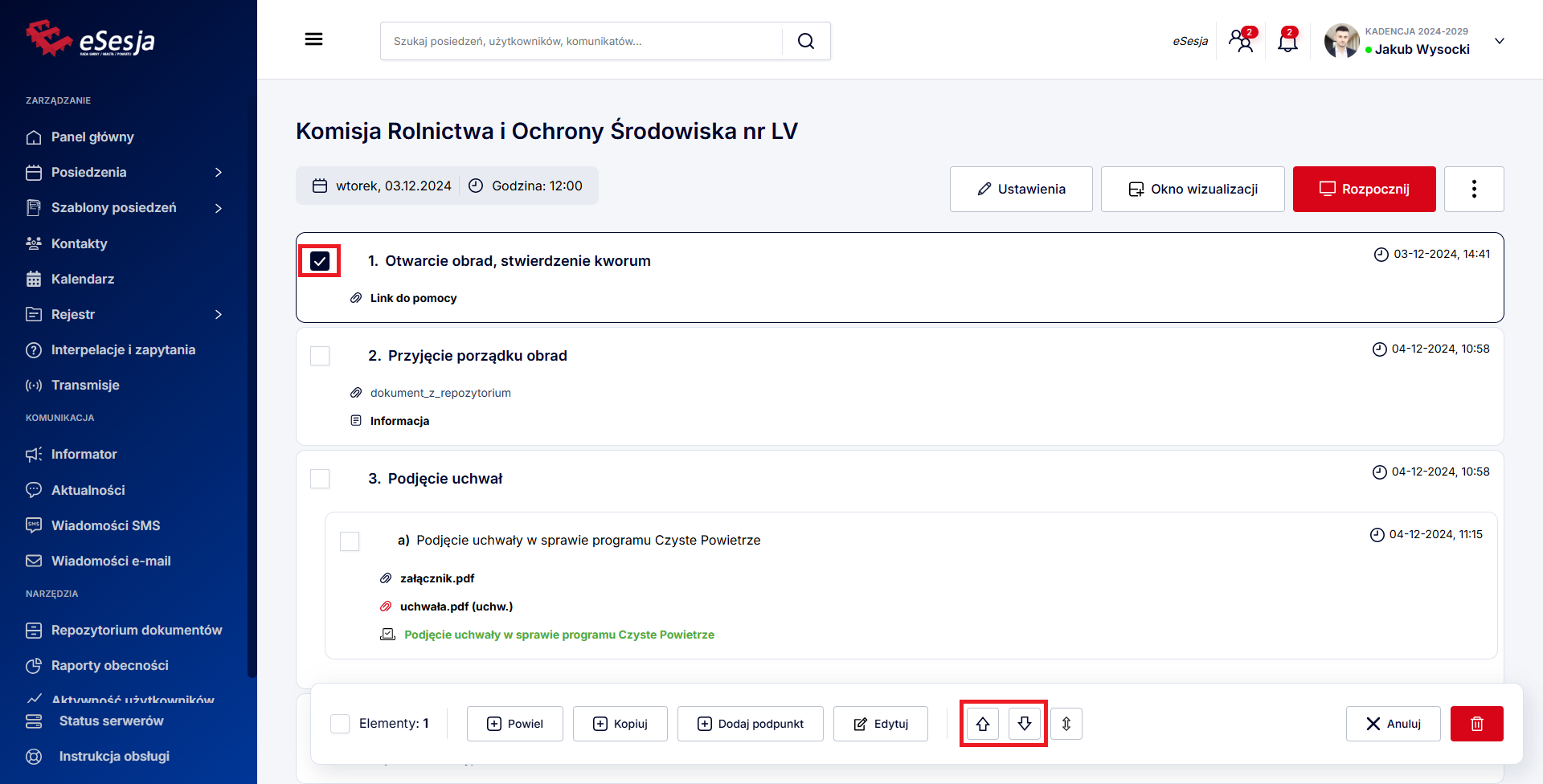
Trzecią metodą na zmianę kolejności punktów jest wybranie z dolnego panelu przycisku przenoszenia punktu.
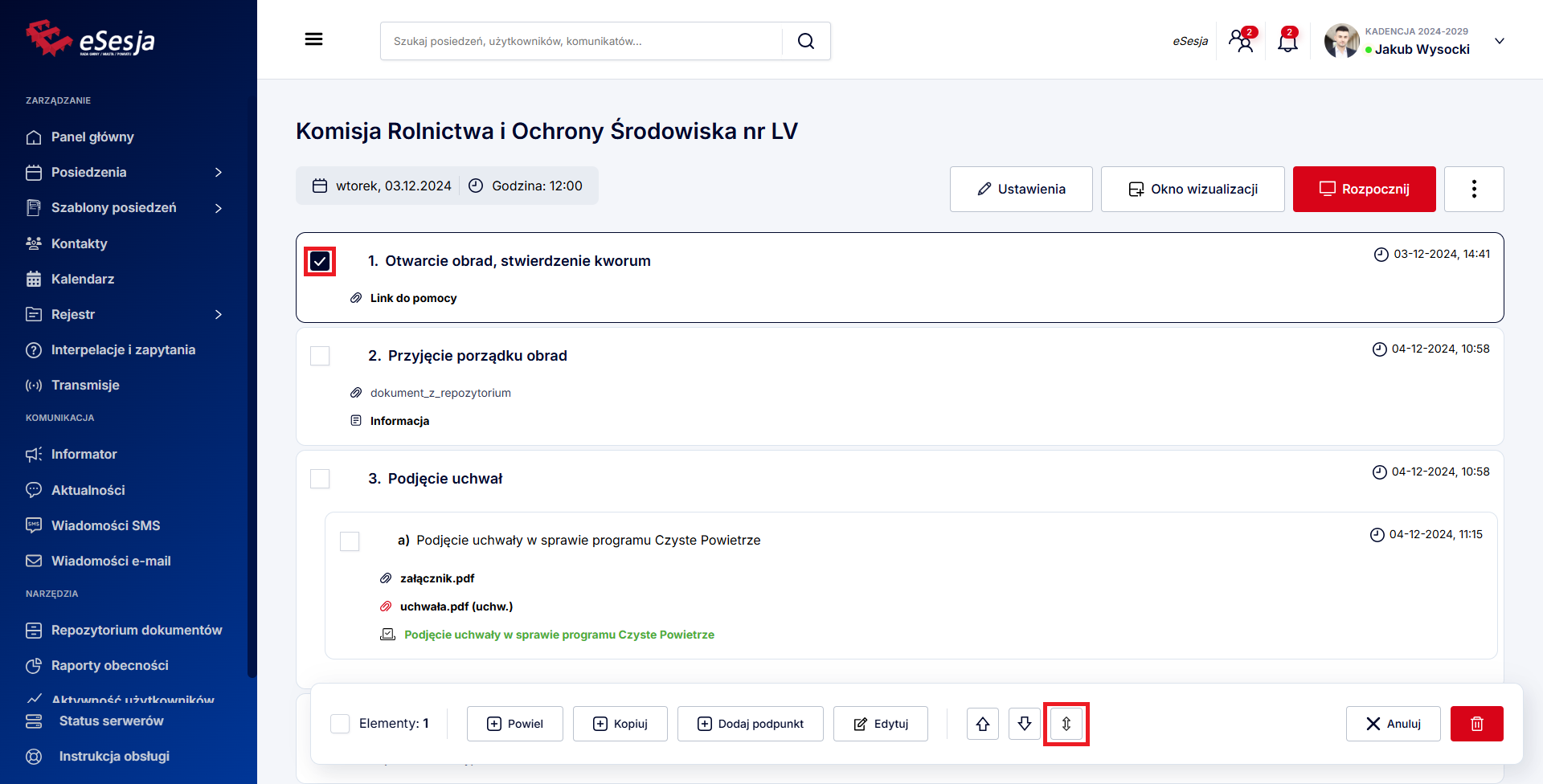
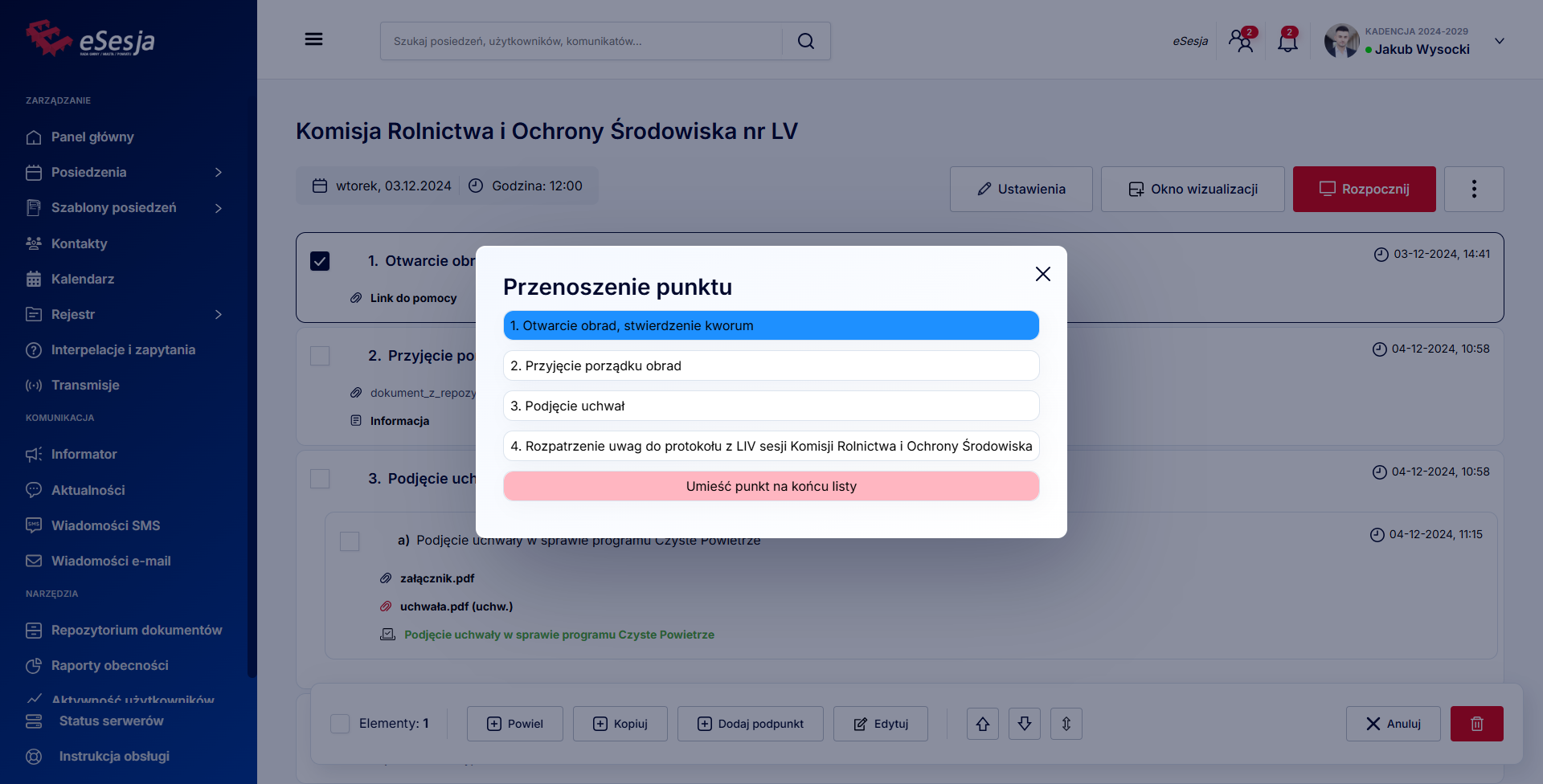
Tworzenie podpunktów
Zmiana poziomu punktu odbywa się poprzez przesunięcie punktu na punkt, który będzie punktem nadrzędnym. Pierwszym krokiem jest najechanie na punkt i naciśnięcie lewym przyciskiem myszy na punkt bez puszczania. W tym momencie punkt jest jeszcze w tym samym miejscu, ale widzimy również przezroczysty model tego punktu trzymany myszką.
Następnym krokiem jest przesunięcie modelu na punkt, który ma być nadrzędnym. Po najechaniu zobaczymy, że przesuwany punkt zostanie „zaczepiony” do docelowego. Jeśli jest to poprawne miejsce to puszczamy przycisk myszy i numeracja zostanie automatycznie poprawiona.
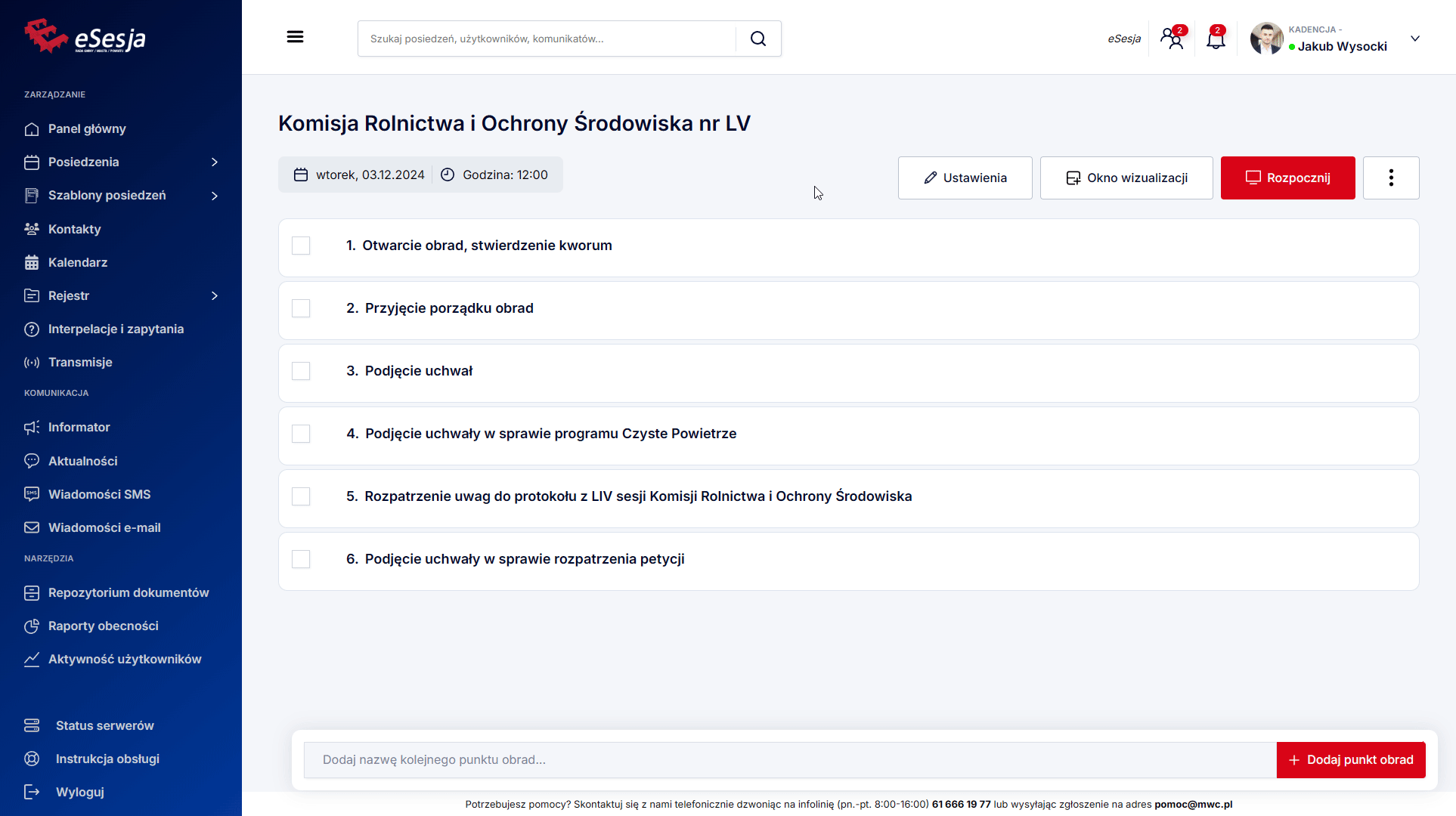
Drugą metodą na dodanie podpunktu jest zaznaczenie okienka widocznego przy danym punkcie. W tym momencie na dole ekranu pojawi się panel, na którym widoczny będzie przycisk Dodaj podpunkt. Po jego kliknięciu pojawi się pole z możliwością wpisania odpowiedniej treści, a po użyciu przycisku Enter bądź Dodaj punkt obrad, podpunkt zostanie dodany w wybranym miejscu.
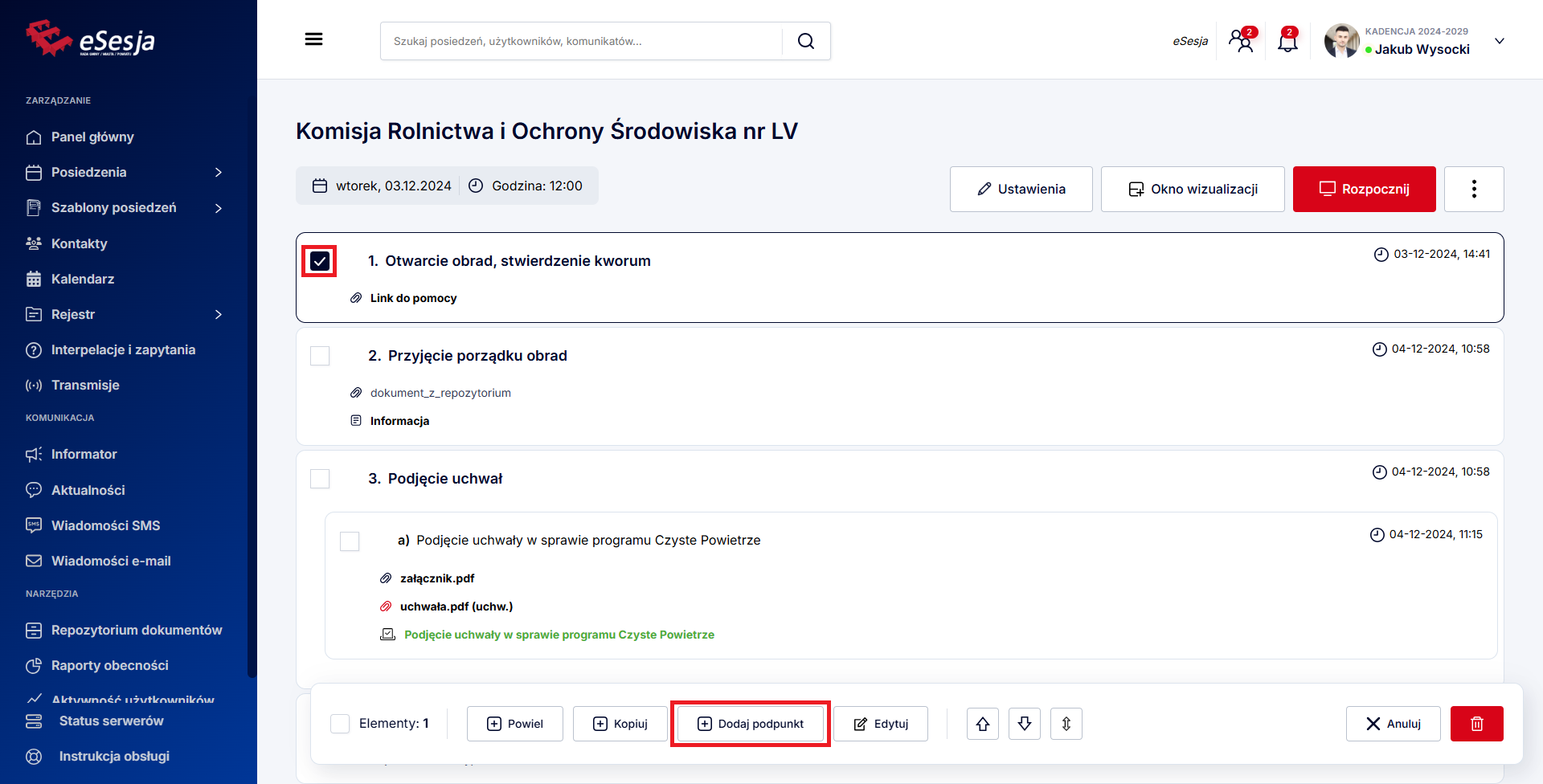
Usuwanie punktu
Usunięcie punktu dokonuje się poprzez najechanie kursorem myszki na punkt, który chcemy usunąć. Następnie po naciśnięciu ikonki usuwania w postaci kosza pojawi się zapytanie o potwierdzenie planowanej akcji. W tym miejscu wybieramy opcję Potwierdź. Po usunięciu punktu nie ma możliwości przywrócenia go.
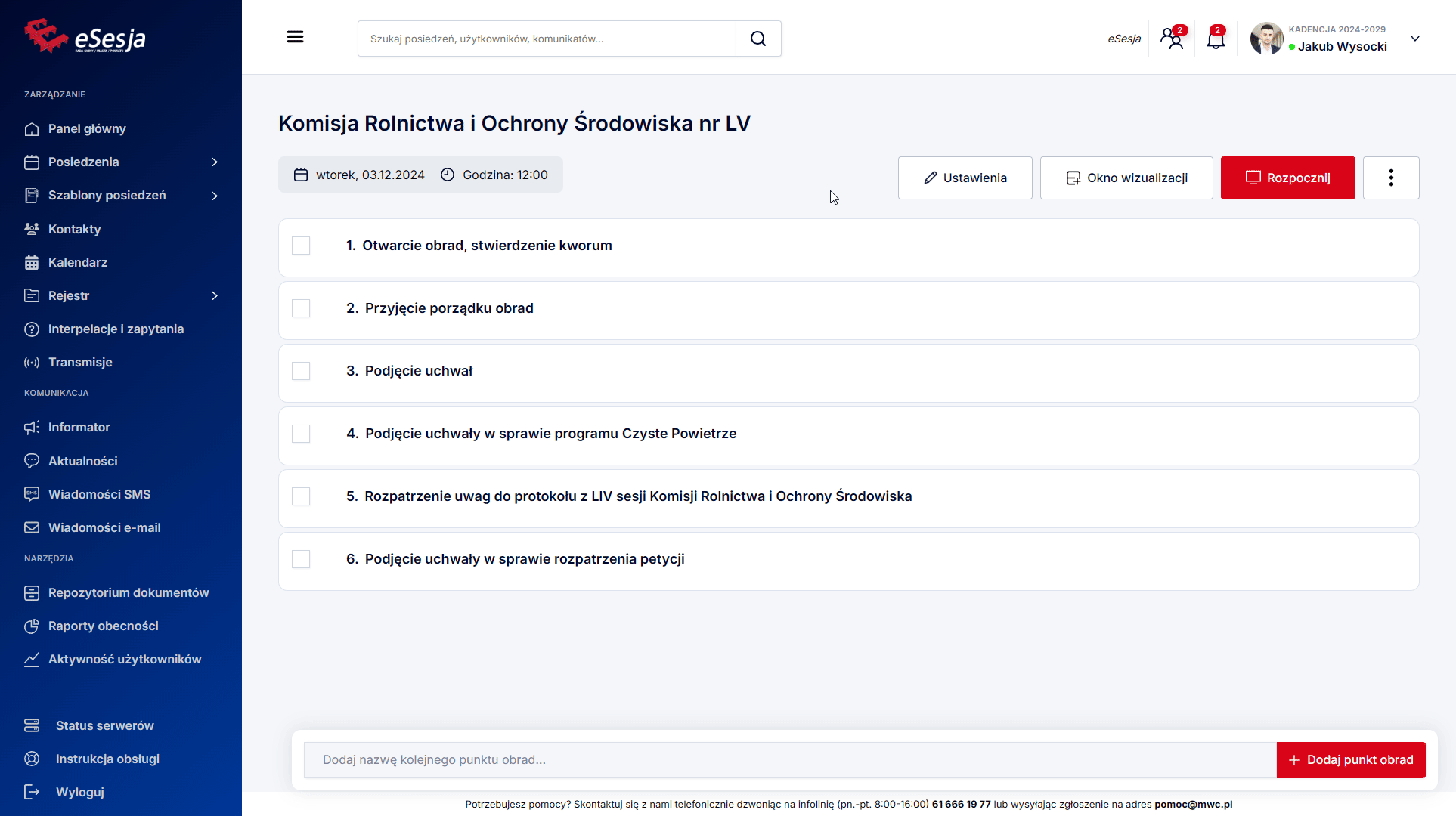
Drugą metodą na usuwanie punktu jest zaznaczenie okienka widocznego przy danym punkcie. W tym momencie na dole ekranu pojawi się panel z przyciskiem w postaci kosza. Po jego kliknięciu pojawi się zapytanie o potwierdzenie planowanej akcji. W tym miejscu wybieramy opcję Potwierdź. Po usunięciu punktu nie ma możliwości przywrócenia go.
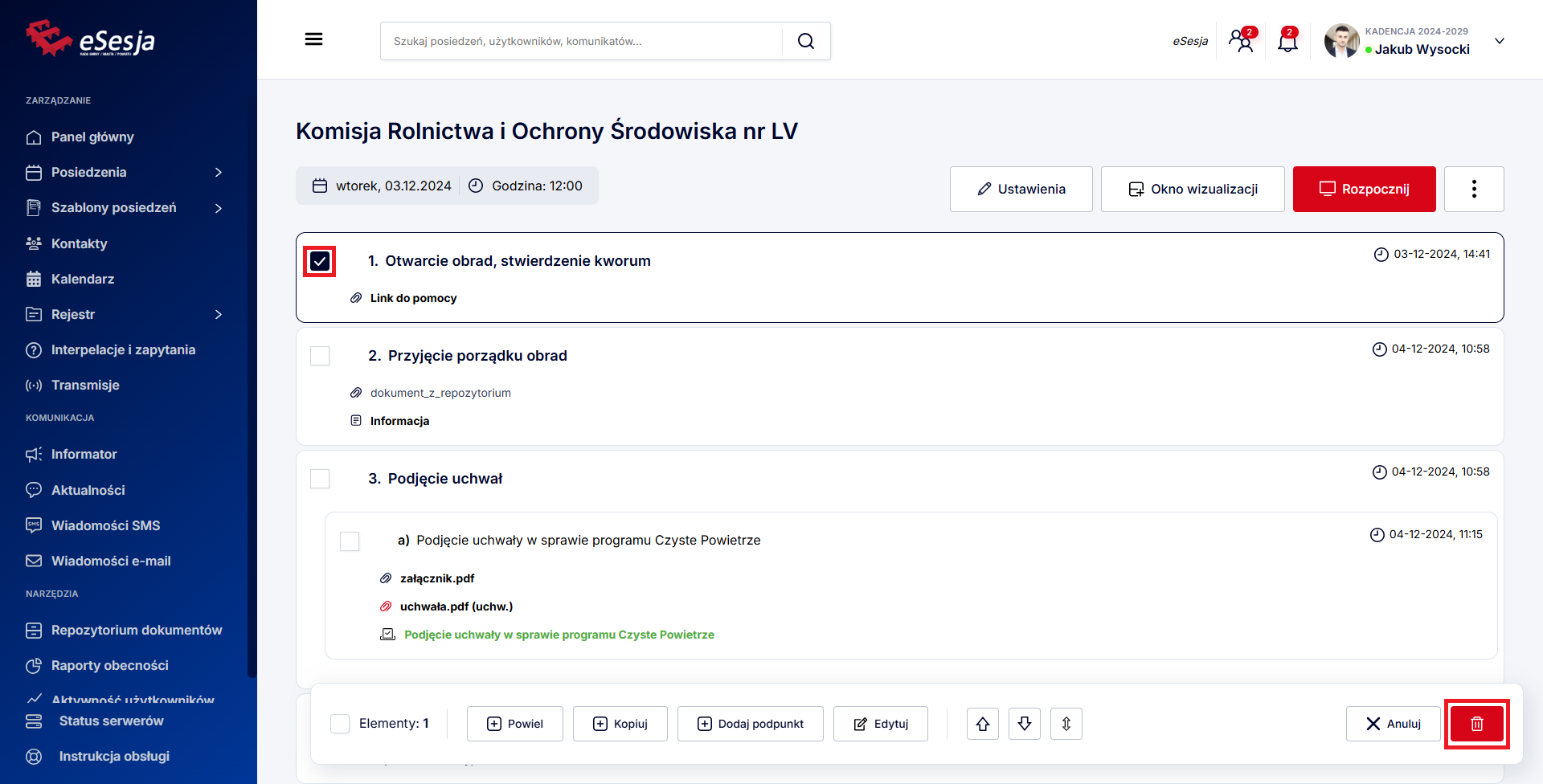
Ustawienia punktu
Ustawienia punktu otwieramy poprzez najechanie kursorem na punkt i wybraniu opcji Ustawienia punktu.
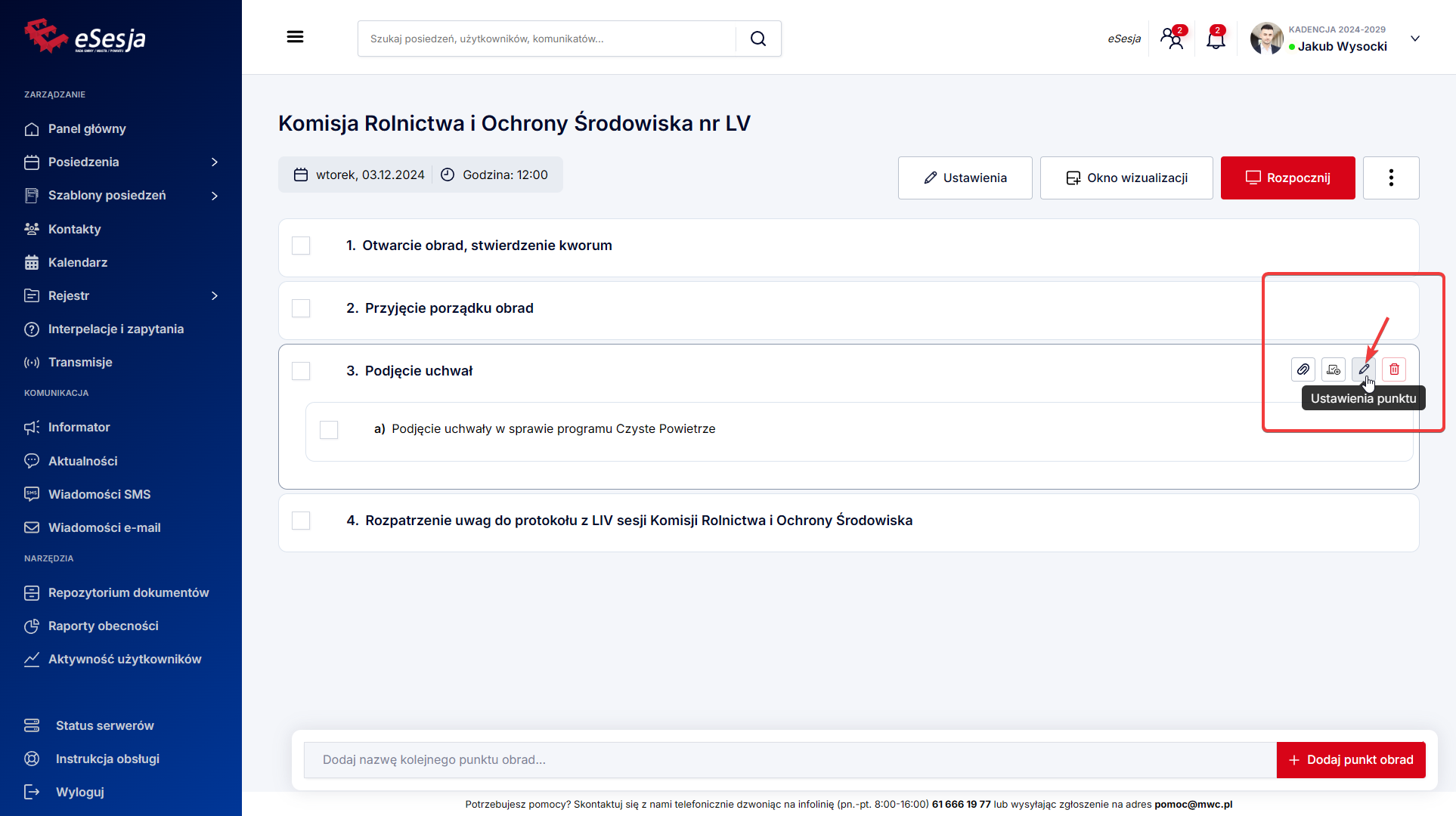
Drugą metodą jest zaznaczenie okienka widocznego przy danym punkcie. W tym momencie na dole ekranu pojawi się panel z przyciskiem Edytuj.
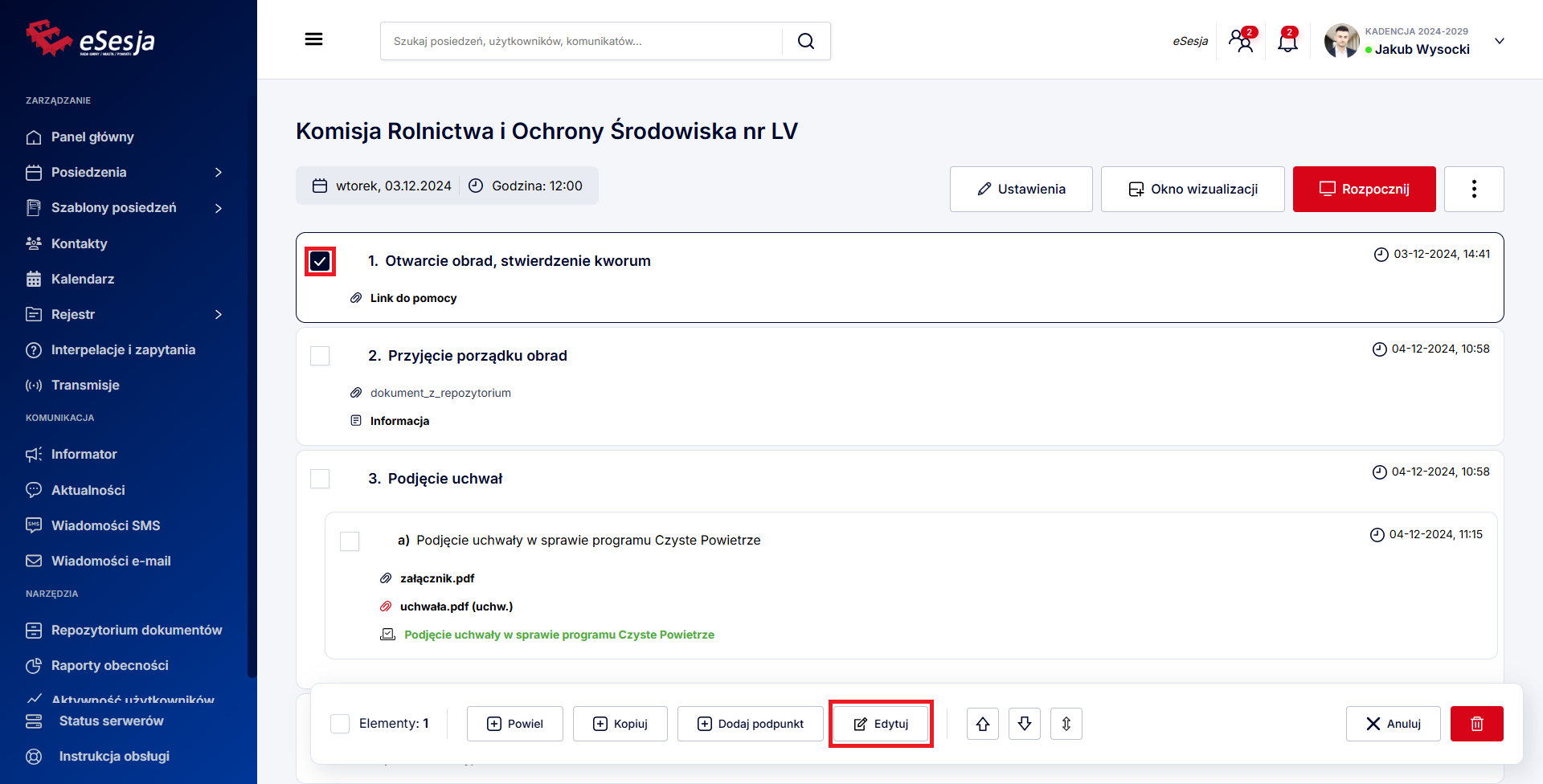
Po naciśnięciu na którykolwiek z opisanych wyżej przycisków otworzy się okno, w którym widzimy szereg opcji.
Nazwa punktu – pole z podaną nazwą punktu, dla którego zostały otwarte ustawienia. W tym polu również możemy dokonać edycji treści.
Dotyczy – pole na wprowadzenie informacji, czego dotyczy punkt.
Profil dyskusji – lista rozwijana pozwalająca na wybranie jaki profil dyskusji ma zostać przypisany do tego punktu. Profile dyskusji są konfigurowane z poziomu Panelu Klienta.
Wnioskodawca – pole, w którym możemy podać informację o wnioskodawcy punktu.
Referuje – pole, w którym możemy uzupełnić dane osoby referującej punkt.
Numer punktu – pole, którym można nadpisać numer punktu na np. listę nienumerowaną, nie zmienia to numeracji kolejnych punktów.
Status – w tym miejscu możemy nadać dodatkowy status punktu. Zmiana statusu będzie możliwa również w trakcie trwania posiedzenia.
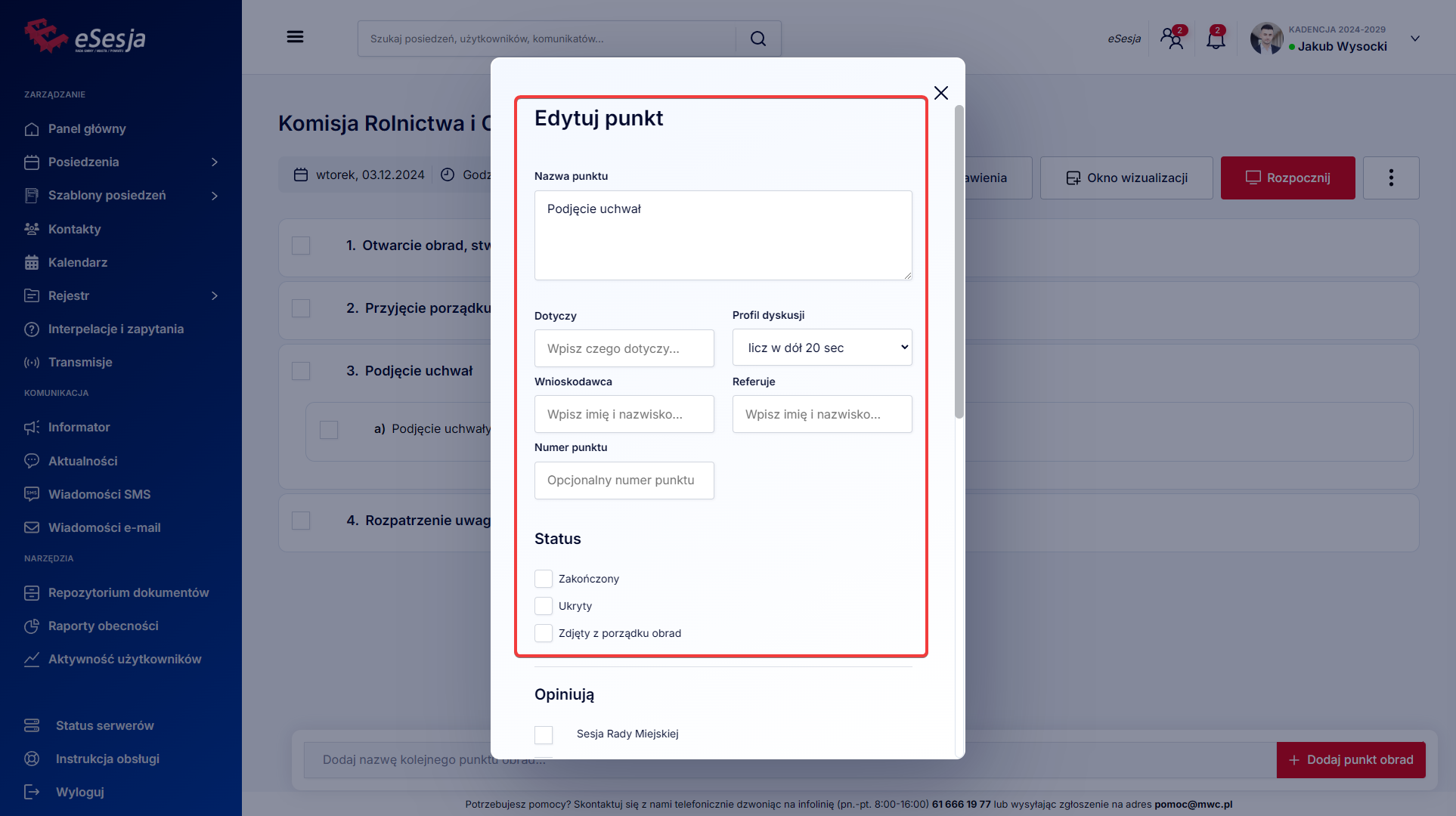
Opiniują – możliwość wybrania, która grupa opiniuje ustawiany punkt.
Komisja odpowiedzialna – możliwość wyboru, która komisja jest odpowiedzialna za punkt.
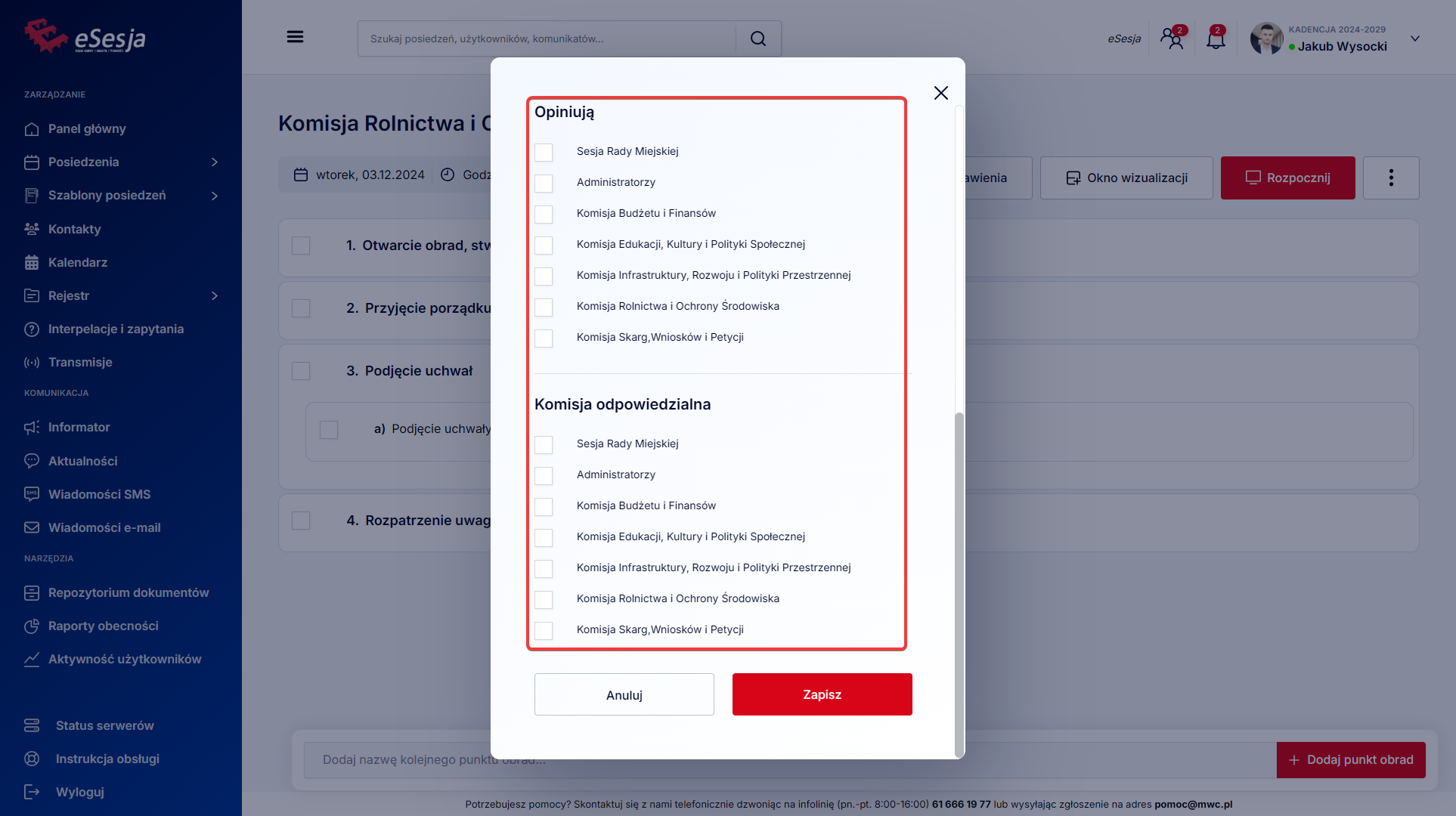
Wprowadzane zmiany należy potwierdzić przyciskiem Zapisz.
Dodawanie głosowania
Dodawanie głosowania wykonuje się poprzez naciśnięcie przycisku Dodaj głosowanie widocznego po najechaniu na punkt.
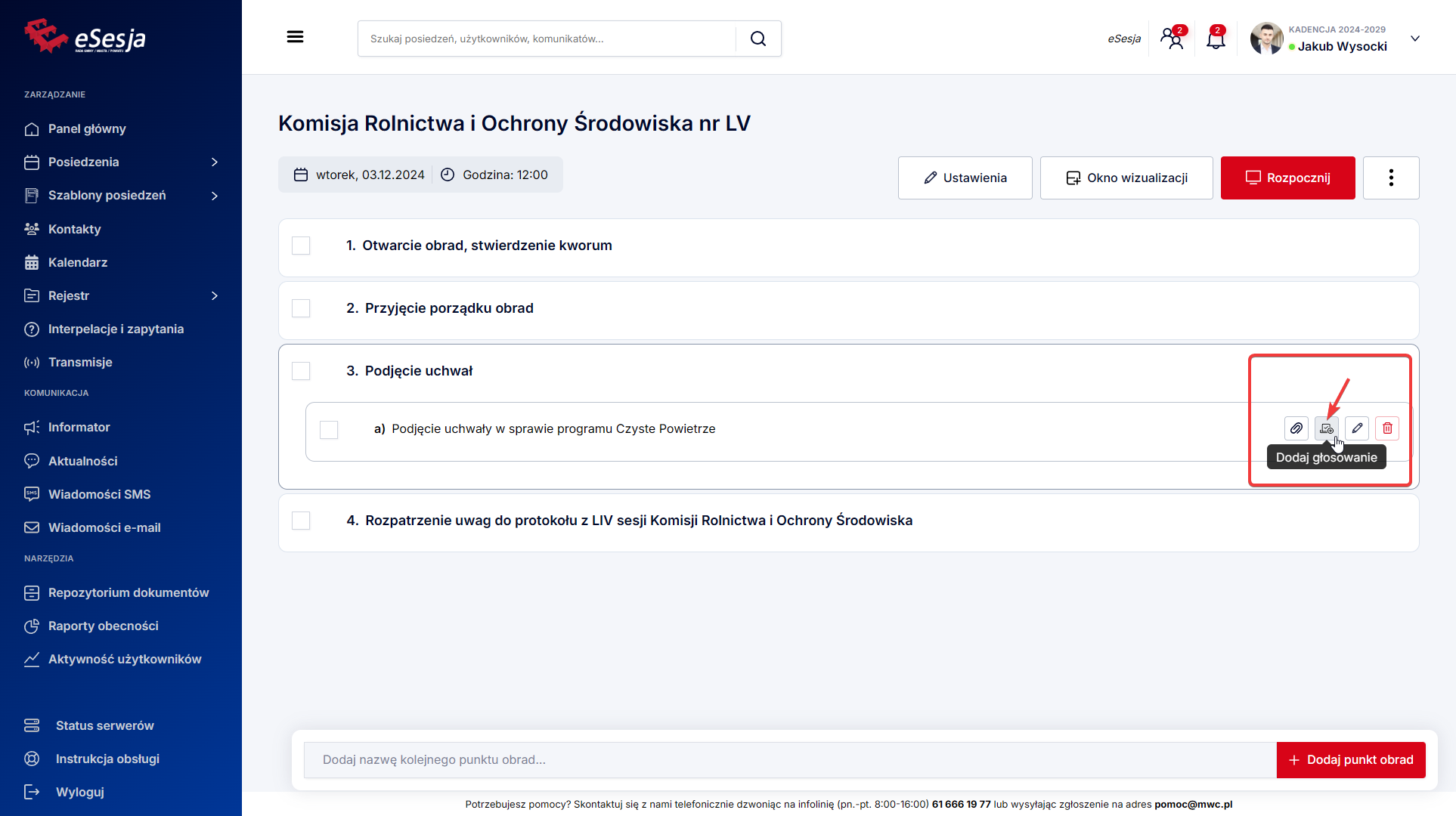
Kolejnym krokiem jest uzupełnienie danych w otwartym oknie.
Głosowanie w sprawie – pole jest domyślnie uzupełniane nazwą punktu, ale jest możliwość podania własnej treści poprzez edycję domyślnie wprowadzonej.
Wniosek/Sprawdzenie obecności – możliwość zmiany głosowania na wniosek lub sprawdzanie obecności.
Tryb głosowania – lista z opcją wyboru w jakim trybie odbywa się posiedzenie. W polu Kworum podajemy w procentach wymaganą obecność, a z listy możemy wybrać jedną z następujących opcji:
- Głosowanie zwykłą (względną) większością głosów – W tym przypadku dane rozwiązanie musi uzyskać większą liczbę zwolenników niż przeciwników, nie uwzględnione są natomiast głosy wstrzymujące się. Przykładowo, jeżeli Głosów za zostanie oddanych 10, przeciwnych 9, a wstrzymujące będą 2, to z uwagi na większość głosów za, dane głosowanie uzyskuje wynik pozytywny.
- Głosowanie bezwzględną większością głosów – W tym przypadku dane rozwiązanie musi uzyskać więcej niż połowa osób głosujących. Przykładowo, jeżeli w głosowaniu udział bierze 21 radnych, to aby rozwiązanie zostało podjęte/niepodjęte musi uzyskać minimum 11 głosów za/przeciw.
- Głosowanie bezwzględną większością głosów ustawowego składu rady – W tym przypadku dane rozwiązanie musi uzyskać więcej niż połowa osób wchodzących w cały skład grupy głosującej. Przykładowo, jeżeli w głosowaniu udział bierze 16 radnych (A w skład wchodzi 21 radnych), to aby rozwiązanie zostało podjęte/niepodjęte musi uzyskać minimum 11 głosów za/przeciw.
- Głosowanie kwalifikowaną większością głosów – W tym przypadku dane rozwiązanie musi zostać określone na tle określonej liczbie głosujących, która zawsze jest większa niż połowa. Jest to najrzadziej wybierany sposób głosowania, który wykorzystuje różne rodzaje większości kwalifikowanej (najczęściej spotykane to 2/3 lub 3/5).
Odpowiedzi – pole, w którym wypełniamy wyświetlane podczas głosowania opcje odpowiedzi. Jeśli głosowanie jest standardowe należy skorzystać z listy Szablony, gdzie mamy dostępne opcje takie jak:
- ZA/PRZECIW/WSTRZYMUJĘ SIĘ
- TAK/NIE/NIE WIEM
- ZA/PRZECIW
Min. wybór/Maks. wybór – pola, w których podajemy, ile minimalnie uczestnik głosowania musi oddać głosów oraz ile maksymalnie może oddać głosów. Dla standardowych głosowań należy ustawić wartość 1 w obu polach.
Jawność głosowań – opcja umożliwiająca wybór między Tajnym, a Jawnym głosowaniem. Domyślnie głosowania są ustawione jako Jawne.
Kod PIN – zabezpieczenie głosowania poprzez nadanie kodu PIN. Po uruchomieniu głosowania każdy z uprawnionych uczestników będzie musiał podać kod PIN, aby mieć możliwość oddania swojego głosu.
Uprawnieni do głosowania – wybór, dla której grupy spośród grup przypisanych do posiedzenia jest przeznaczone głosowanie. Tylko zaznaczona grupa będzie miała możliwość oddania głosu.
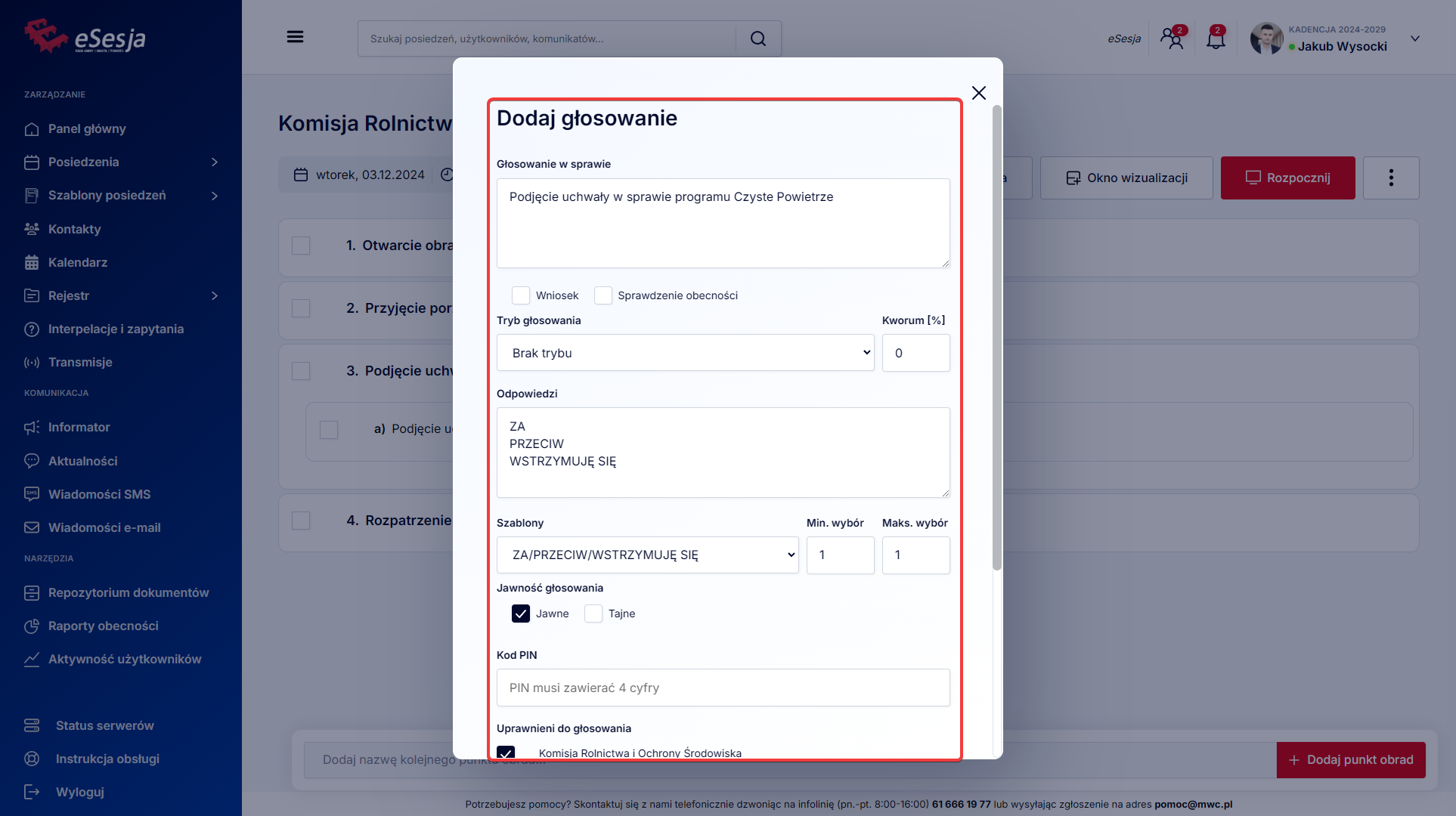
Poniżej opisanych wyżej funkcji znajdują się Opcje:
- Wyłącz użytkowników z głosowania – opcja wykluczenia poszczególnych uczestników z głosowania. Opcja jest aktywna po zapisaniu głosowania, a więc po użyciu przycisku Zapisz należy ponownie przejść w Ustawienia głosowania i klikając ponownie w tą opcję, która teraz będzie podświetlać się na czerwono, będzie możliwe wybranie użytkowników, którzy mają zostać wykluczeni z głosowania.

Po wybraniu użytkowników potwierdzamy przyciskiem Potwierdź i ponownie przyciskiem Zapisz zapisujemy dokonane zmiany w głosowaniu.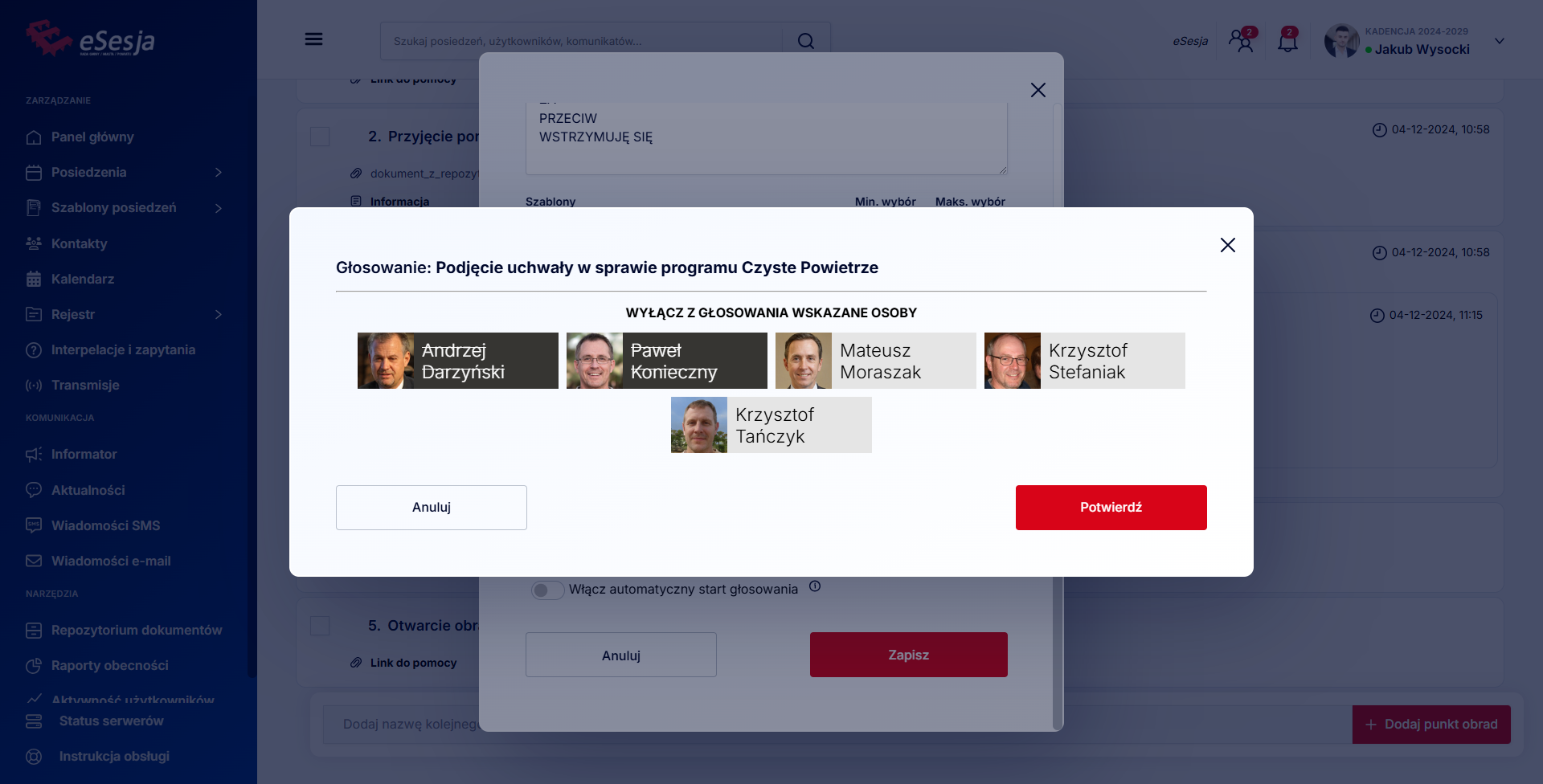
- Utwórz wiele głosowań – funkcja tworząca wiele głosowań o identycznych parametrach w tym punkcie. Po wybraniu tej opcji i wypełnieniu pola zgodnie z wzorem opisanym w otwartym oknie zostaną dodane głosowania zgodnie z podanymi nazwami.

- Ukryj głosowanie – opcja ukrycia głosowania, po uruchomieniu głosowanie jest widoczne wyłącznie dla administratorów.
- Uruchom głosowanie specjalne – głosowanie specjalne służy do opiniowania każdej z opcji poprzez TAK/NIE/WSTRZYMUJĘ SIĘ wpisanych w pole Odpowiedzi. Przykładowo, jeżeli głosowanie ma dotyczyć wyboru sekretarza obrad, w polu Odpowiedzi wpisujemy imiona i nazwiska kandydatów od entera. Po zapisaniu głosowania w takiej formie i jego uruchomieniu, każdy uprawniony użytkownik będzie miał możliwość oddania głosu TAK/NIE/WSTRZYMUJĘ SIĘ na każdego z kandydatów wpisanych w pole Odpowiedzi, zgodnie z ustalonymi wcześniej wartościami pól Min. i Maks. wybór.
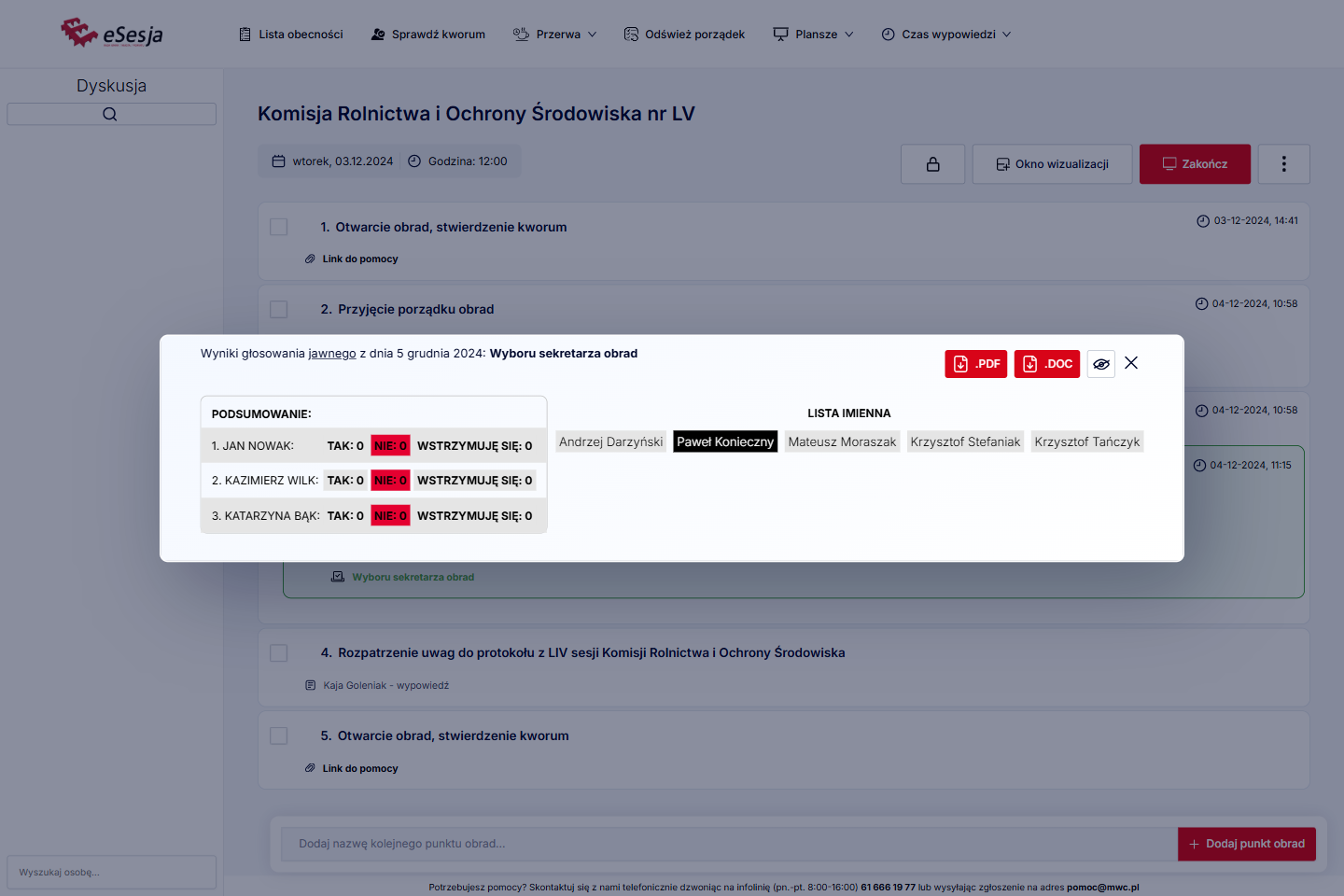
- Włącz automatyczny start głosowania – włączenie funkcji spowoduje automatyczne zamykanie głosowania po określonym czasie i przejście do kolejnego w celu jego uruchomienia.
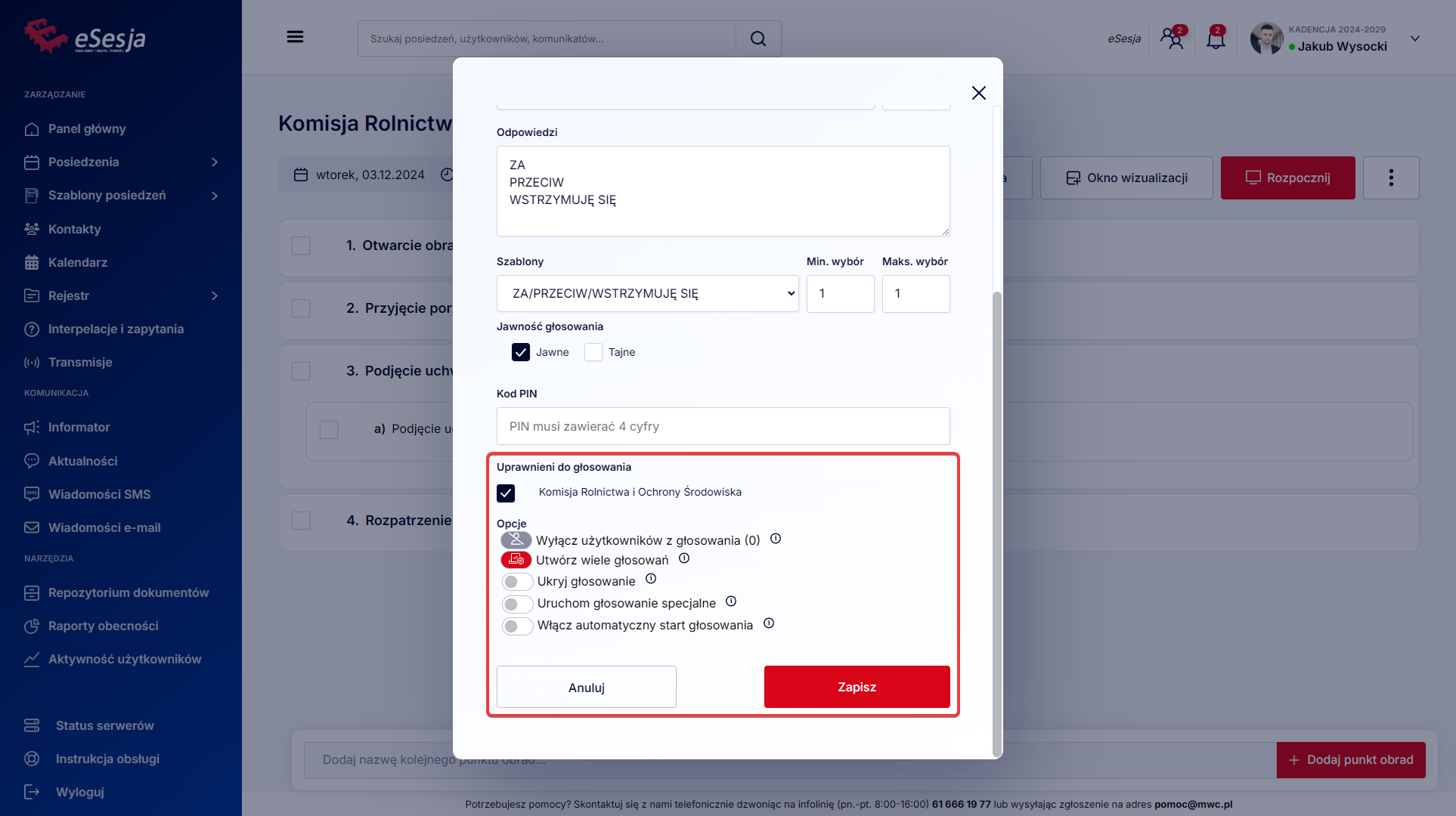
Wszelkie zmiany w oknie Dodaj Głosowanie należy zapisać przyciskiem Zapisz.
Po zapisaniu głosowania późniejsza edycja będzie możliwa do czasu uruchomienia i zapisania wyników głosowania. W celu dokonania zmian należy najechać na głosowanie i wybrać przycisk Ustawienia głosowania.
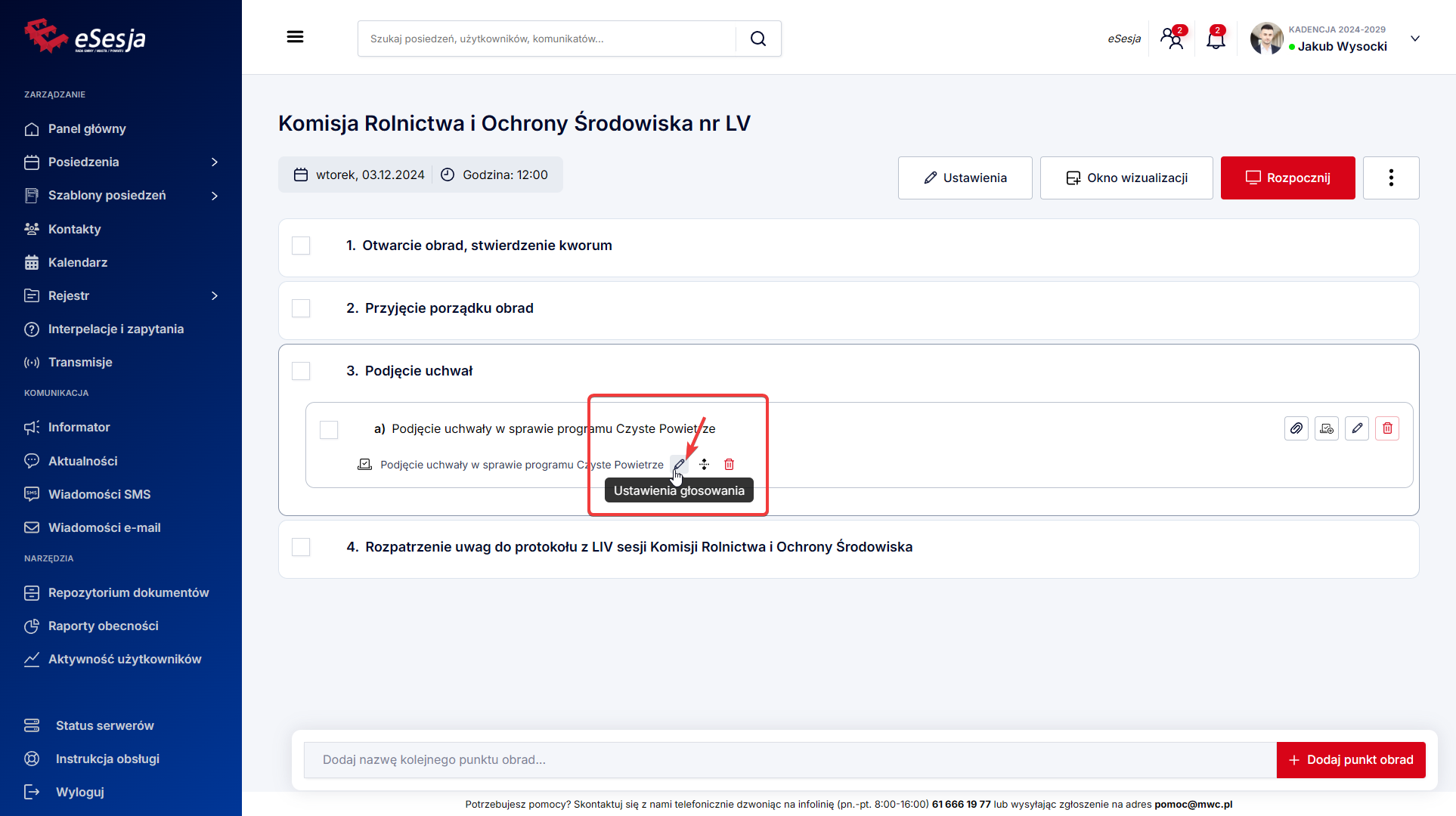
Przenoszenie głosowania
W sytuacji, gdy głosowanie zostanie dodane w nieodpowiednim miejscu, istnieje możliwość jego przeniesienia za pomocą funkcji Przenieś głosowanie. Klikając w tę opcję uruchomi się okno, w którym możemy wybrać odpowiedni punkt posiedzenia, gdzie znaleźć powinno się dodane do systemu głosowane.
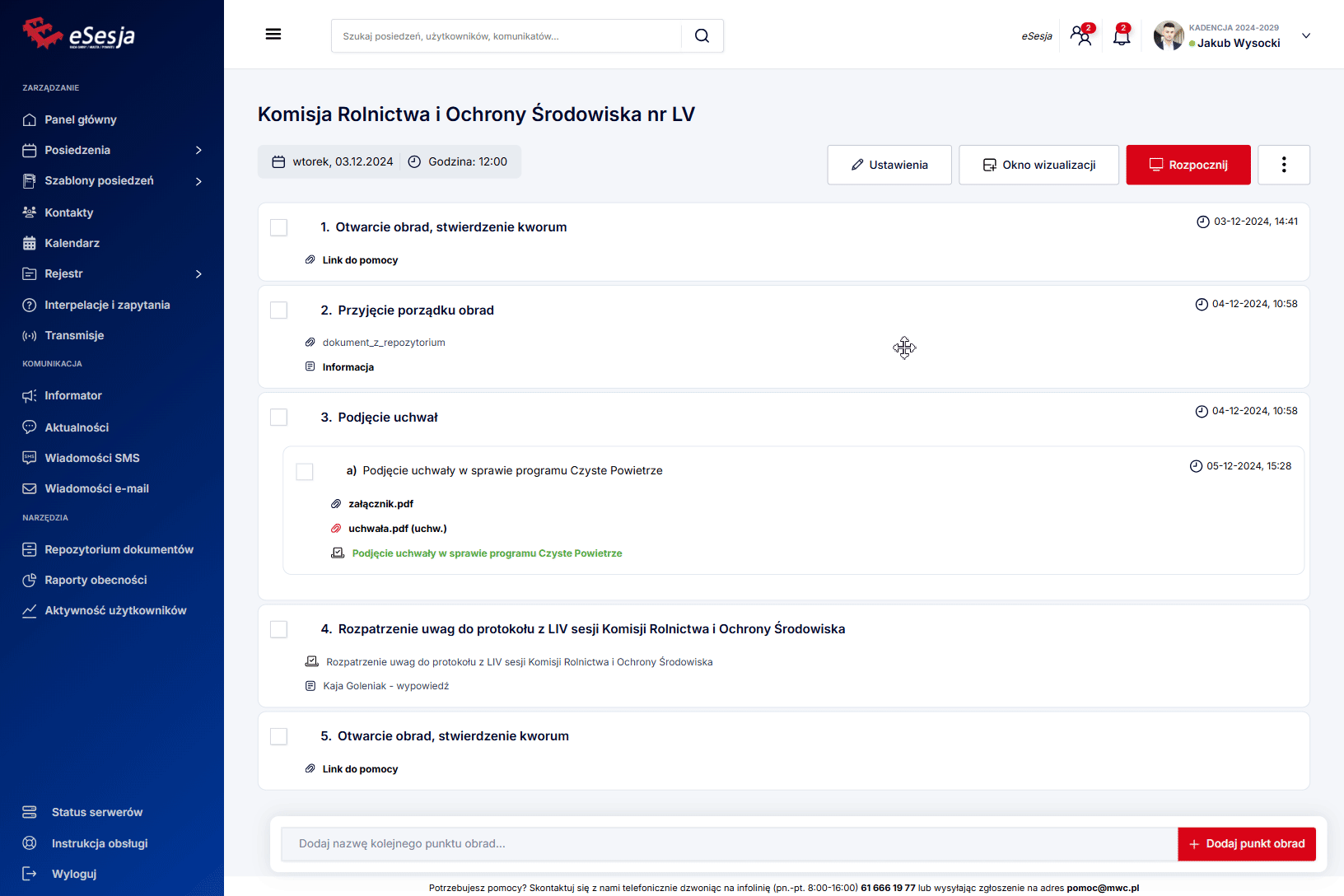
Dodawanie załączników oraz uchwał
Do każdego z punktów jest możliwość dodania załącznika oraz uchwały. Dodawanie wykonuje się poprzez naciśnięcie na ikonę spinacza, która pojawia się po najechaniu na punkt. Czerwona ikona odpowiada dodawaniu uchwał, Czarna odpowiada za dodawanie załączników. Po naciśnięciu zostanie otwarte okno domyślnej przeglądarki plików dla systemu, z którego korzystamy. W tym miejscu należy wybrać plik i potwierdzić wybór.
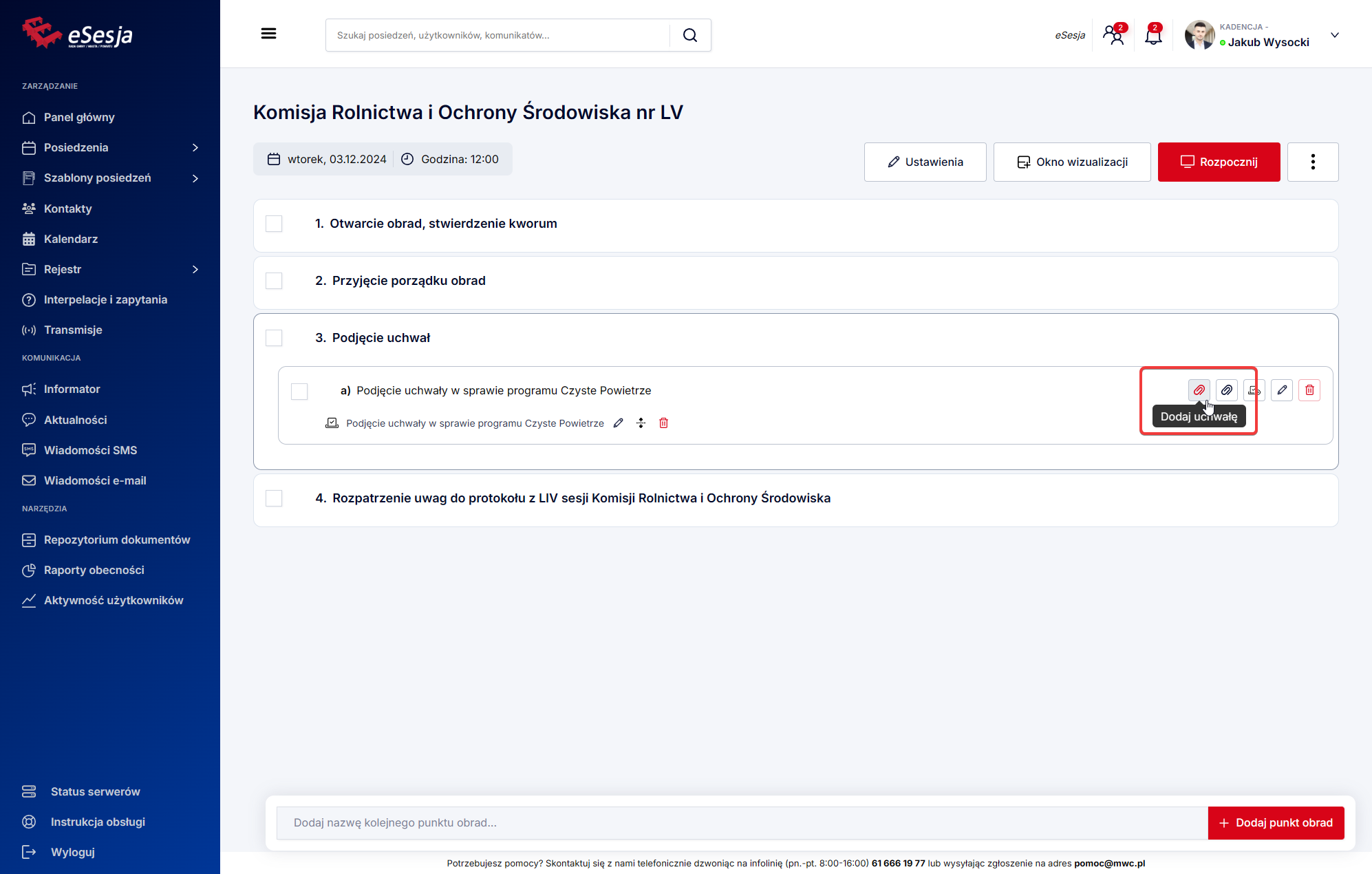
Po dodaniu załączników jest możliwość zmiany ustawień dla każdego z załączników. Aby otworzyć okno ustawień należy najechać kursorem na punkt, a następnie na ikonę Ustawienia i ją nacisnąć.
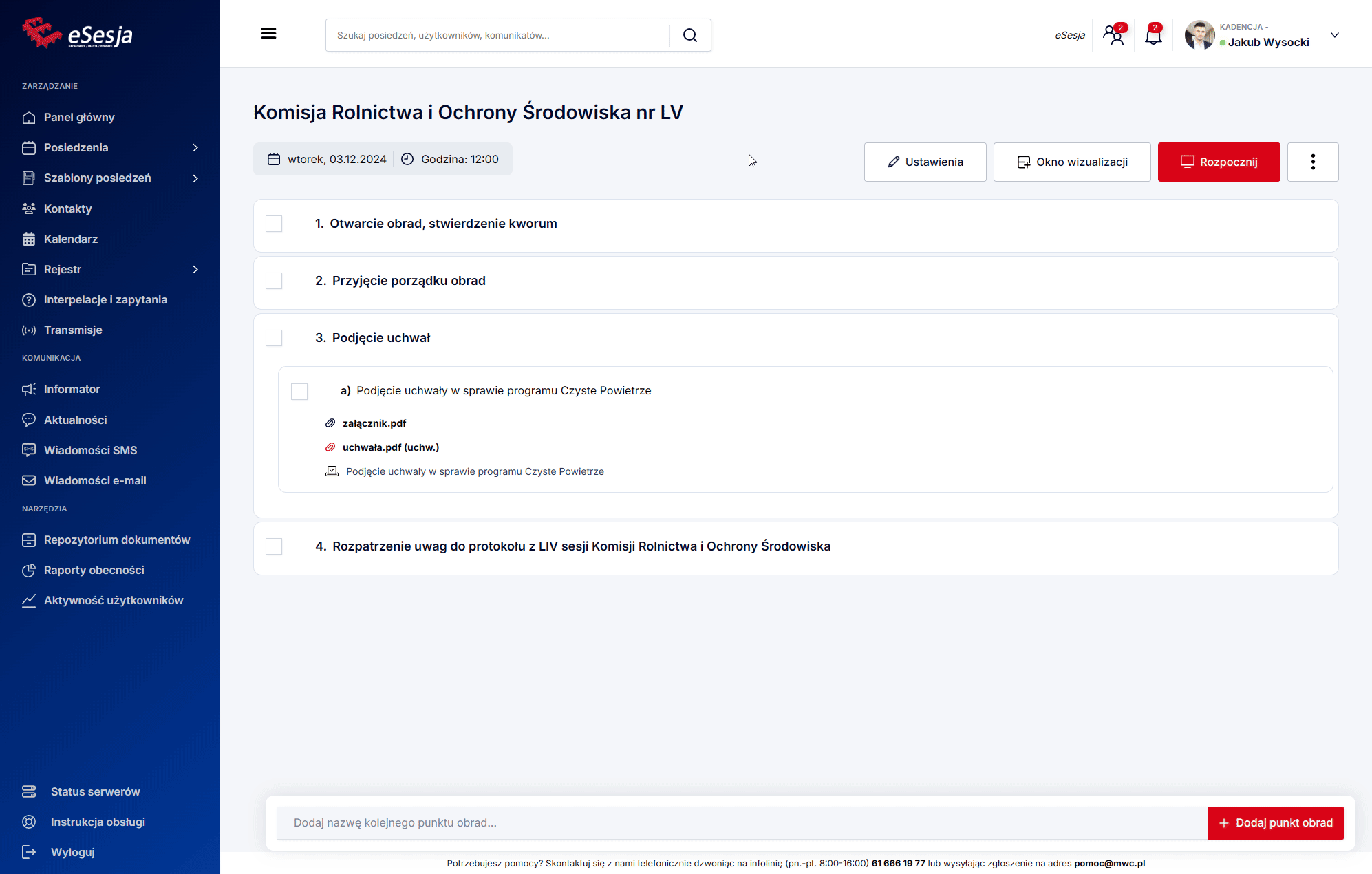
W otwartym oknie możemy zmienić nazwę załącznika wprowadzając ją w polu Nazwa załącznika.
Publiczny – aktywny oznacza, że załącznik jest widoczny we wszystkich miejscach w systemie, w których został opublikowany.
Widoczny dla użytkowników – aktywny oznacza, że załącznik jest widoczny dla wszystkich zalogowanych użytkowników.
Rejestr – opcja pozwalająca na automatyczne dodanie do Rejestru uchwał, kiedy uchwała zostanie podjęta.
Wszelkie zmiany należy zapisać przyciskiem Zapisz.
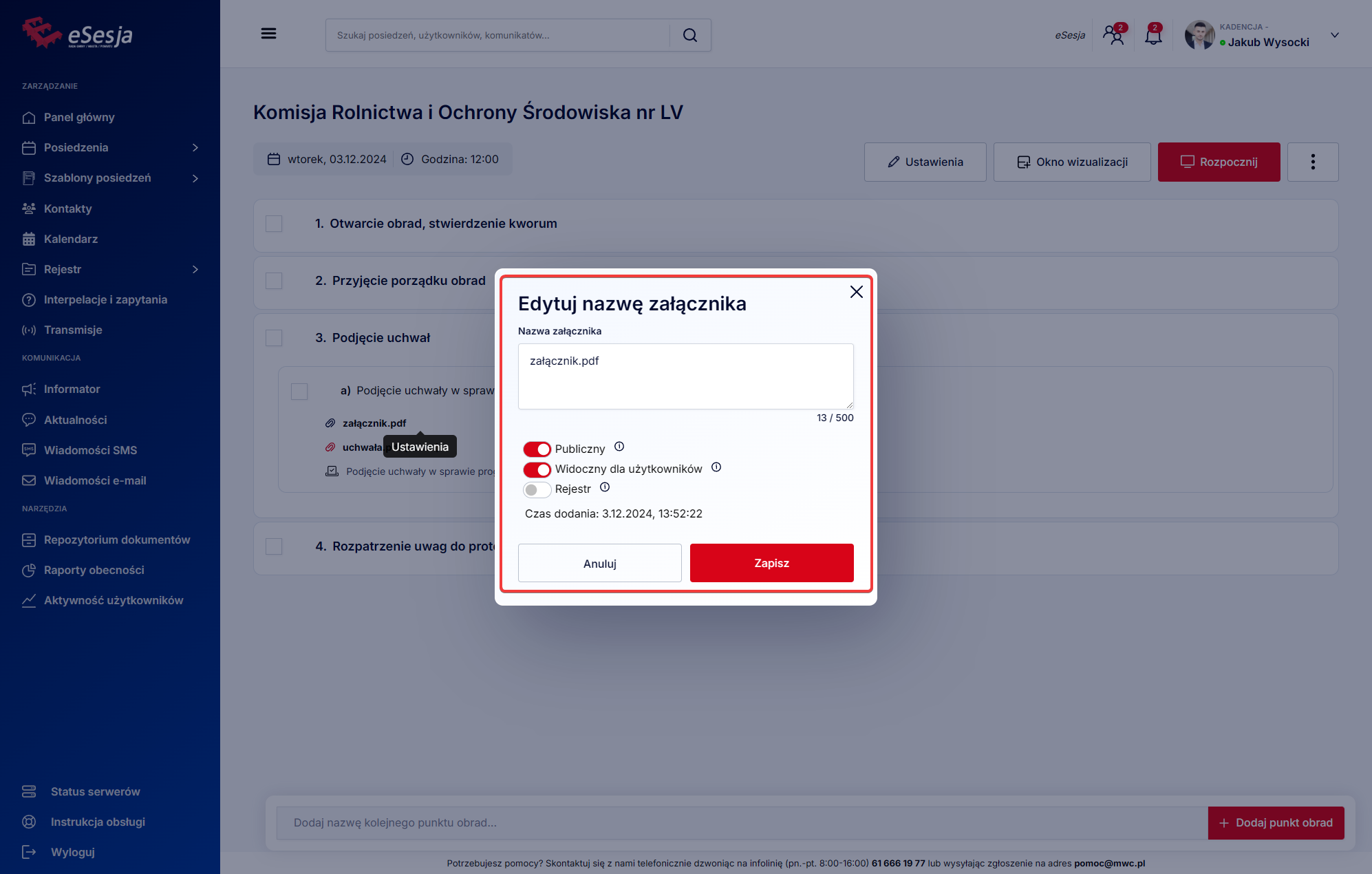
Dodawanie załączników i uchwał z repozytorium
Do każdego z punktów jest możliwość dodania załącznika oraz uchwały wcześniej umieszczonej w repozytorium. Dodawanie rozpoczyna się poprzez naciśnięcie prawym przyciskiem myszy na punkt, następnie z rozwiniętej listy wybieramy Dodaj uchw. z repozytorium – aby dodany plik został dodany jako uchwała lub Dodaj zał. z repozytorium.
Po naciśnięciu na jedną z dwóch opcji automatycznie otworzy się repozytorium. Przy pomocy pola Kategorie wybieramy, dla której grupy został dodany dokument. W znalezieniu dokumentu może również pomóc pole Wyszukaj.
Po znalezieniu poprawnej uchwały naciskamy przycisk Dodaj umieszczony na końcu dokumentu.
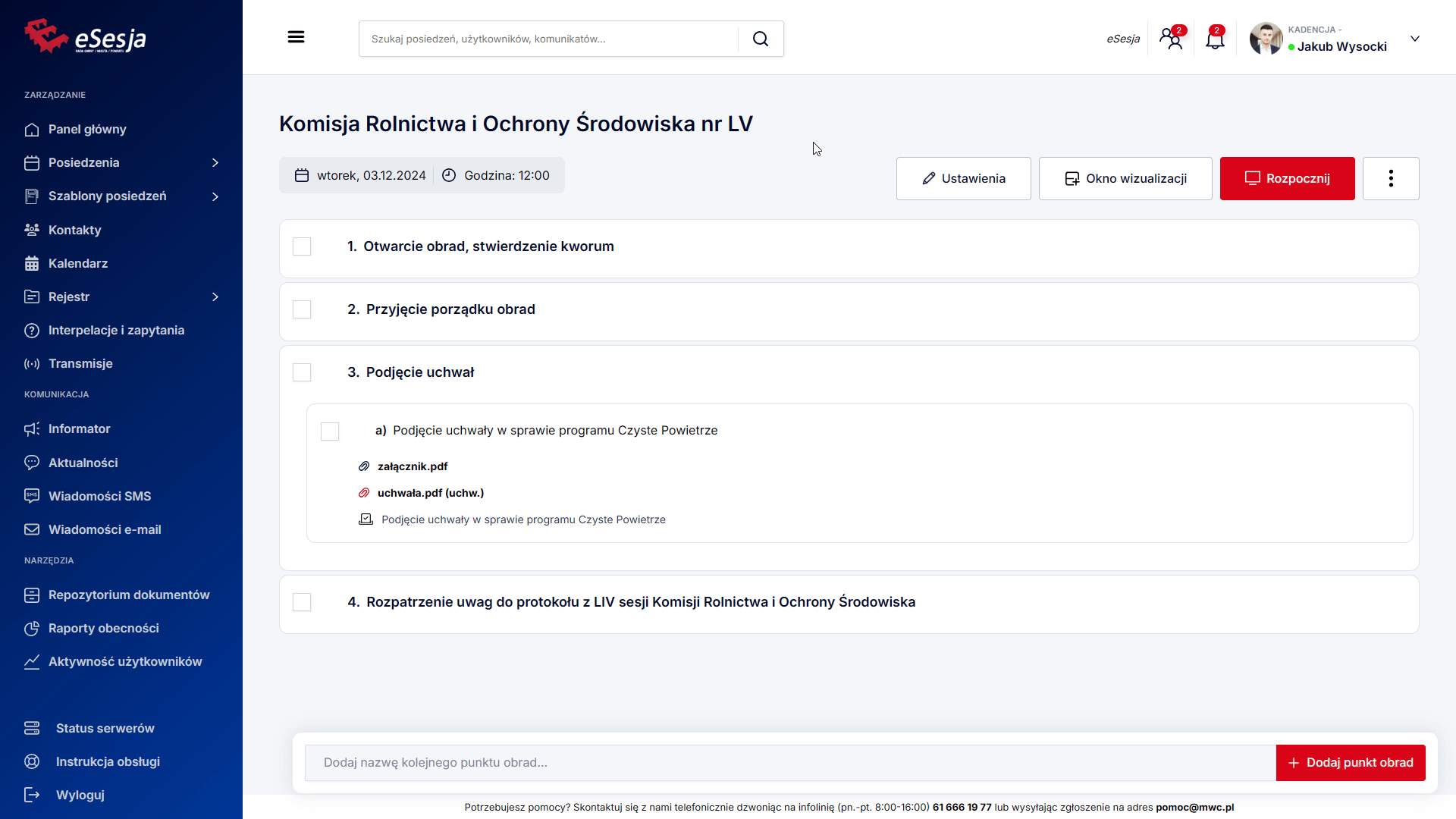
Dodanie do punktu porządku obrad potwierdzamy przyciskiem Potwierdź.
Dodawanie notatki
Do każdego z punktu porządku obrad jest możliwość dodania notatki administratora. W tym celu należy nacisnąć prawym przyciskiem myszy na punkt i z rozwiniętej listy wybieramy opcję Dodaj notatkę.
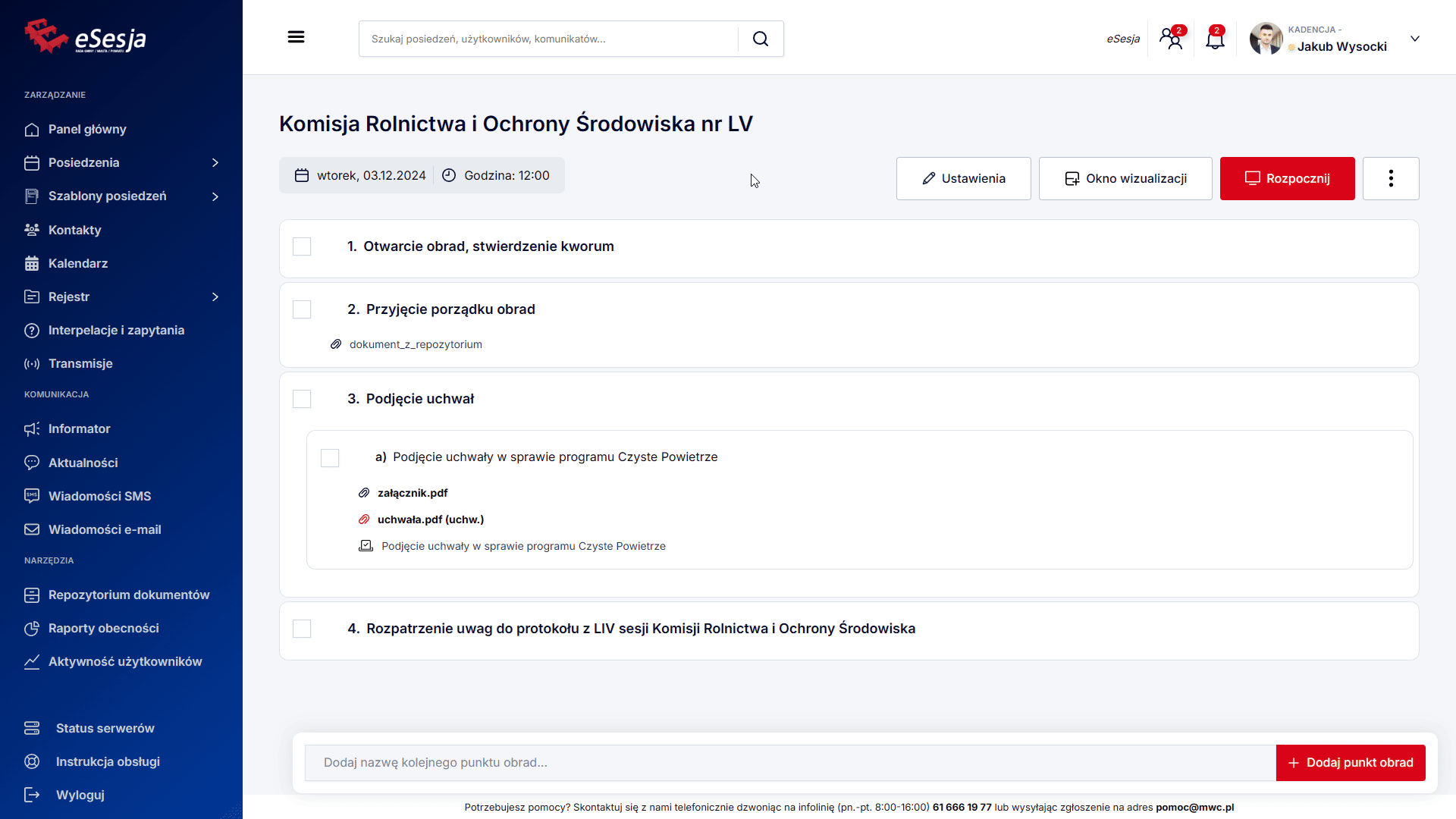
W otwartym oknie wypełniamy pola Nazwa – sposób w jaki będzie widoczna w posiedzeniu oraz Treść notatki. Następnie oznaczamy, czy notatka ma być Publiczna – widoczna dla wszystkich administratorów lub niepubliczna – widoczna tylko dla administratora, który ją wprowadza. Dodanie notatki potwierdzamy przyciskiem Zapisz.
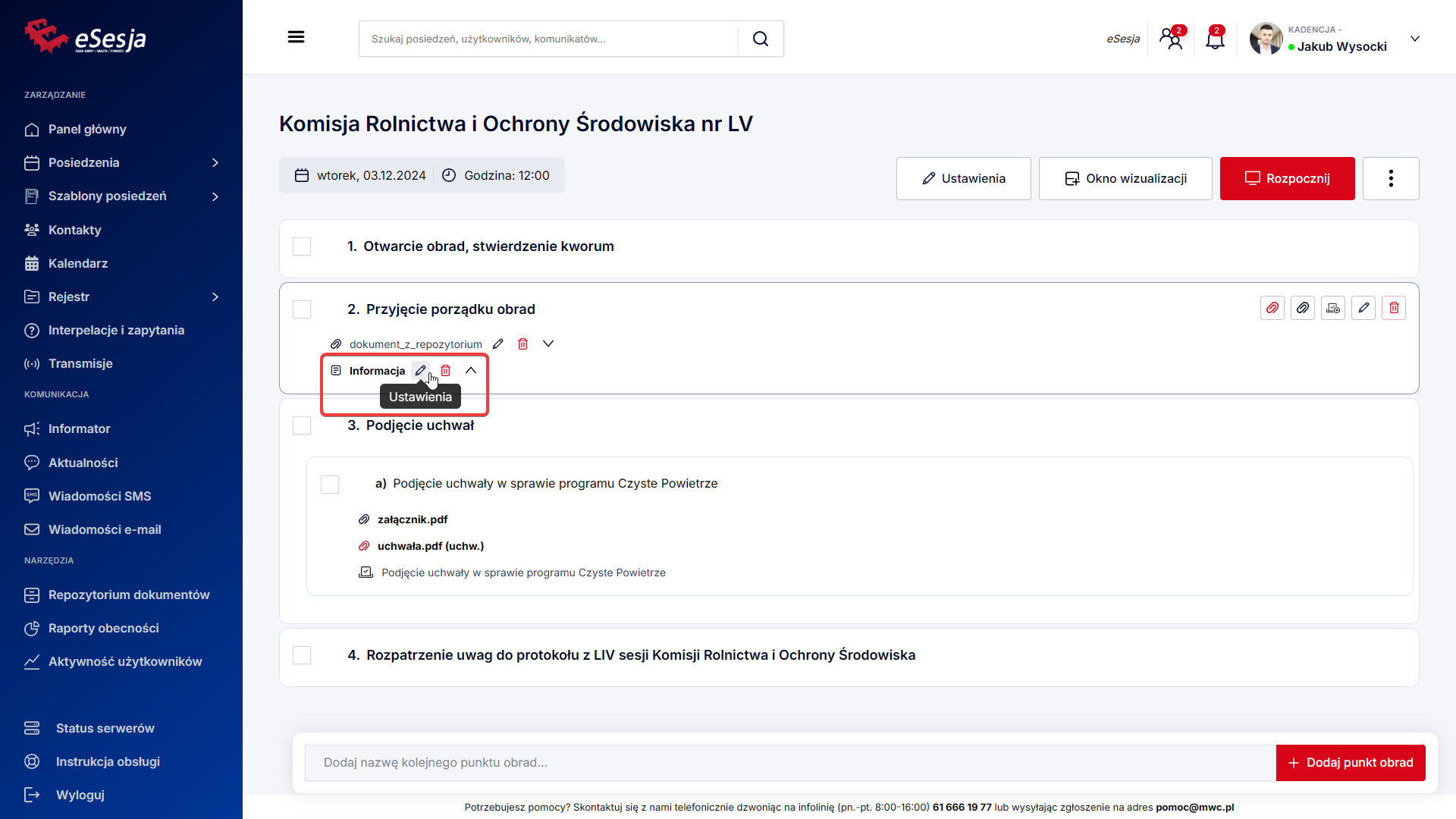
Po dodaniu, notatkę możemy zarówno edytować jak i usunąć, takie opcje widoczne są po najechaniu na notatkę. Ikona długopisu oznacza edycję, a ikona kosza usunięcie notatki.
Dodawanie linku
Do każdego z punktu porządku obrad jest możliwość dodania linku do strony internetowej. W tym celu należy nacisnąć prawym przyciskiem myszy na punkt i z rozwiniętej listy wybieramy opcję Dodaj link.
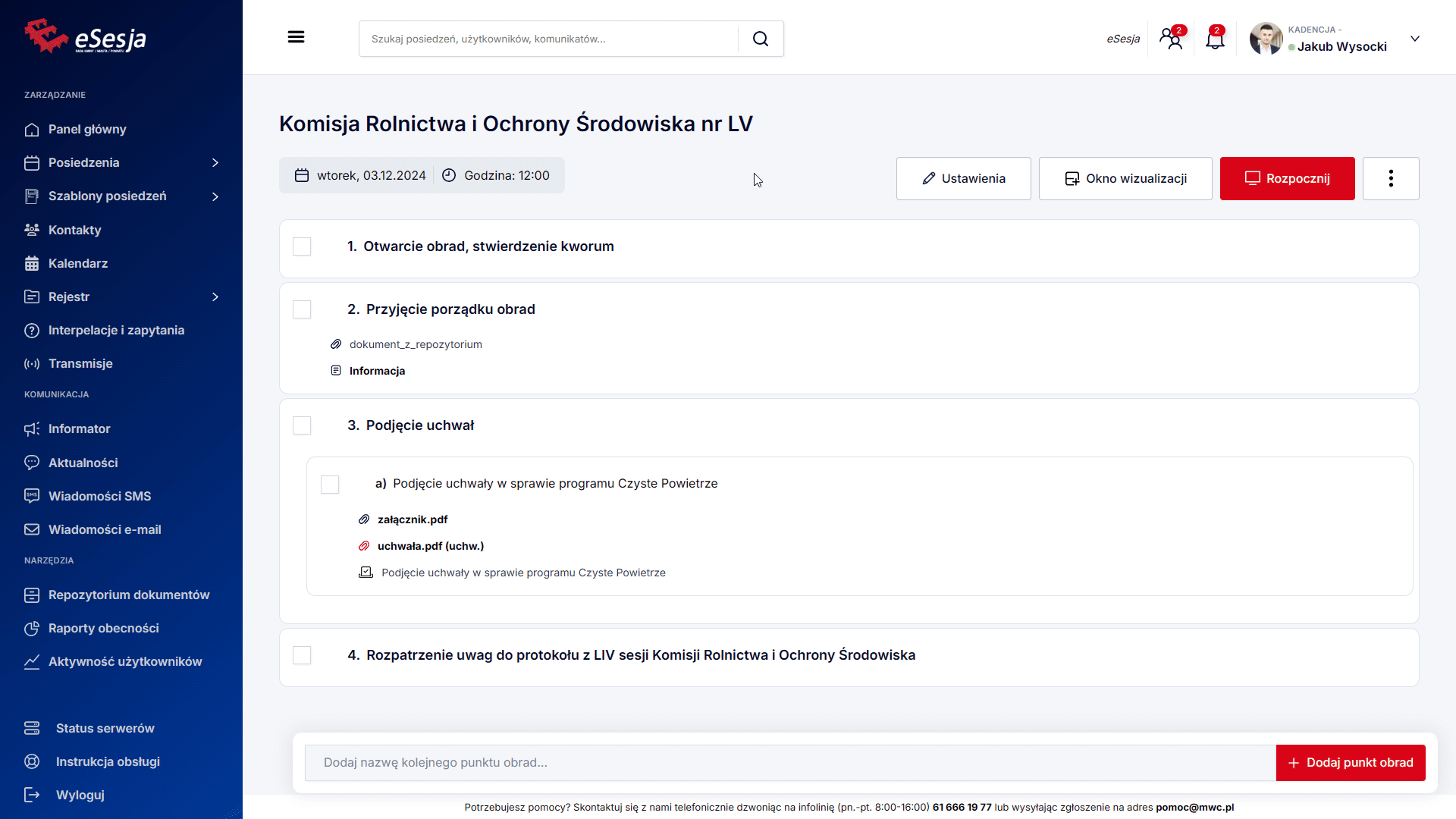
W otwartym oknie wypełniamy pola Nazwa załącznika – sposób w jaki będzie widoczna w posiedzeniu oraz Adres URL rozpoczynając od http:// lub https://. Następnie oznaczamy, czy link ma być Publiczny – widoczny dla użytkowników lub niepubliczny. Dodanie linku potwierdzamy przyciskiem Zapisz.
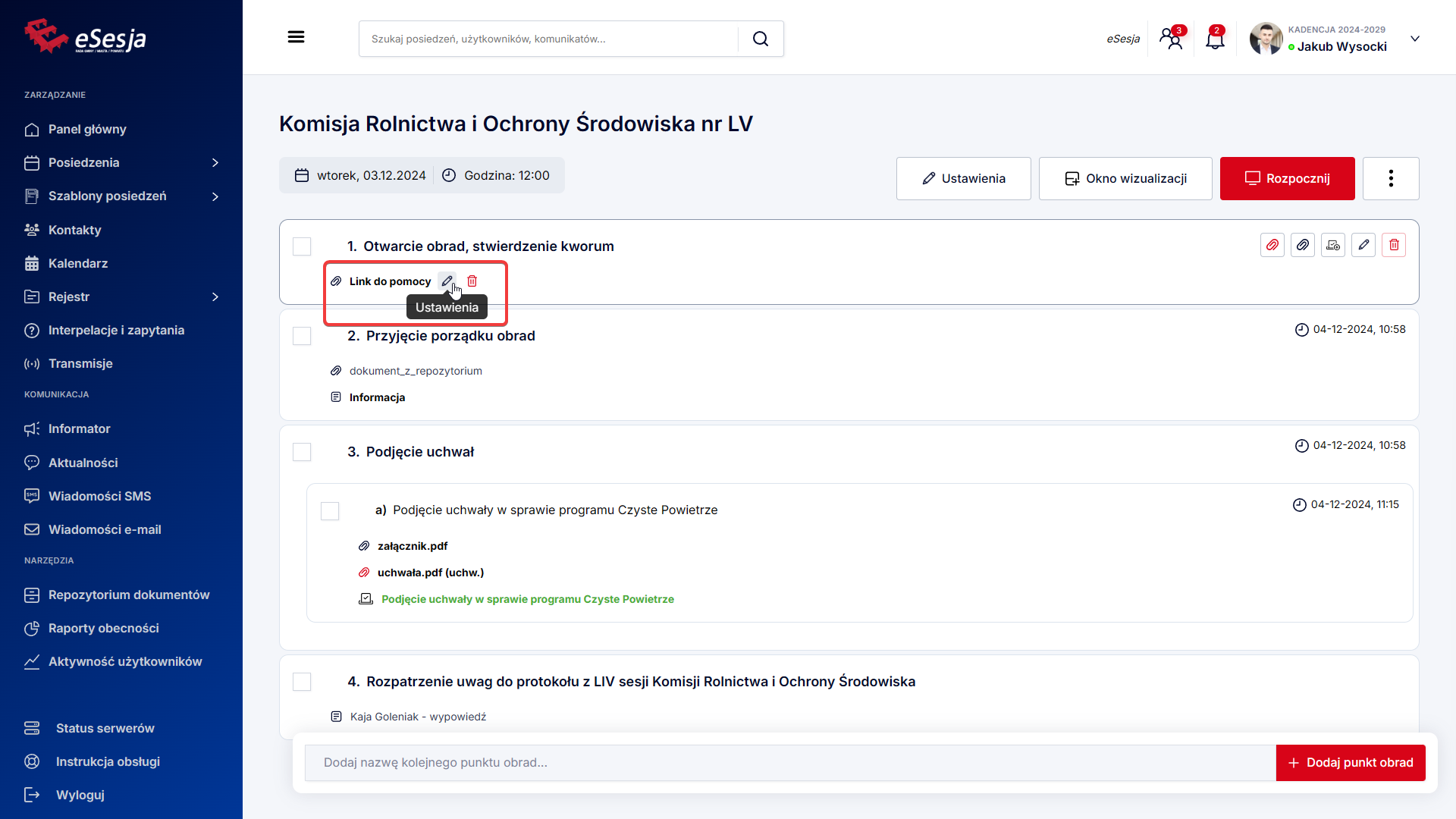
Po dodaniu, link możemy zarówno edytować jak i usunąć, takie opcje widoczne są po najechaniu na notatkę. Ikona długopisu oznacza edycję, a ikona kosza usunięcie linku.
Dodawanie wypowiedzi
Do każdego z punktu porządku obrad jest możliwość dodania wypowiedzi użytkownika w formie tekstowej. W tym celu należy nacisnąć prawym przyciskiem myszy na punkt i z rozwiniętej listy wybieramy opcję Dodaj wypowiedź.
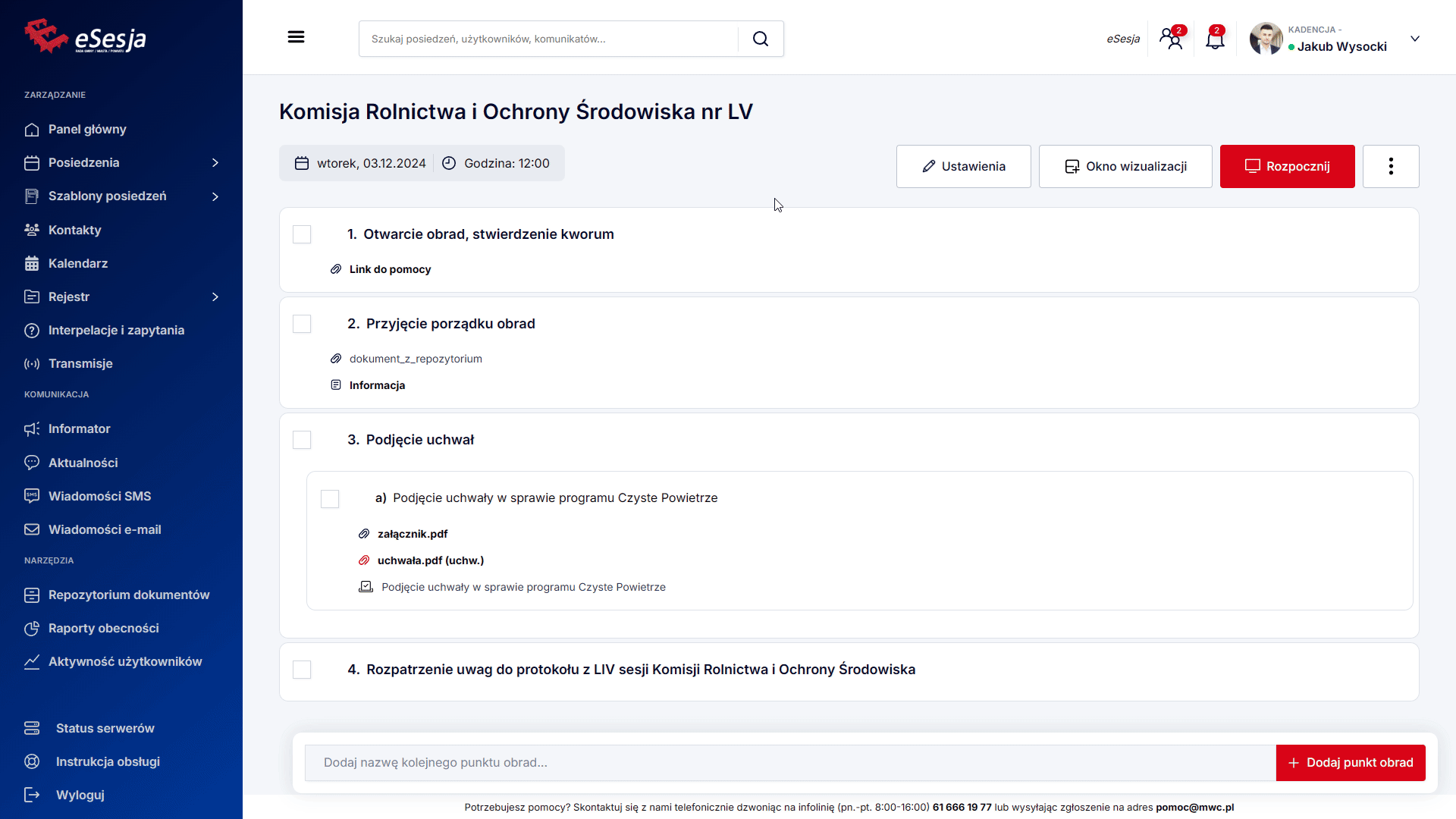
W otwartym oknie należy wybrać Autora wypowiedzi oraz wpisać Treść jego wypowiedzi. Dodanie wypowiedzi potwierdzamy przyciskiem Zapisz. Wpisana treść razem z informacją o autorze wypowiedzi zostaje również załączona do protokołu.
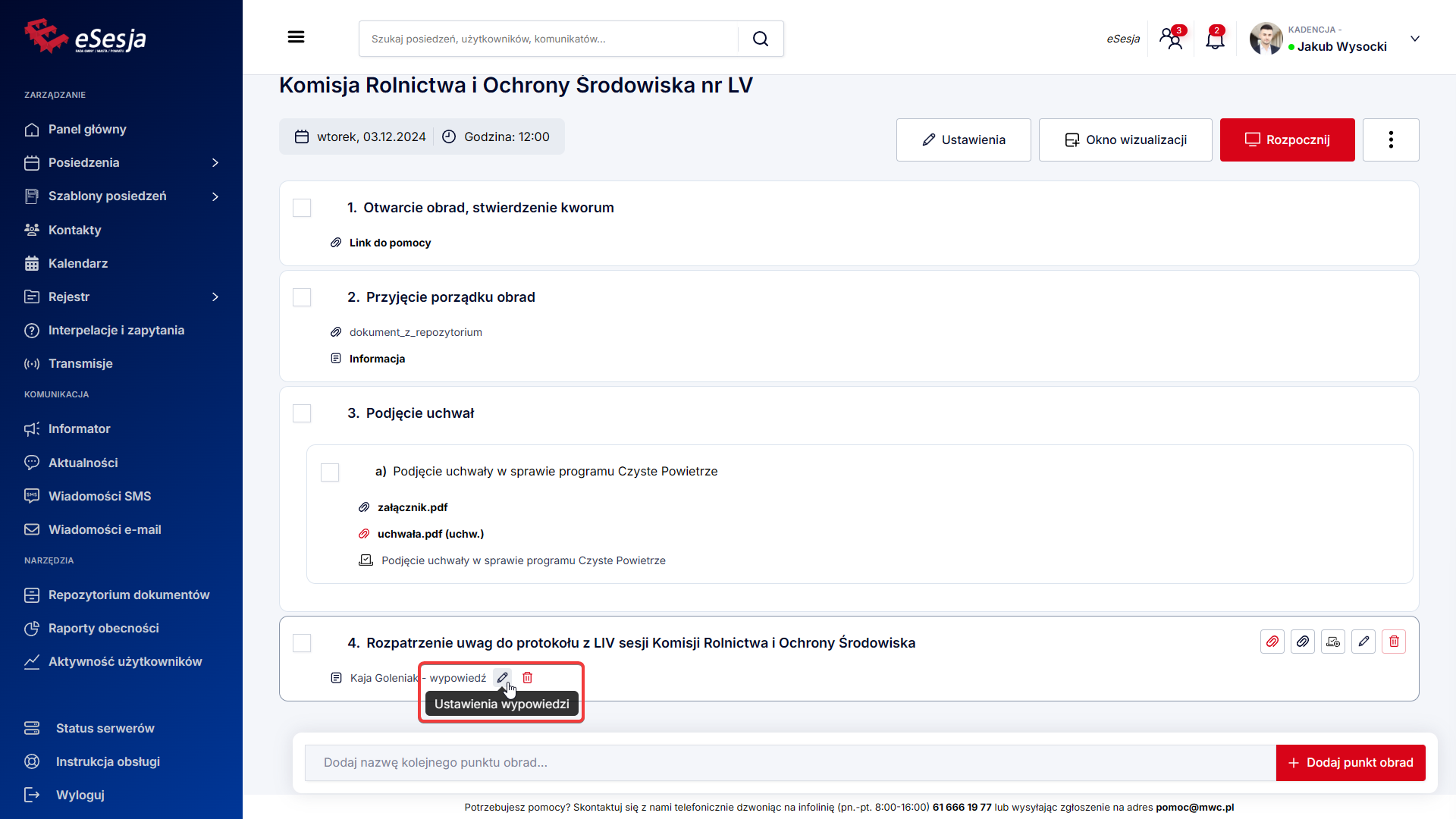
Po dodaniu wypowiedzi możemy ją zarówno edytować jak i usunąć, takie opcje widoczne są po najechaniu na wypowiedź. Ikona długopisu oznacza edycję, a ikona kosza usunięcie linku.
Kopiowanie punktów
Każdy utworzony punkt porządku obrad można skopiować w jego pełnej postaci i zamieścić w innym utworzonym posiedzeniu w systemie. Jest to możliwe poprzez zaznaczenie okienka widocznego przy danym punkcie. W tym momencie na dole ekranu pojawi się panel, na którym widoczna jest opcja Kopiuj.
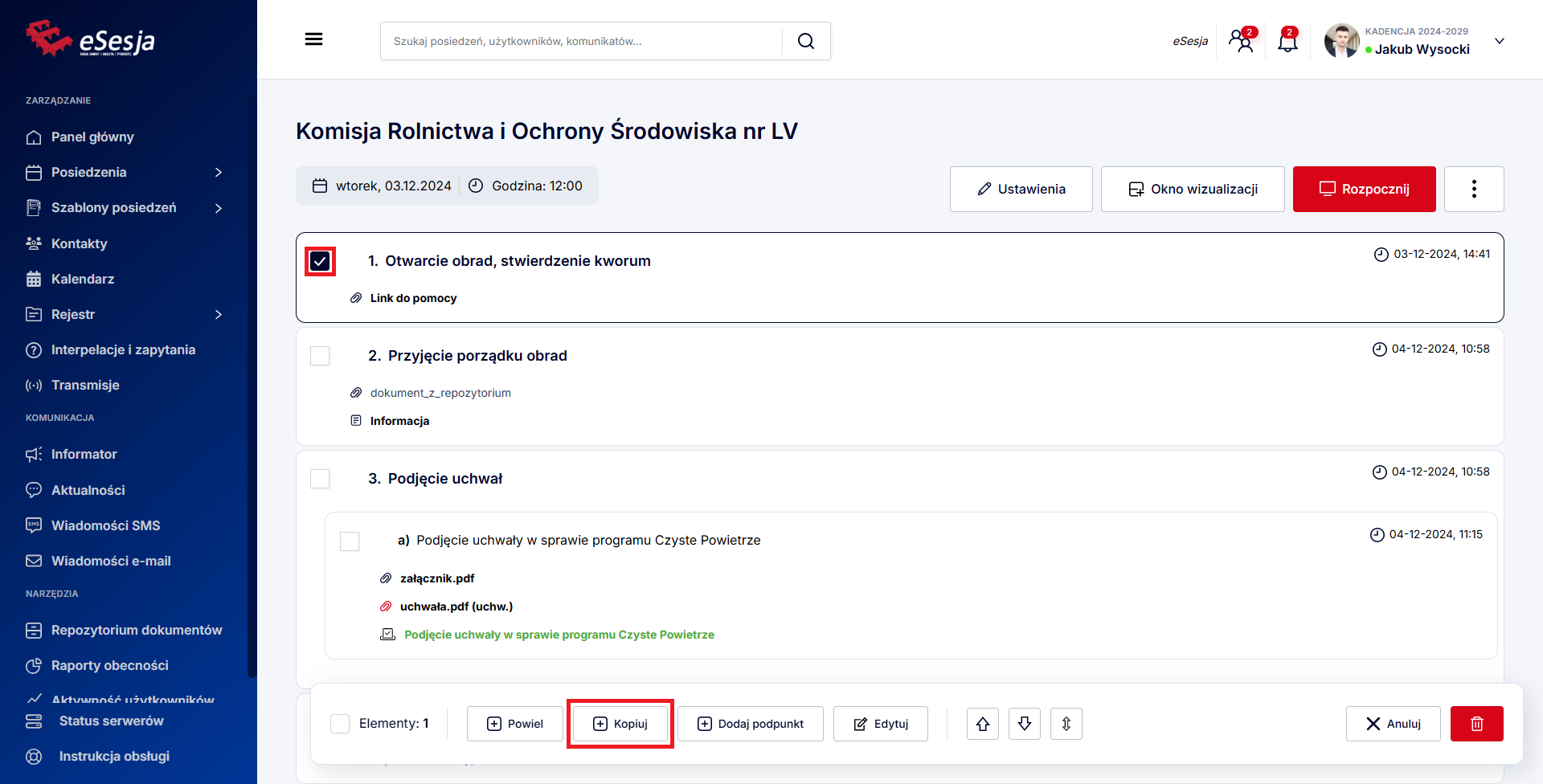
Po kliknięciu w przycisk Kopiuj uruchomione zostanie okno Kopiowanie punktu, w którym możliwe jest wybranie Grupy oraz Posiedzenia, do którego chcemy przenieść wybrany punkt. Po wybraniu odpowiednich opcji czynność potwierdzamy przyciskiem Dodaj, a dane posiedzenie pojawi się na widocznej liście. Tutaj możliwym jest wybranie więcej niż jednego posiedzenia. Istnieje także możliwość wyselekcjonowania odpowiednich elementów punktu z widocznej listy, które mają zostać wraz z nim przeniesione. Po kliknięciu przycisku Zapisz, pojawi się komunikat potwierdzający wykonaną akcję.
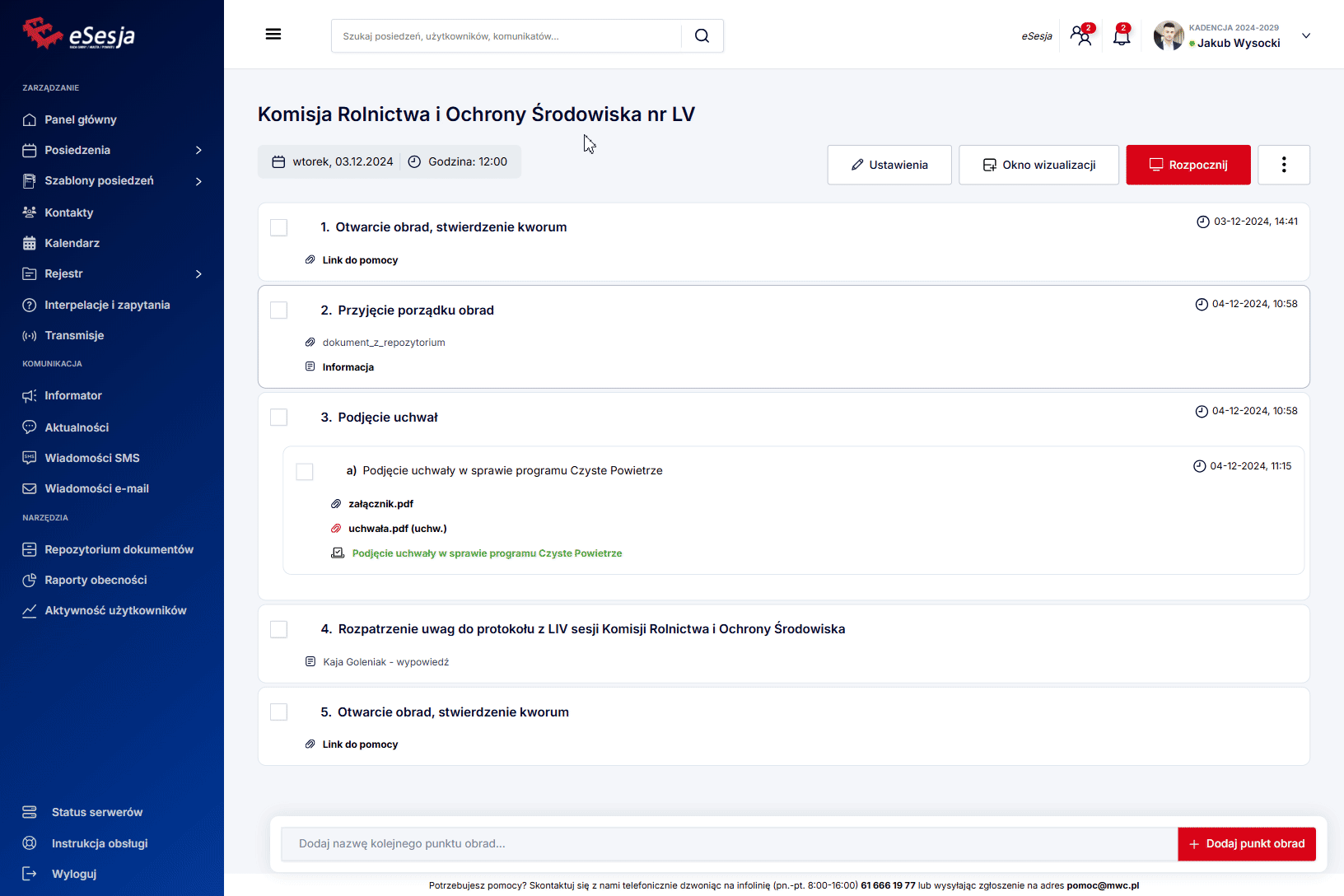
Zaznaczając więcej niż jeden punkt będzie możliwe przeniesienie ich w ten sam sposób do wybranych posiedzeń w systemie.
4. Prowadzenie posiedzenia
Rozpoczęcie prowadzenia obrad zaczynamy od rozpoczęcia posiedzenia przy pomocy przycisku Rozpocznij.
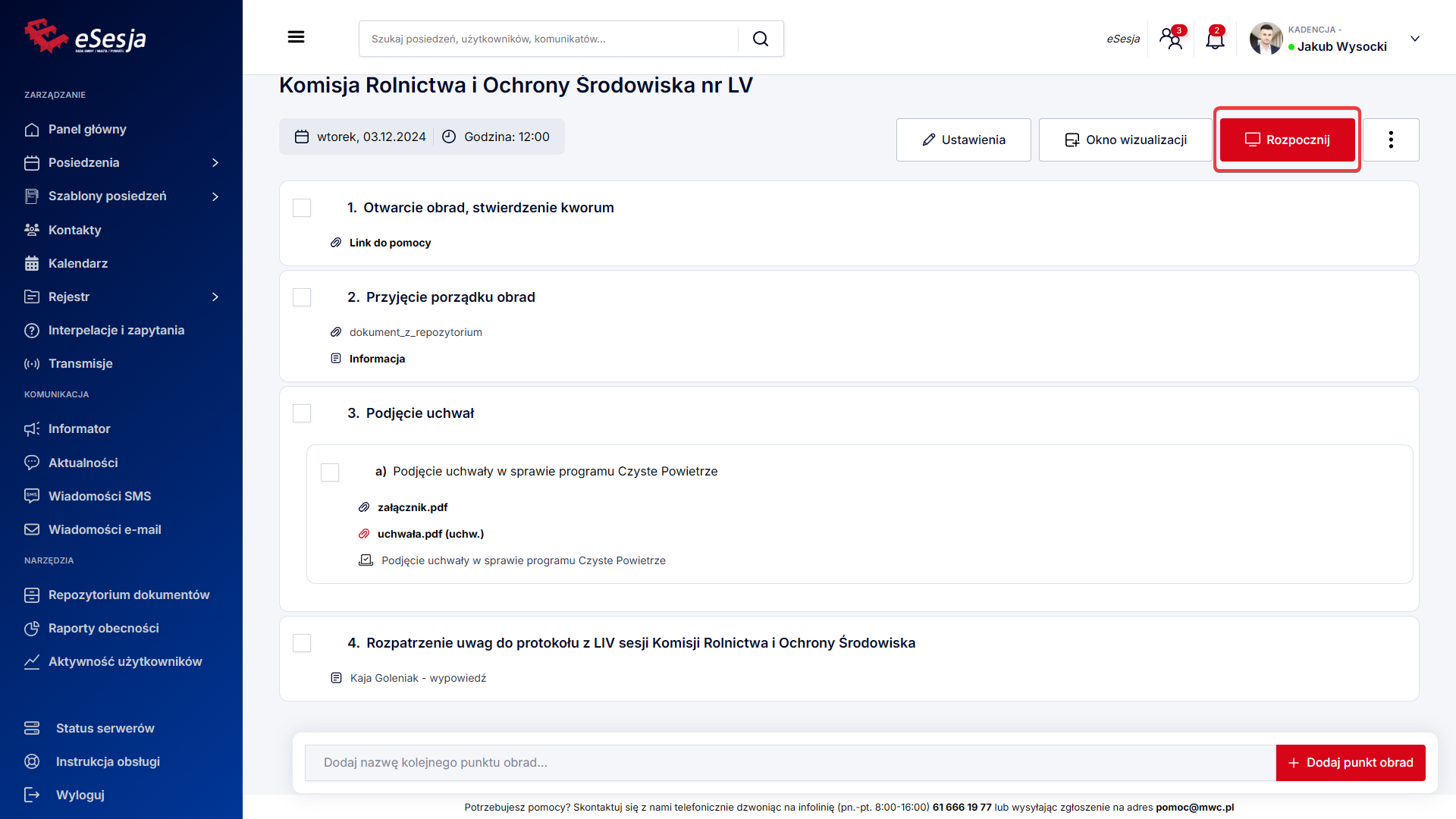
Po rozpoczęciu zostanie uruchomiony panel zarządzania posiedzeniem z dodatkowymi funkcjami do prowadzenia posiedzenia.
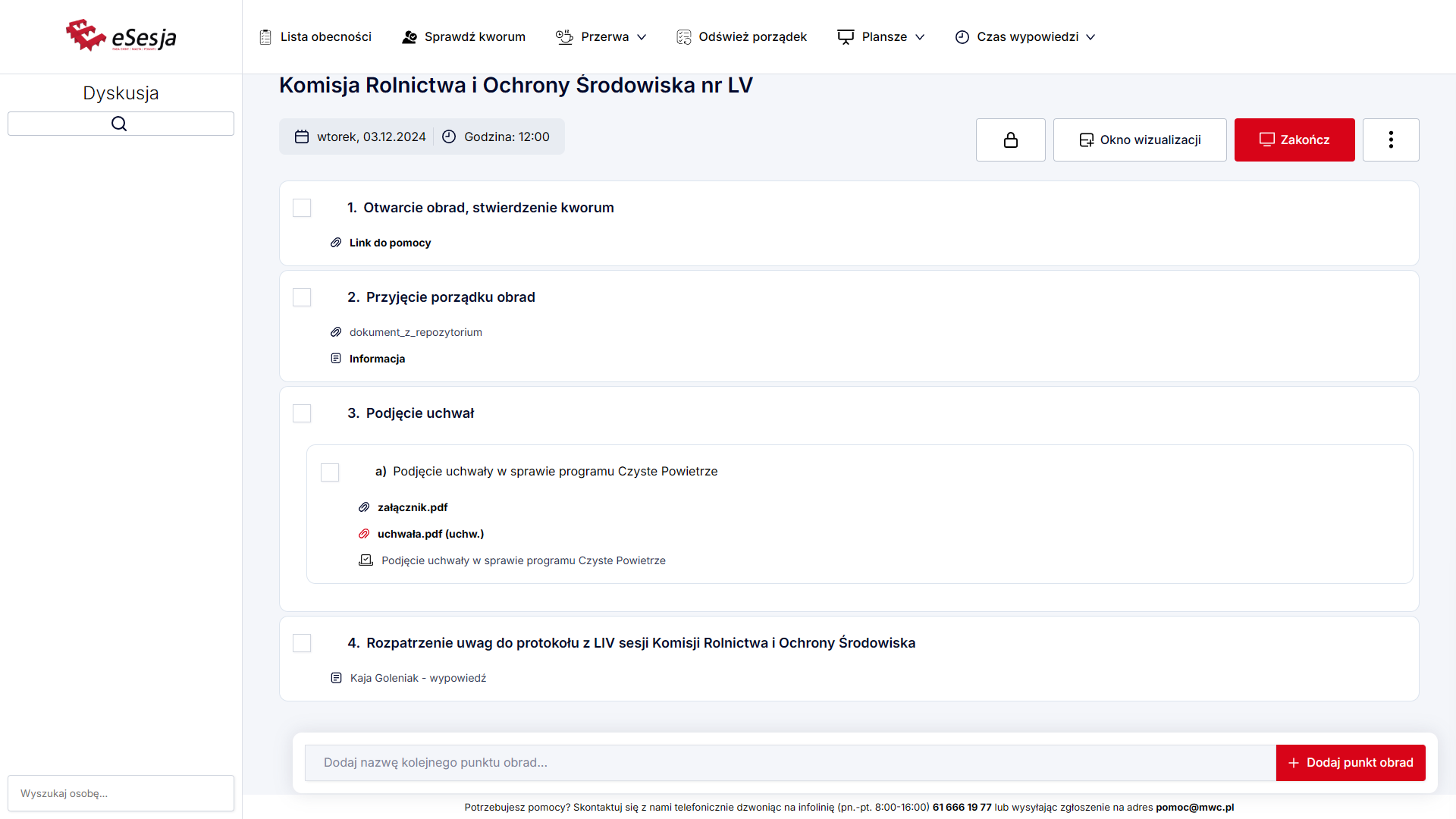
Okno wizualizacji
Okno wizualizacji prezentuje informacje takie jak porządek obrad, lista zgłoszonych do dyskusji wraz z aktualnie wypowiadającą się osobą. W trakcie głosowania prezentowany jest przebieg, a po zakończeniu wyniki. Każde posiedzenie posiada indywidualnie generowane okno, a otwieranie odbywa się poprzez naciśnięcie przycisku Okno wizualizacji.
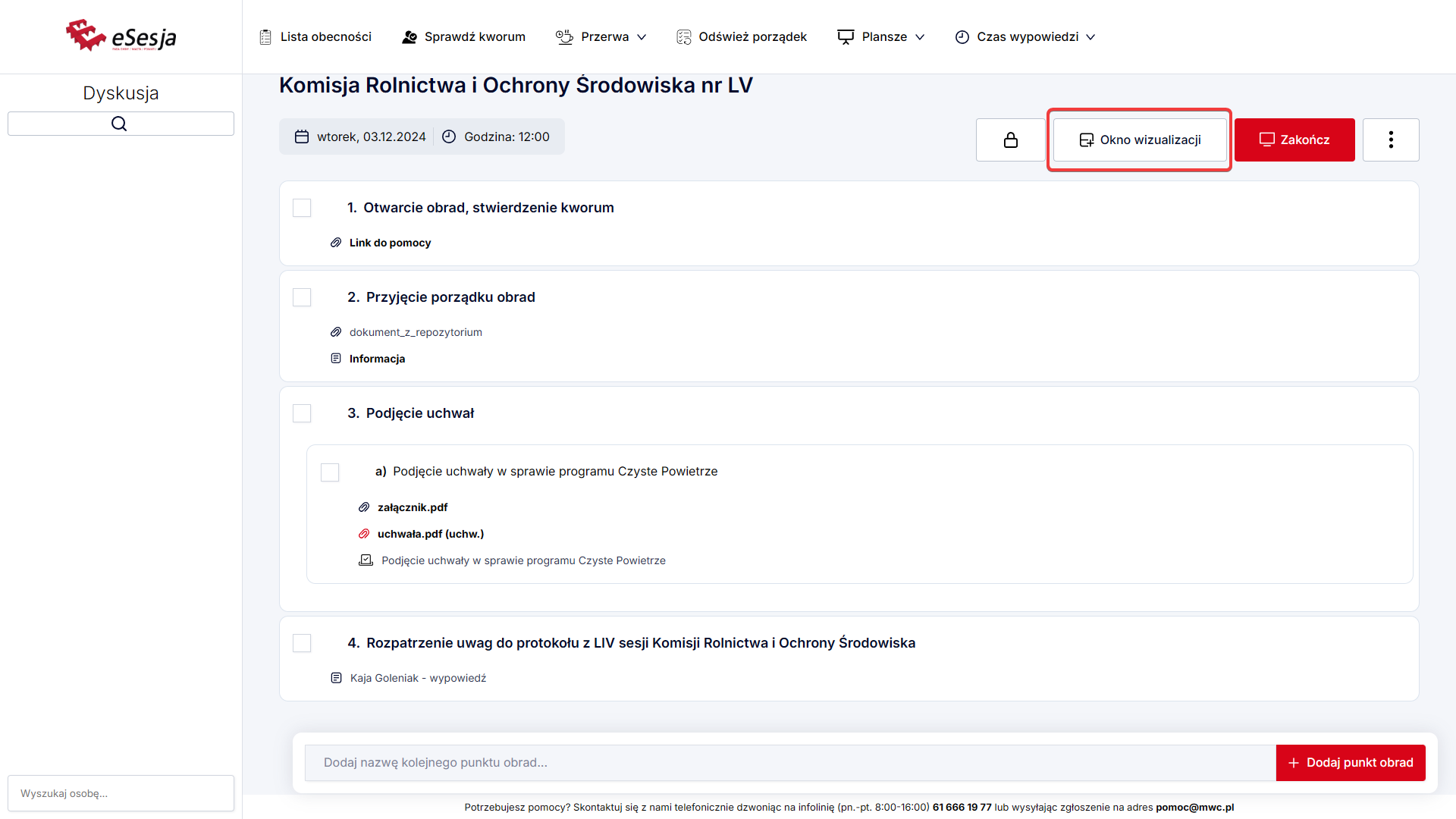
Po naciśnięciu, w nowej karcie przeglądarki zostanie otwarte okno wizualizacji. Dla każdego z posiedzeń link pozostaje niezmienny.
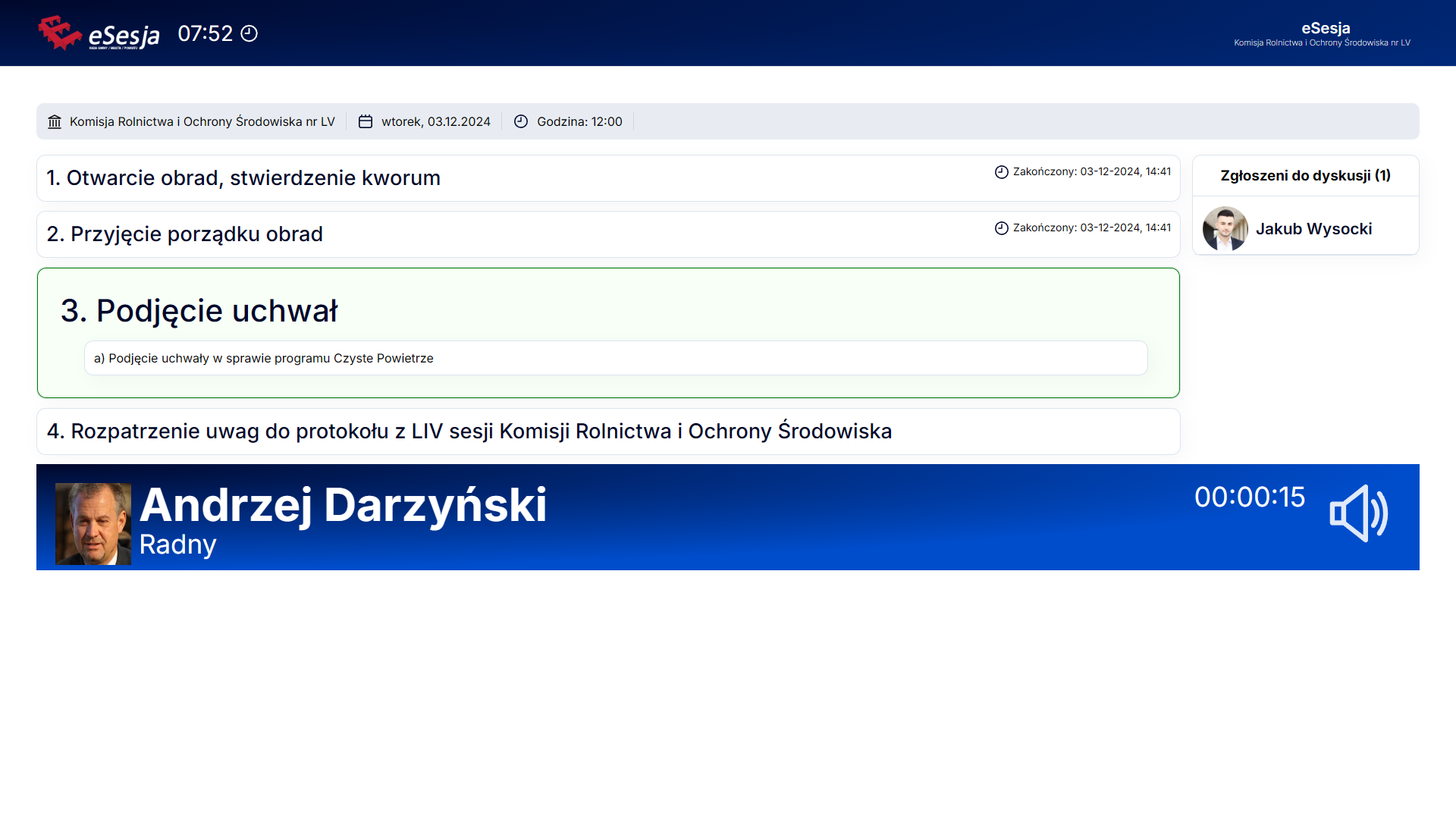
Zarządzanie dyskusją
Wymaganym jest posiadanie Modułu Dyskusja programu eSesja.
Dyskusja – panel zarządzania dyskusją w trakcie posiedzenia. W tym miejscu pojawią się zgłoszenia chęci zabrania głosu przez użytkowników z uprawnieniami. Po najechaniu na użytkownika pojawiają się dwa przyciski. Udziel głosu powoduje przekazanie wybranemu użytkownikowi głosu, Usuń spowoduje usunięcie użytkownika z listy. Na liście widoczne są również tryby w jakich zgłosił się użytkownik. Dopisek (WF) oznacza zgłoszenie w trybie wniosku formalnego, (AV) oznacza tryb Ad Vocem.
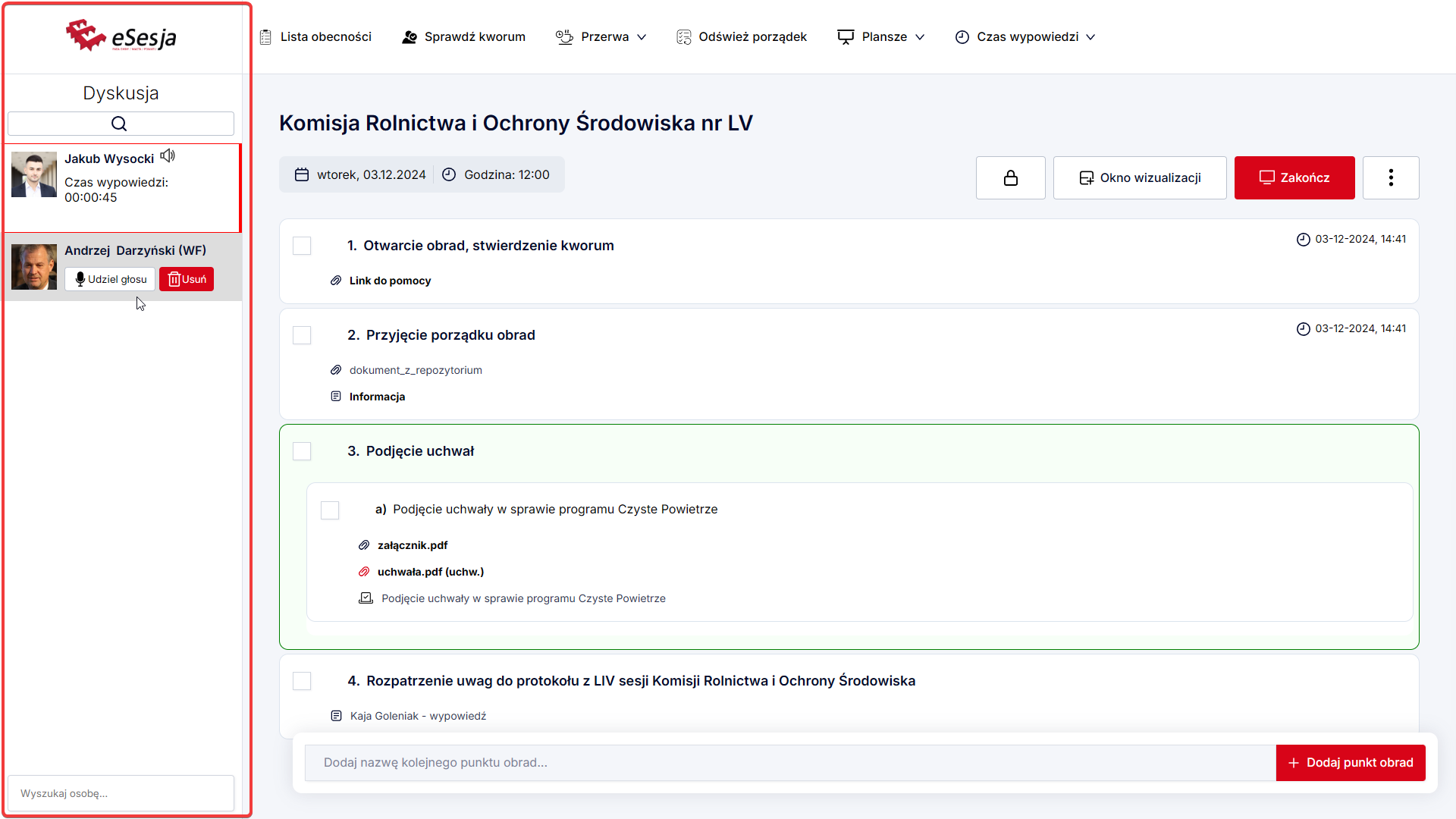
Użytkownicy mogą zostać również dodani ręcznie przez administratora. Aby dodać do listy użytkownika należy nacisnąć na pole Wyszukaj osobę. Po naciśnięciu rozwinie się lista dostępnych w systemie kontaktów. Użytkownicy sortowani są alfabetycznie.
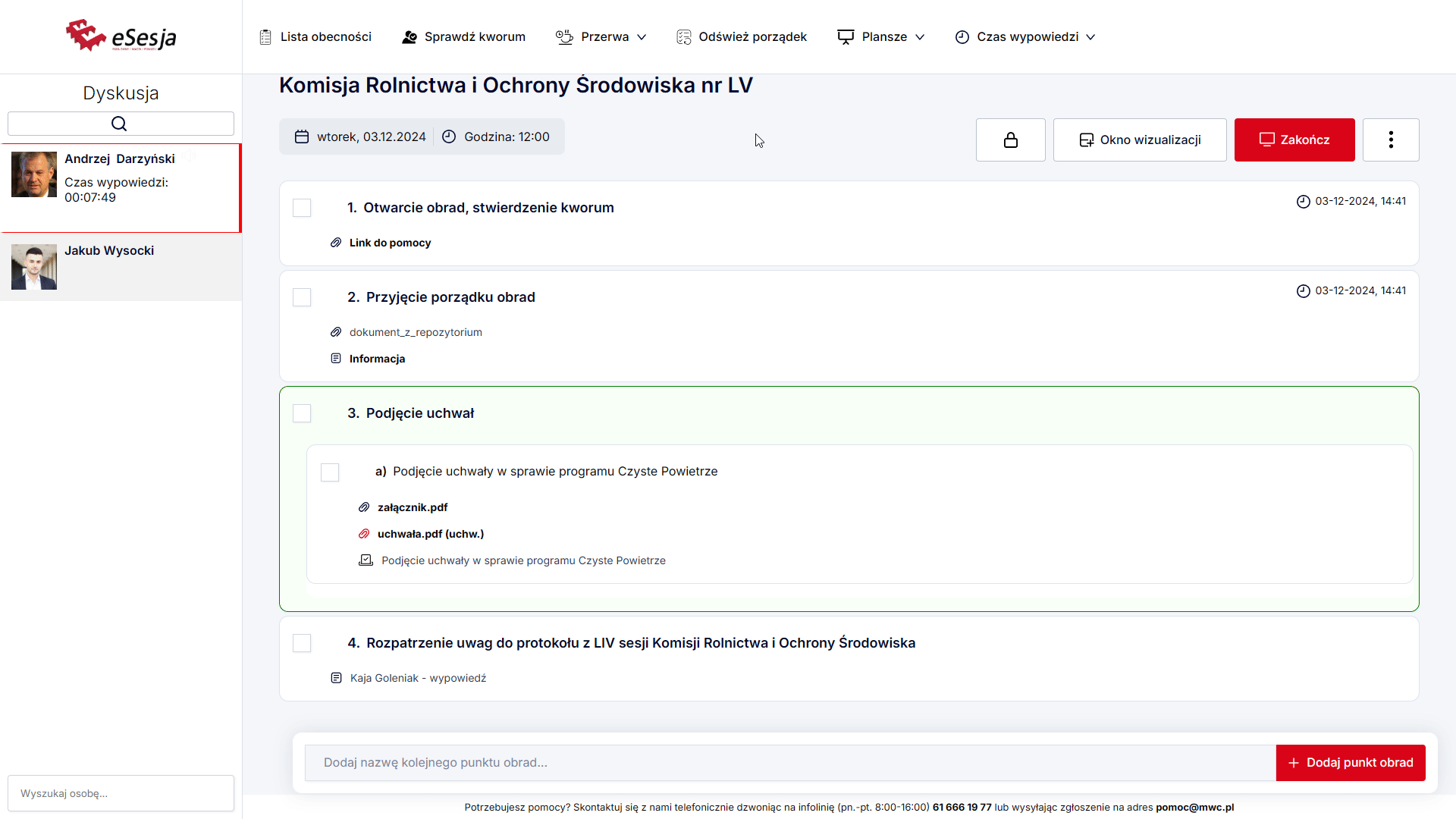
Dla szybszego wyboru można dodać wybranych użytkowników do ulubionych, takie kontakty będą zawsze pokazywane na początku listy. Dodawanie odbywa się poprzez naciśnięciu ikony gwiazdki obok kontaktu po najechaniu na niego.
Dodawanie użytkowników do listy dyskusji wykonuje się poprzez naciśnięcie jednego z trybów w jakich użytkownik chce się zgłosić. Pierwsza ikona oznacza zgłoszenie w zwykłym trybie, ikona z skrótem AV oznacza dodanie do listy w trybie Ad Vocem, ikona WF oznacza dodanie w trybie wniosku formalnego. Wybranie ostatniej ikony mikrofonu poskutkuje natychmiastowym udzieleniem głosu.
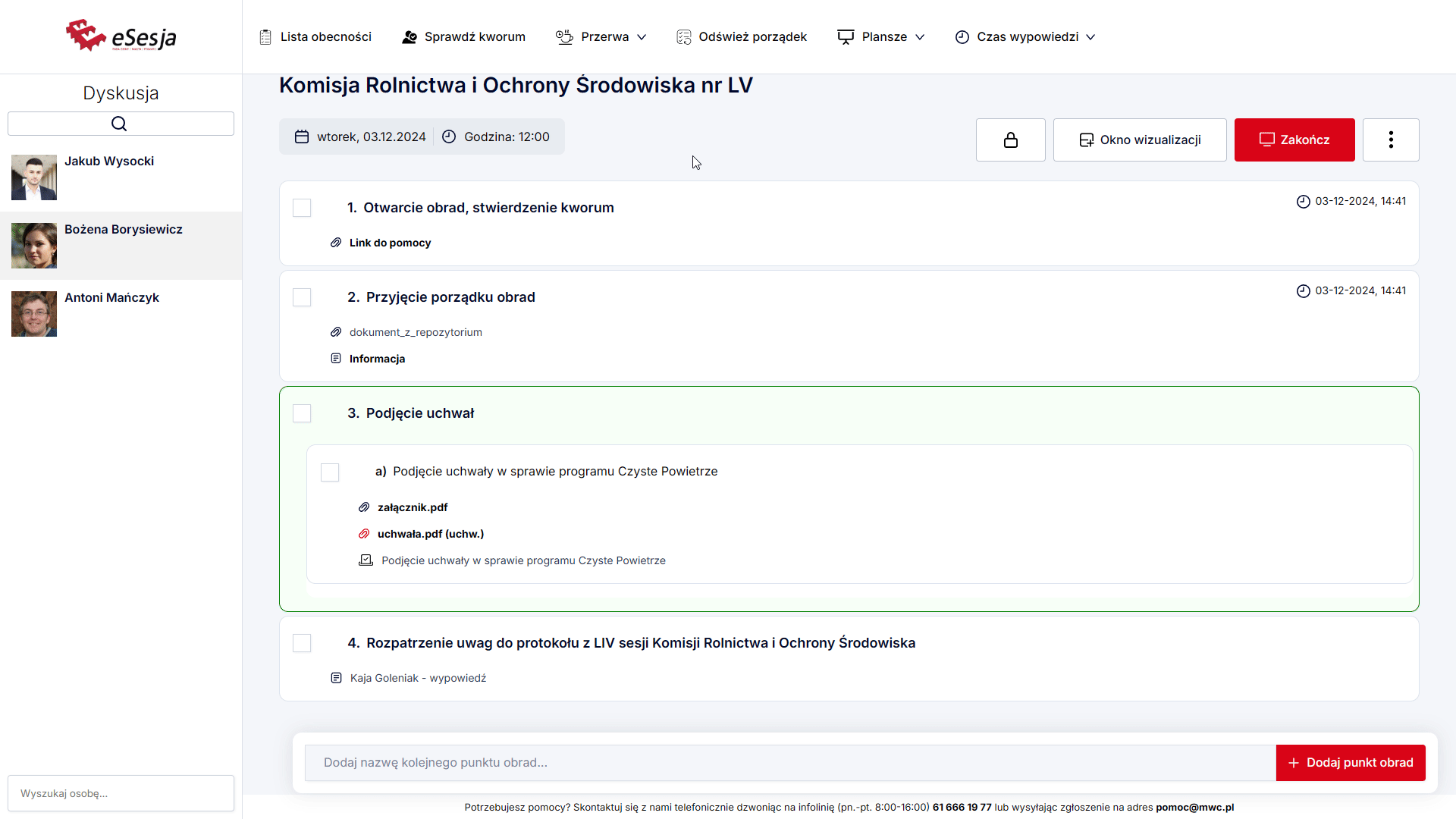
W przypadku kiedy brakuje na liście niezbędnego kontaktu możemy w szybki sposób dodać nowa osobę. W tym celu należy wybrać opcję u dołu listy Dodaj nowego gościa.
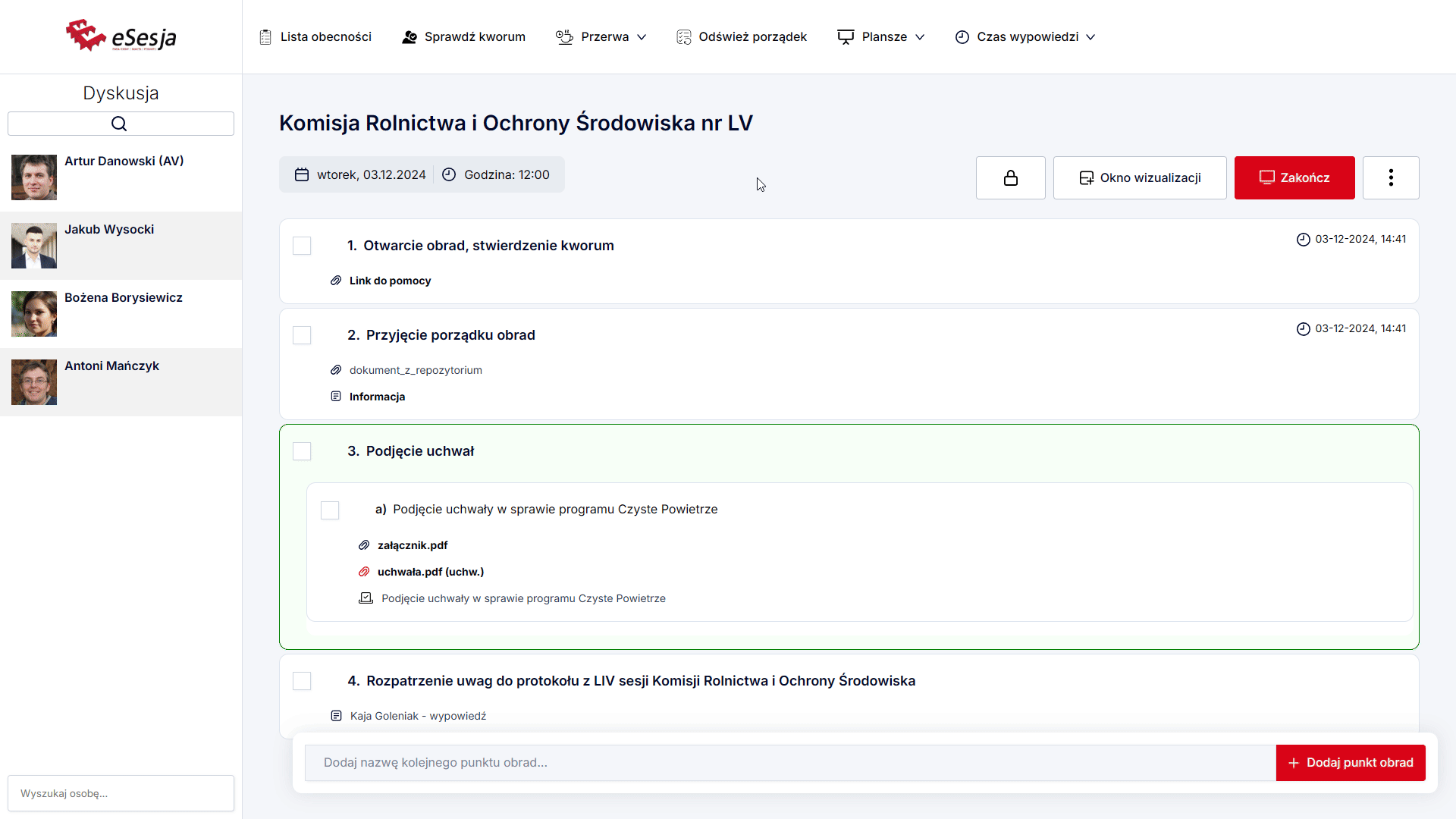
Po naciśnięciu na przycisk Dodaj nowego gościa otworzy się okno, w którym należy wypełnić pole Imię oraz nazwisko, pole Funkcja gościa jest polem opcjonalnym. Po wypełnieniu potwierdzamy dodanie gościa przyciskiem Dodaj gościa.
Dodany w ten sposób gość automatycznie pojawi się na liście dostępnych kontaktów. Jeśli zajdzie potrzeba usunięcia go z listy należy nacisnąć ikonę kosza. Co warte zaznaczenia tak dodany gość nie staje się automatycznie kontaktem w systemie eSesja.
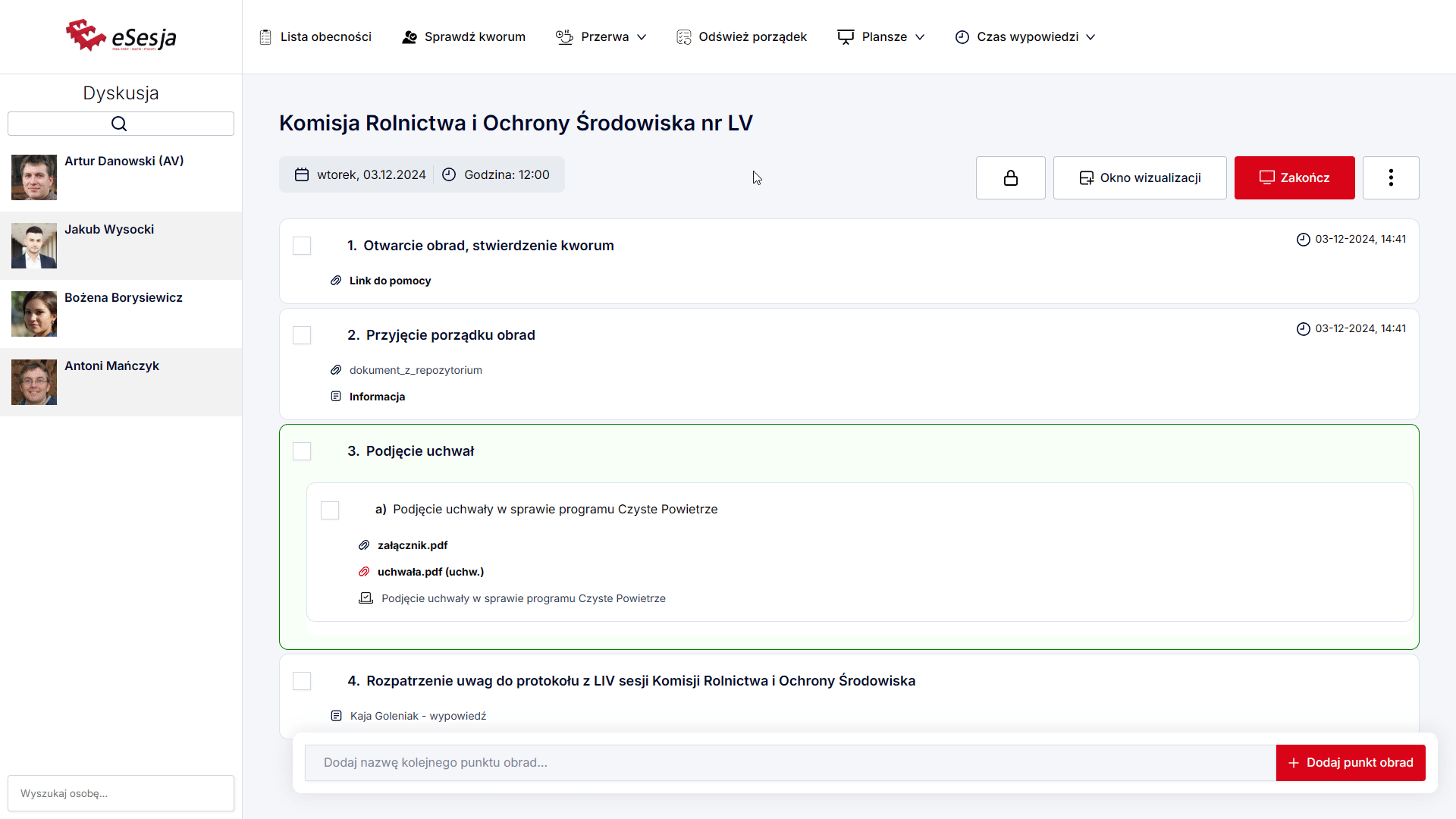
Obecność na posiedzeniu
W górnej części okna dostępne są dwie funkcje odpowiadające za sprawdzanie obecności w trakcie posiedzenia.
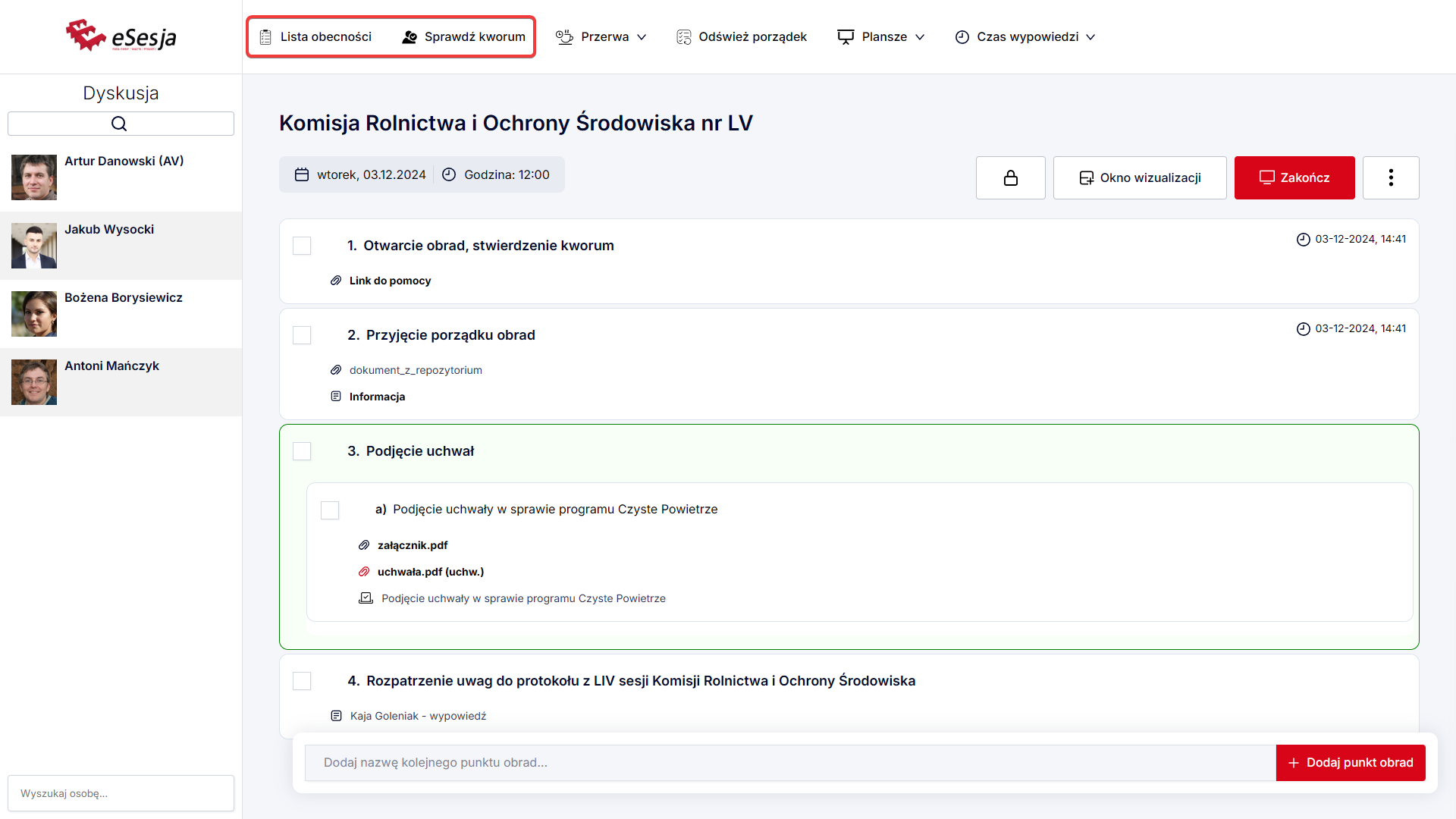
Lista obecności
Po naciśnięciu na przycisk Lista obecności otwiera się okno służące do ręcznego wypełnienia obecności. W tym miejscu widoczna jest lista wszystkich użytkowników przypisanych do posiedzenia.
Przy pomocy przełącznika Obecny/Nieobecny ręcznie ustawiamy stan obecności użytkownika.
W polu Spóźnienie możemy podać, ile czasu dany użytkownik spóźnił się na posiedzenie, a pole Wyjście służy do podania, ile czasu użytkownik wyszedł przed zakończeniem posiedzenia. Wartości te przyjmowane są w minutach.
Na górnej belce okna znajdują się przyciski:
Wszyscy obecni – służy do szybkiego oznaczenia wszystkich użytkowników jako obecnych.
Wszyscy nieobecni – służy do szybkiego oznaczenia wszystkich użytkowników jako nieobecnych.
Zaznacz online – służy do szybkiego oznaczenia wszystkich użytkowników przypisanych do posiedzenia zgodnie z ich obecnym statusem zalogowania w systemie.
Przy pomocy funkcji Lista do podpisu możemy wygenerować i pobrać listę użytkowników przystosowaną do wydruku z polami na podpisy.
Raport obecności – generuje listę z podziałem na godziny wszystkich sprawdzeń obecności i ich stan.
Goście – w tym miejscu możliwym jest wpisanie gości uczestniczących w posiedzeniu.
Wszelkie zmiany w liście obecności należy potwierdzić przyciskiem Zapisz.
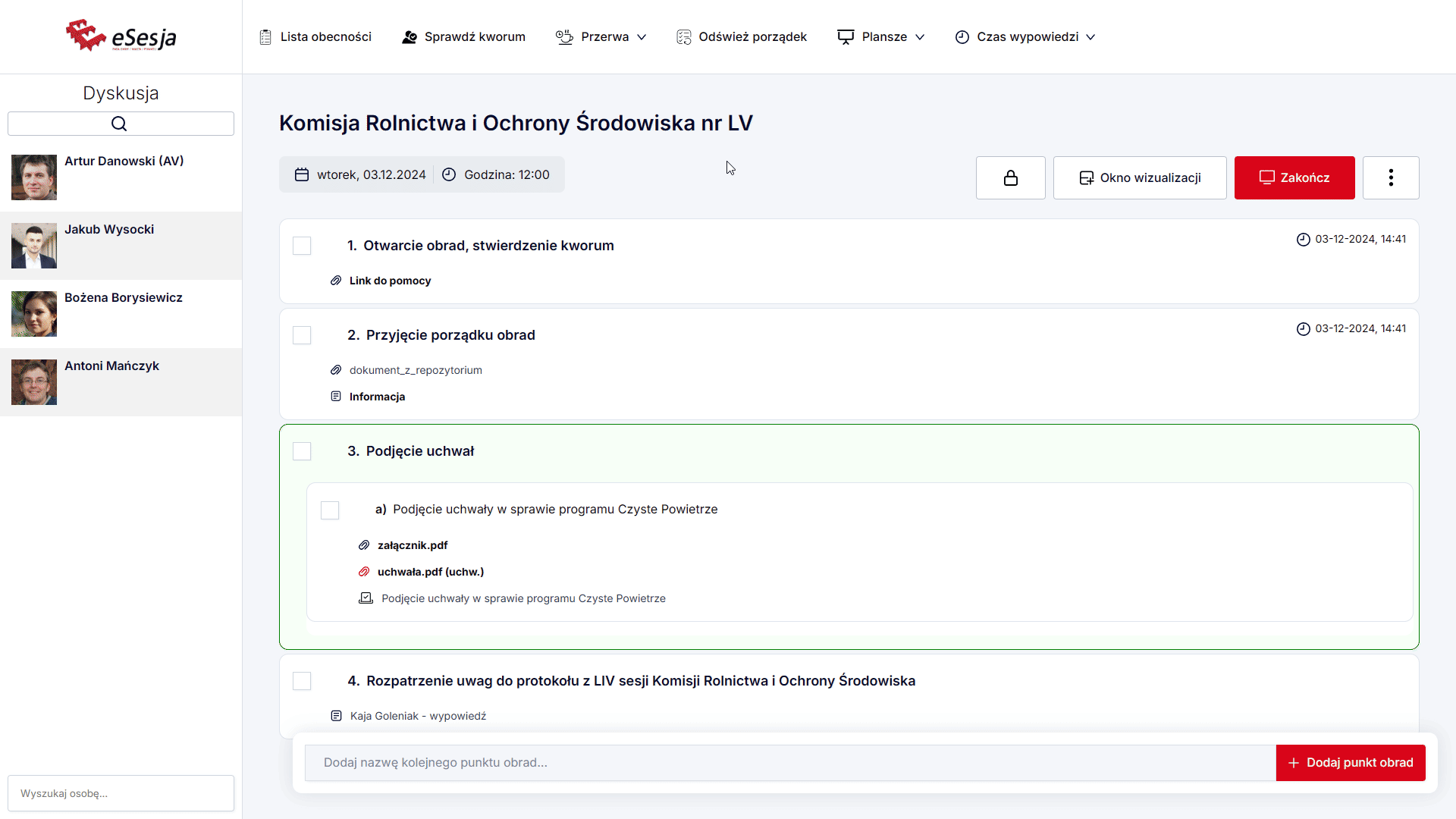
Sprawdź kworum
Funkcja służy do automatycznego sprawdzania obecności. Po naciśnięciu na przycisk Sprawdź kworum na urządzeniach użytkowników uruchomi się okno, w którym będą oni mogli potwierdzić swą obecność. Lista zostanie automatycznie uzupełniana.
Na górnej belce okna znajdują się przyciski:
Zapisz – służy do zapisania stanu kworum.
Wszyscy obecni – oznaczenie wszystkich użytkowników jako obecnych.
Wszyscy nieobecni – oznaczenie wszystkich użytkowników jako nieobecnych.
Jeśli, któryś z użytkowników miałby problem z samodzielnym zgłoszeniem się do kworum, administrator ma możliwość ręcznego ustawienia go jako obecnego w tym oknie. W tym celu należy nacisnąć na użytkownika kursorem myszy i jego pole zmieni kolor na zielony, ponowne naciśnięcie spowoduje ustawienie użytkownika ze statusem nieobecny.
Aby zakończyć i zapisać stan obecności należy nacisnąć przycisk Zapisz.
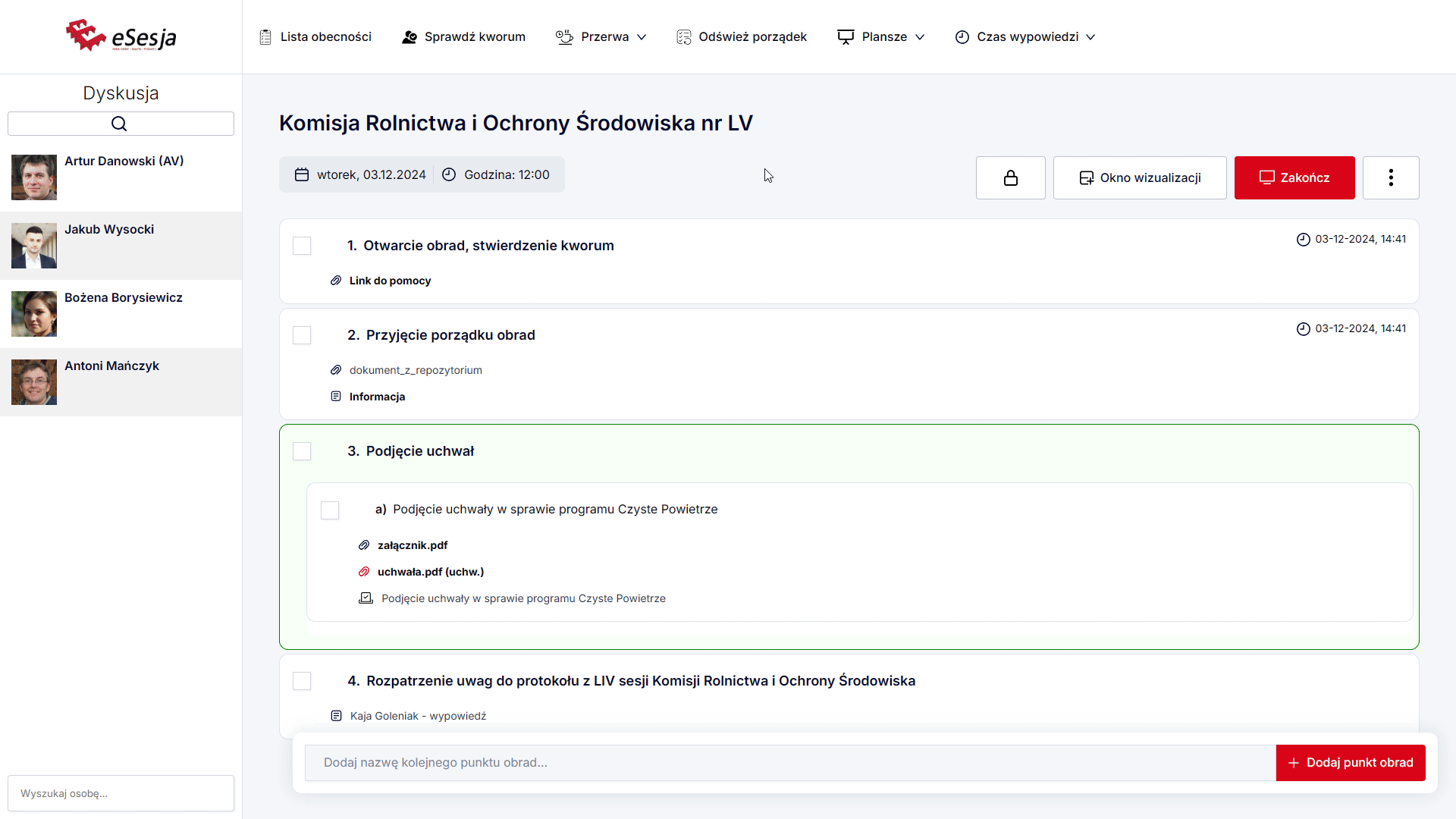
Przerwa
Przycisk uruchamiający przerwę znajduje na górnej belce aplikacji. Po najechaniu rozwija się lista najczęściej używanych czasów, ostatnia opcja umożliwia podanie własnego czasu.
Wybranie opcji Dowolny czas spowoduje otwarcie okna z możliwością ustawienia dowolnej długości przerwy w minutach lub dokładnej daty i godziny zakończenia przerwy. Aby uruchomić przerwę zgodnie z własnymi ustawieniami należy nacisnąć przycisk Rozpocznij przerwę.
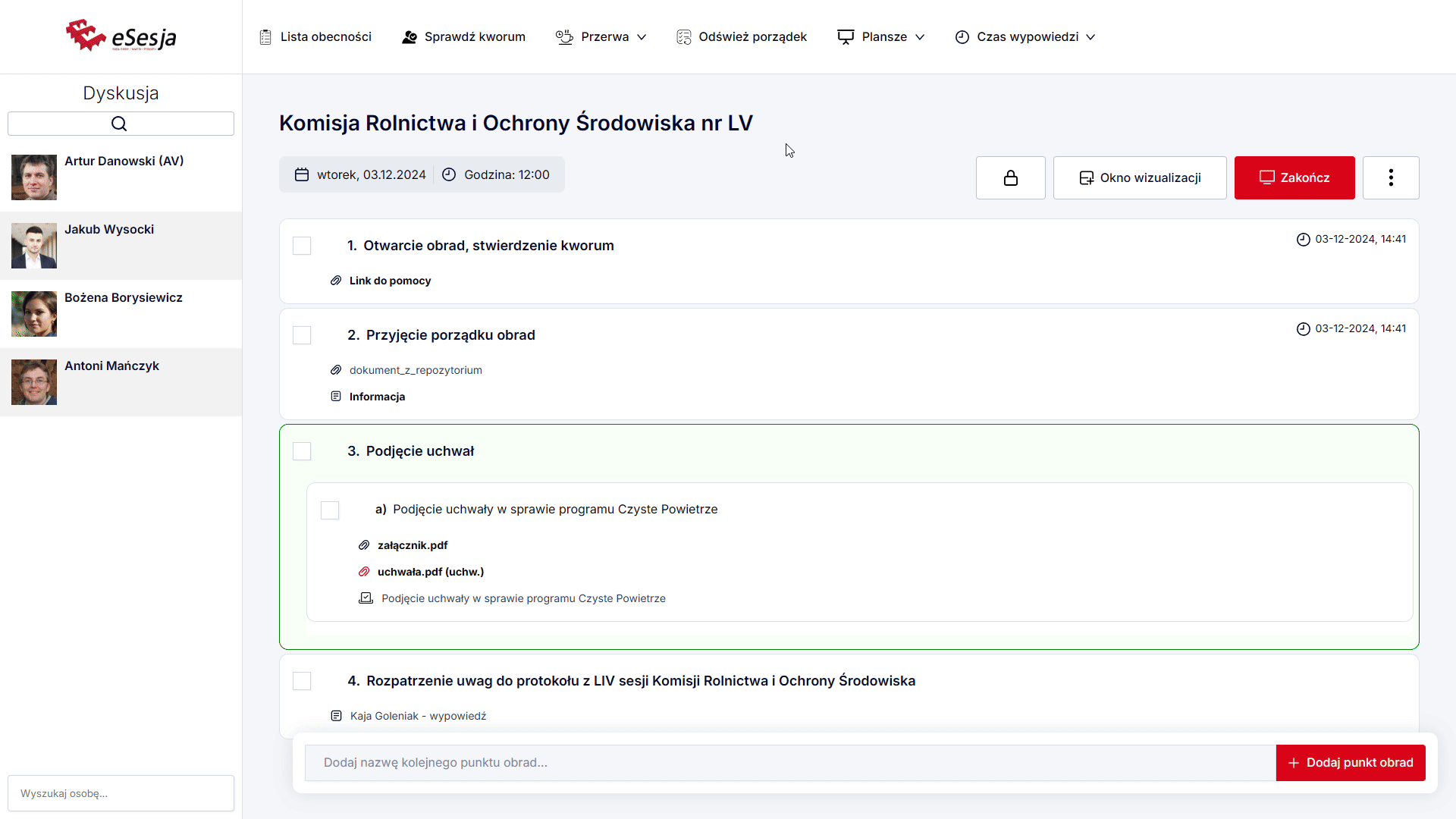
Po uruchomieniu przerwy, w lewym dolnym rogu pojawi się informacja o trwającej przerwie wraz z odliczającym się czasem. Przerwę można zakończyć przed ustalonym czasem przy pomocy znajdującego się na planszy przycisku X.
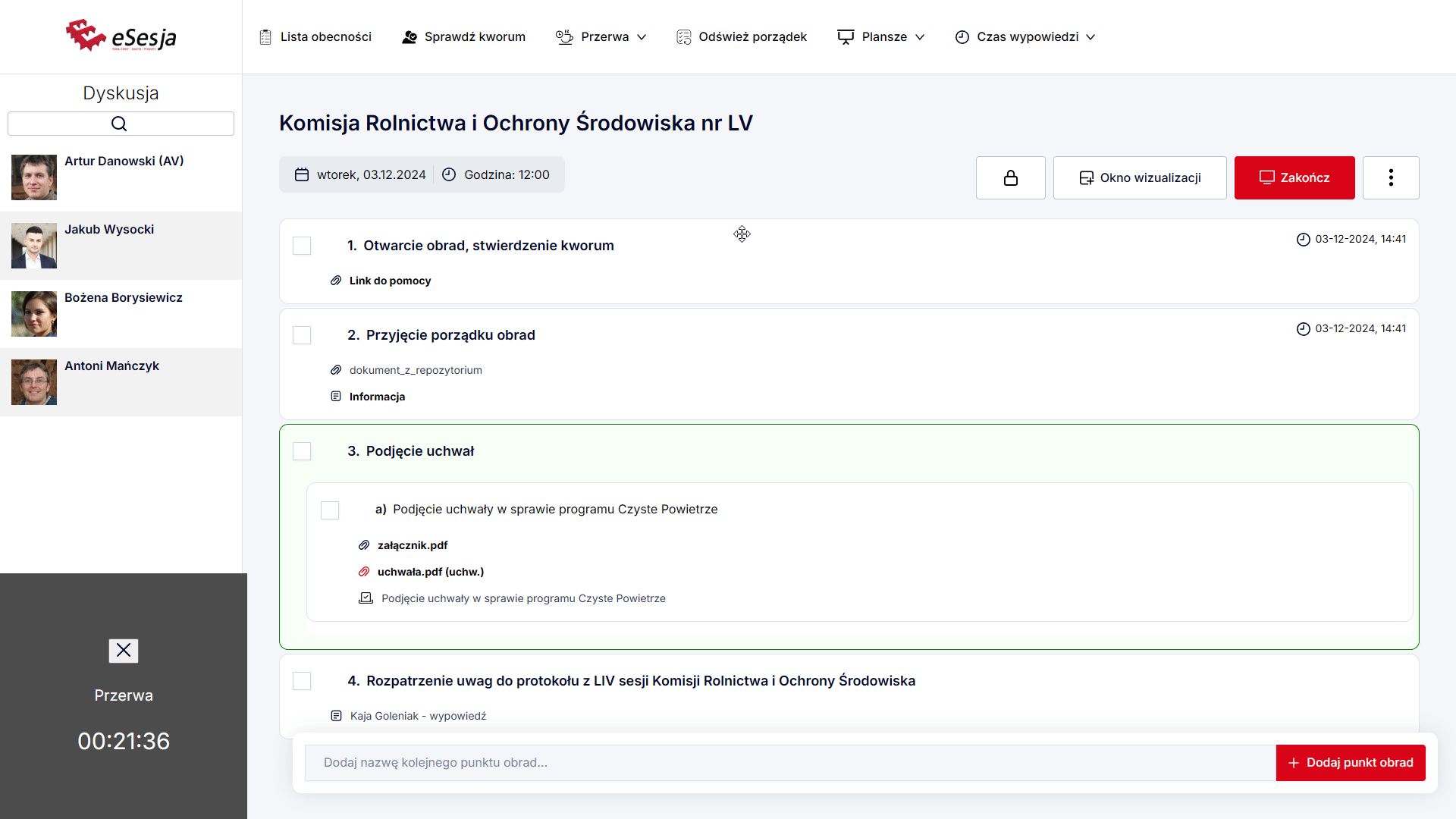
Odśwież porządek
Znajdujący się na górnej belce przycisk Odśwież porządek służy do zaczytania ponownie danych np. w przypadku dodania jakiś załączników do posiedzenia przez innego administratora.
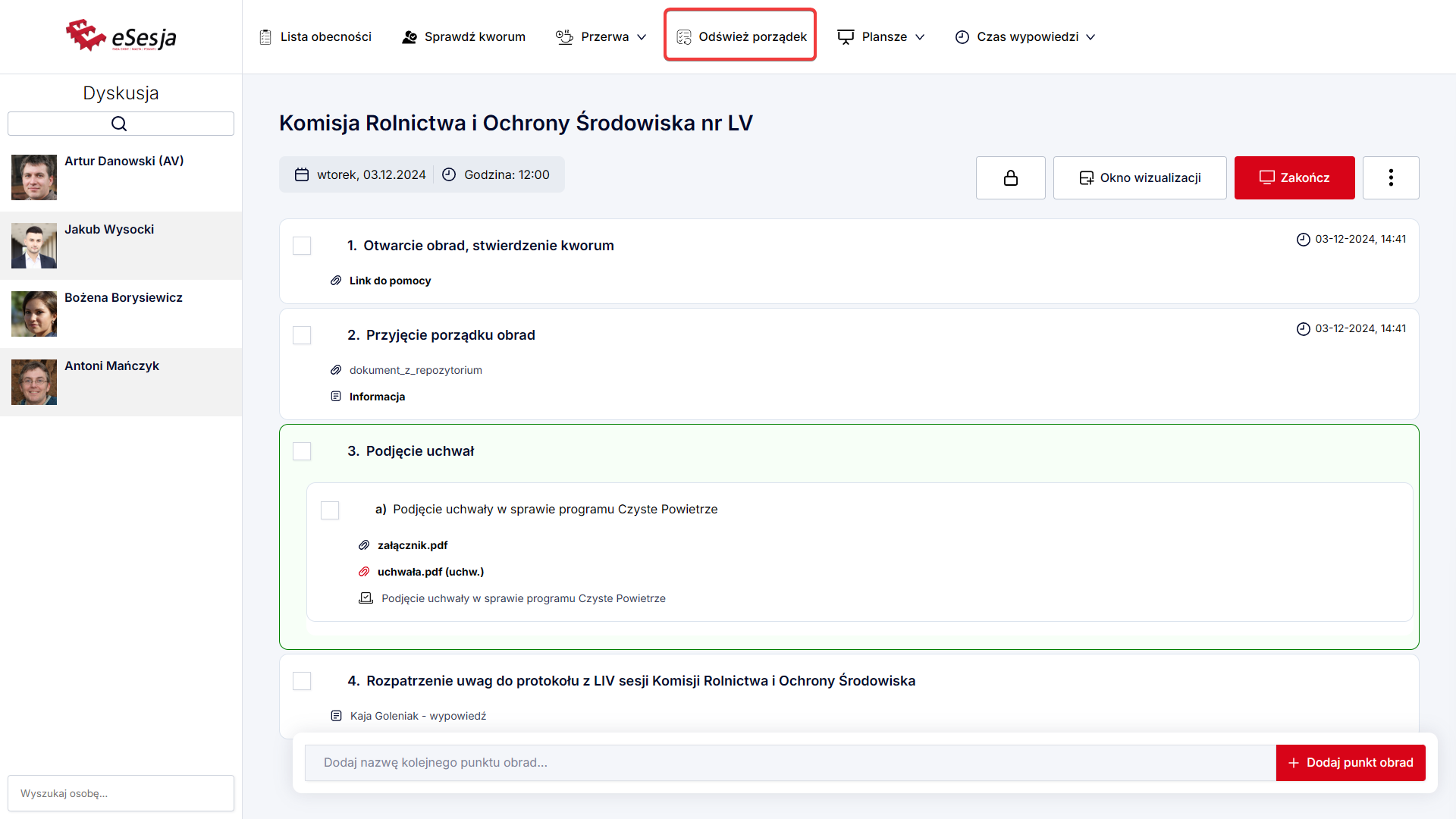
Plansze
Po najechaniu kursorem na Plansze możemy dodać nową lub wybrać dostępną planszę celem jej aktywacji – zostanie ona wyświetlona na Oknie wizualizacji. Najlepiej, gdy plansze mają stosunek szerokości do wysokości 16:9, a sam rozmiar planszy to 1920×1080 px. W przypadku planszy mniejszych rozmiarów, zostanie ona rozciągnięta podczas wyświetlania.
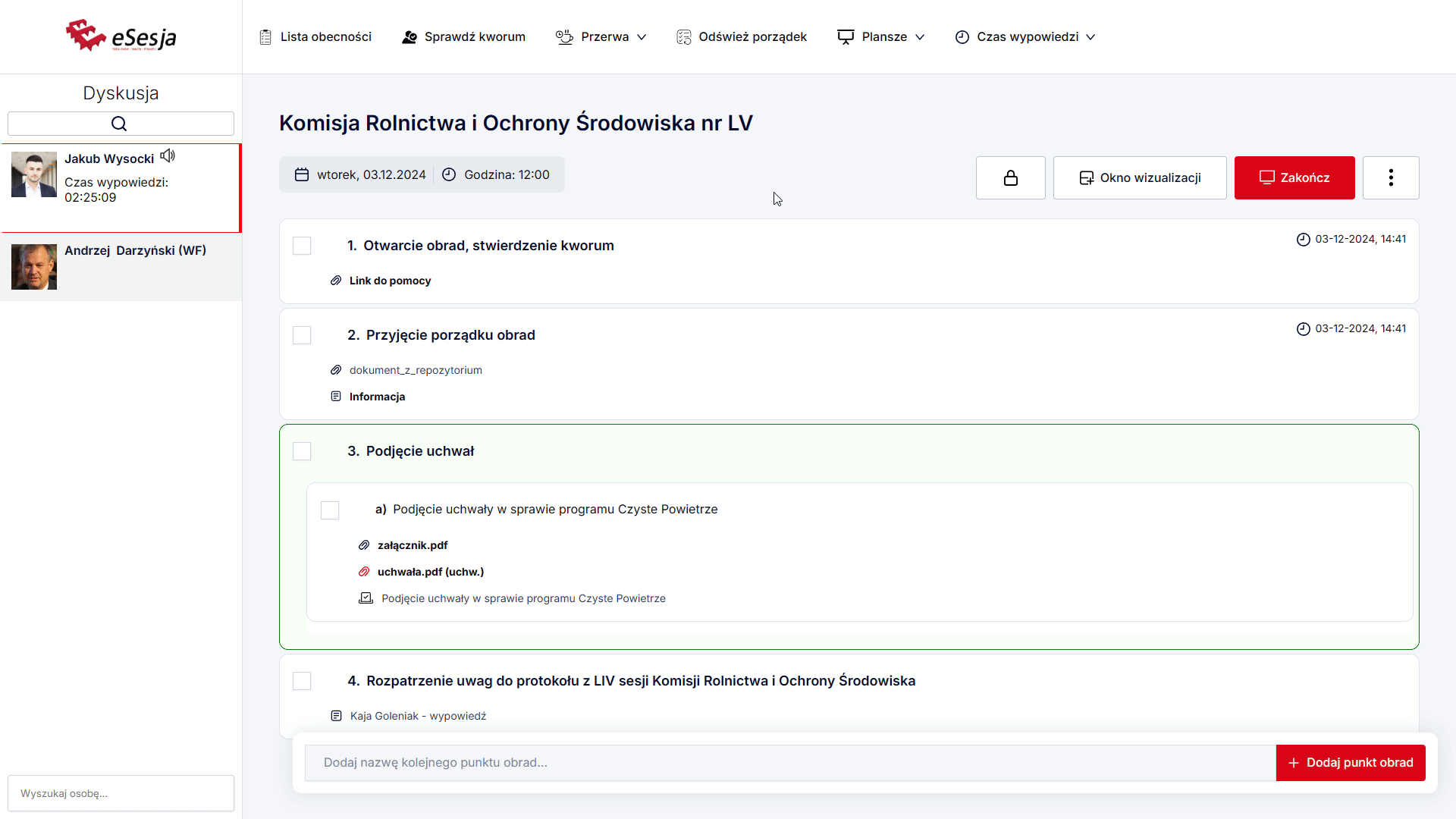
Dodatkowo w przypadku korzystania z usług serwera eSesja.tv, uruchomienie planszy spowoduje jej wyświetlanie się na nakładce informacyjnej w trwającej transmisji na żywo.
Czas wypowiedzi
W zakładce Czas wypowiedzi, po najechaniu na nią kursorem, można rozpocząć odliczenie do zakończenia wypowiedzi.
Jeżeli żadna z osób nie jest w trakcie wypowiedzi, uruchamia się licznik w dół od wybranego czasu.
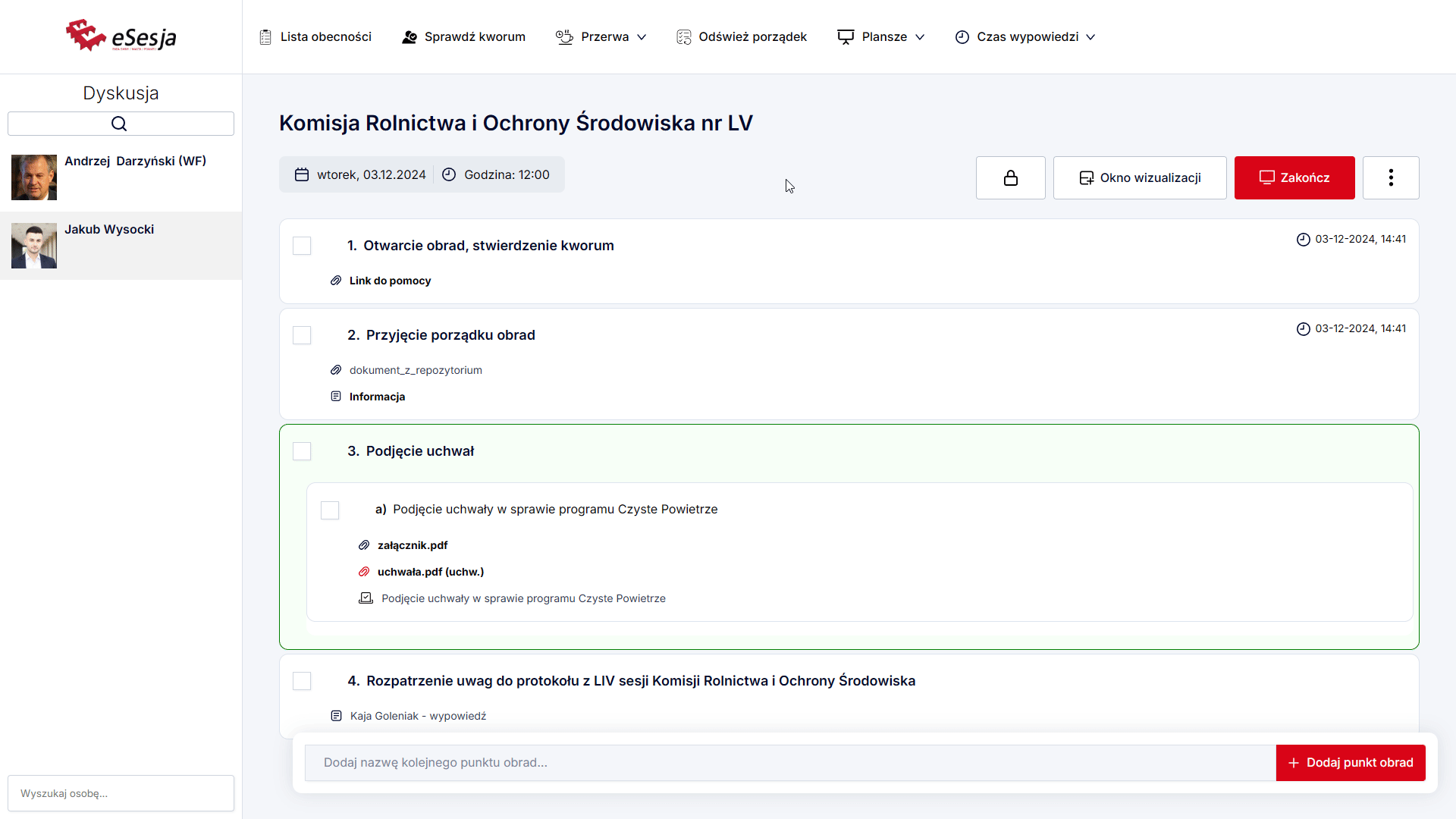
Drugą opcją jest uruchomienie licznika do aktualnej wypowiedzi – wtedy czas zacznie odliczać w dół od wybranej opcji.
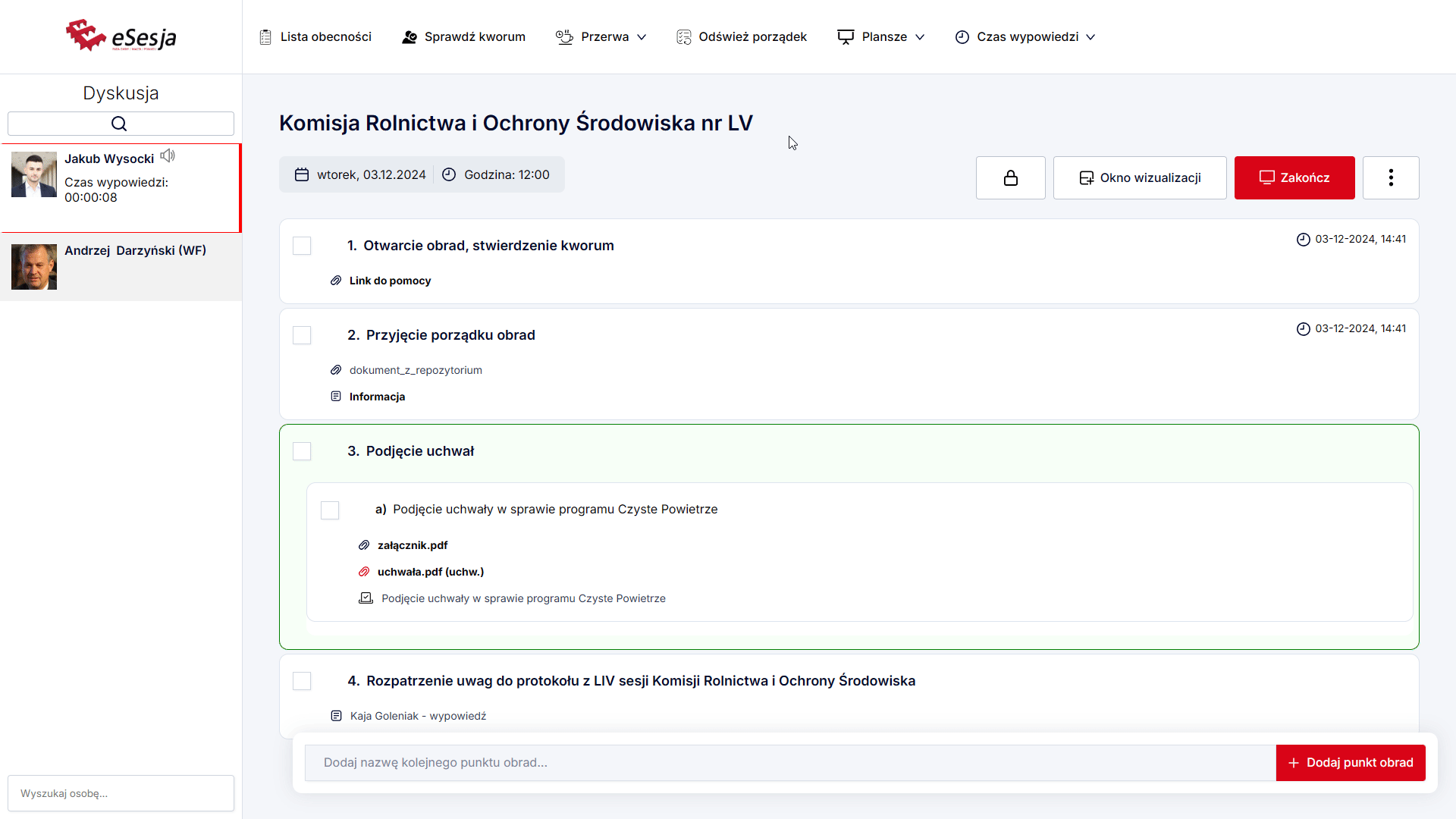
Po przekroczeniu wybranego czasu, licznik zacznie liczyć w górę na czerwono, co będzie potwierdzeniem przekroczenia wyznaczonego czasu przewidywanego na wypowiedź. W każdej chwili możemy zakończyć wypowiedź czerwonym przyciskiem Zakończ wypowiedź.
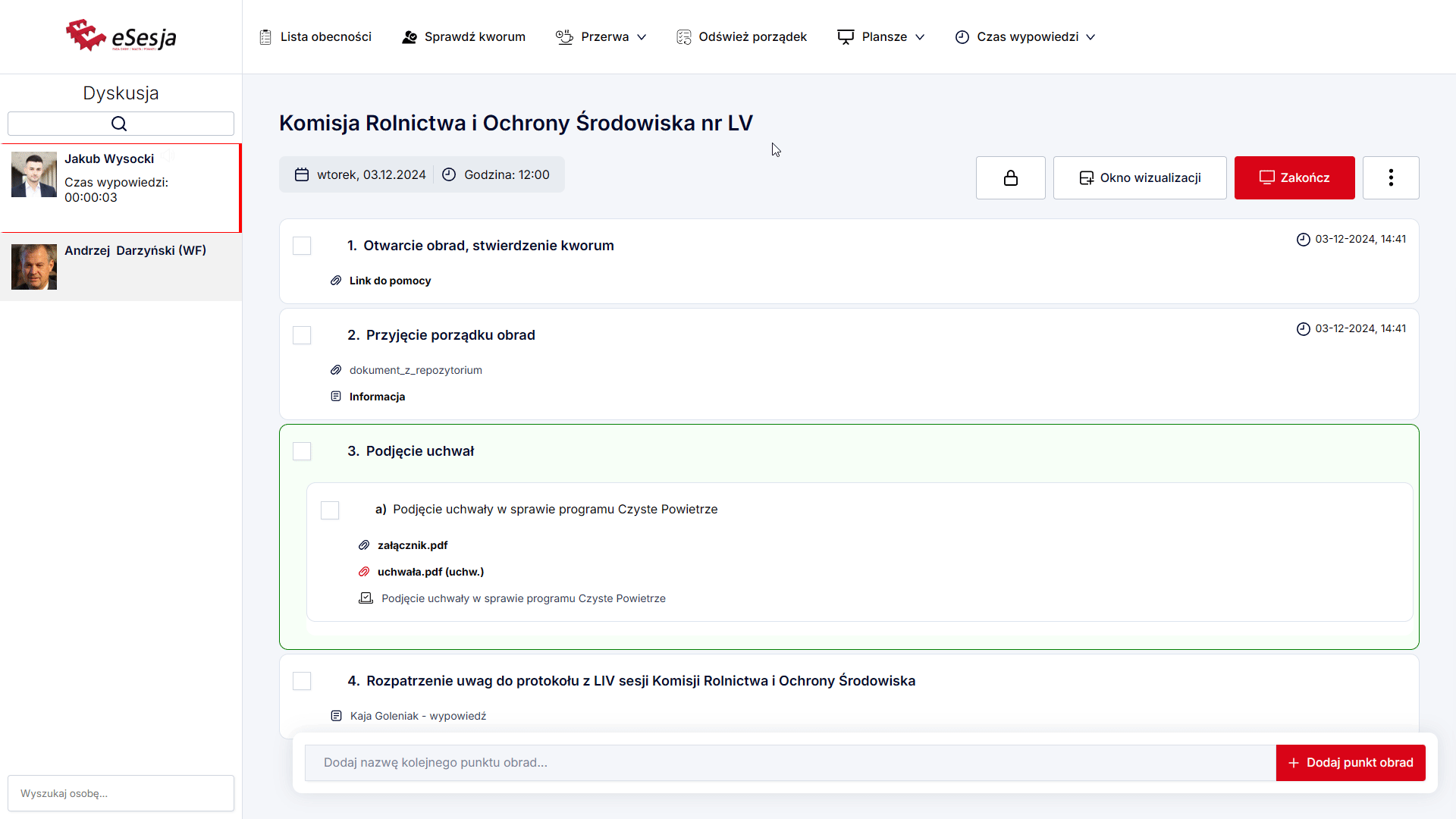
Rozpoczynanie i kończenie punktu
Aktywacja punktu
Rozpoczynając każdy punkt obrad należy go aktywować. W tym celu naciskamy prawym przyciskiem myszy na punkt. Z rozwiniętej listy należy wybrać Aktywuj punkt.
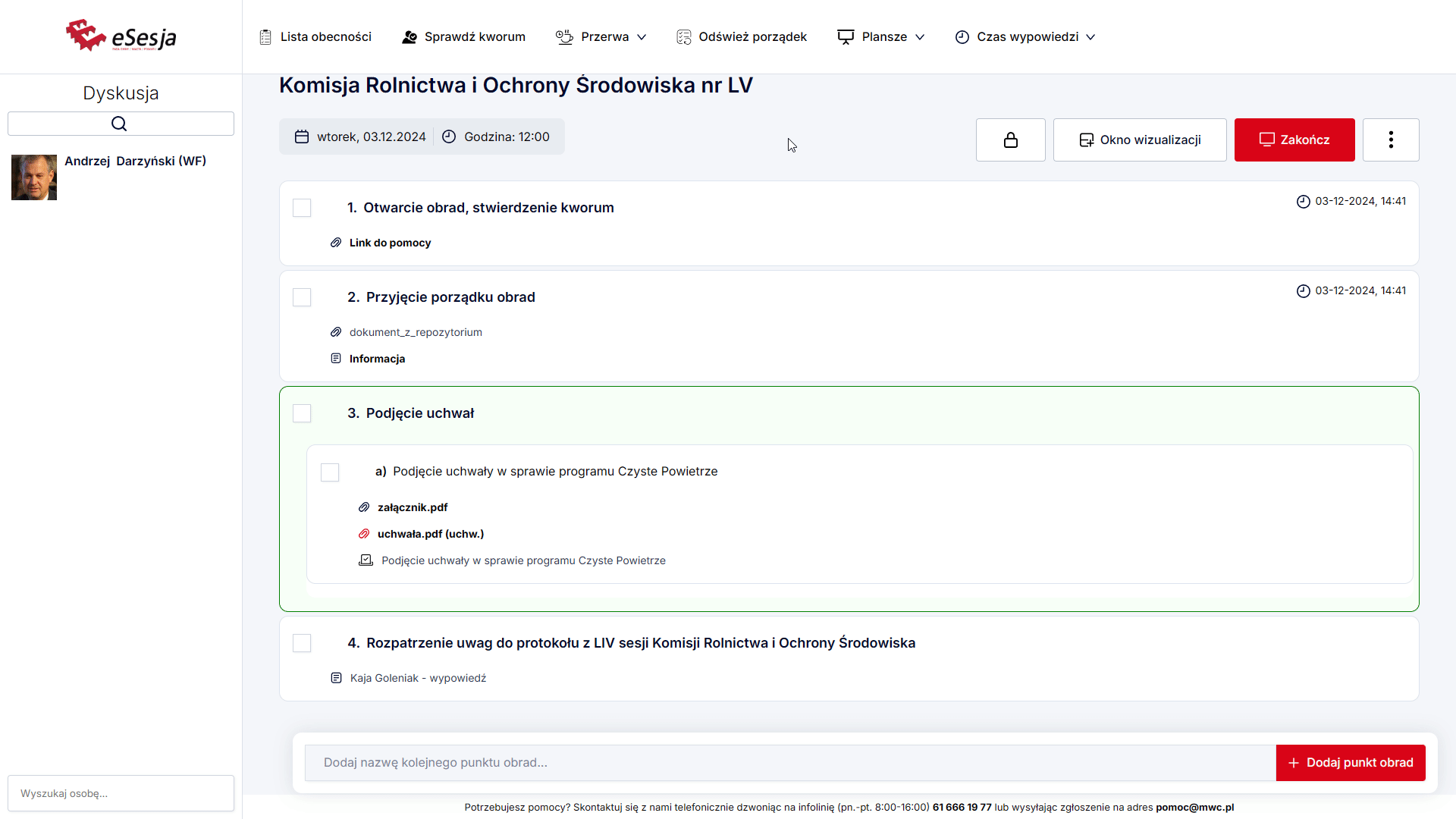
Po naciśnięciu punkt zostanie podświetlony zielonym obramowaniem co będzie świadczyć o jego poprawnej aktywacji.
Kończenie punktu
Zakończenie punktu jest możliwe na trzy sposoby. Po naciśnięciu prawym przyciskiem myszy na aktywny punkt możemy wybrać opcję Deaktywuj punkt lub Zakończ punkt. Jeśli chcemy ustawić punkt jako zakończony, który nie jest w tym momencie aktywny, dostępna jest tylko opcja Zakończ punkt. Po zakończeniu aktywnego punktu nie zostanie on automatycznie dezaktywowany – należy w tym celu użyć opcji Dezaktywuj punkt.
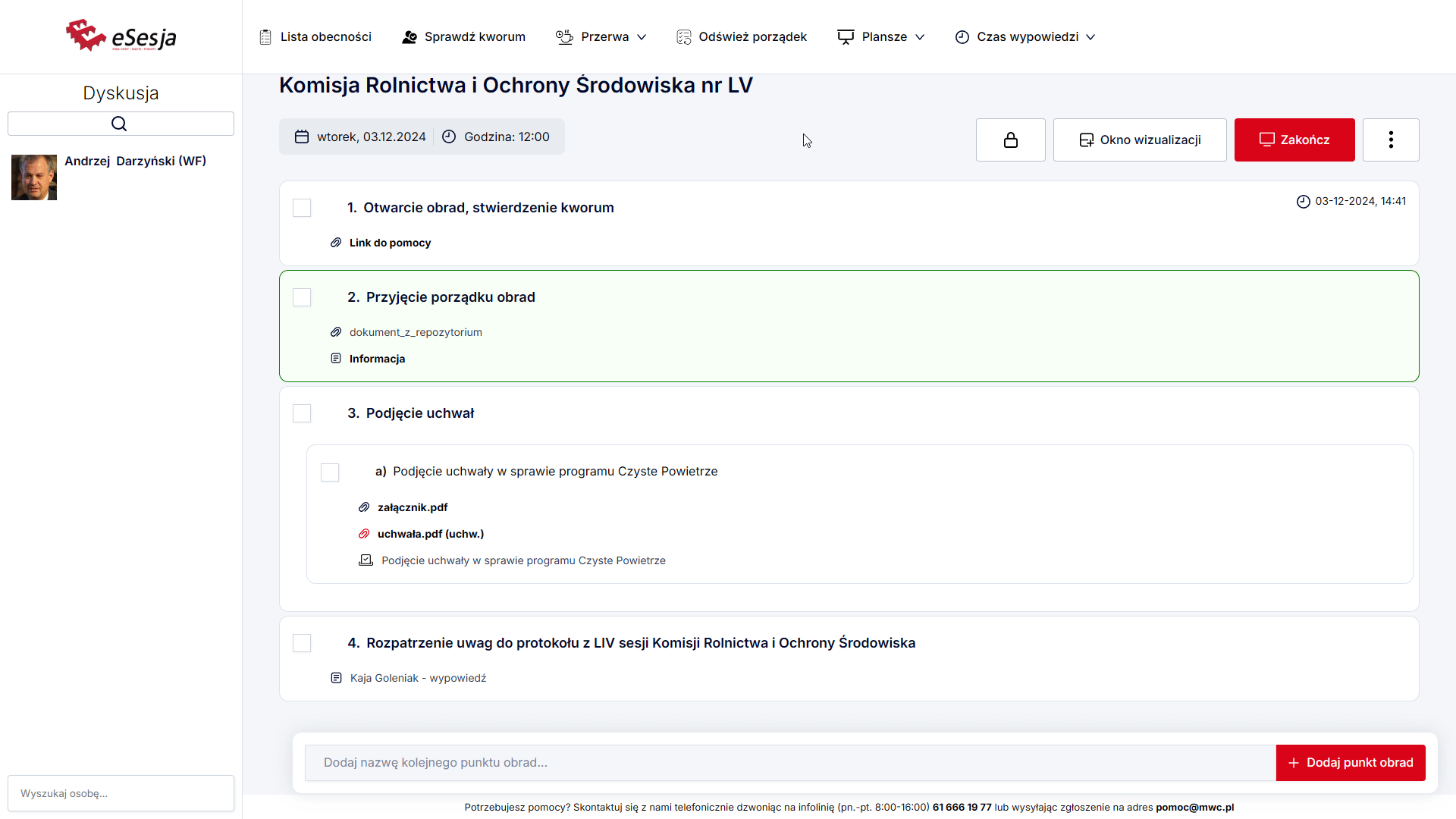
Trzecią metodą jest aktywacja następnego punktu. W takim przypadku automatycznie zakończy się dotychczas aktywny, a aktywowany zostanie następny.
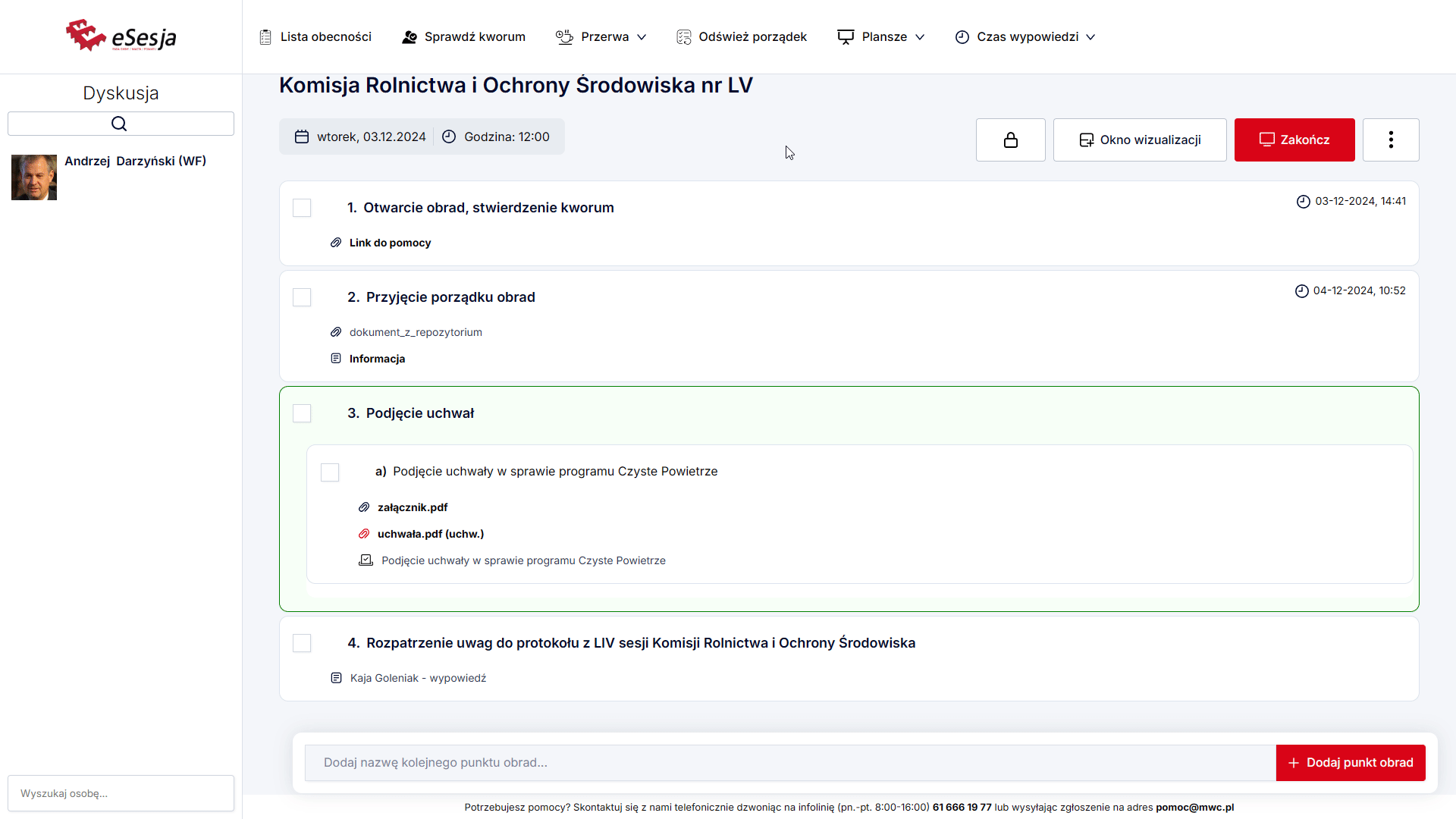
Cofanie zakończenia punktu
Jeśli został zakończony błędny punkt, jest możliwość cofnięcia zakończenia. W tym celu naciskamy na punkt prawym przyciskiem myszy, a z rozwiniętego menu wybieramy opcję Cofnij zakończenie punktu.
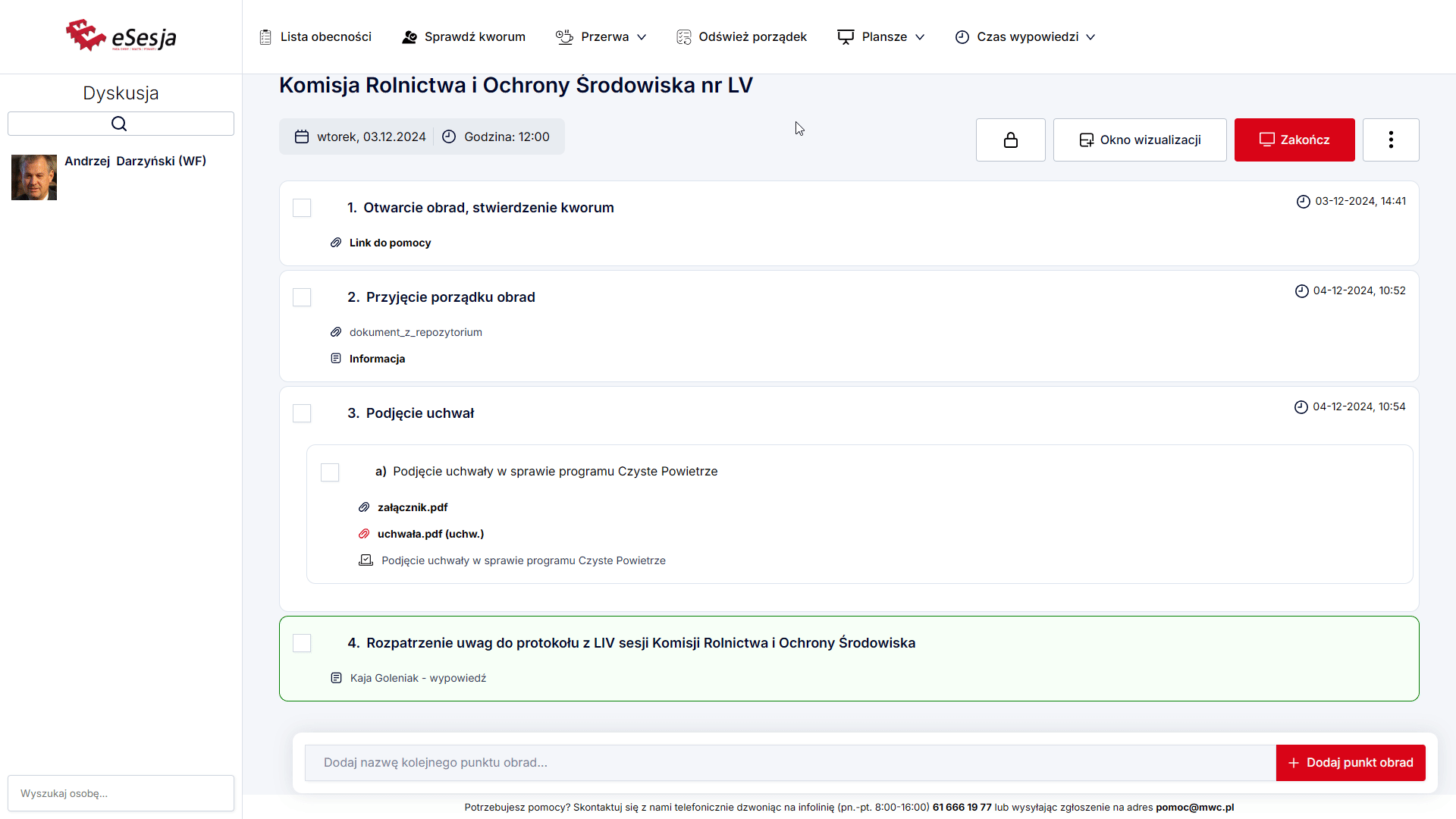
Ukrywanie i usuwanie ukrycia punktu
Ukrywanie punktów
Każdy z punktów dodany do posiedzenia może zostać ukryty. Ukryty punkt traci numerację i przestaje być widoczny publicznie, widoczny jest wyłącznie dla administratorów. Ukrywanie punktu odbywa się poprzez naciśnięcie na niego prawym przyciskiem myszy, a z rozwiniętej listy wybieramy opcję Ukrycie punktu.
Po naciśnięciu na Ukrycie punktu zostanie usunięta jego numeracja, dopisana zostanie informacja (ukryty) oraz otrzyma on czerwone obramowanie.
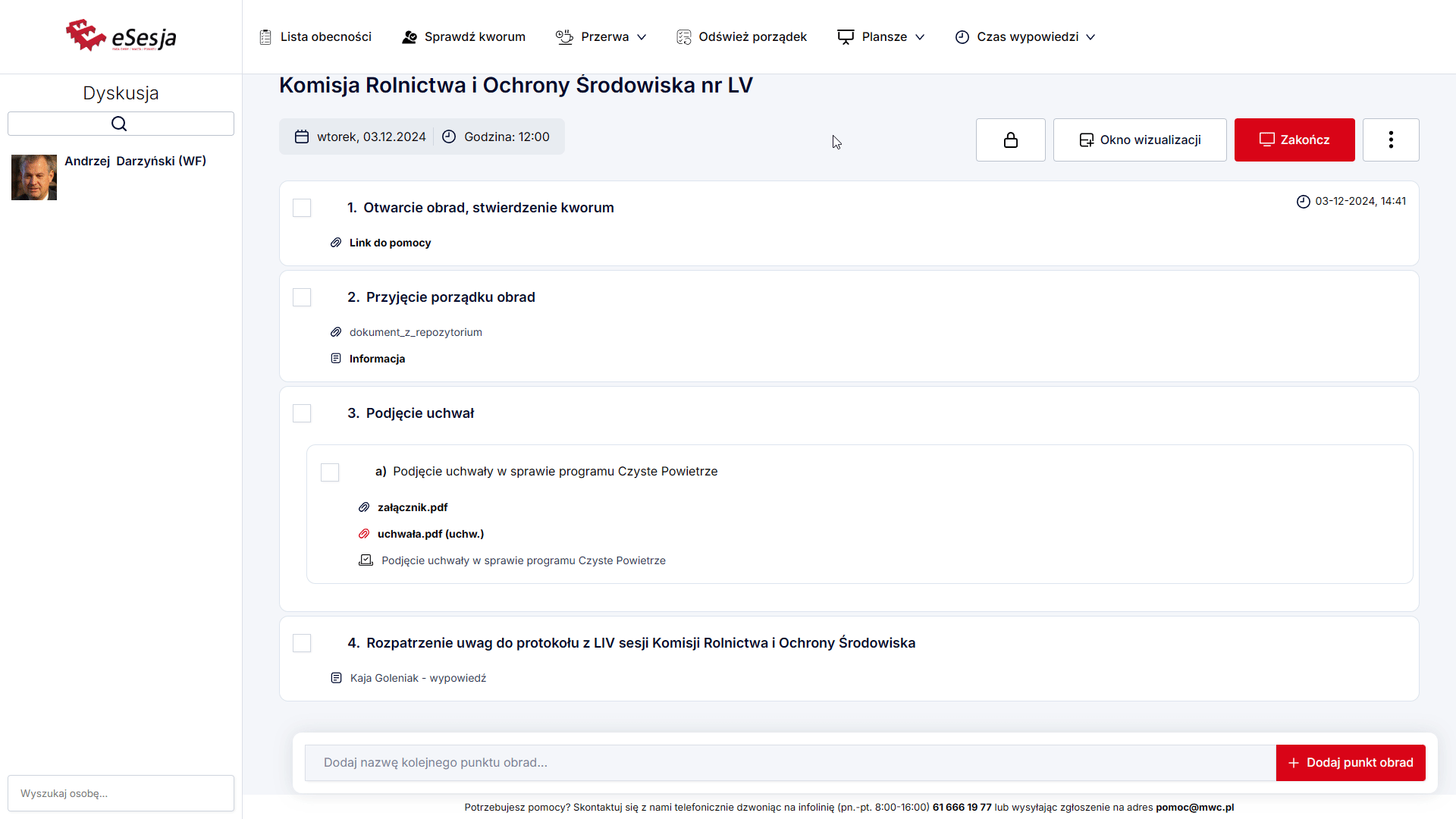
Usuwanie ukrycia punktów
W celu usunięcia ukrycia należy ponownie nacisnąć na punkt prawym przyciskiem myszy. Z rozwiniętego menu wybieramy opcję Usuń ukrycie punktu. Po naciśnięciu punkt stanie się ponownie widoczny i numeracja zostanie poprawiona zgodnie z wcześniejszym umiejscowieniem punktu.
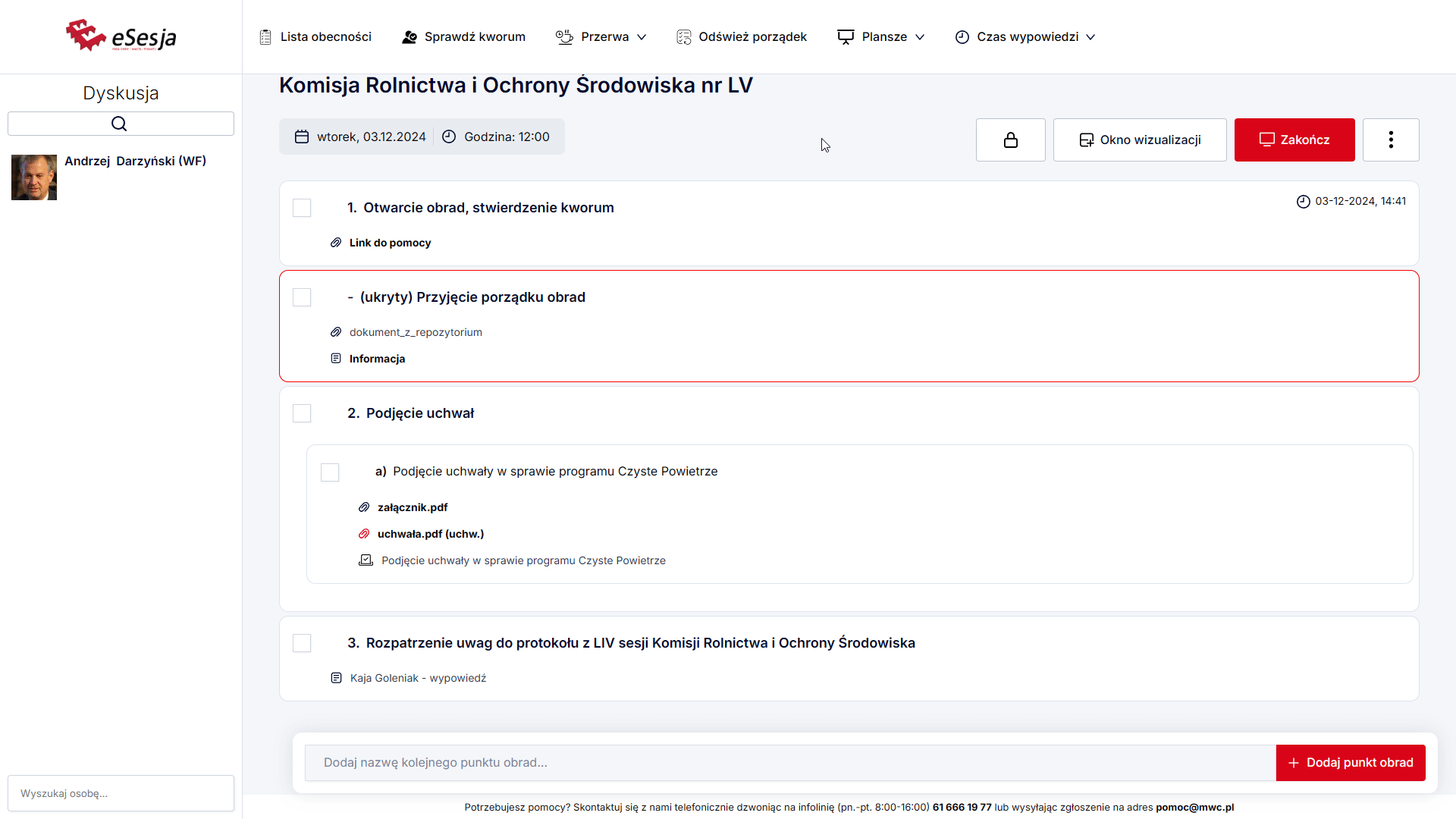
Zdejmowanie punktu z porządku obrad
Zdejmowanie punktu z porządku obrad wykonuje się poprzez naciśnięcie na punkt prawym przyciskiem myszy i z rozwijanego menu należy wybrać opcje Zdjęcie punktu z porządku.
Po wybraniu opcji zdjęcia punktu, punkt zostanie przekreślony, a jego numeracja pozostanie bez zmiany.
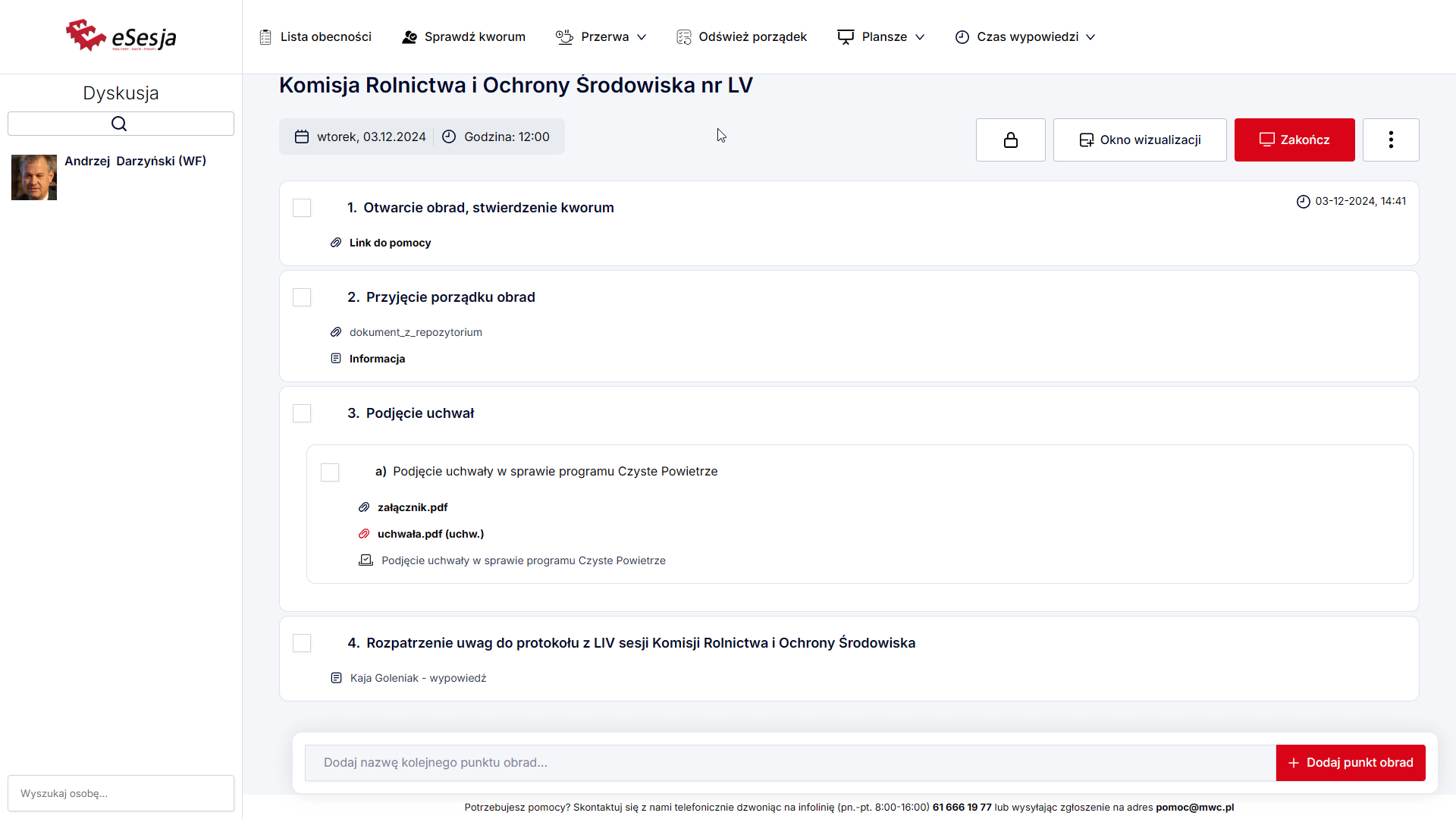
Przywrócenie punktu do porządku obrad
W celu cofnięcia zdjęcia punktu z porządku obrad należy ponownie nacisnąć na punkt prawym przyciskiem myszy i wybrać opcję Cofnij zdjęcie punktu z porządku. Po wybraniu opcji z punktu zostanie usunięte przekreślenie.
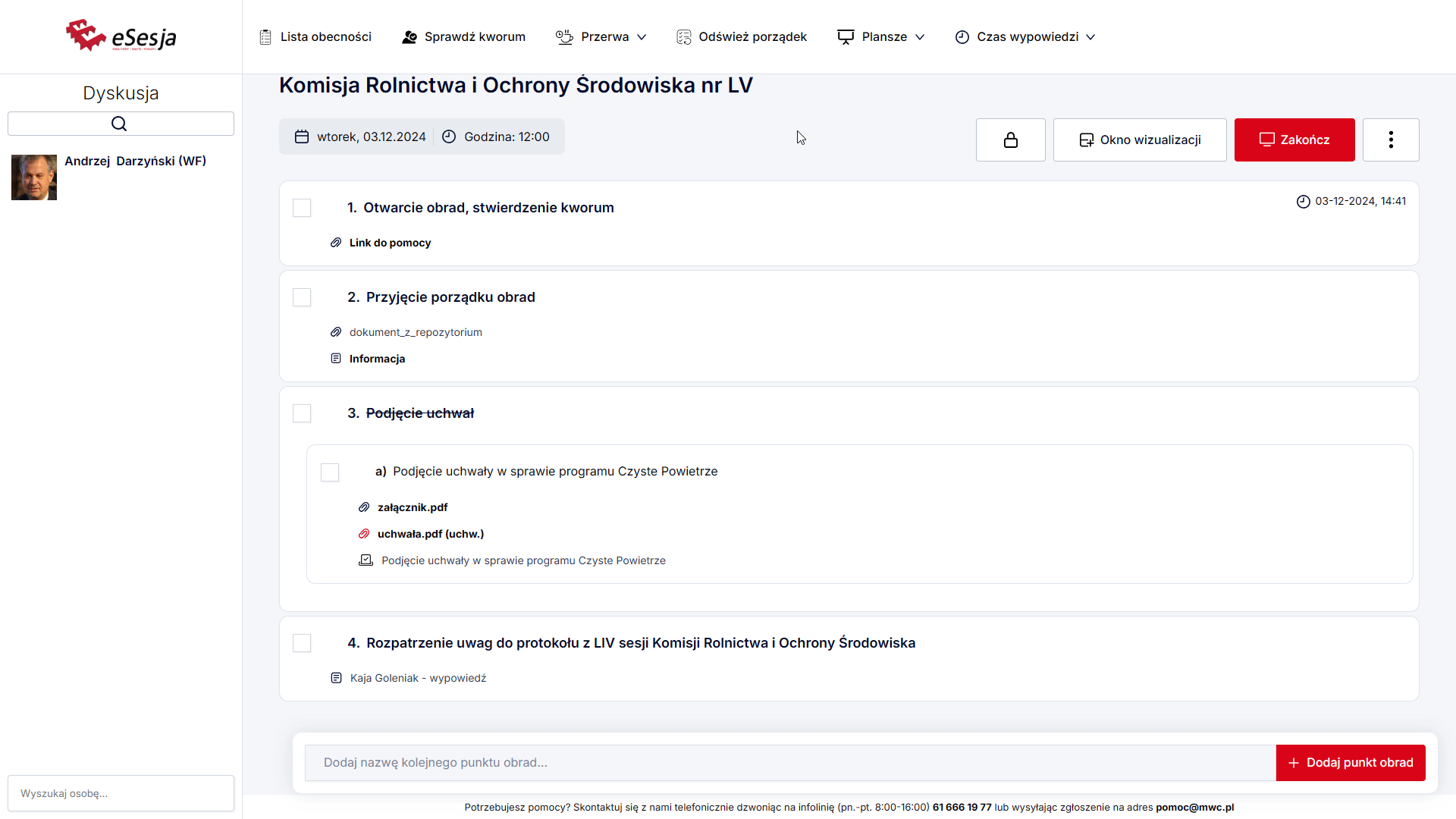
Obsługa głosowania w trakcie posiedzenia
Uruchomienie głosowania jest możliwe wyłącznie po wcześniejszym rozpoczęciu posiedzenia. Przed rozpoczęciem głosowania należy nacisnąć lewym przyciskiem myszy na głosowanie, które chcemy rozpocząć.
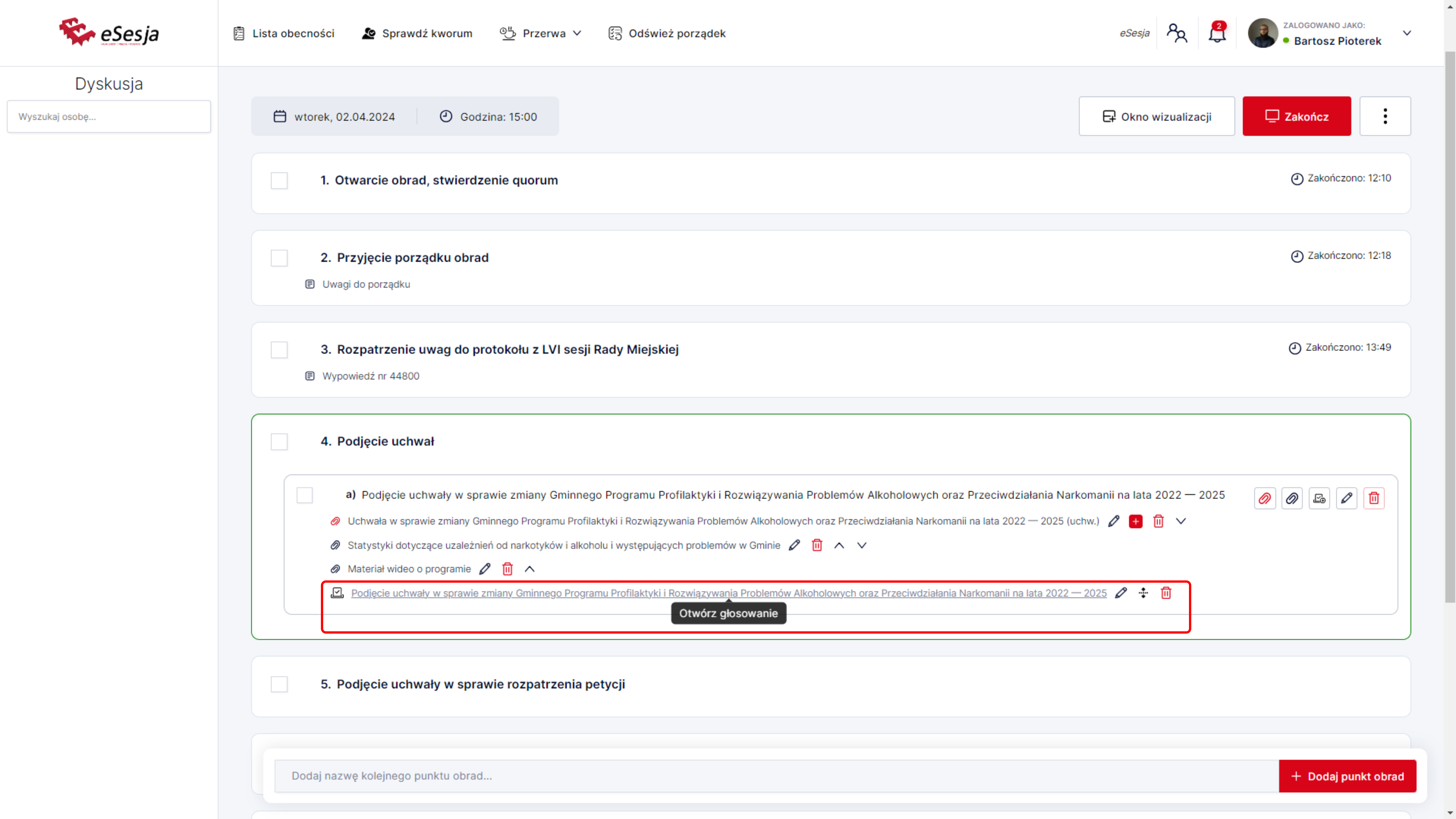
Po naciśnięciu otworzy się okno rozpoczęcia głosowania. W tym miejscu widzimy wszystkich użytkowników z uprawnieniami do głosowania. Użytkownicy oznaczeni czarnym kolorem oznaczają nieobecnych w momencie otwarcia głosowania. Użytkownicy przekreśleni oznaczeni szarym kolorem oznaczają wykluczonych z głosowania. Głosowanie uruchamia się czerwonym przyciskiem Rozpocznij.
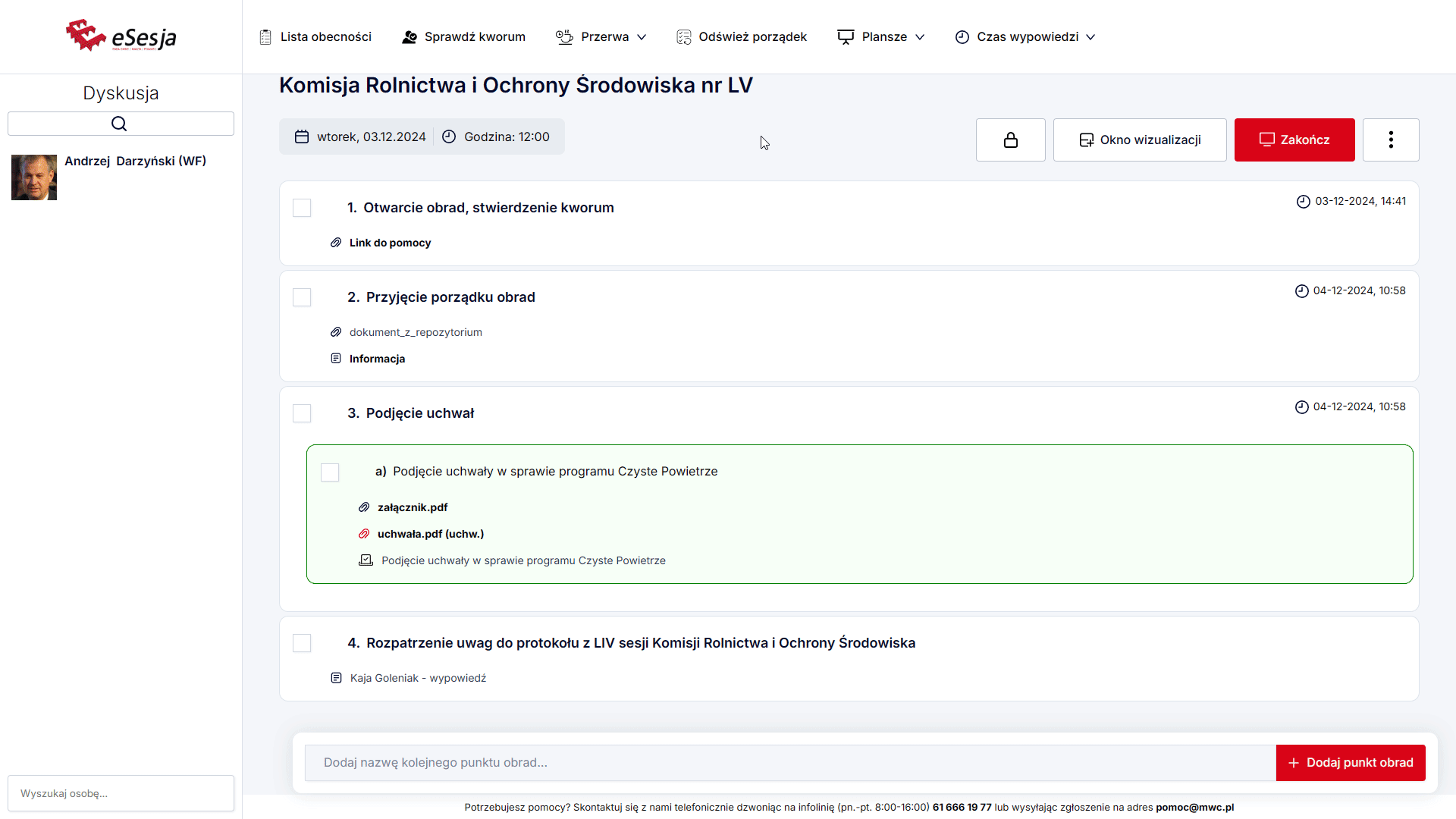
Po uruchomieniu głosowania w oknie będzie widoczne kto oddał głos, a w przypadku włączonej widoczności w trakcie głosowania w jaki sposób zagłosował.
Dodatkowe funkcje przy głosowaniu
Przed rozpoczęciem głosowania, lub nawet w jego trakcie, można uruchomić kilka dodatkowych funkcji.
Automatyczne przejście do kolejnego głosowania
Jeżeli występuje więcej niż jedno głosowanie, można włączyć opcję automatycznego przejście do kolejnego głosowania pierwszym przyciskiem o symbolu małej strzałki skierowanej w prawo.
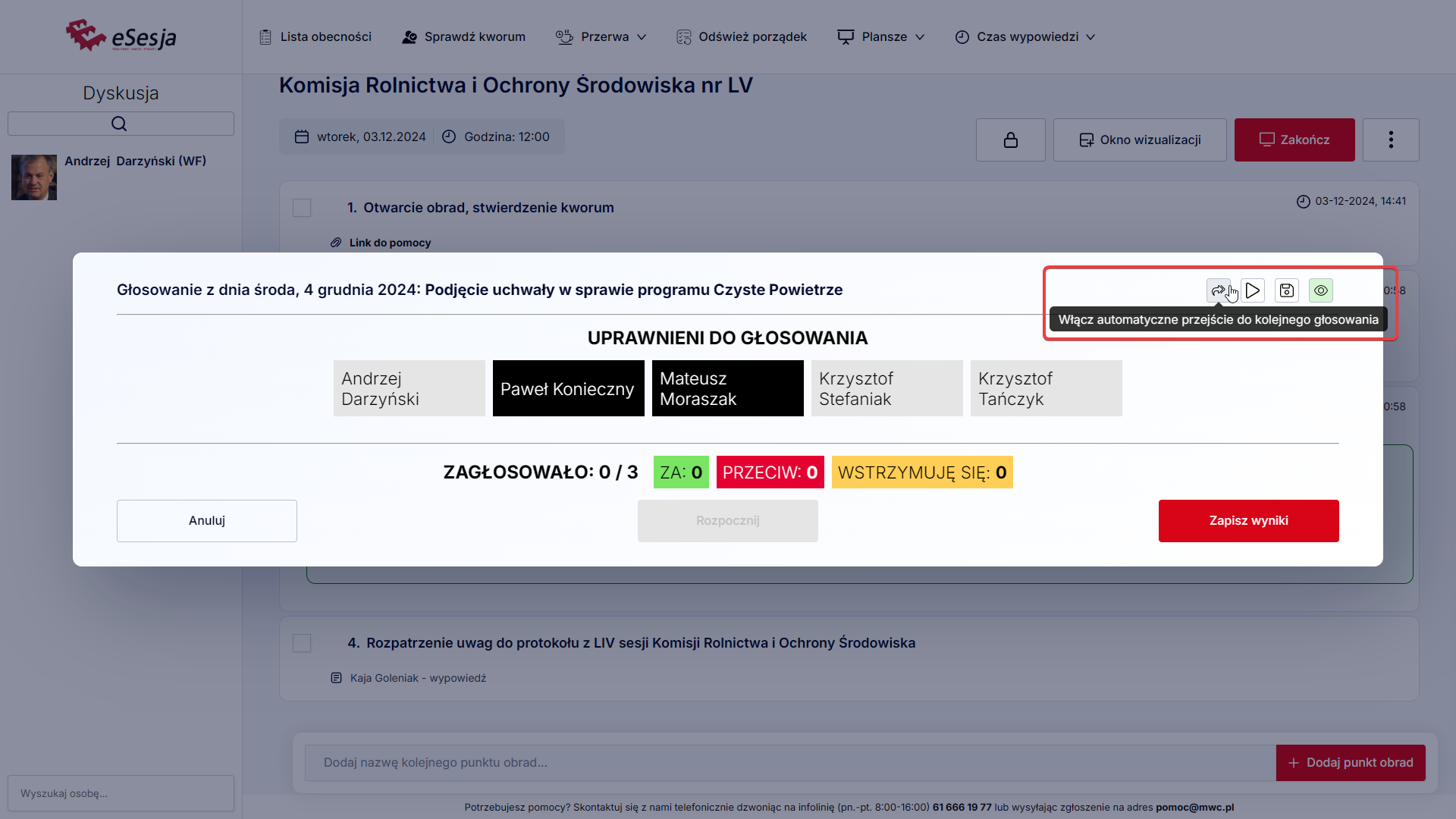
Automatyczne uruchomienie kolejnego głosowania
Kolejną opcją przy kilku głosowaniach jest automatyczne uruchomianie kolejnego głosowania. Uruchamia się ją drugim przyciskiem o symbolu strzałki skierowanej w prawo. Aktywacja jej automatycznie uruchamia funkcję przejścia do kolejnego głosowania i jego automatycznego uruchomienia.
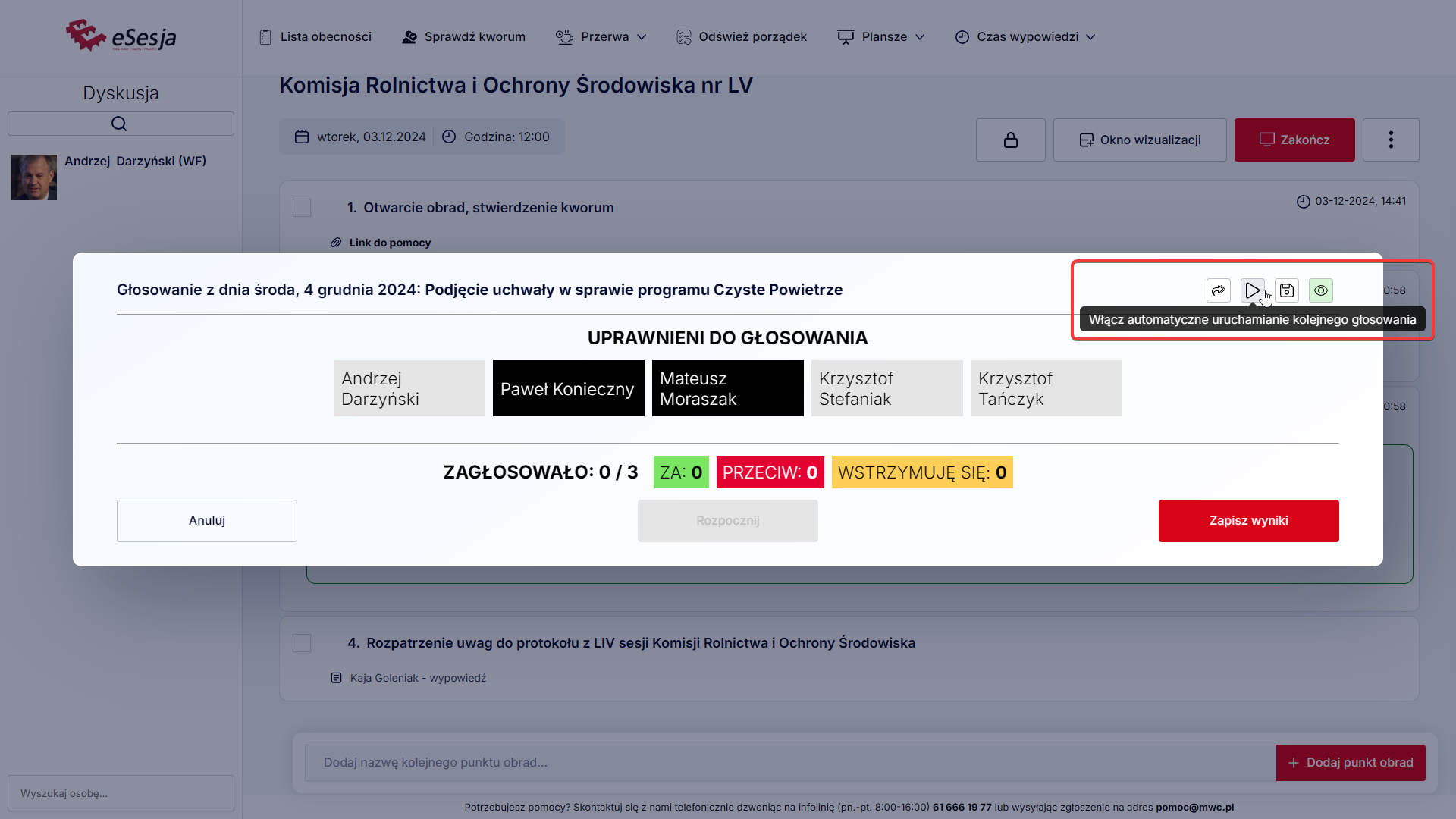
Automatyczne kończenie głosowania
Przed rozpoczęciem głosowania warto ustawić automatyczne kończenie głosowania. Powoduje to automatyczne zakończenie głosowania, kiedy wszyscy użytkownicy obecni i nie wykluczeni oddadzą głos.
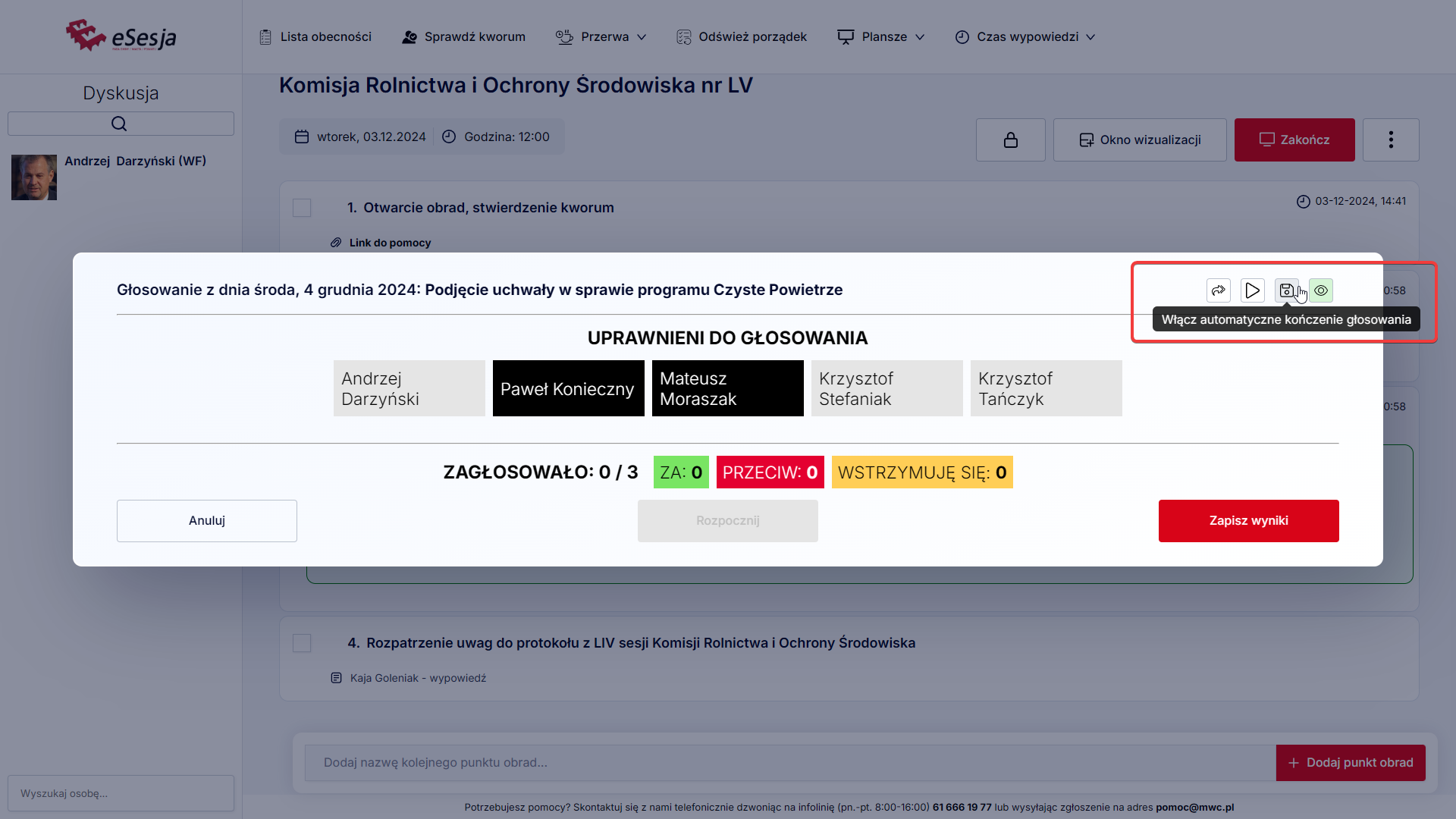
Pokaż/ukryj wyniki w trakcie głosowania
Ostatnią funkcją jest widoczność wyników w trakcie głosowania. Włączona oznacza, że w trakcie głosowania zarówno u administratora jak i na oknie wizualizacji widoczne jest jaki głos oddał każdy z użytkowników oraz na bieżąco sumuje wynik. Wyłączona oznacza, że w trakcie głosowania nie jest widoczne jaki głos oddał każdy z użytkowników, co potwierdza niebieski kolor oddanego głosu.
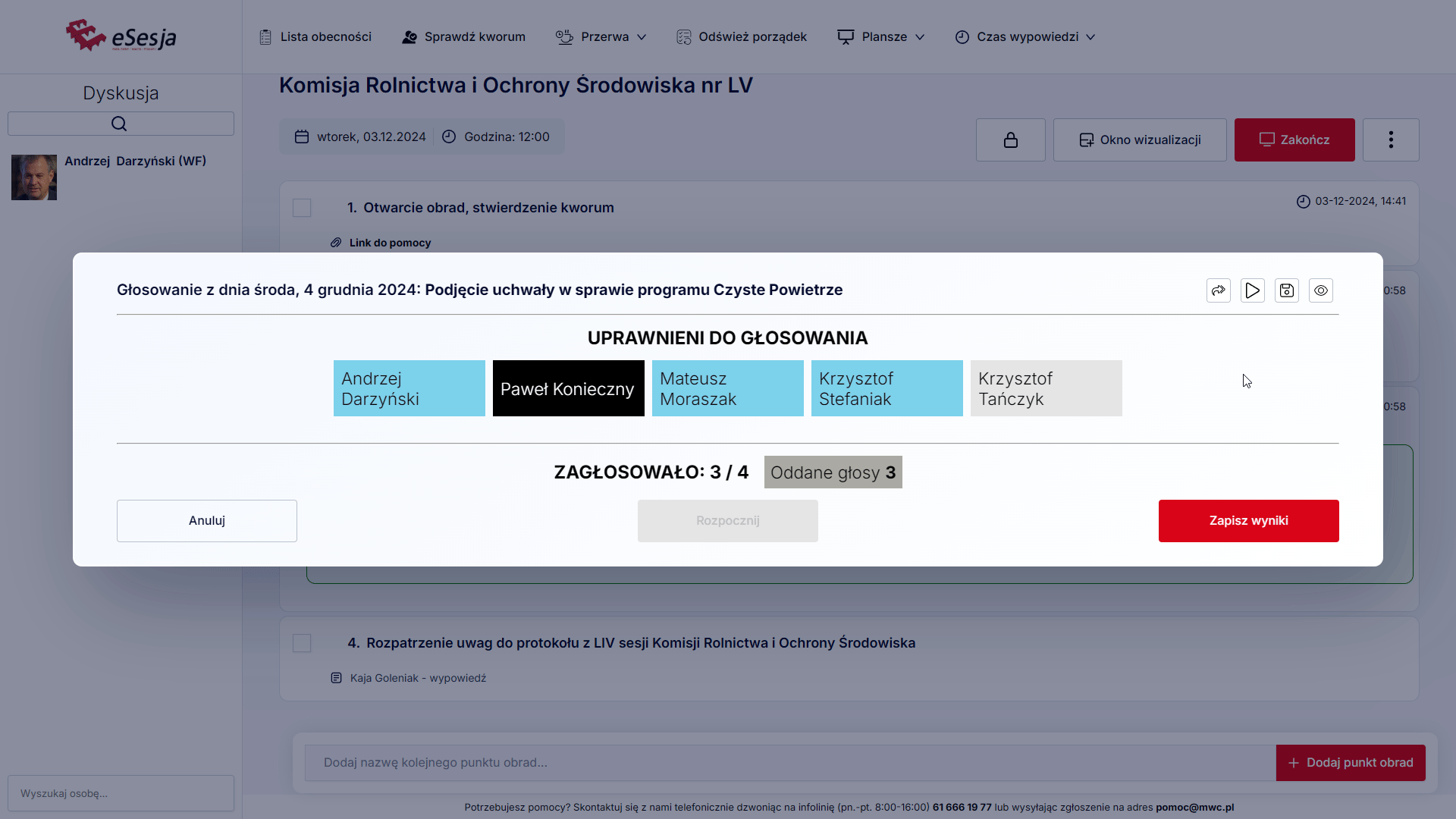
Wszystkie opcje po ich uruchomieniu zmieniają swój kolor tła na zielony – oznacza to, że są w tym momencie aktywne.
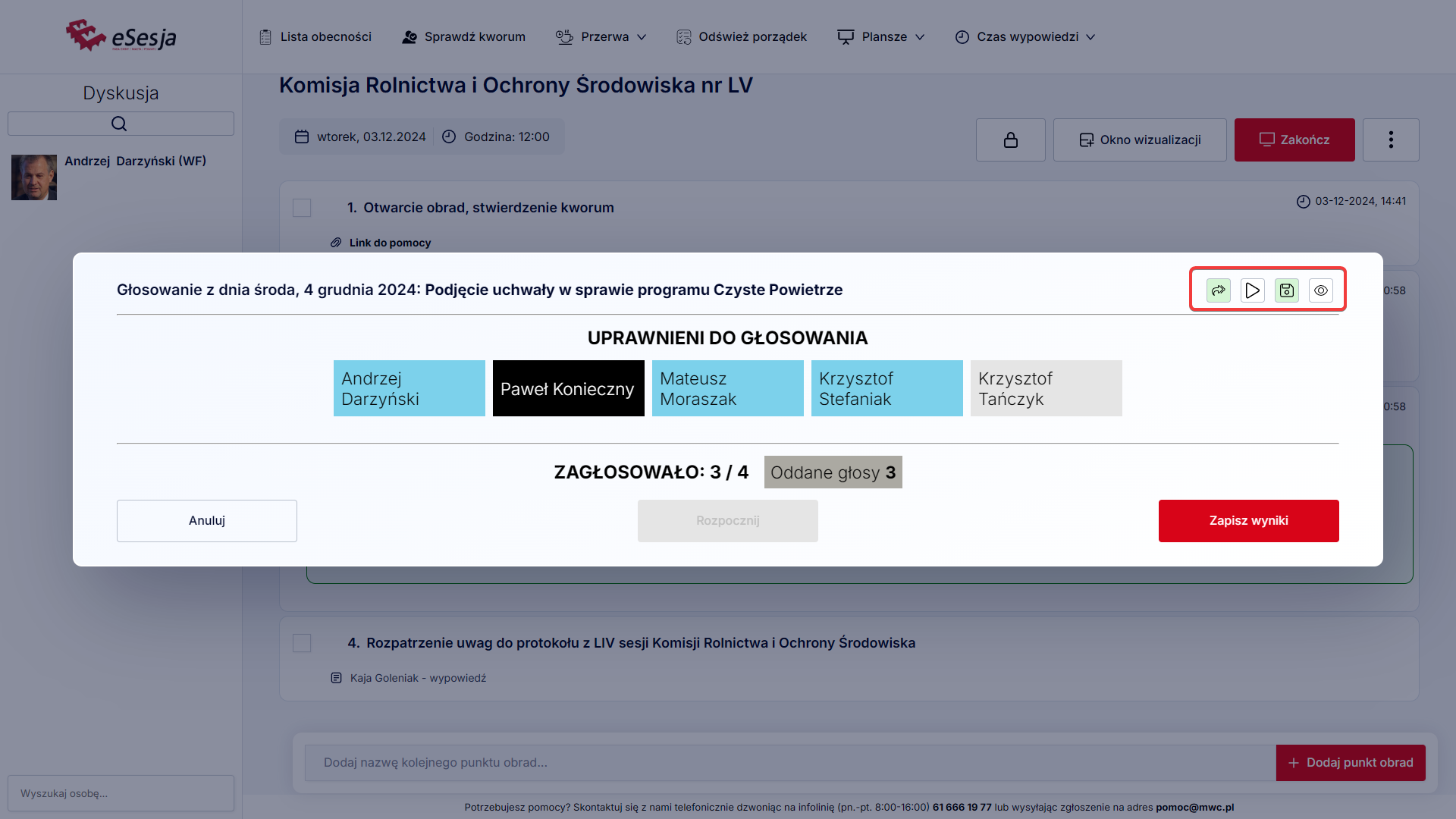
Jeśli jakiś użytkownik ma problem z oddaniem głosu, może taki głos odnotować na planszy administrator. Przed zakończeniem głosowania należy nacisnąć lewym przyciskiem myszy na prostokąt z danym użytkownikiem.
Po naciśnięciu zostanie otwarta plansza z możliwymi do oddania głosami. Głos użytkownika możemy odnotować jako jedna z ustawionych odpowiedzi dla głosowania lub jako BRAK GŁOSU – oznacza to, że użytkownik wstrzymał się od głosu oraz NIEOBECNI – oznaczy to użytkownika jako nieobecnego w trakcie głosowania.
Po wyborze odpowiedniej opcji należy ją nacisnąć lewym przyciskiem myszy, panel automatycznie się zamknie i wybrana odpowiedź będzie widoczna w oknie głosowania.
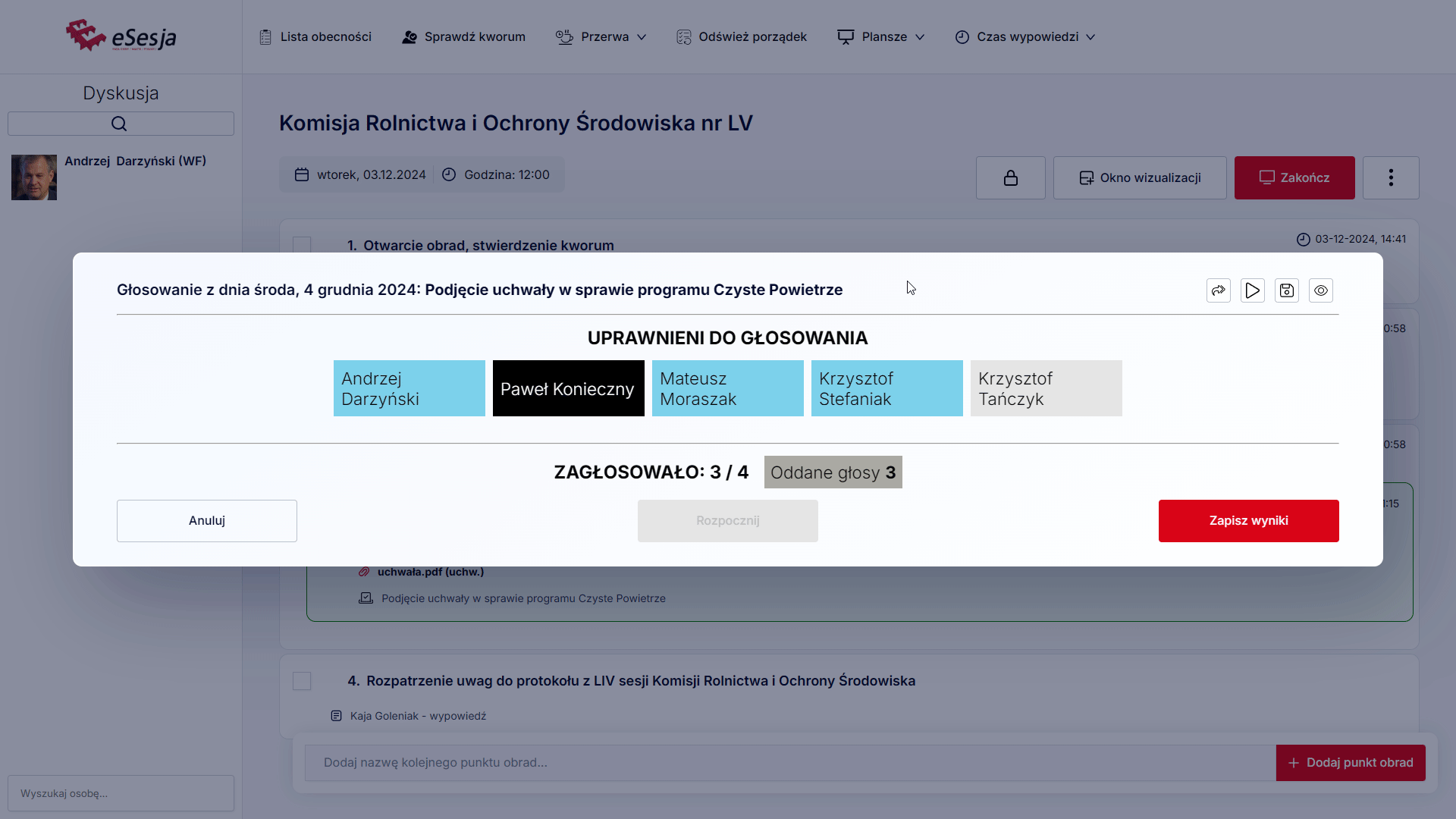
Celem zamknięcia i zapisania głosowania pozostaje nacisnąć na przycisk Zapisz wyniki – spowoduje to zakończenie głosowania, zapisanie oraz wyświetlenie wyników. Jeśli chcemy anulować głosowanie należy nacisnąć przycisk Anuluj. Spowoduje to wyłączenie głosowania bez zapisu wyników pozwalając na ponowne uruchomienie tego samego głosowania.
Po zapisaniu wyników pokaże się plansza z wynikami. W przypadku głosowania Jawnego widoczne będą wyniki imienne, jeśli głosowanie było ustawione jako tajne to wyłącznie będzie widoczna lista użytkowników, którzy oddali głos. W tym miejscu możemy również pobrać wyniki w formacie *.DOC oraz *.PDF. Po zamknięciu plansz będzie możliwość uruchomienia jej w dowolnym momencie, a jeśli zajdzie potrzeba ponownego przedstawienia wyników na oknie wizualizacji należy nacisnąć na Wyświetl wyniki w oknie wizualizacji oznaczone ikoną oka.
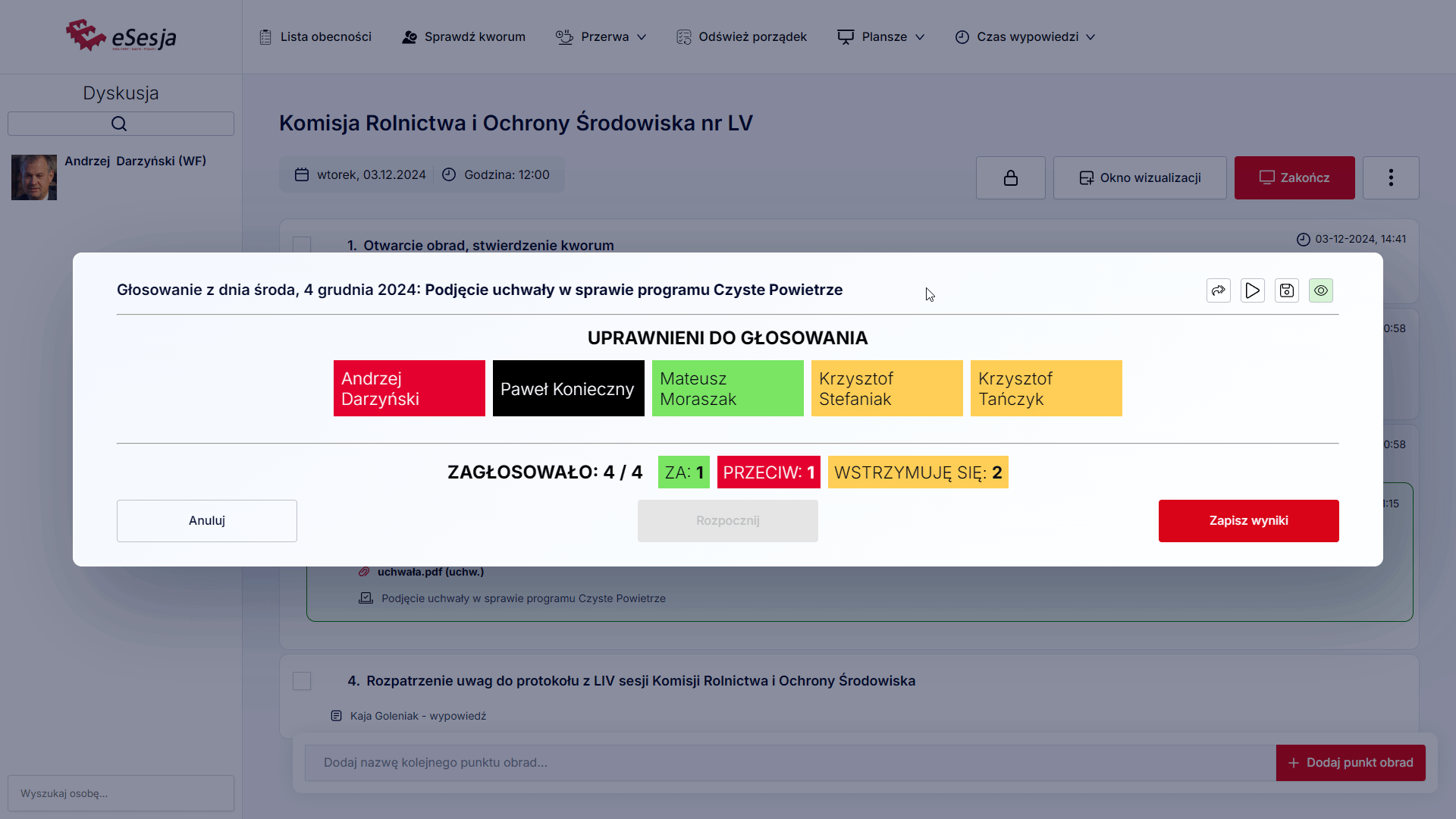
Zakończone głosowanie z zapisanymi wynikami w porządku obrad zostanie oznaczone na zielono i od tego momentu nie ma już możliwości jakiejkolwiek edycji tego głosowania.
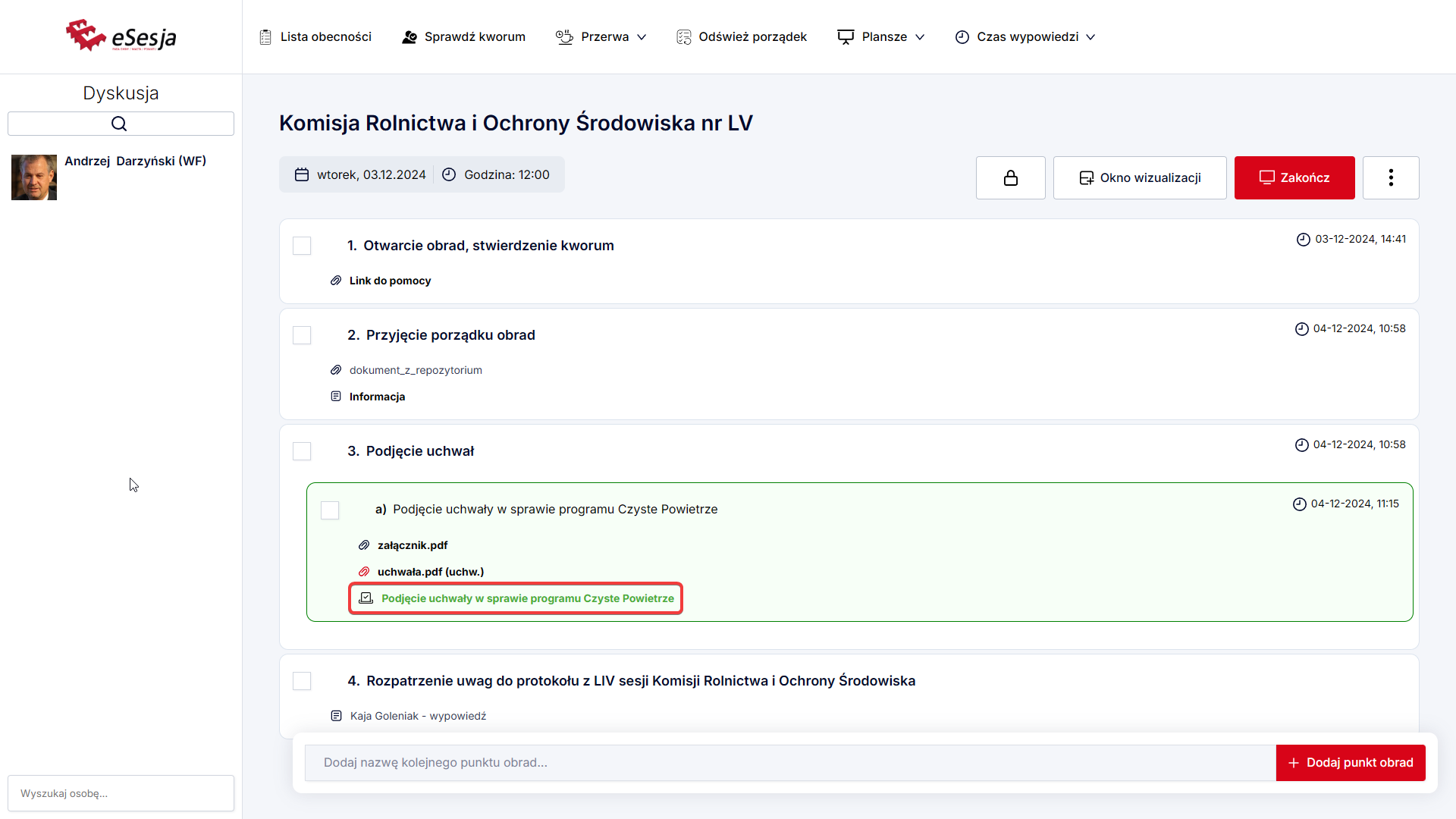
Reasumpcja głosowania
W przypadku wystąpienia konieczności ponownego przeprowadzenia głosowania w systemie (reasumpcji) jest to możliwe po wybraniu opcji Kopiuj głosowanie (reasumpcja) widocznej po przeprowadzonym już głosowaniu. Po kliknięciu wskazanego przycisku i zapisaniu głosowania z identycznymi parametrami będzie możliwość jego przeprowadzenia.
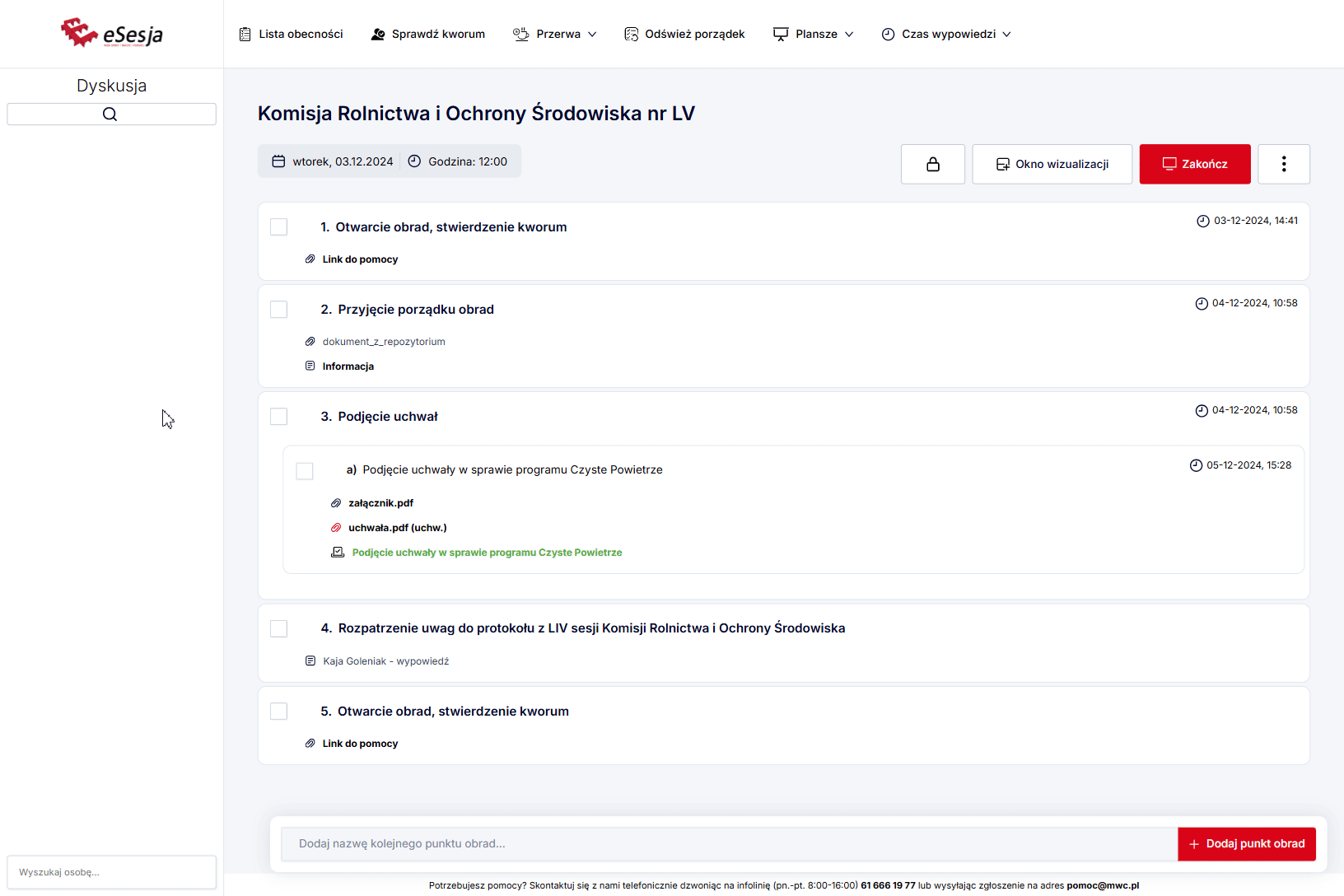
Eksport wyników głosowania do innego posiedzenia
Po zakończeniu głosowania możliwym jest wyeksportowanie wyników do innego posiedzenia w systemie. Dokonać tego można przy użyciu przycisku Wyeksportuj wynik głosowania do innego posiedzenia… widocznego po najechaniu kursorem myszki na zakończone głosowanie. Po kliknięciu w przycisk uruchomi się okno z możliwością wyboru posiedzenia znajdującego się już w systemie oraz konkretnego w nim punktu, do którego trafić mają wyniki głosowania wraz z opcją edycji nazwy wyników głosowania.
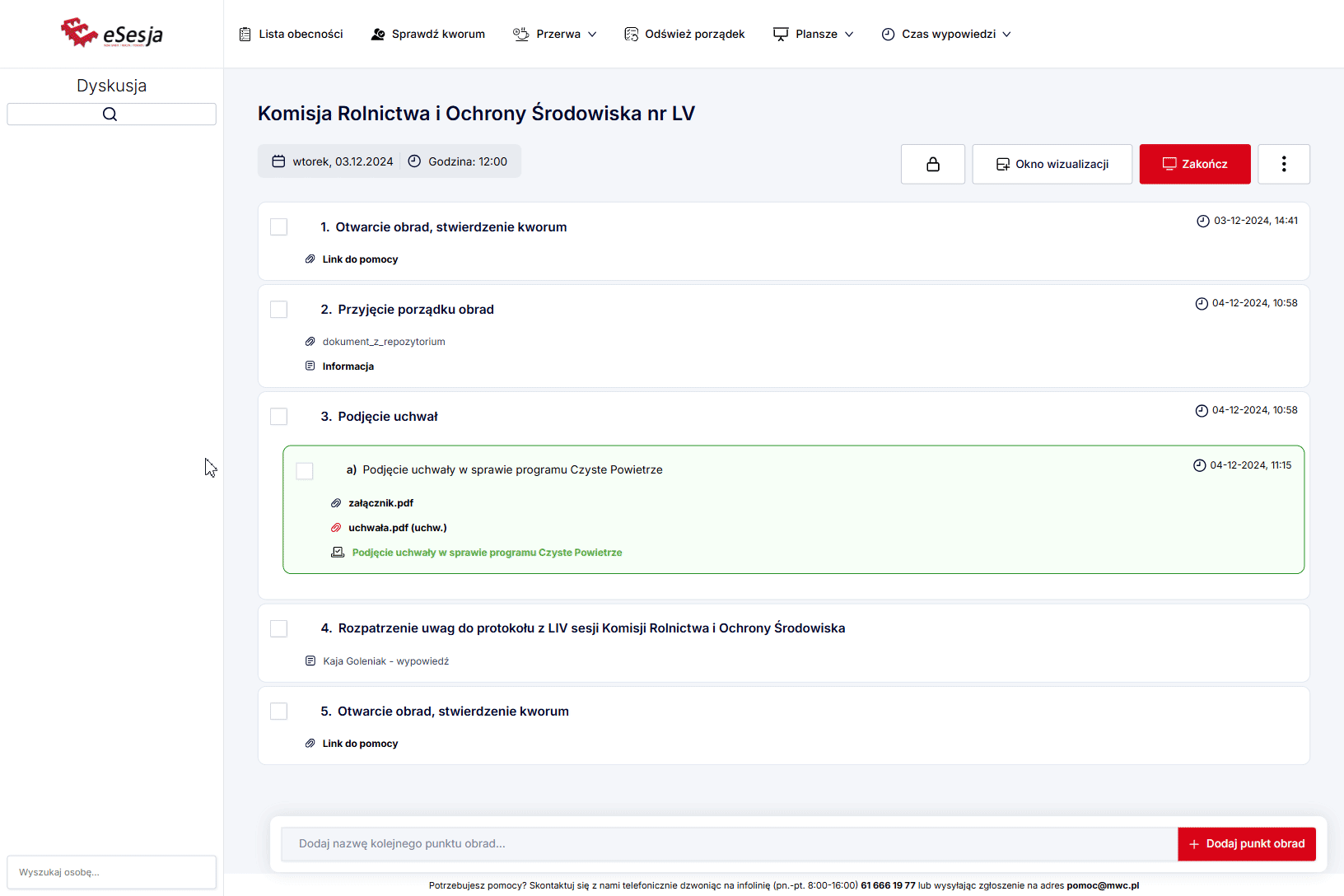
Podejmowanie uchwały
Dodane do posiedzenia uchwały można oznaczyć jako podjęte, spowoduje to dodanie uchwały do rejestru. Celem oznaczenia uchwały jako podjęta należy nacisnąć na przycisk Podjęcie uchwały oznaczony jako ikona czerwonego kwadratu z białym plusem.
Po naciśnięciu otworzy się okno z domyślnym numerem dla uchwały. W tym polu możemy wpisać również własny numer. Następnie należy oznaczyć opcję Podjąć uchwałę? Ostatnim krokiem jest naciśnięcie na przycisk Zapisz.
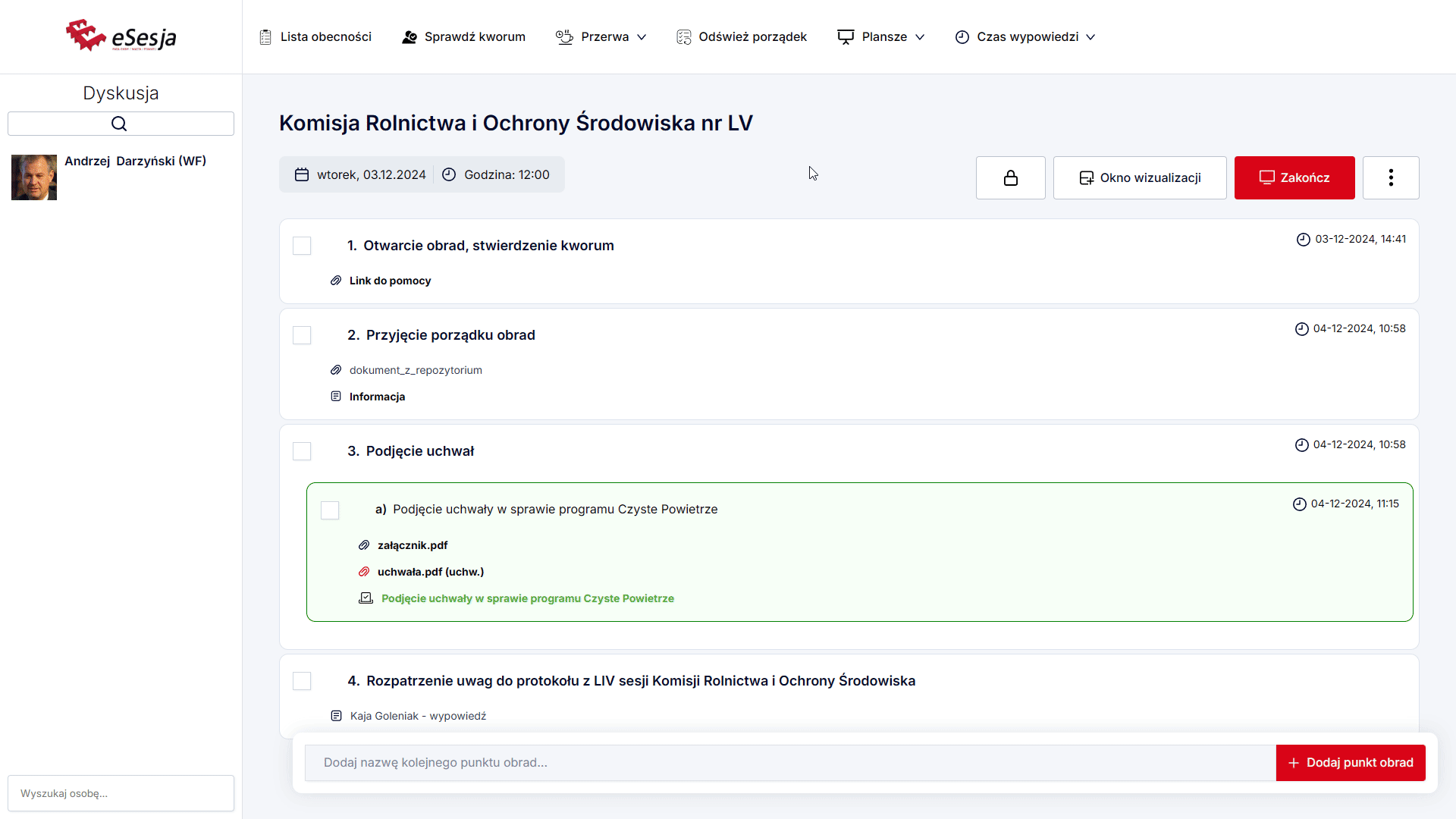
5. Szablon posiedzeń
Tworzenie szablonów
Dla często powtarzających się porządków obrad możemy utworzyć Szablony posiedzeń. Tworzenie szablonów znajduje się pod zakładką Szablony posiedzeń po najechaniu z rozwiniętego menu należy wybrać opcję Dodaj szablon.
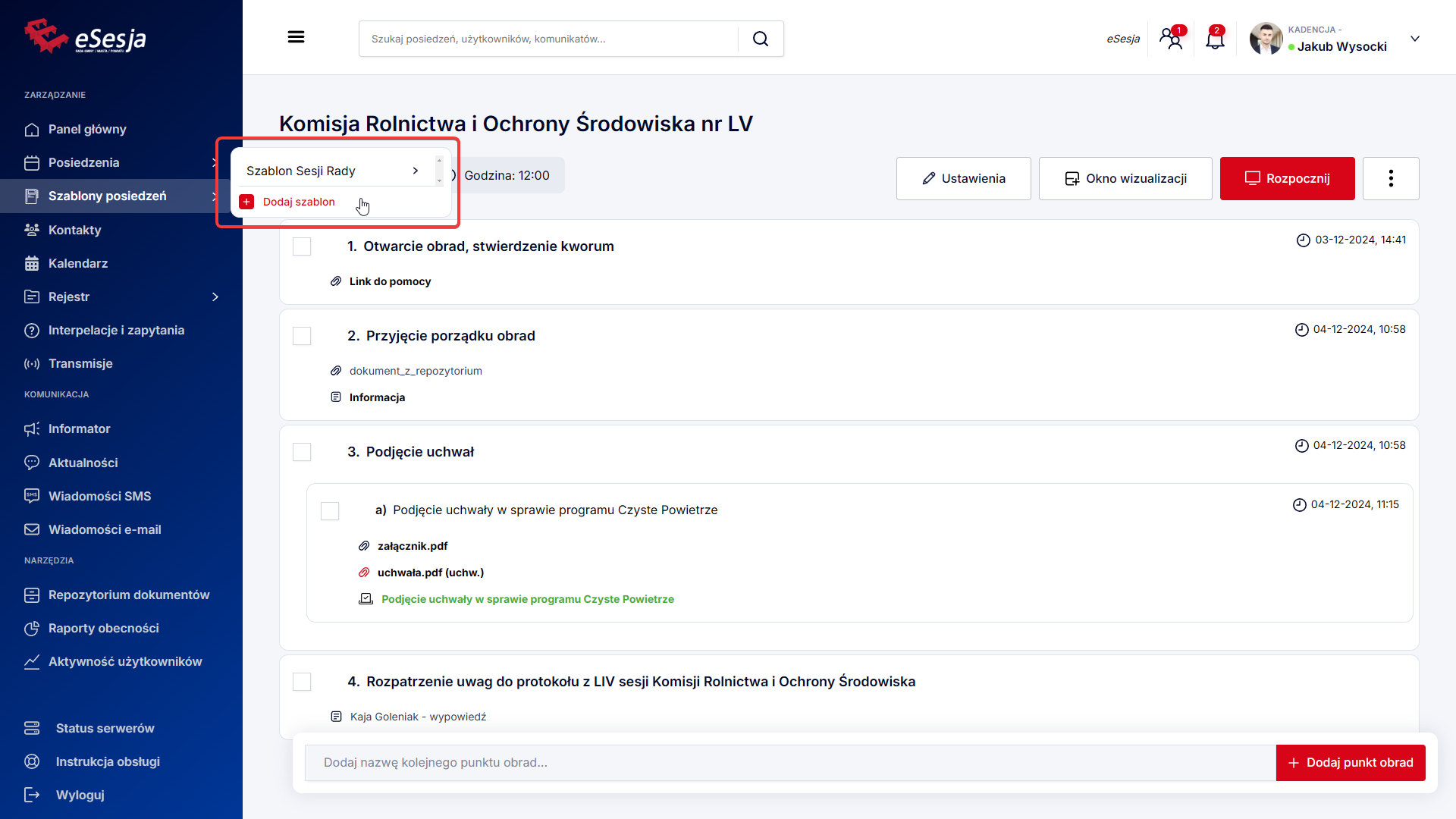
Po naciśnięciu na przycisk Dodaj szablon należy uzupełnić pole Nazwa szablonu oraz wybrać, czy tworzone posiedzenie ma być domyślnie publiczne przy pomocy opcji Posiedzenie publiczne. Następnie naciskamy przycisk Zapisz.
Po naciśnięciu Zapisz otworzy się edytor posiedzenia, w którym tworzymy szablon porządku obrad.
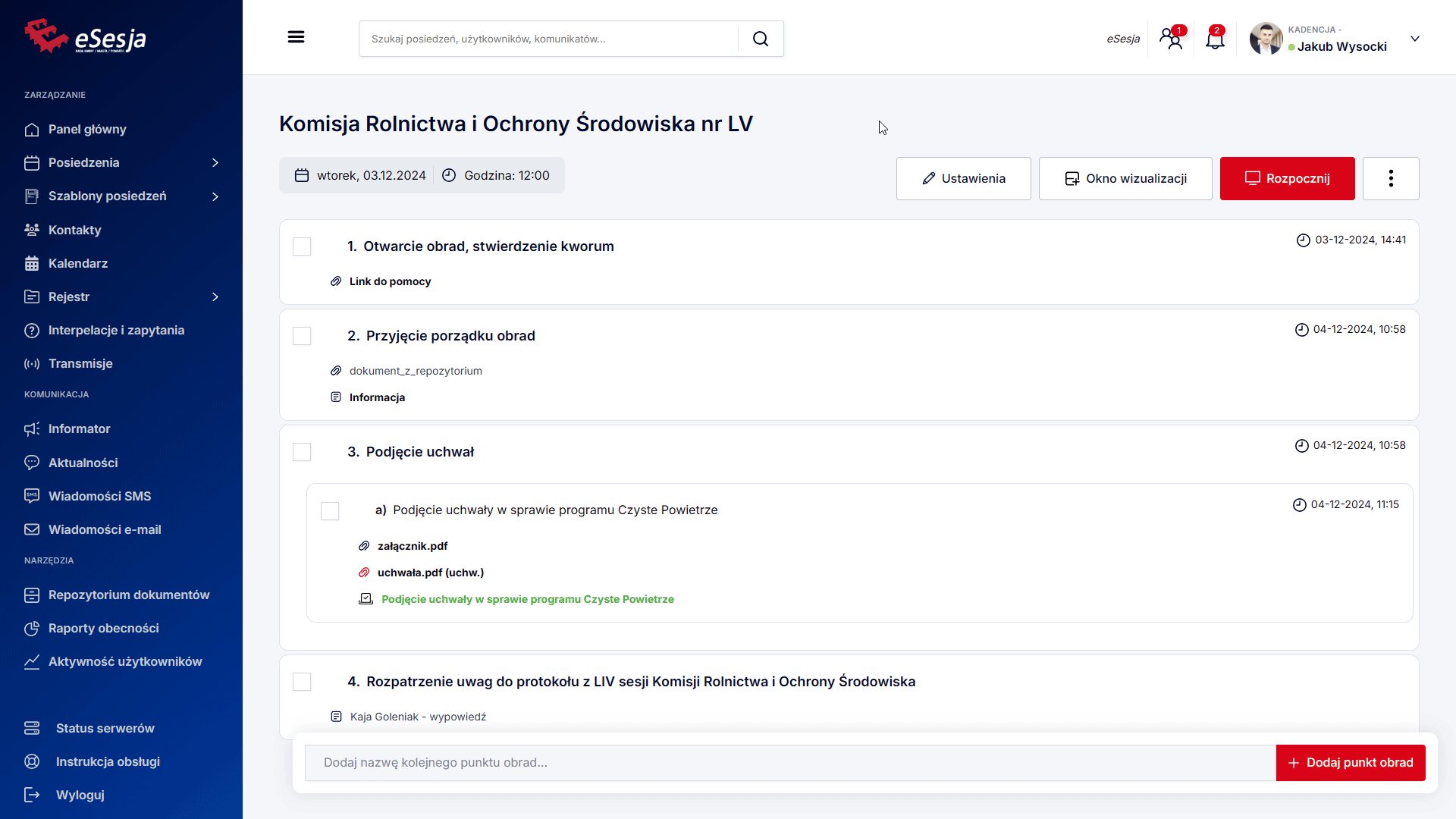
W edytorze dodajemy punkty przy pomocy znajdującego są u dołu pola Dodaj nazwę kolejnego punktu obrad tak jak w wcześniej opisanym punkcie Dodawanie porządku obrad.
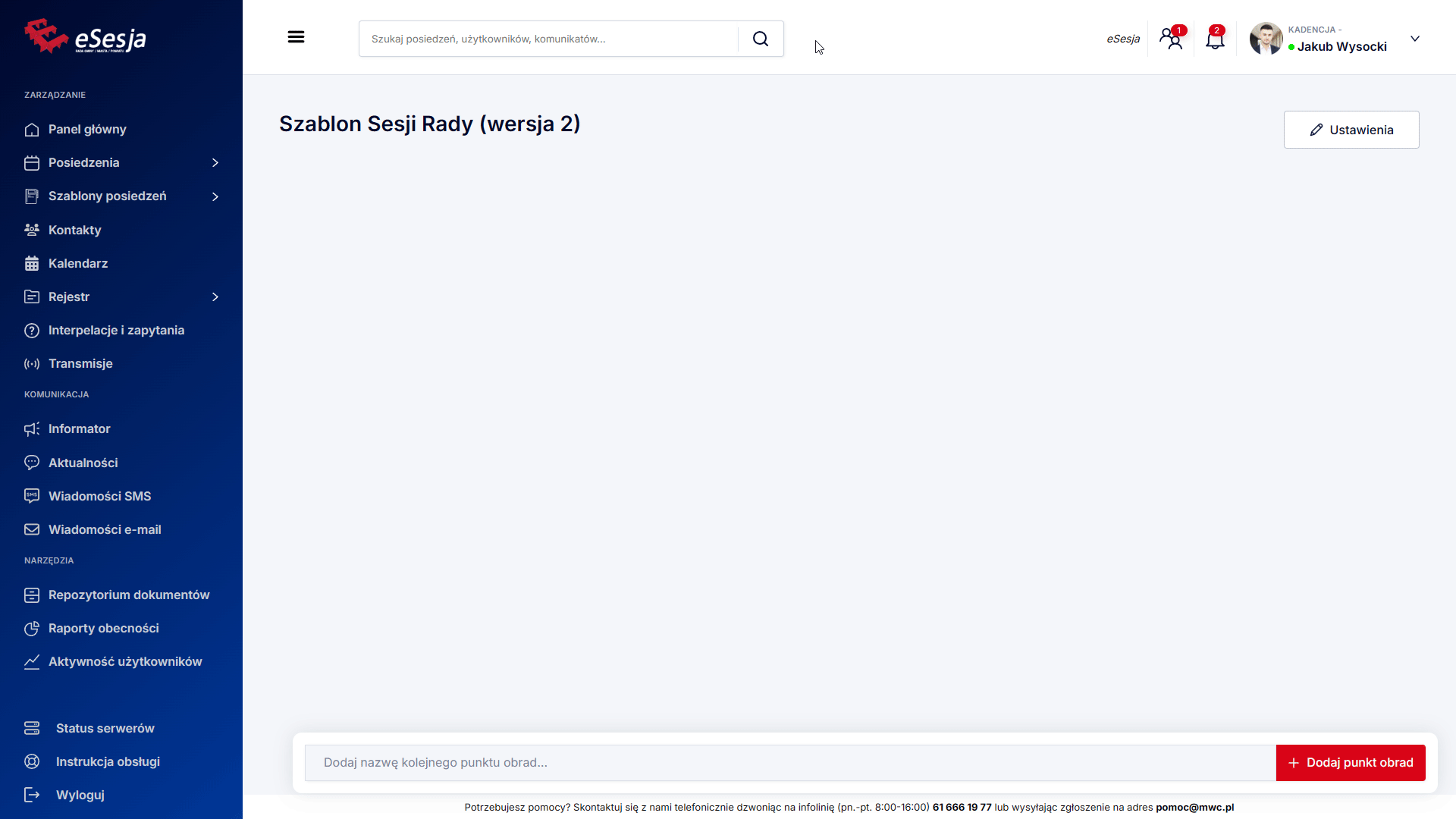
W tym miejscu możemy również edytować wcześniej ustawioną nazwę i widoczność publiczną posiedzenia naciskając przycisk Ustawienia.
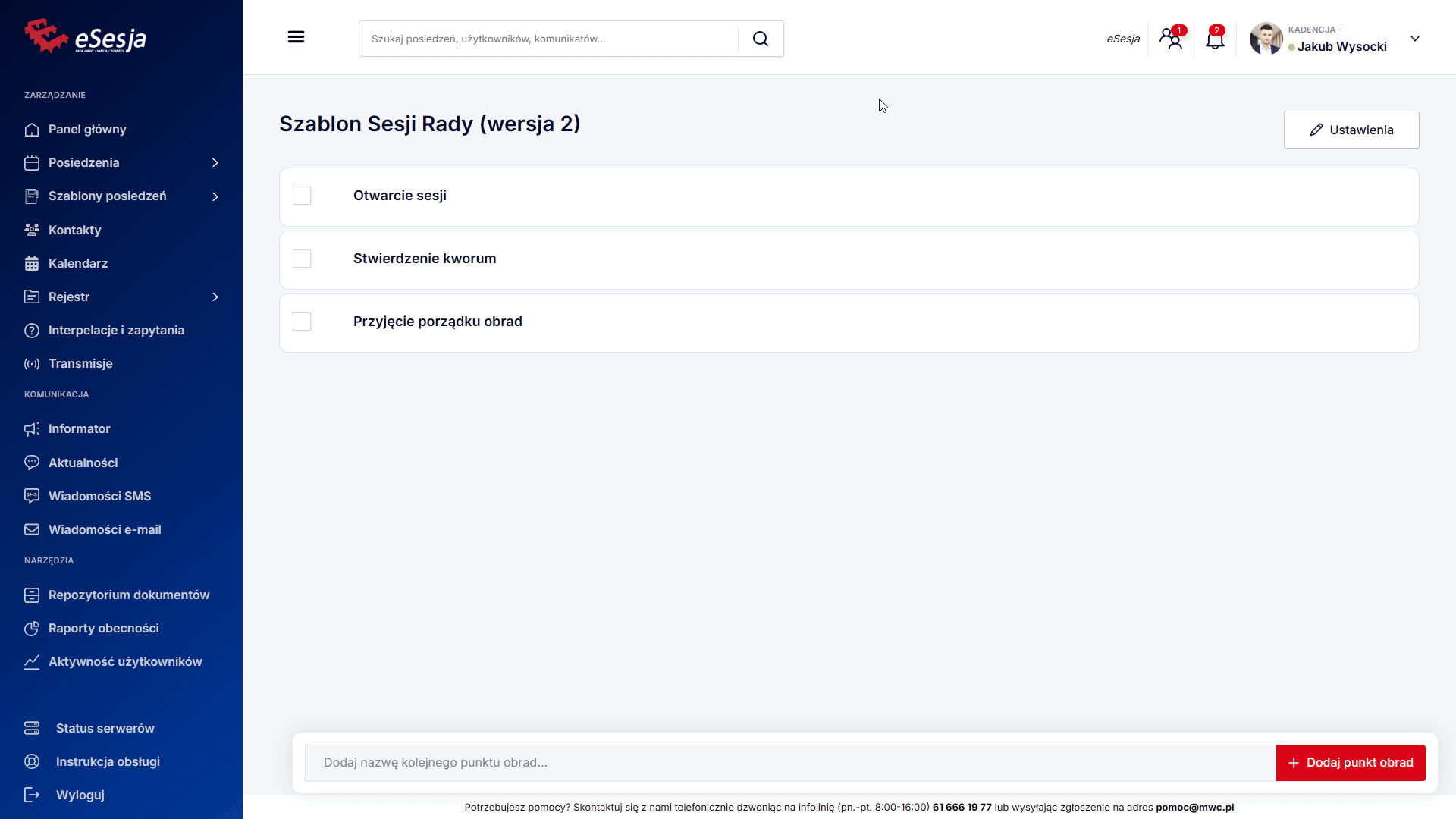
Tworzenie posiedzenie z szablonu
Celem dodania posiedzenia z utworzonego wcześniej szablonu należy najechać na zakładkę Szablony posiedzeń, kolejno na wybrany szablon oraz potwierdzić przyciskiem Przygotuj posiedzenie.
Po naciśnięciu na Przygotuj posiedzenie zostanie otwarte okno dodawania posiedzenia, które wypełniamy zgodnie z wcześniejszym opisem z punktu Dodawanie posiedzenia.
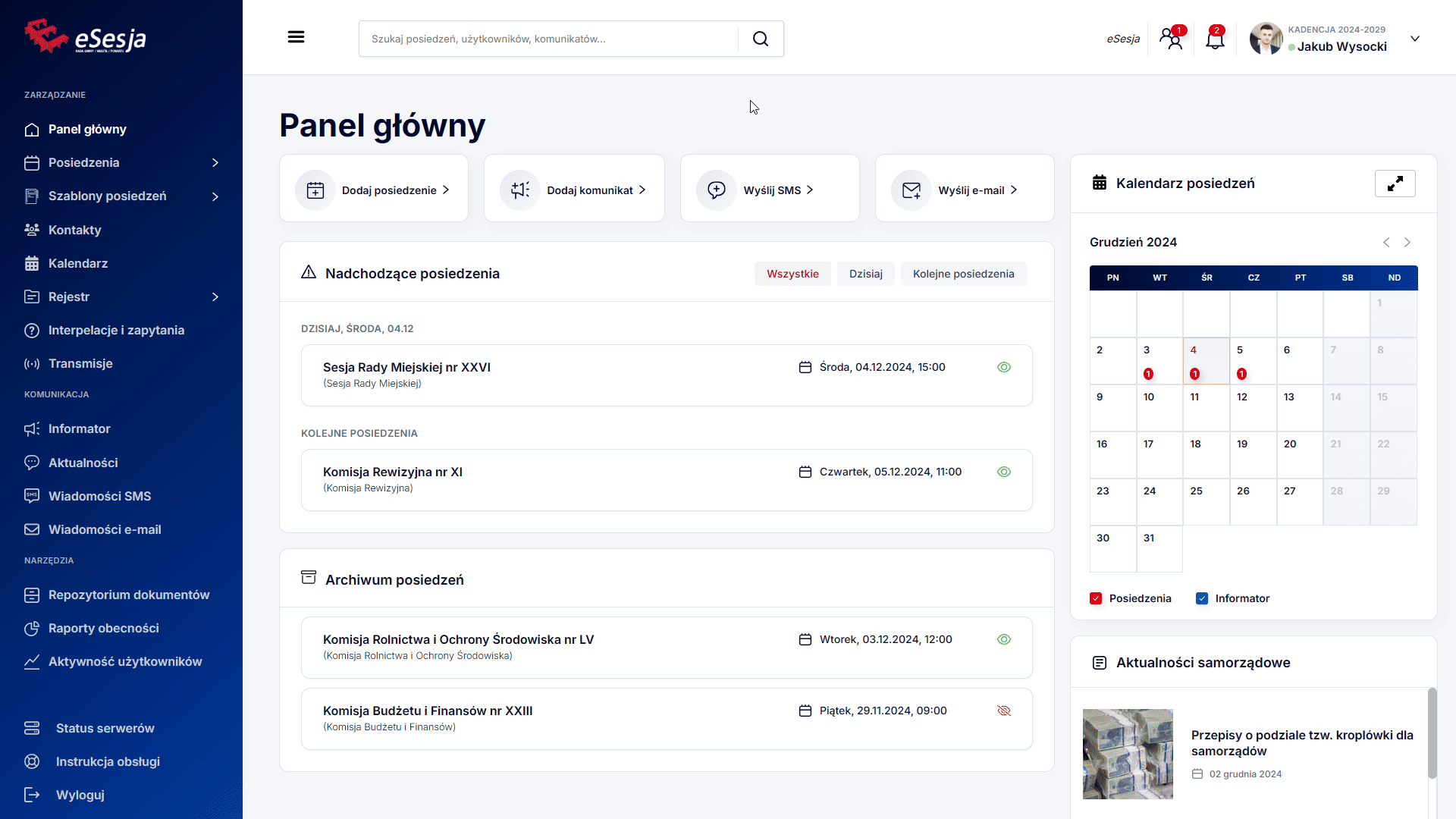
6. Kontakty
Tworzenie grupy kontaktów
Dodawanie grupy odbywa się z poziomu zakładki Kontakty.
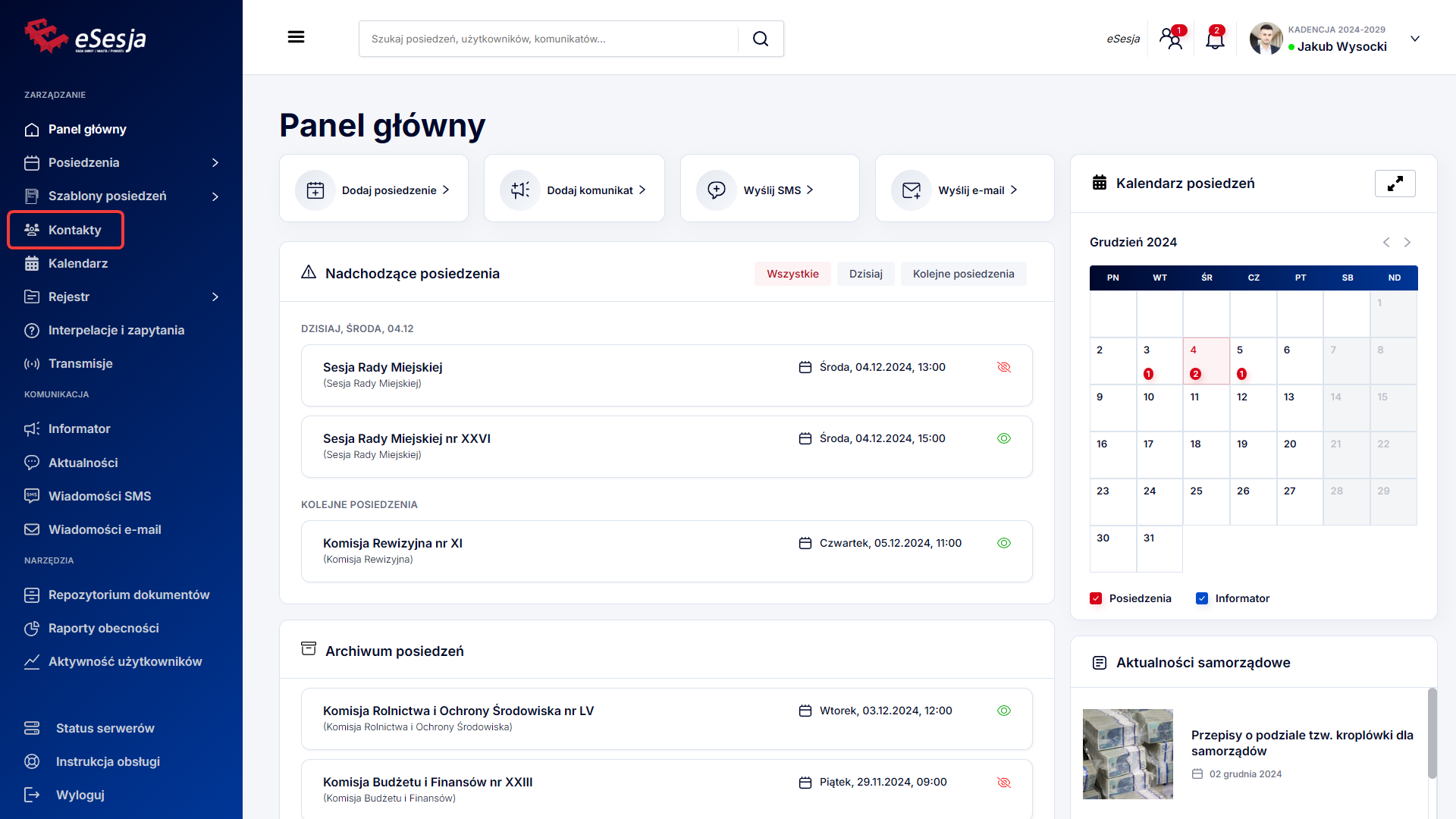
Po przejściu wybieramy opcję Dodaj grupę. W otwartym oknie wypełniamy pole Nazwa grupy i przechodzimy do sekcji Wybierz opcje dla grupy.
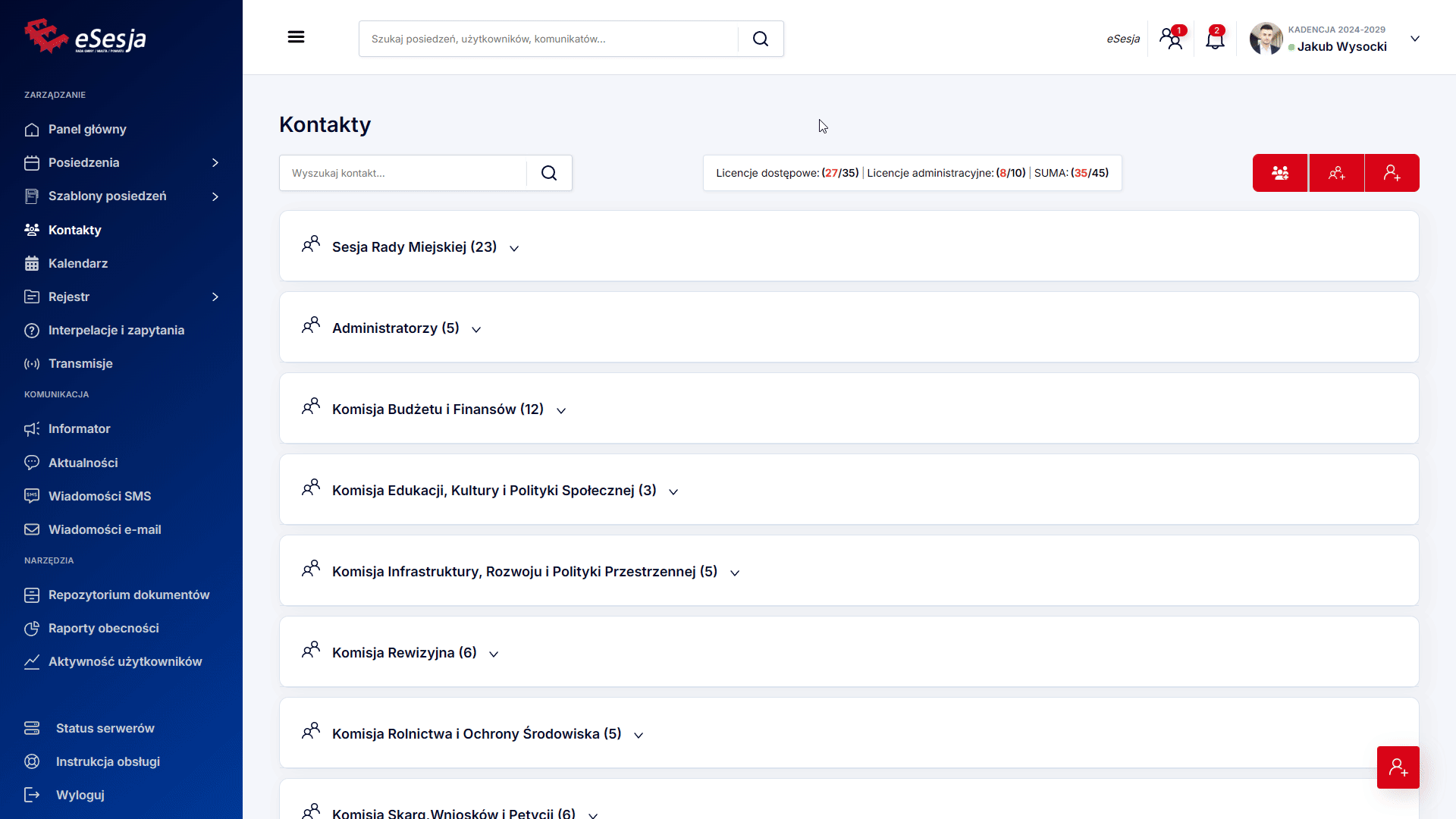
Obsługa posiedzeń
Funkcja jest przeznaczona dla grup radnych, którzy biorą udział w posiedzeniach.
W polu Domyślna nazwa posiedzenia podajemy nazwę w jaki sposób domyślnie mają być nazywane posiedzenia tej grupy (np. „Sesja” czy „Posiedzenie”).
Domyślna sygnatura – służy do nadania sygnatury posiedzenia.
Domyślne miejsce posiedzenia – jest polem przeznaczonym do podania, gdzie domyślnie odbywają się posiedzenia tej grupy.
Domyślnie publiczny załącznik – aktywny oznacza, że dodawany załącznik do posiedzenia domyślnie będzie publiczny.
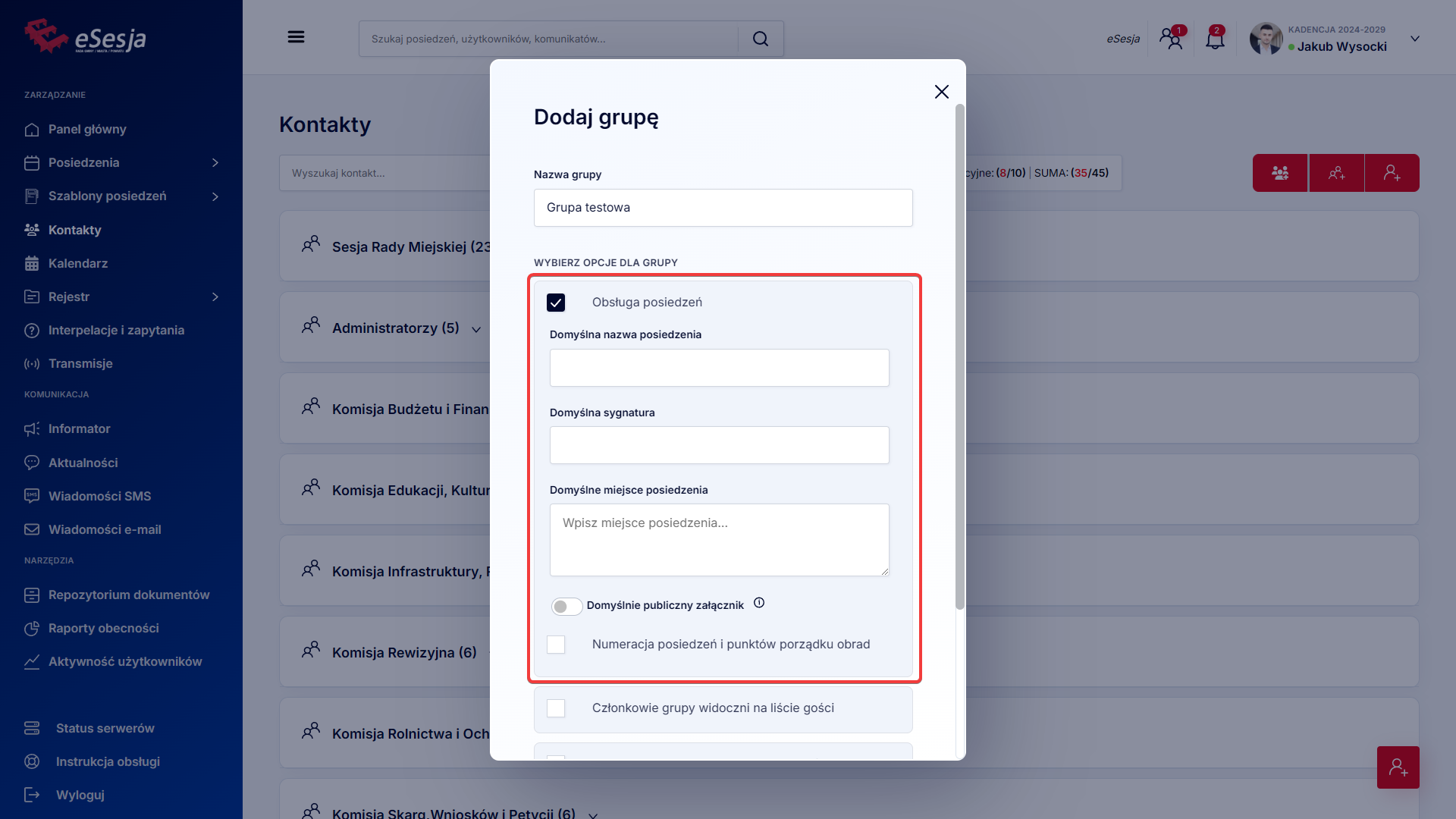
Po aktywacji funkcji Obsługa posiedzeń mamy możliwość aktywacji funkcji Numeracja posiedzeń i punktów porządku obrad. W tym miejscu możemy ustawić następujące parametry.
Format numeracji posiedzeń – w tym miejscu wybieramy w jaki sposób będą numerowane posiedzenia dla tej grupy.
Format numeracji punktów porządku obrad – funkcja służy do ustawiania w jaki sposób będą numerowane punkty dla tworzonej grupy. Każdy z poziomów punktów może mieć wybraną inną opcję numerowania.
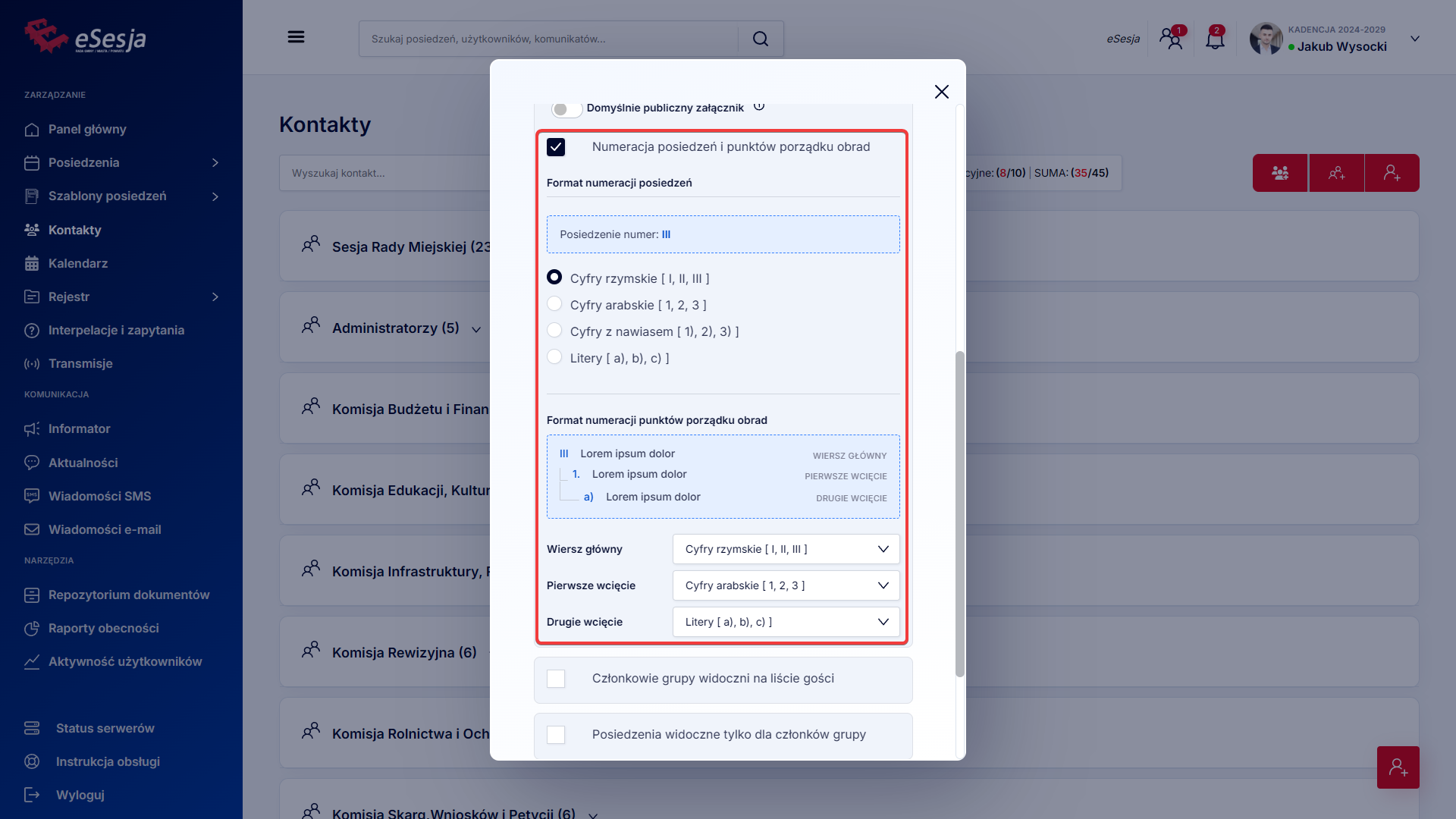
Członkowie grupy widoczni na liście gości
Aktywowanie funkcji spowoduje, że członkowie grupy będą widoczni na liście gości podczas obsługi posiedzenia. Opcja ta działa tylko w przypadku posiadania Modułu Dyskusja.
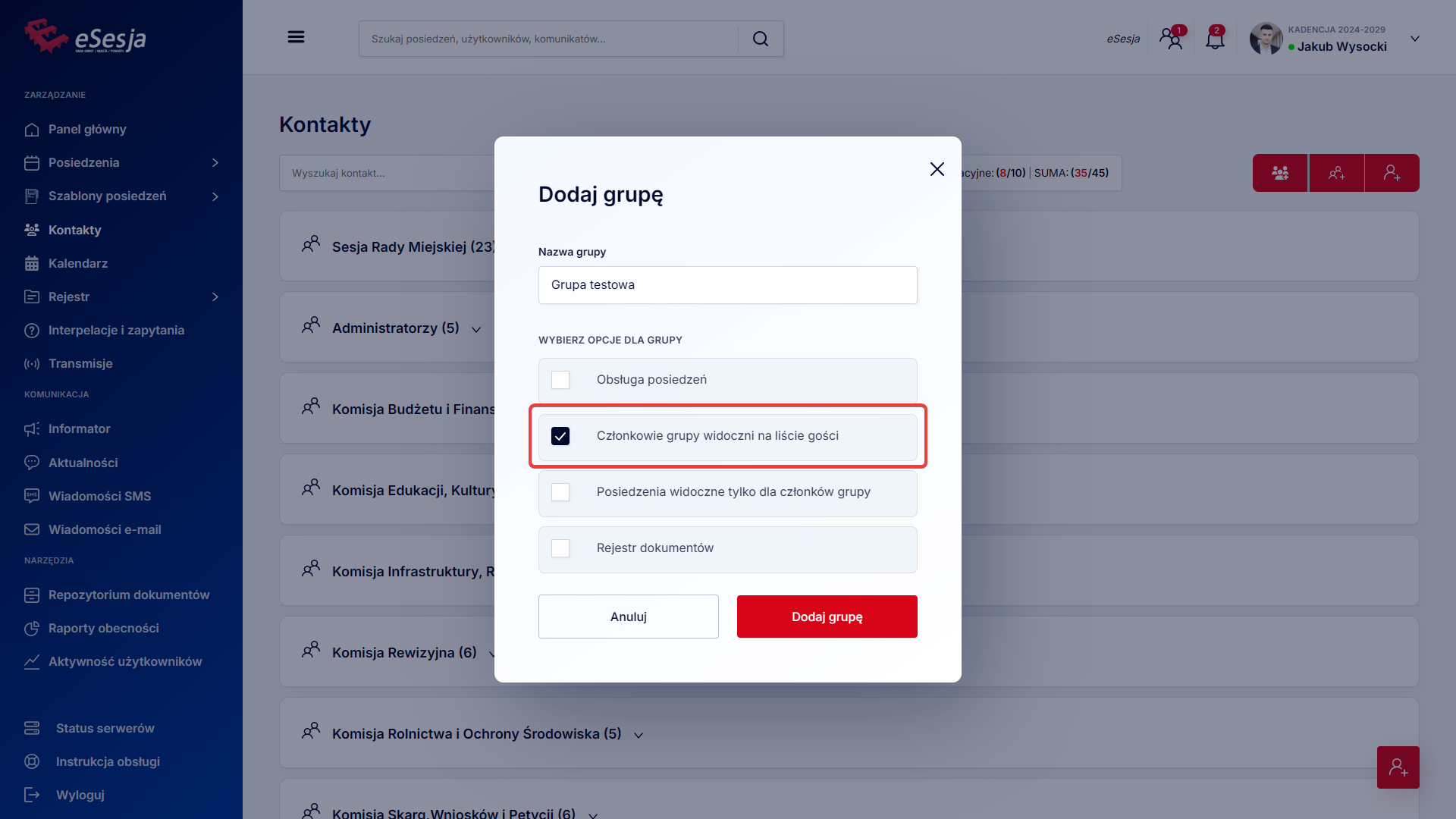
Posiedzenia widoczne tylko dla członków grupy
Funkcja służy do ukrywania posiedzeń tworzonej grupy przed użytkownikami spoza tej grupy. Wyjątek stanowią użytkownicy z uprawnieniami do zarządzania i tworzenia posiedzeń (administratorzy).
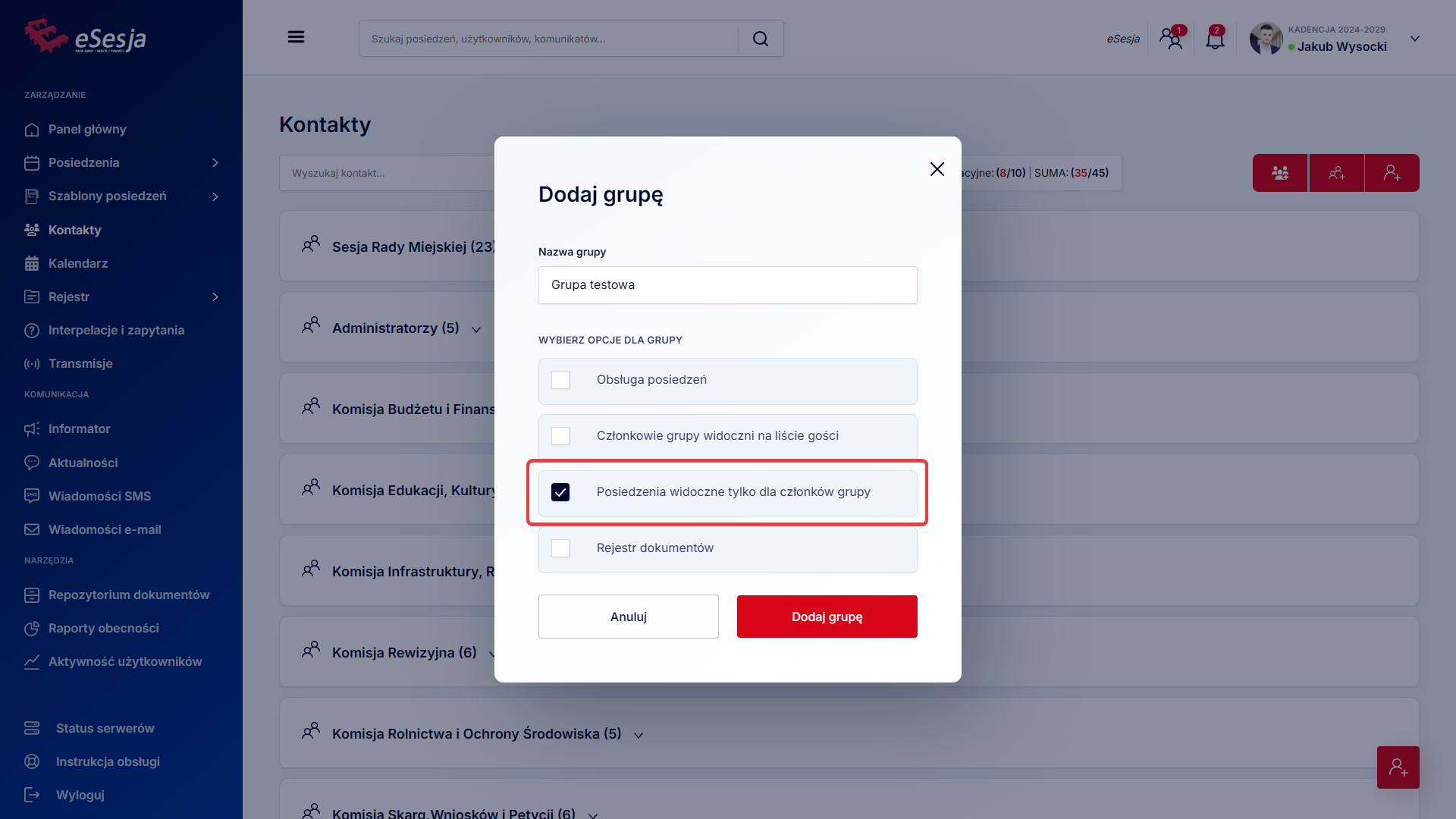
Rejestr dokumentów
Opcja uruchamiająca dostęp do Rejestru dokumentów, która służy do przechowywania podjętych uchwał w trakcie posiedzeń tworzonej grupy. Po aktywacji funkcji należy podać własną Nazwę rejestru, następnie w jaki sposób mają być nazywane dokumenty, a w ostatnim polu wpisujemy jaki ma zostać zastosowany Schemat numeracji. Ostatnią dostępną funkcją jest Numeruj uchwały od początku, w każdym nowym roku – po aktywacji, co roku dokumenty będą numerowane od początku.
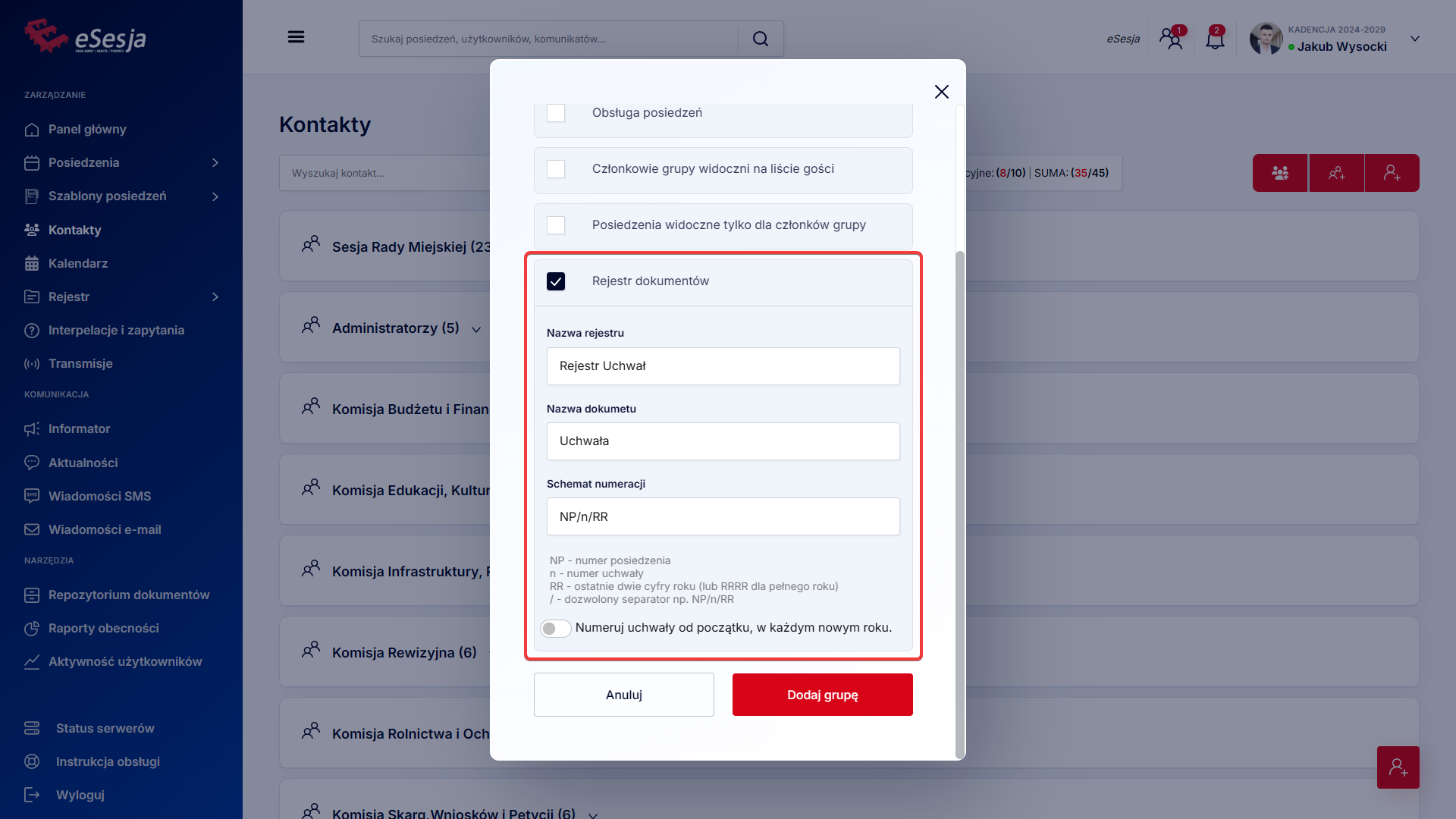
Po poprawnym wypełnieniu wszystkich niezbędnych opcji naciskamy przycisk Dodaj grupę.
Dodawanie kontaktów
Kontakty dodane w systemie eSesja służą do wysyłania maili i SMS, a także udzielaniu głosu podczas posiedzeń z dodaniem danych osoby na transmisji. Aby dodać nowy kontakt należy nacisnąć przycisk Dodaj kontakt lub ikonę dodawania kontaktu w prawym górnym rogu grupy.
W nowo otwartym oknie uzupełniamy dane kontaktu i wybieramy grupę, do której chcemy przypisać kontakt, a następnie potwierdzamy przyciskiem Zapisz kontakt.
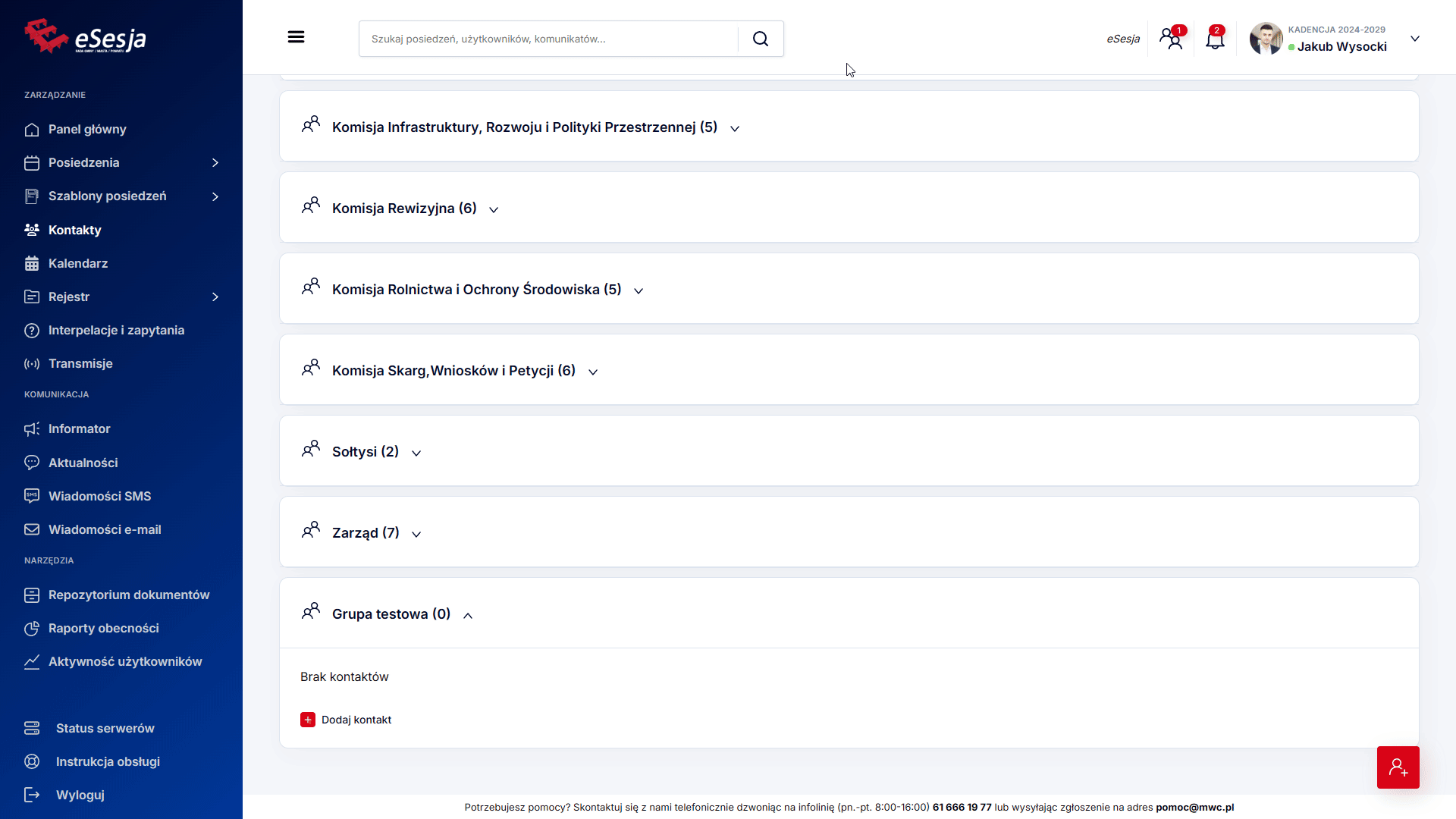
Jeżeli kontakt o podanych danych istnieje, po kliknięciu Zapisz kontakt pojawi się ostrzeżenie. Operację można anulować, potwierdzić, bądź edytować istniejący profil.
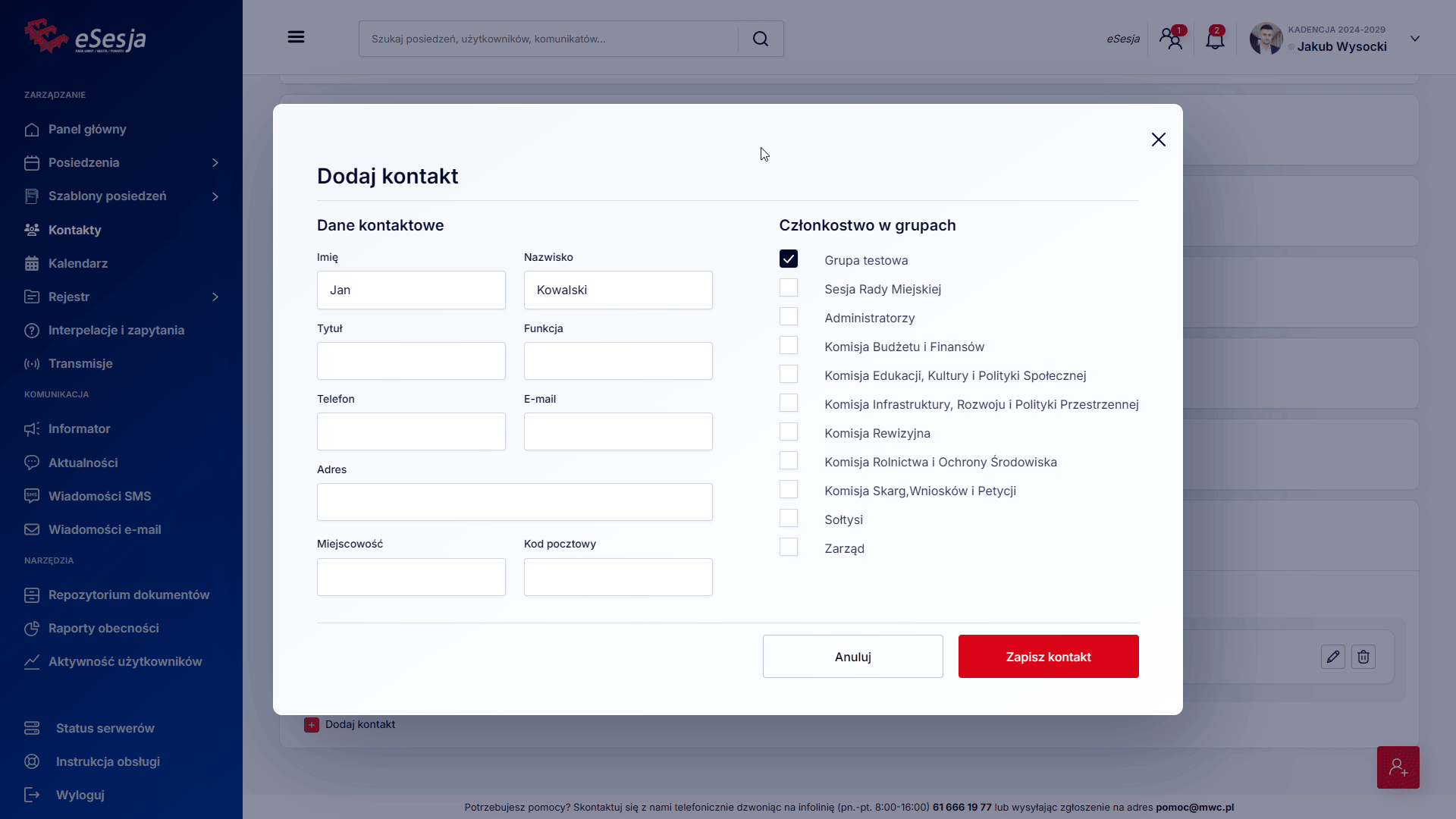
W przypadku, gdy chcemy istniejący już kontakt dodać do więcej niż jednej grupy, należy go edytować. Jeżeli istnieją dwie osoby o takich samych danych, klikamy przycisk Utwórz nowy kontakt.
Importuj kontakty
Istnieje możliwość masowego dodawania kontaktów do systemu. W tym celu należy wybrać przycisk Importuj kontakty, a w wyświetlonym oknie, w pierwszym kroku, sekcji Importowanie, po zapoznaniu się z widocznymi w niej informacjami, według określonego formatu danych możemy dodać na raz więcej niż jeden kontakt. Po kliknięciu przycisku Wczytaj przejdziemy do drugiego kroku Edycja, gdzie przedstawiona zostanie lista kontaktów z uzupełnionymi poprawnie informacjami.
Na tym etapie możemy za pomocą przycisku Edytuj przeprowadzić edycję poszczególnych parametrów. Dodatkowo istnieje tutaj także możliwość zaznaczenia opcji Utworzyć dane logowania, jednak, aby była ona dostępna, uzupełniony musi być E-Mail wprowadzonego kontaktu. Zostanie wtedy nadany login dla danego kontaktu (hasło można dodać później). Po weryfikacji, operację potwierdzamy przyciskiem Zapisz, a kontakty będą widoczne w wybranych grupach.
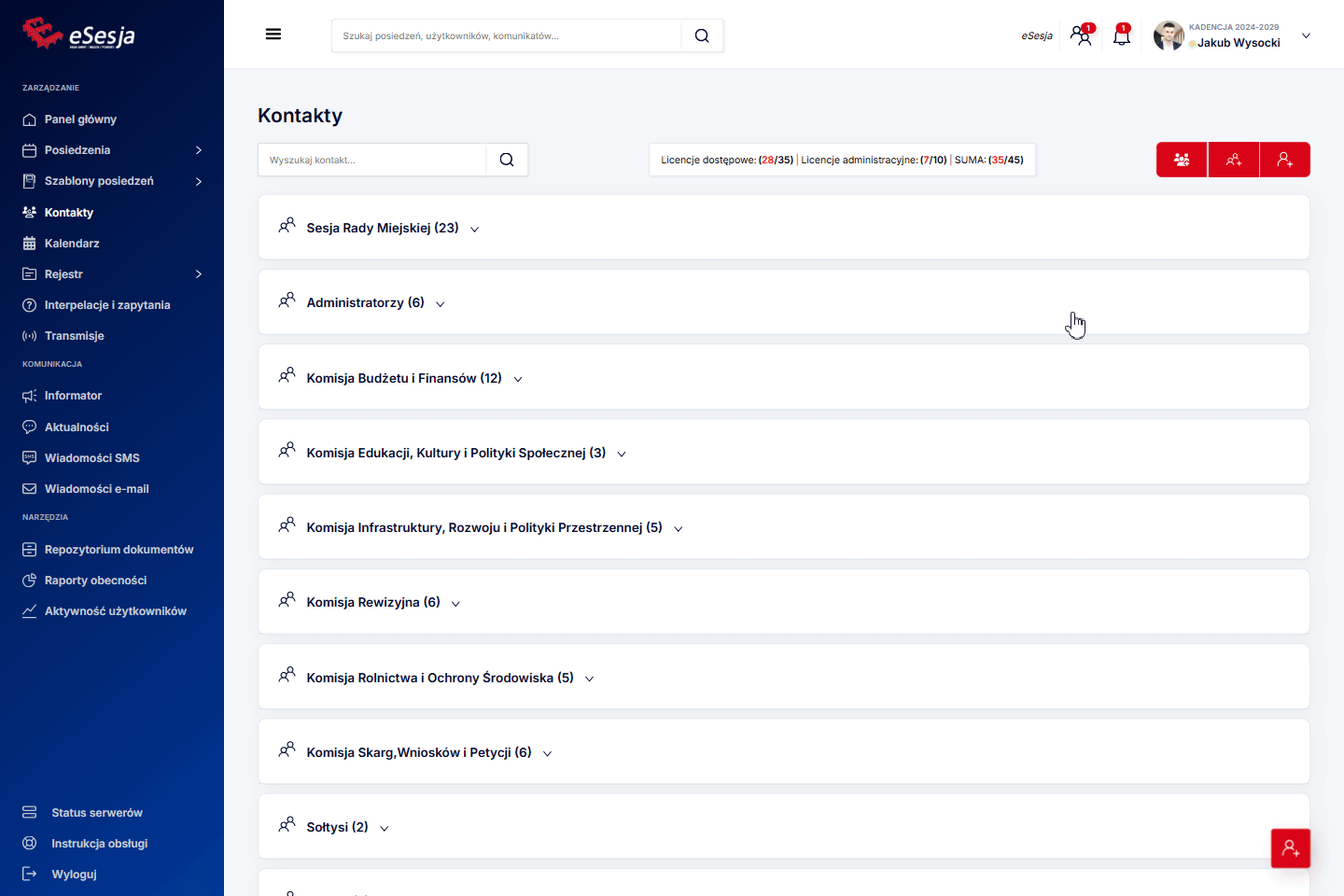
Edycja avatara
Po prawidłowym dodaniu kontaktu do systemu, możliwym jest dodanie avatara użytkownikowi. Należy wtedy wybrać grupę, w której znajduje się użytkownik, a następnie po najechaniu kursorem myszki na pole z avatarem kliknąć w przycisk Zmień avatar. Po naciśnięciu zostanie otwarte okno domyślnej przeglądarki plików dla systemu, z którego korzystamy. W tym miejscu należy wybrać plik (w formacie .jpg) i potwierdzić wybór. Pojawi się następnie okno, w którym możemy wykadrować zamieszczony plik graficzny, a po dokonaniu zmian zatwierdzamy przyciskiem Zatwierdź.
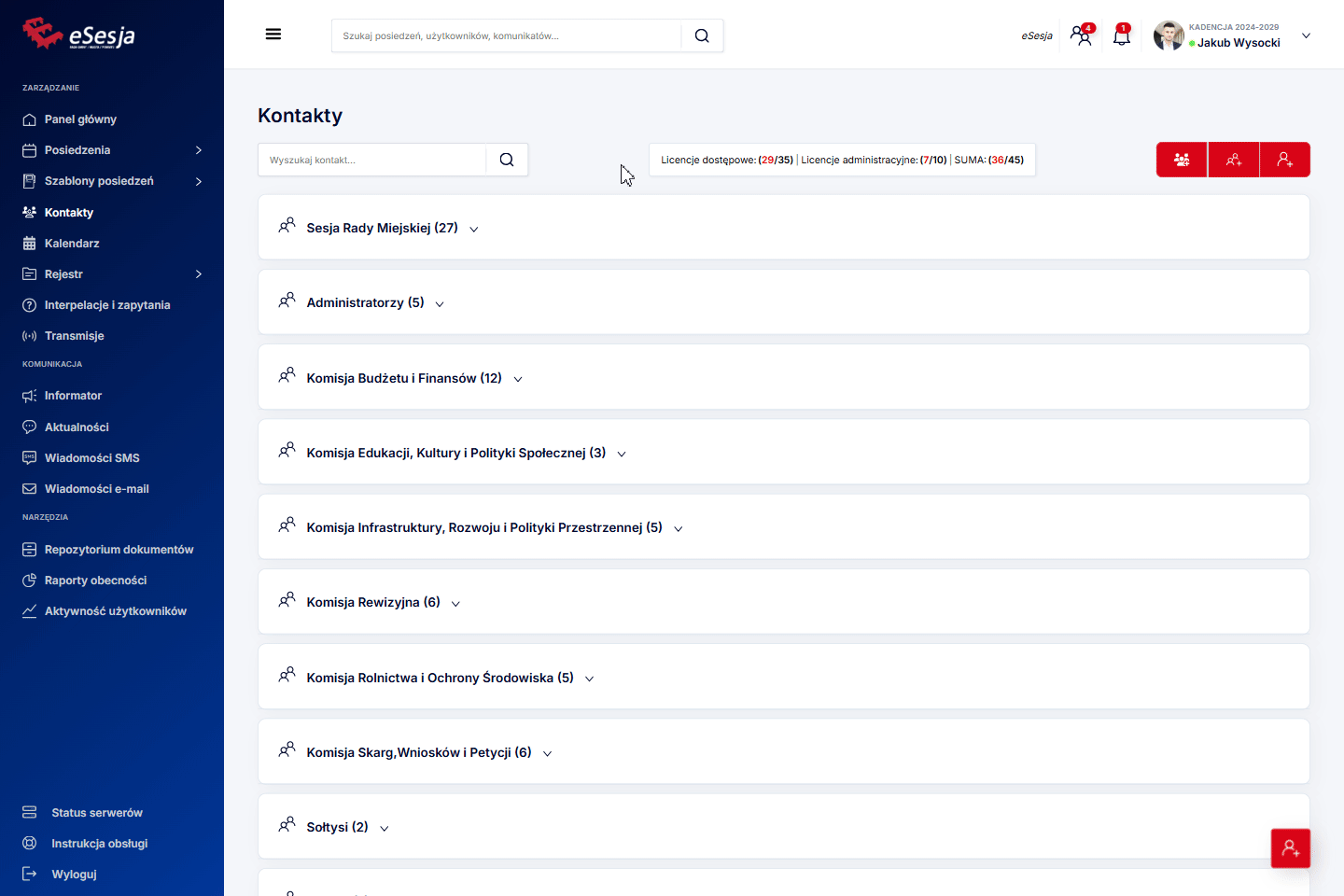
Aby usunąć avatar należy ponownie wybrać danego użytkownika i kliknąć w przycisk Usuń avatar, a akcję potwierdzamy przyciskiem Potwierdź.
Aktywność użytkowników
W sekcji Kontakty mamy też możliwość podejrzenia statusów poszczególnych użytkowników systemu. Rozwijając daną grupę, przy każdym z użytkowników widoczny jest status określający aktywność użytkownika w danym momencie.
- Kolor czerwony – Użytkownik offline.
- Kolor pomarańczowy – Użytkownik nieaktywny.
- Kolor zielony – Użytkownik online.
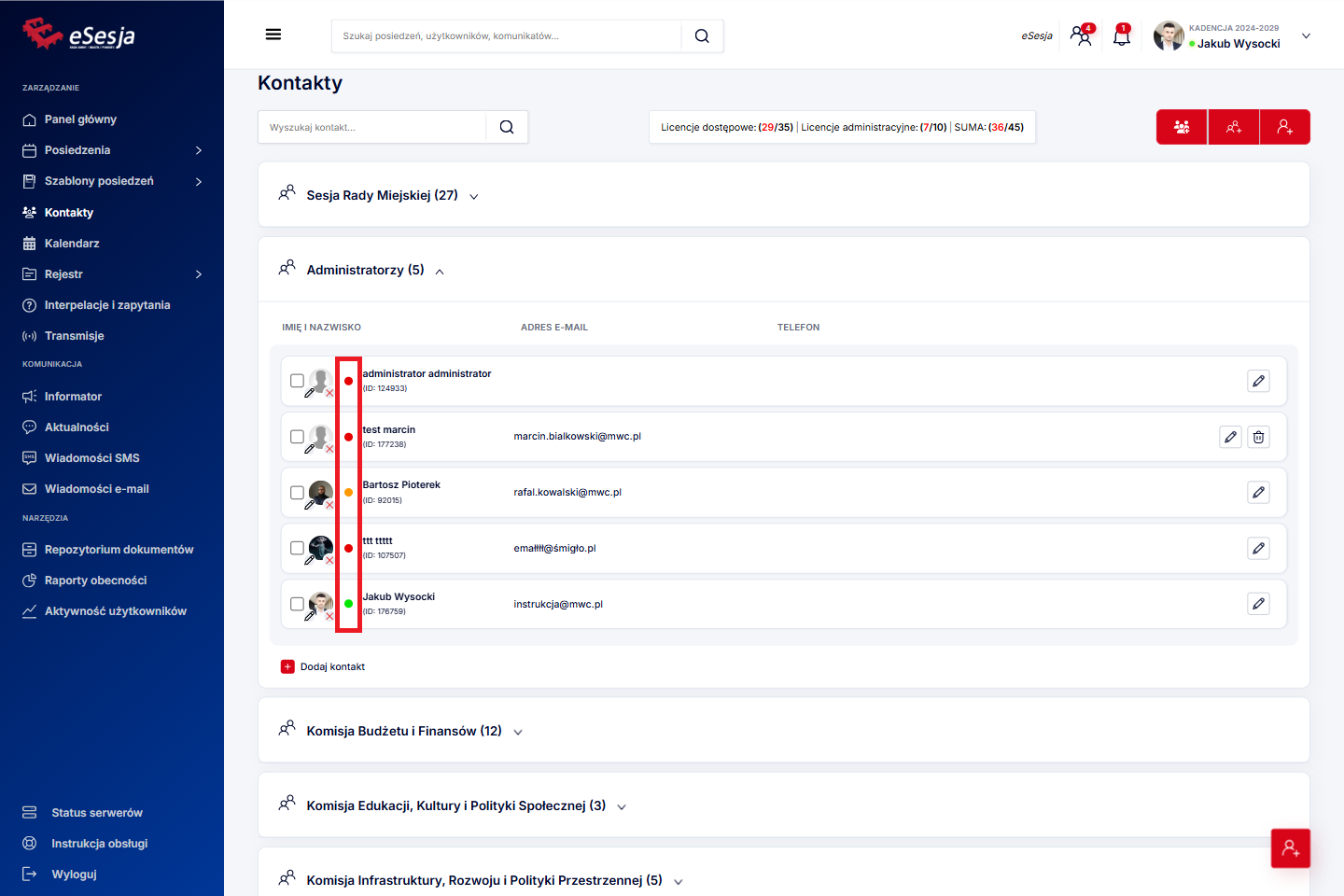
Dane publiczne
Wybierając daną grupę i wyszukując interesującego nas użytkownika istnieje możliwość dodania jego danych publicznych. Dokonać można tego klikając w przycisk Dane publiczne, gdzie zamieścić można takie informacje jak:
- Dyżur radnej/radnego.
- Numer okręgu wyborczego.
- Obszar regionu wyborczego.
- Klub, do którego należy radna/radny.
- Publiczny telefon kontaktowy.
- Publiczny adres email.
- Adres ePuAP.
Po wprowadzeniu odpowiednich parametrów zmiany dokonujemy przyciskiem Zapisz.
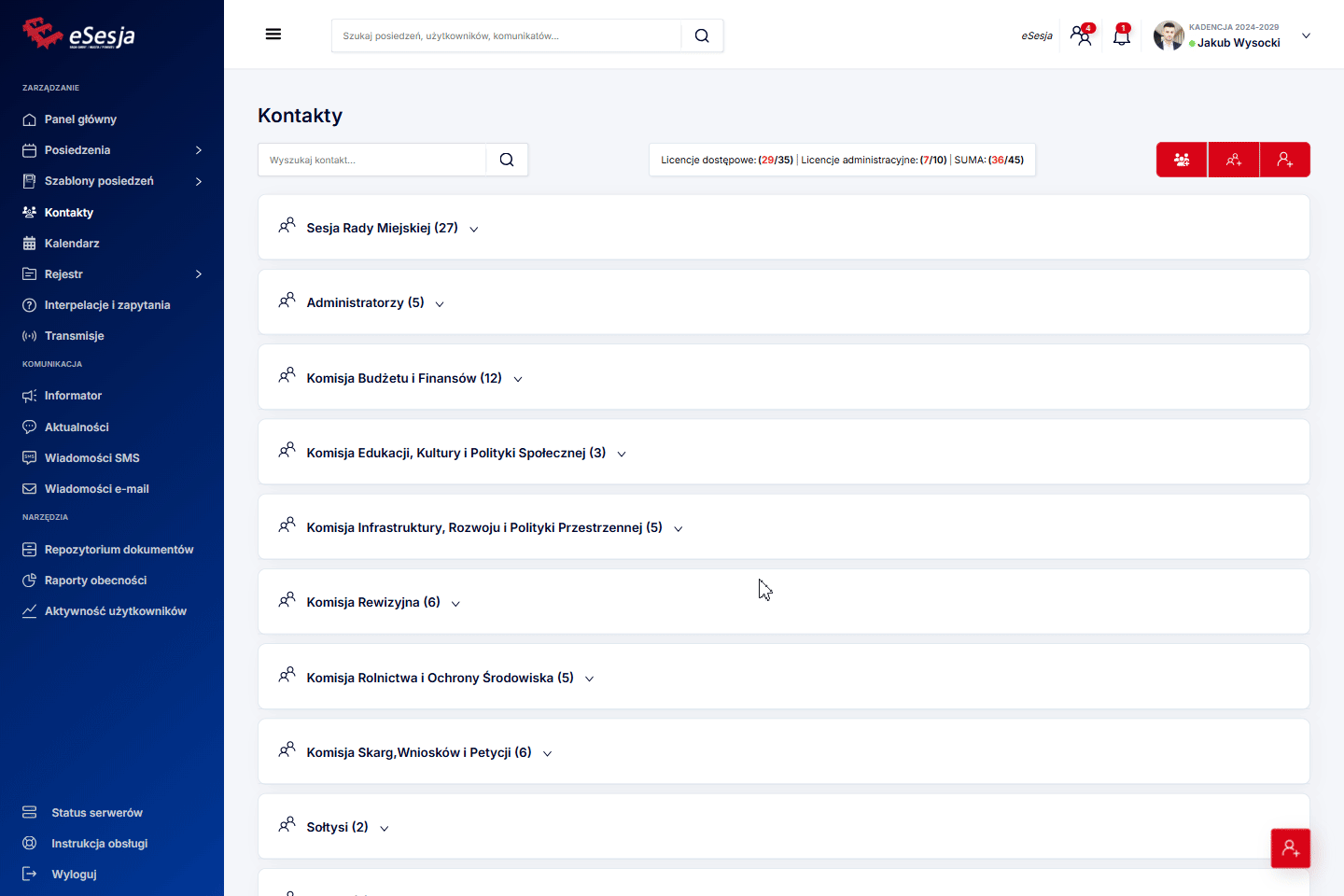
Niektóre z parametrów są widoczne przy danym użytkowniku na Portalu Mieszkańca.
Nadanie uprawnień kontaktowi
W celu zmiany kontaktu na konto z możliwością logowania należy wybrać Edytuj kontakt lub wybrać opcję Uprawnienia po najechaniu kursorem myszki na kontakt. Wchodząc przez edycję kontaktu należy nacisnąć w oknie przycisk Uprawnienia w prawym górnym roku okna.
Następnie należy wypełnić pole Utwórz Login oraz Utwórz hasło i Powtórz hasło, zamiast tworzyć własne hasło można również wykorzystać opcję Generuj hasło. Po wypełnieniu należy zapisać dane przyciskiem Zapisz dane. Co warte zaznaczenia, hasła nie podejrzymy później w systemie, a więc w przypadku tworzenia nowego konta dla np. radnego, utworzone/wygenerowane hasło, należałoby zapisać w zewnętrznej aplikacji, aby przekazać je później użytkownikowi.
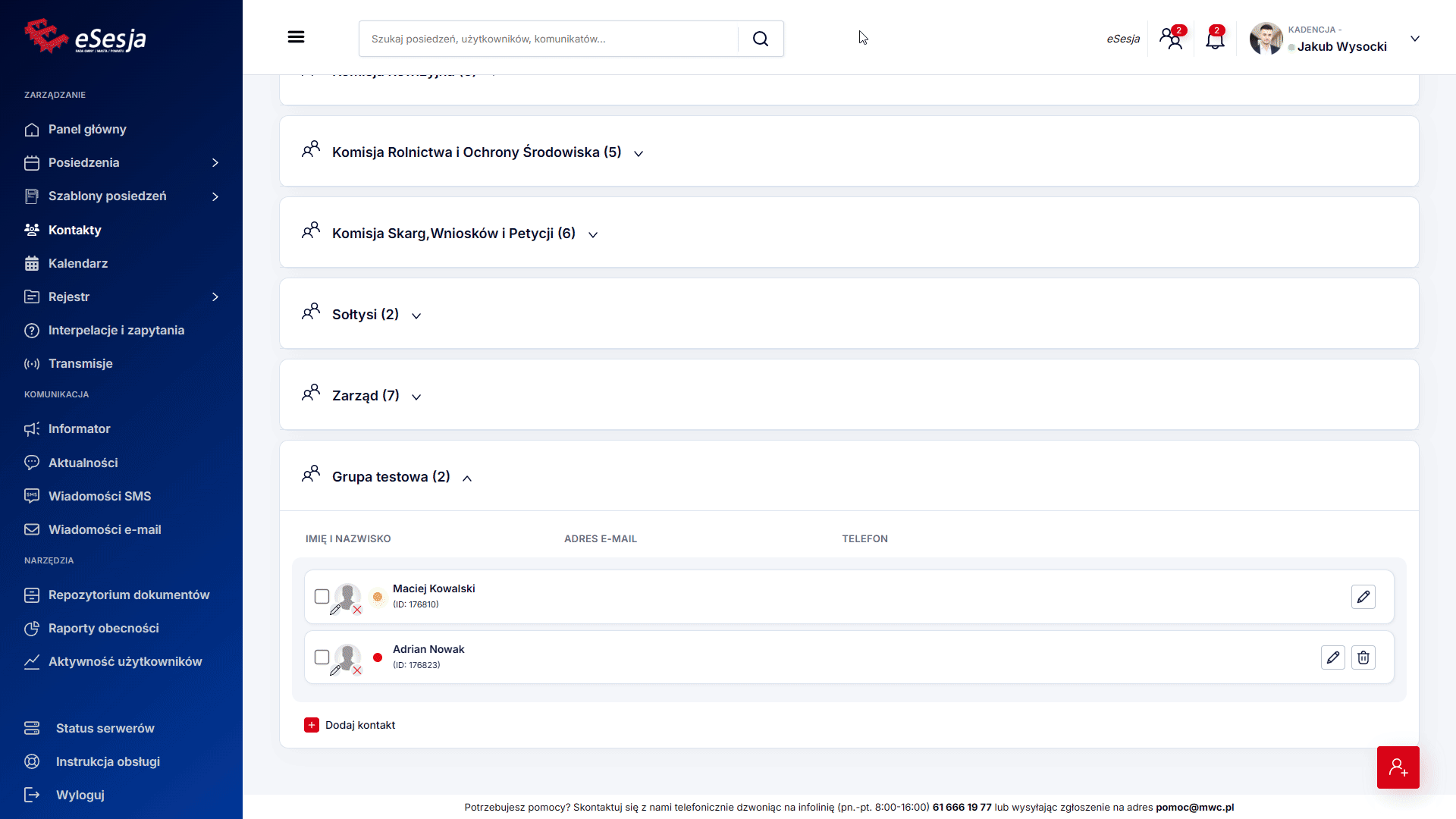
Po zapisaniu danych uzyskujemy możliwość nadawania i edycji uprawnień. Domyślnie nadane uprawnienia są przeznaczone dla użytkowników jak np. radni.
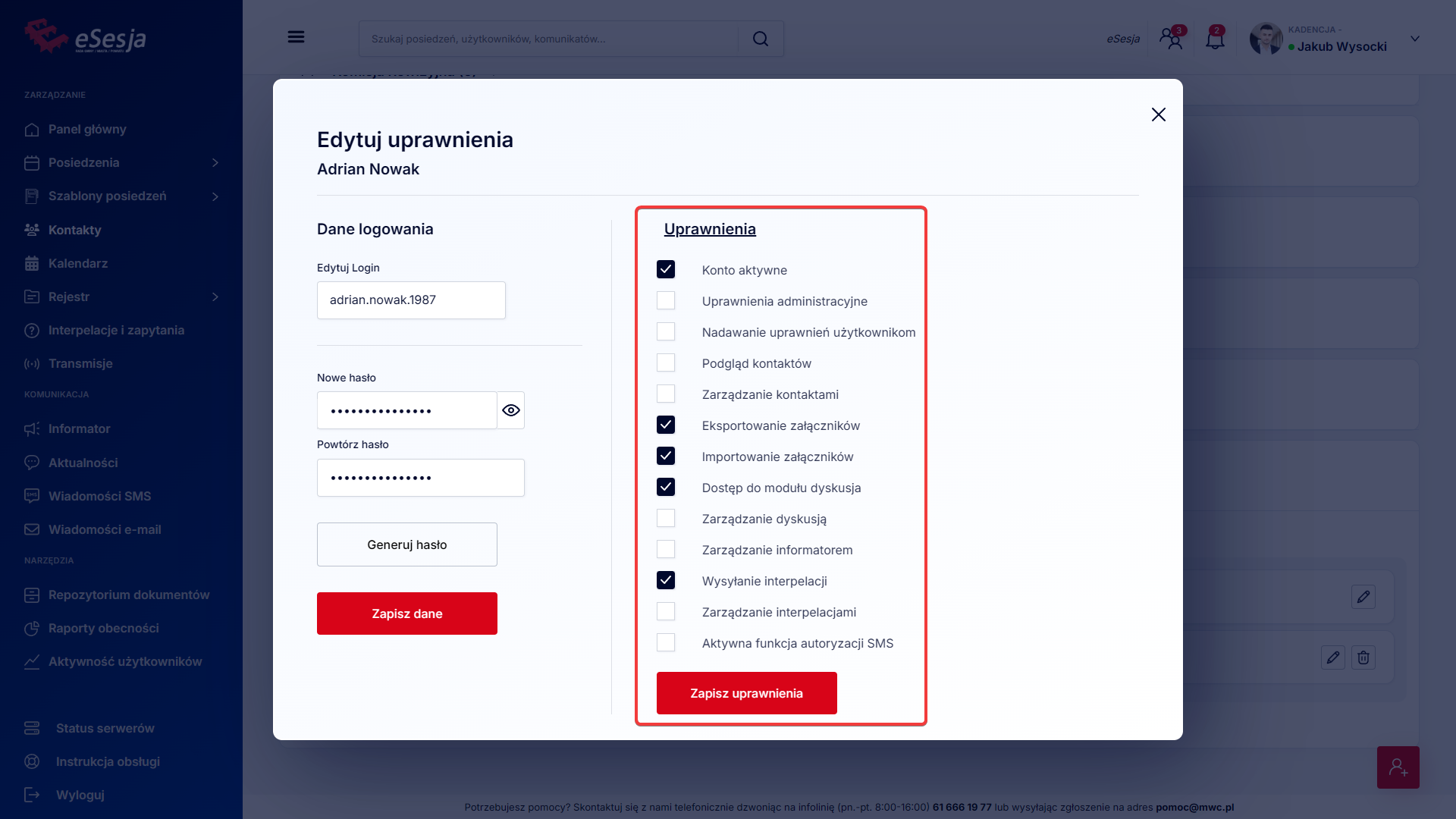
Nadając uprawnienie Zarządzanie dyskusją, użytkownik otrzymuje uprawnienia przewodniczącego, które w przypadku posiadania Modułu Dyskusja pozwolą na udzielanie głosu innym użytkownikom. Nadane uprawnienia zapisujemy przyciskiem Zapisz uprawnienia.
W sytuacji, gdy dodawane do systemu jest konto administratora, w sekcji Uprawnienia powinny zostać zaznaczone wszystkie pola oprócz Nadawanie uprawnień użytkownikom oraz Aktywna funkcja autoryzacji SMS.
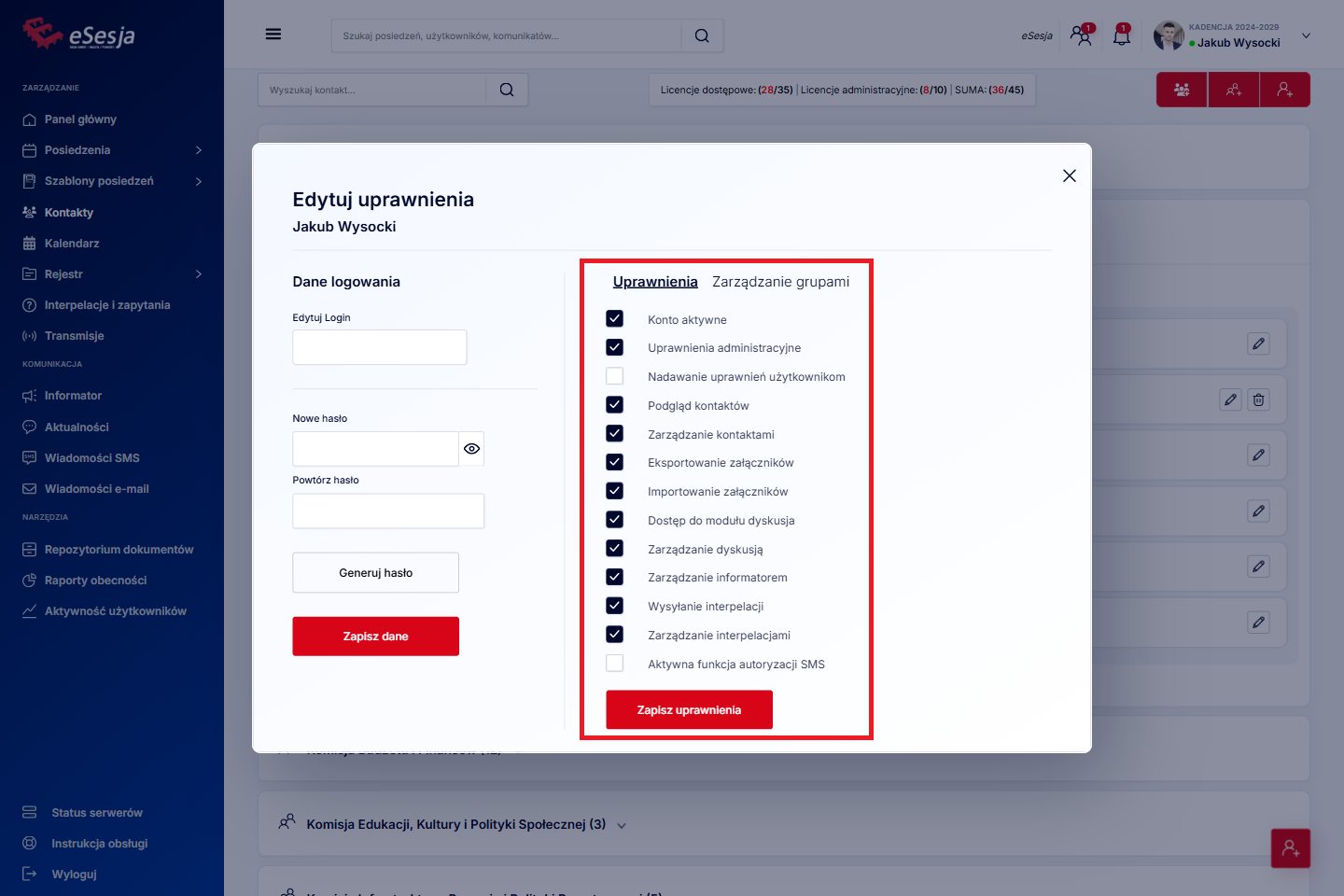
Możliwe jest również zaznaczenie pola Nadawanie uprawnień użytkownikom, w przypadku, gdy chcemy, aby dodawany administrator miał możliwość generowania haseł innym użytkownikom, czy także nadawania innych uprawnień.
Oprócz tego, w sekcji Zarządzanie grupami należy zaznaczyć grupy, do których dany administrator ma mieć dostęp. Zazwyczaj konta administratorów posiadają dostęp do wszystkich istniejących grup, jednakże istnieje możliwość modyfikacji tej dostępności.
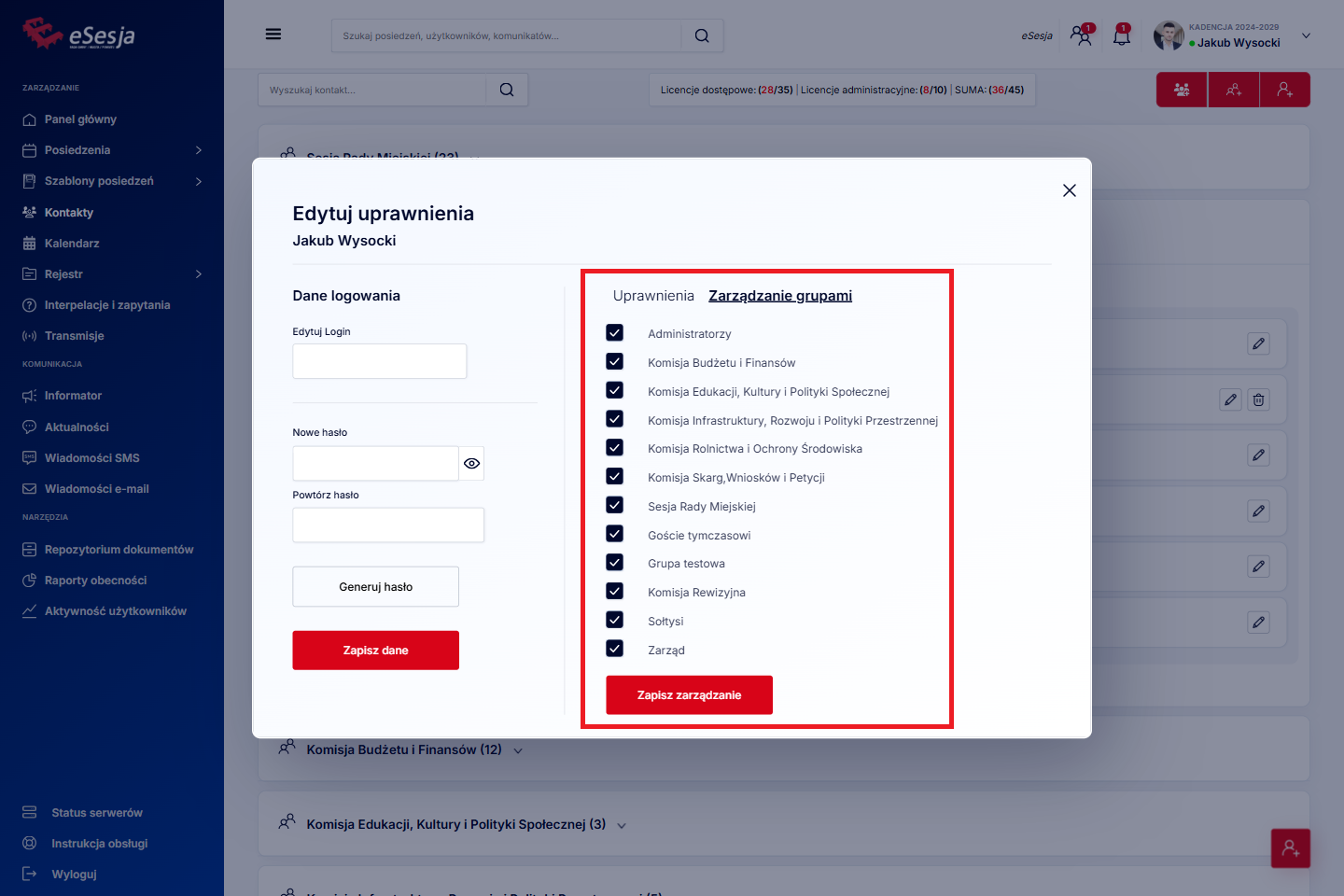
Usuwanie użytkowników bez uprawnień
W celu usunięcia kontaktów bez nadanych uprawnień należy przejść do grupy i nacisnąć ikonę kosza. Następnie otworzy się okno, w którym potwierdzamy chęć usunięcia przyciskiem Potwierdź.
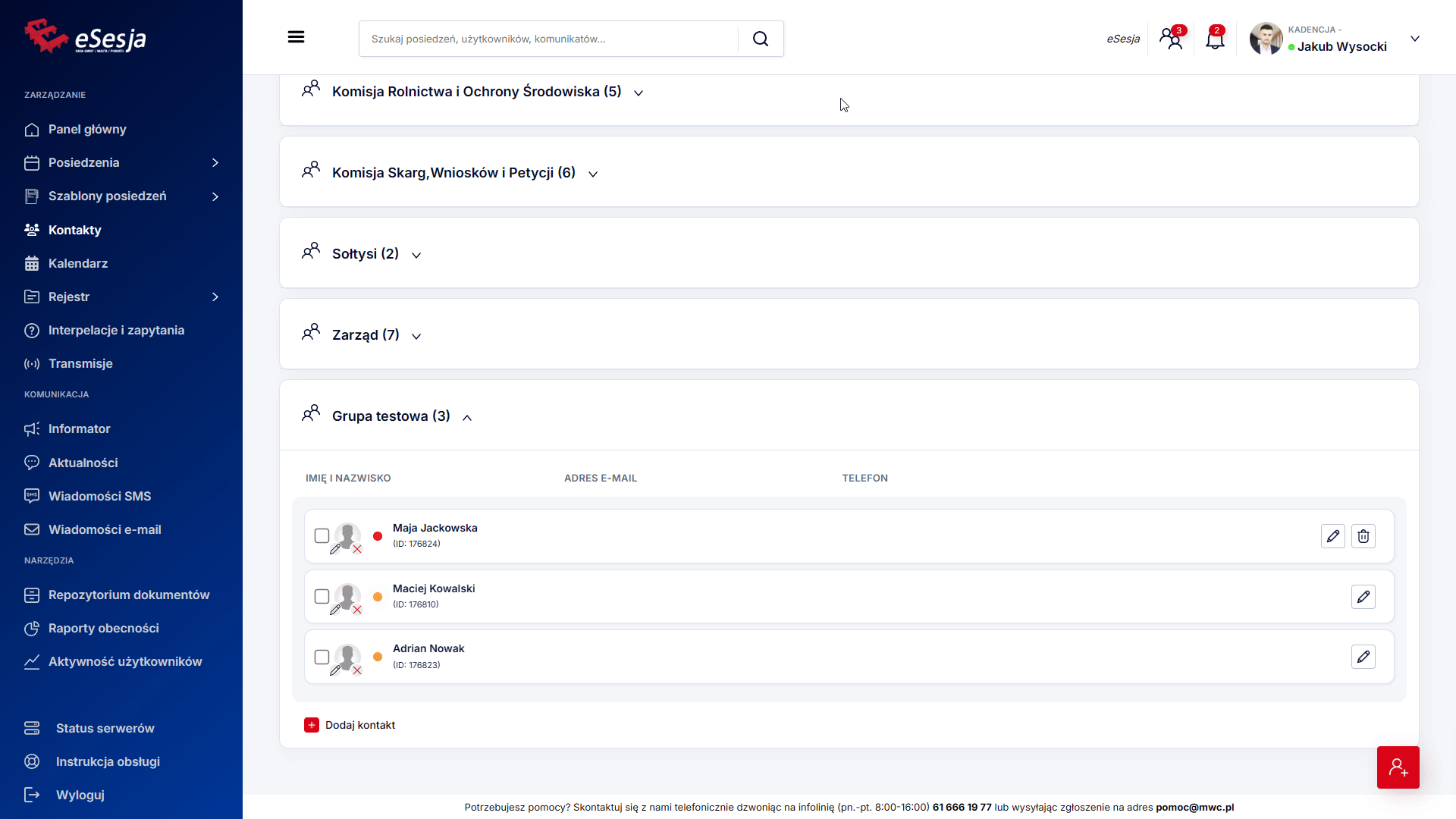
Usuwanie użytkowników z uprawnieniami
Konta, którym zostały nadane uprawnienia nie mogą zostać usunięte. Takie konta należy dezaktywować, aby ich historia, dokonywane czynności w systemie, obecność, udział w głosowaniach itp. zostały zachowane. W celu dezaktywacji konta przechodzimy na stronę panelklienta.mwc.pl, gdzie zalogować można się danymi administratora systemu eSesja.
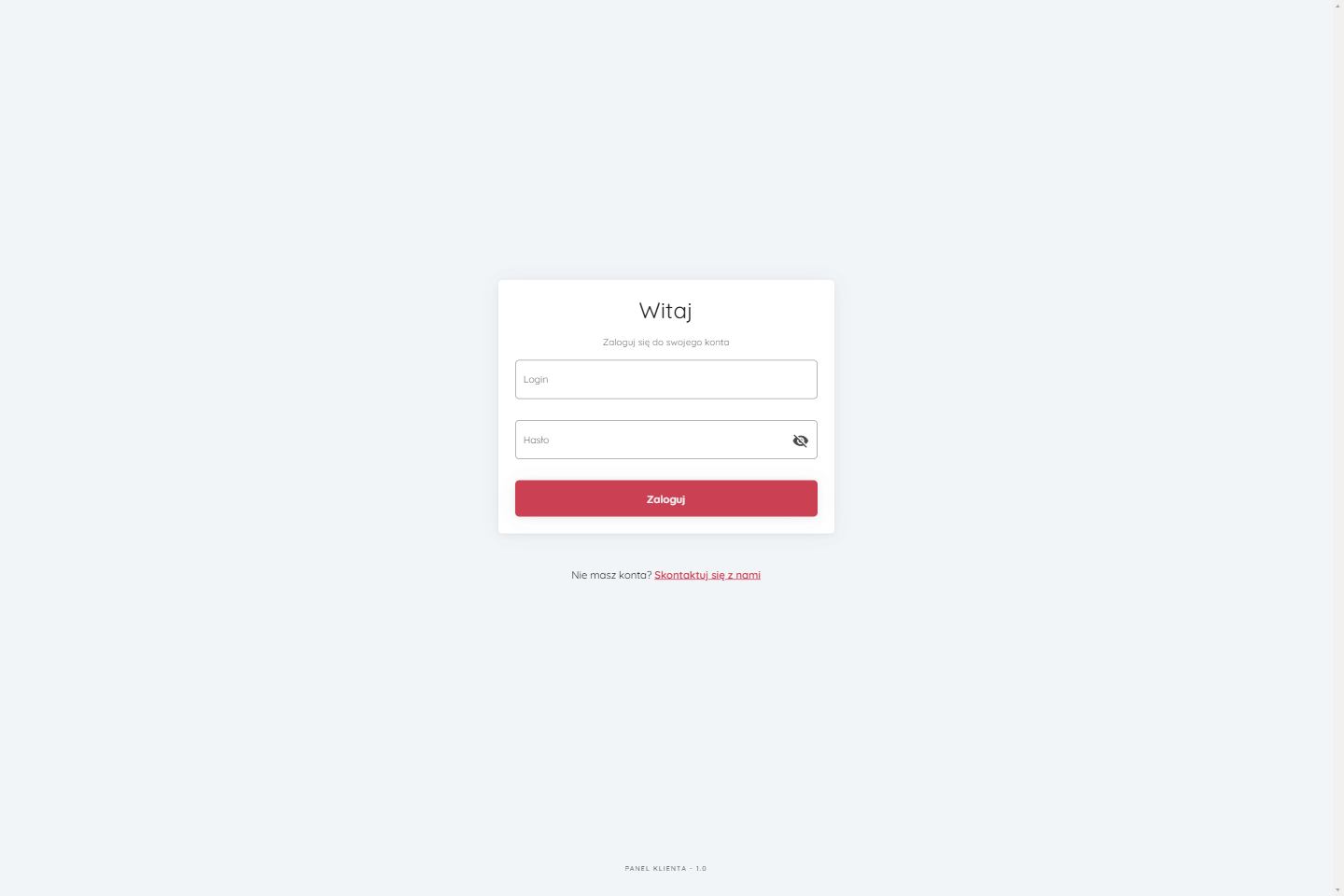
Po zalogowaniu się w panelu klienta, z lewej strony należy przejść do sekcji Użytkownicy systemu.
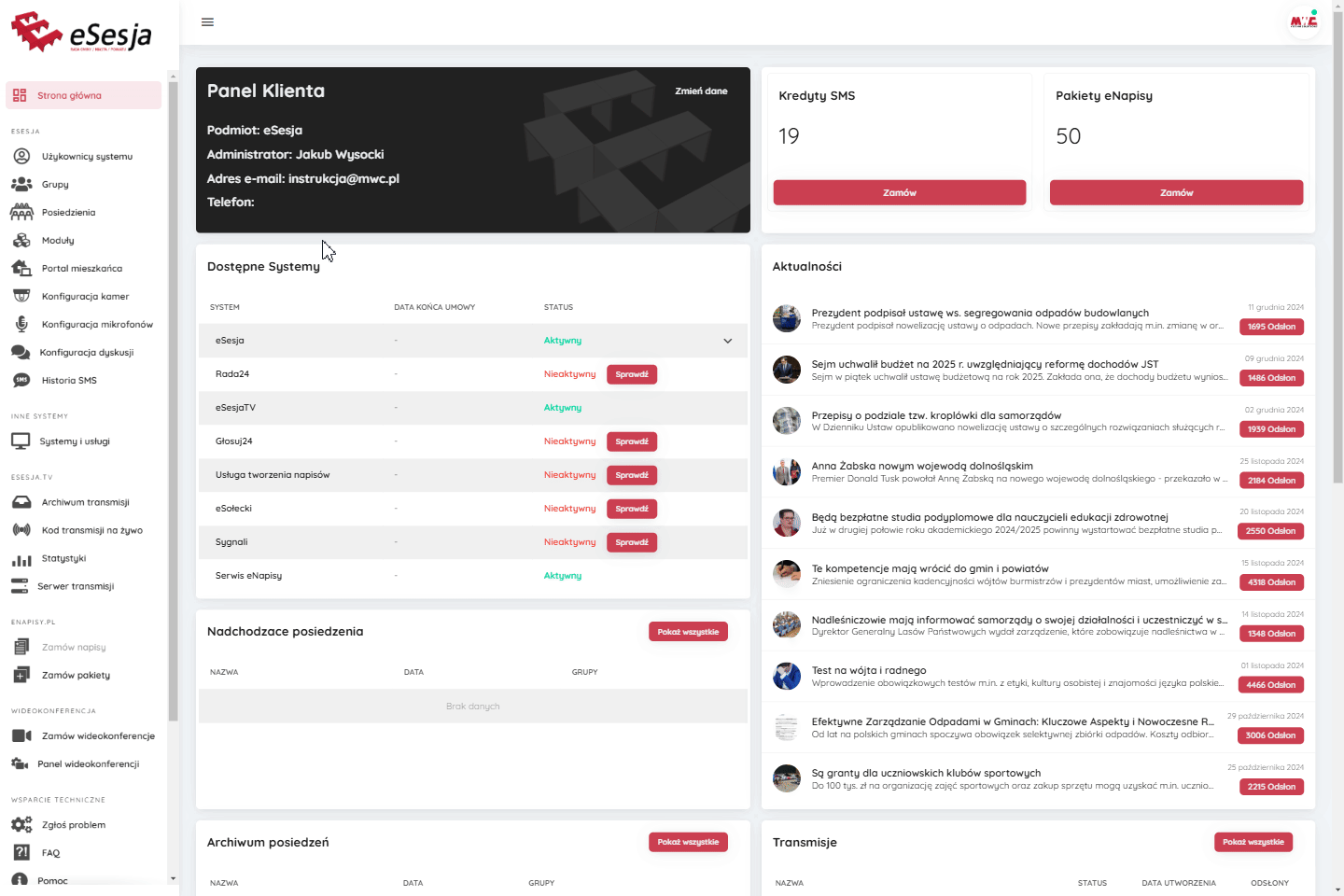
W tym miejscu wyszukujemy użytkownika, którego chcielibyśmy dezaktywować, a następnie klikamy widoczną przy nim ikonkę postaci z ołówkiem. W sekcji Uprawnienia, należy odznaczyć pole Konto aktywne i zapisać zmiany przyciskiem Zapisz. W widocznym oknie potwierdzamy operację przyciskiem Ok. Następnie przechodzimy do sekcji Dane kontaktowe i odznaczamy pole Mandat aktywny i zapisujemy przyciskiem Zapisz. W widocznym oknie operację także potwierdzamy przyciskiem Ok.
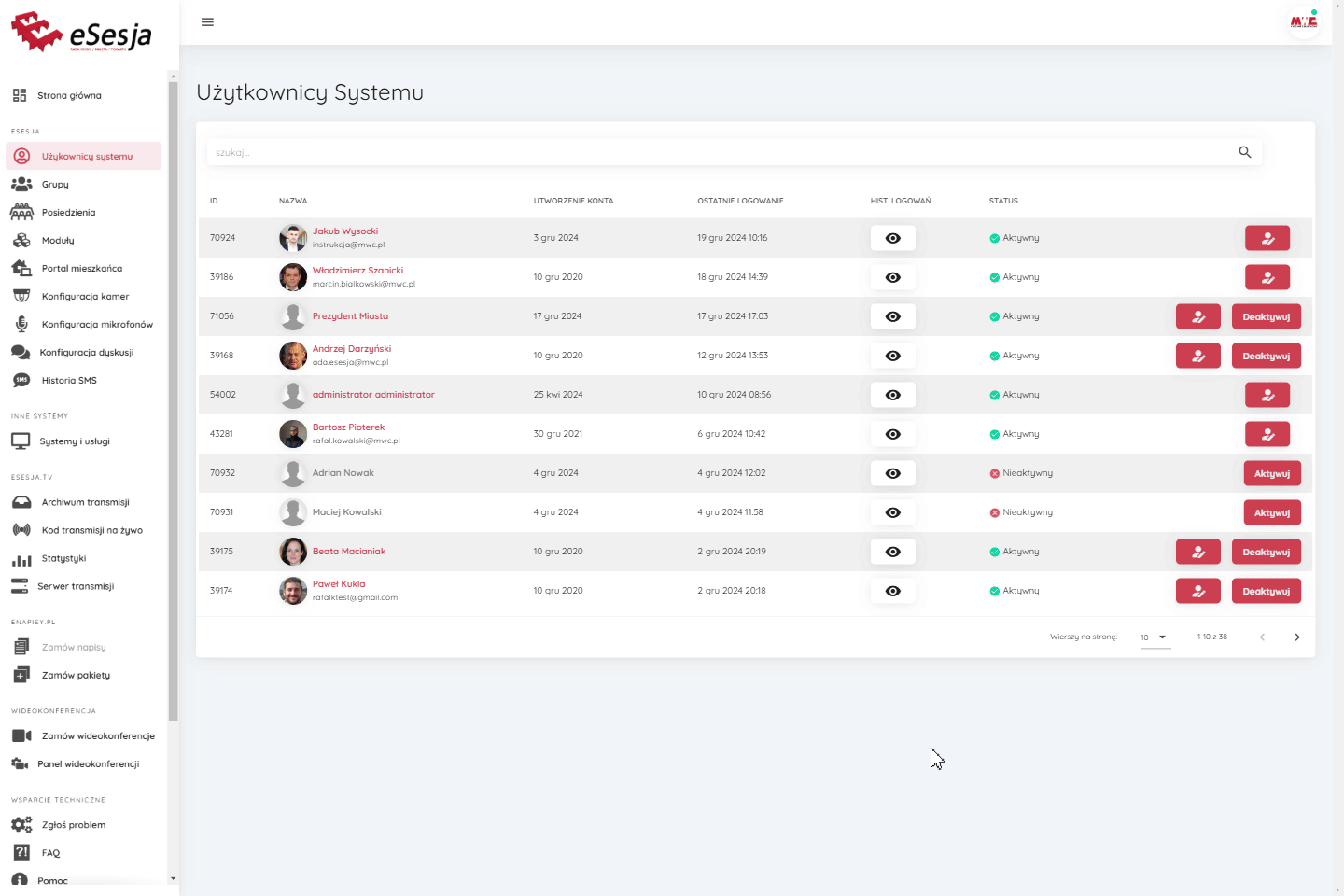
W ten oto sposób konto użytkownika zostanie dezaktywowane, a potwierdzi to widoczny w sekcji Użytkownicy systemu status Nieaktywny widoczny przy użytkowniku.
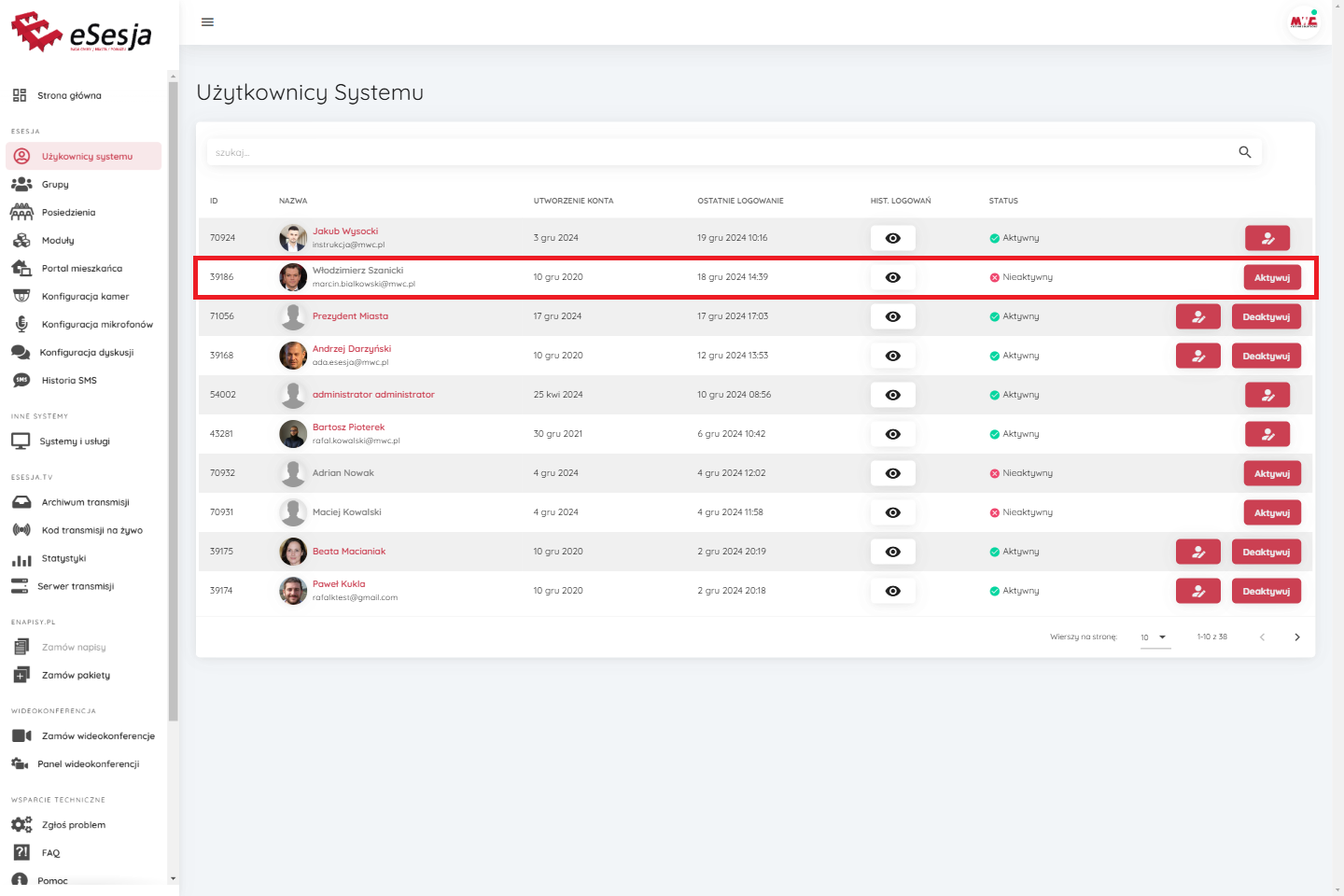
Licencje
W zakładce Kontakty widoczna jest także sekcja, w której dostępna jest liczba zakupionych licencji systemowych.
- Licencje dostępowe – są to licencje, które pozwalają na utworzenie użytkownika z nadanym loginem i hasłem.
- Licencje administracyjne – są to licencje, które pozwalają na utworzenie administratorów systemu z odpowiednimi uprawnieniami.
- SUMA: – jest to łączna suma licencji dostępowych i administracyjnych.
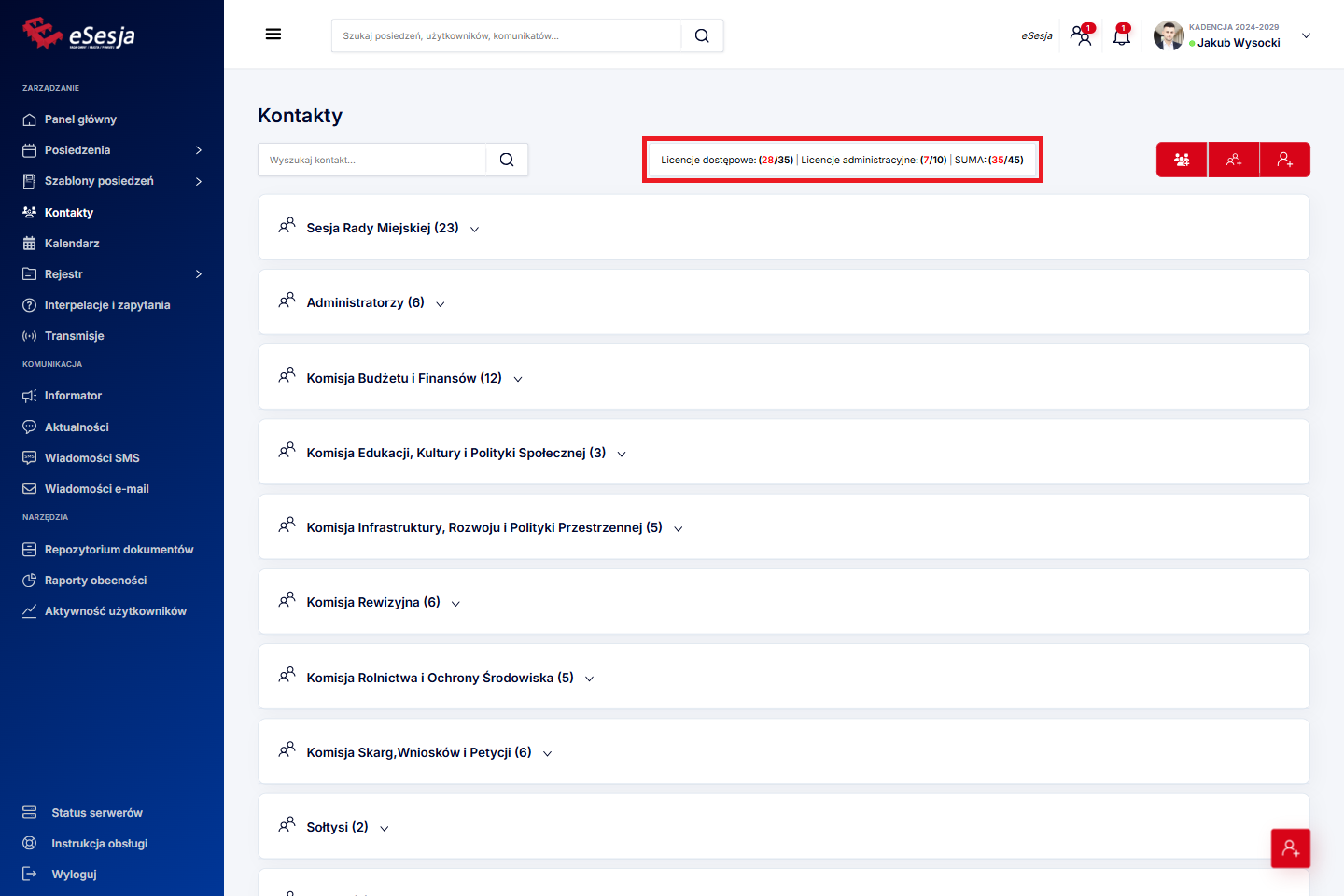
7. Rejestr
Przejście do rejestru znajduje się na pasku zakładek. Po najechaniu na Rejestr wybieramy rejestr, który chcemy otworzyć. Widoczne w tym miejscu rejestry pojawiają się w momencie zaznaczenia sekcji Rejestr dokumentów w ustawieniach danej grupy w sekcji Kontakty. Dla każdej z grup kontaktów możemy stworzyć osobny rejestr.
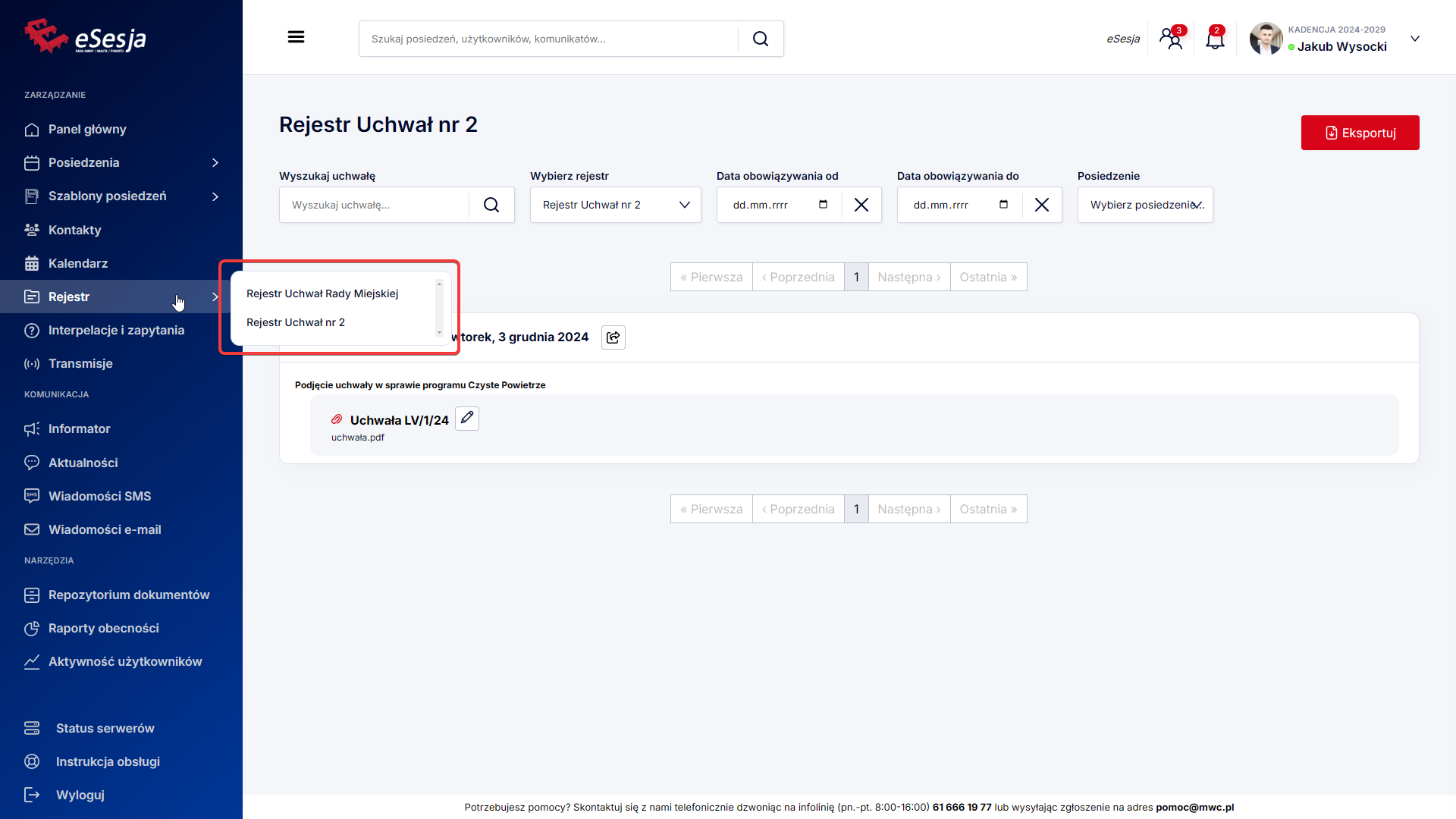
Po naciśnięciu na wybrany rejestr otworzy się strona, gdzie w górnej części znajduje się wyszukiwarka z filtrami:
Wyszukaj uchwałę – pole wyszukiwarki.
Wybierz rejestr – lista, w której należy wybrać rejestr, który chcemy przeszukać.
Data obowiązywania od/Data obowiązywania do – wybór zakresu dat.
Posiedzenie – wybór posiedzenia, którego ma dotyczyć uchwała w rejestrze.
Eksportuj – pozwala na eksport listy uchwał do pliku w formacie .docx lub .xlsx.
Poniżej znajduje się lista podjętych uchwał.
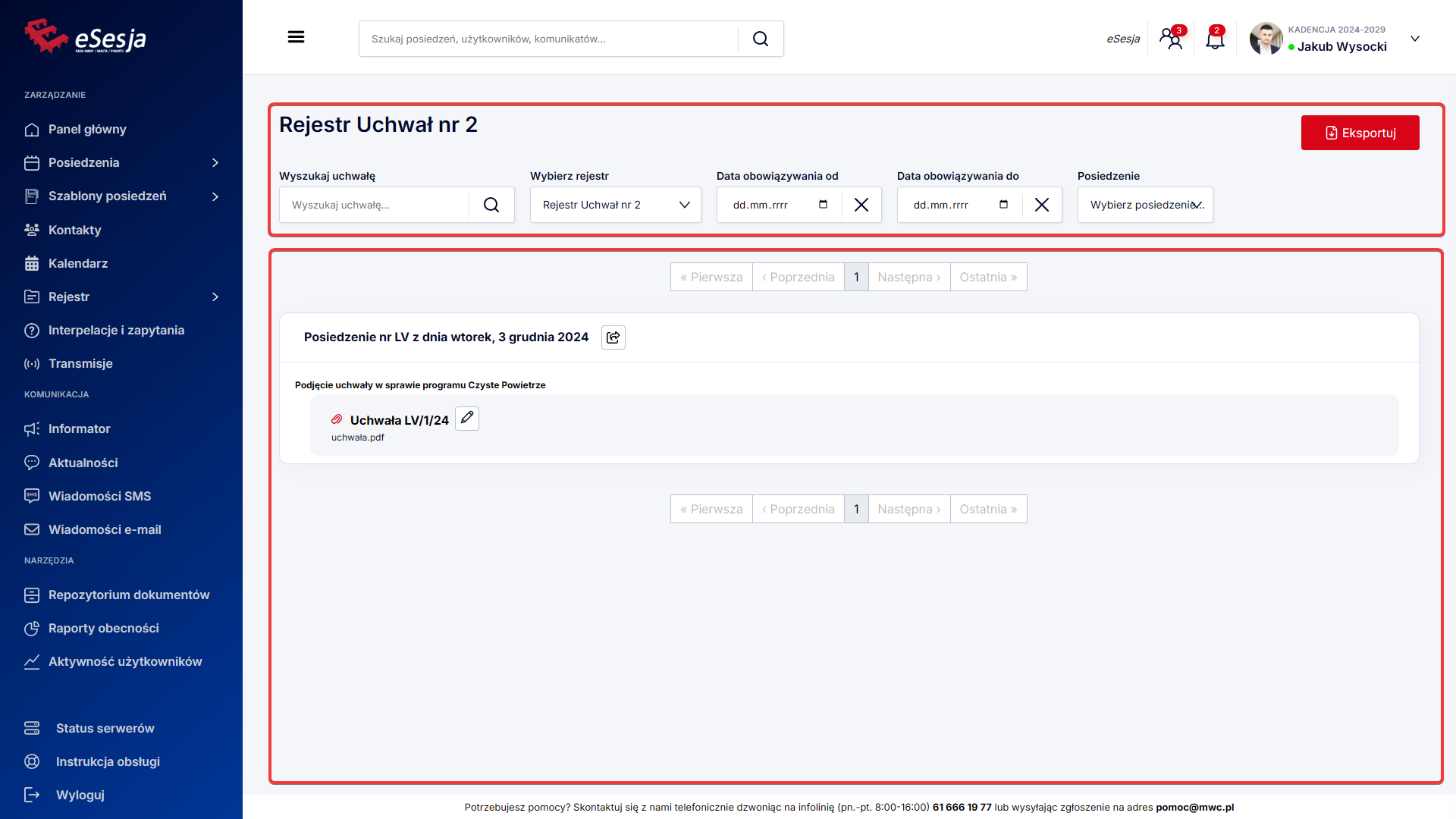
Podjęte uchwały możemy edytować w ograniczonym zakresie, aby przejść do edycji należy nacisnąć na ikonę długopisu znajdującego się przy każdej z uchwał.
Po naciśnięciu na przycisk edycji otworzy się okno ustawień. W tym miejscu możemy edytować:
Numer uchwały – zmiana numeru podjętej uchwały.
Nazwa uchwały – edycja nazwy uchwały.
Podstawa prawna – możliwość uzupełnienia podstawy prawnej dla podjętej uchwały.
Uwagi – możliwość dodania uwag do podjętej uchwały.
Data ogłoszenia – funkcja umożliwiająca podania daty, w której została podjęta uchwała.
Okres obowiązywania – opcja dodania przedziału dat obowiązywania podjętej uchwały.
W celu potwierdzenia zmian należy nacisnąć na przycisk Zapisz.
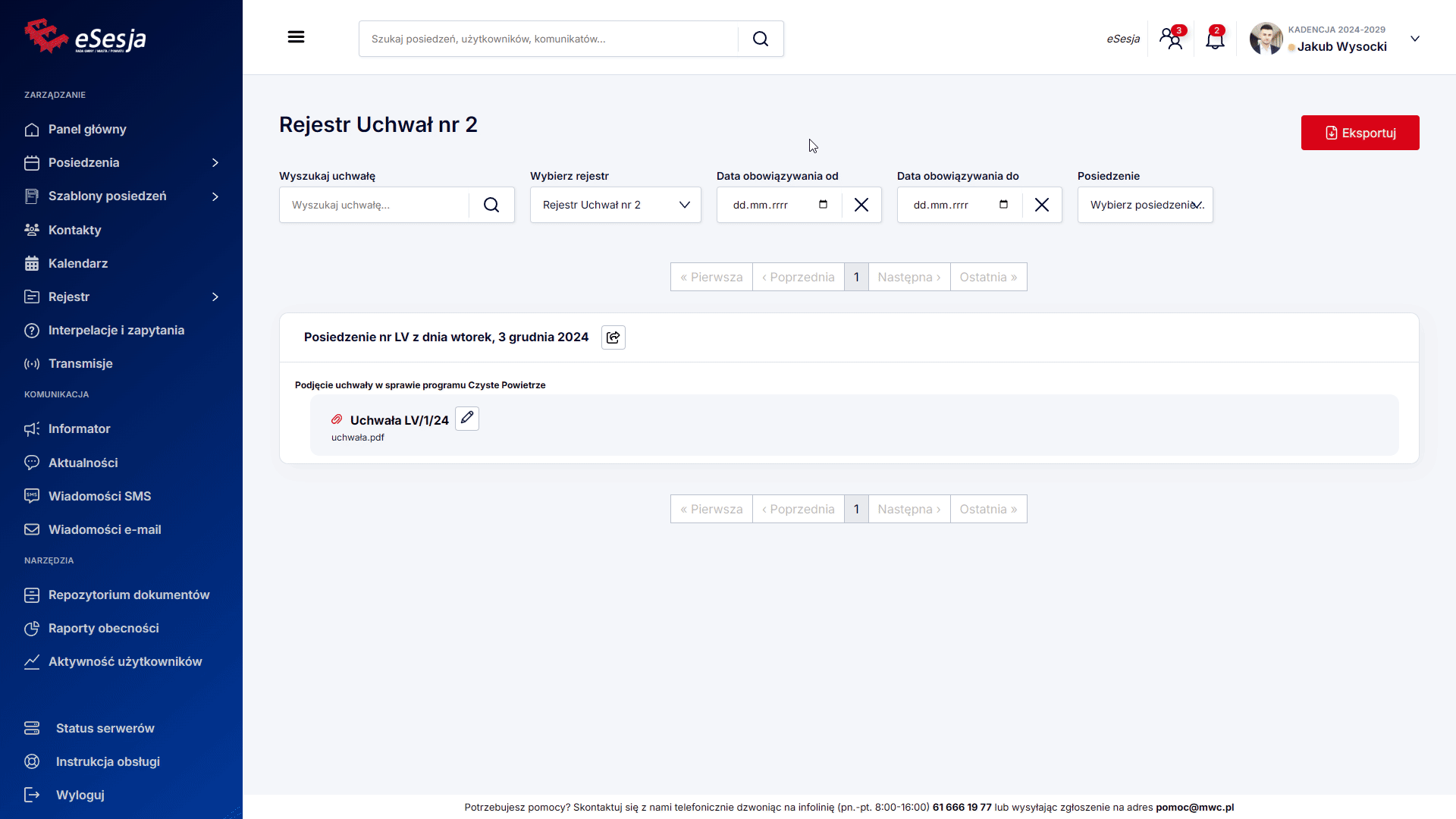
Wszelkie ustawione zmiany w tym miejscu zostaną również dodane publicznie w portalu mieszkańca w sekcji Rejestr uchwał.
8. Interpelacje i zapytania
W zakładce interpelacje i zapytania możemy zarówno dodać, jak i sprawdzić oraz odpowiedzieć na zadane interpelacje, zapytania lub zapytania do biura rady przez radnych.
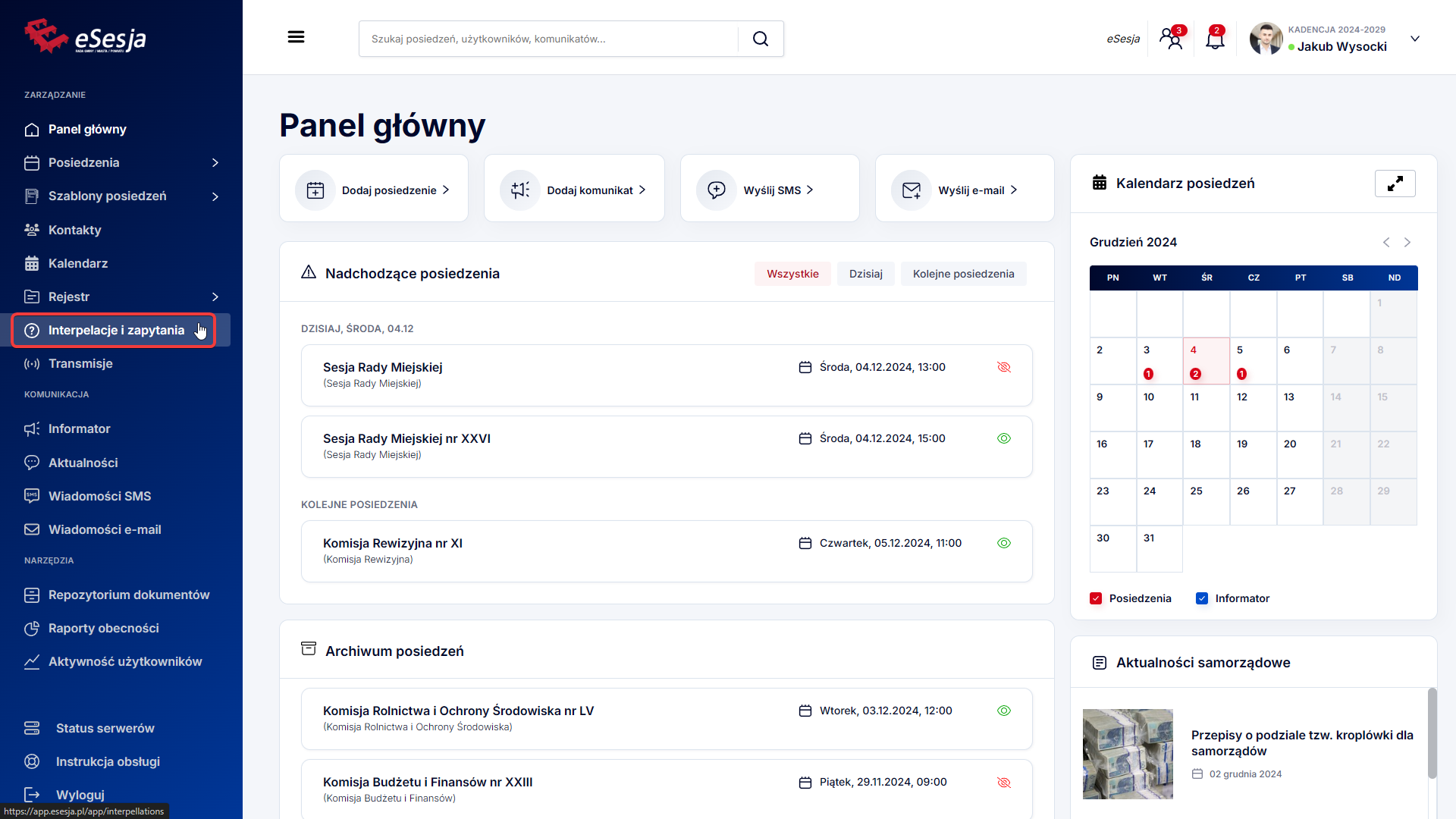
W górnej części okna znajduje się wyszukiwarka wraz z możliwością ustawienia przedziału dat dla znajdujących się w systemie interpelacji/zapytań. Poniżej widoczne są dodane interpelacje/zapytania.
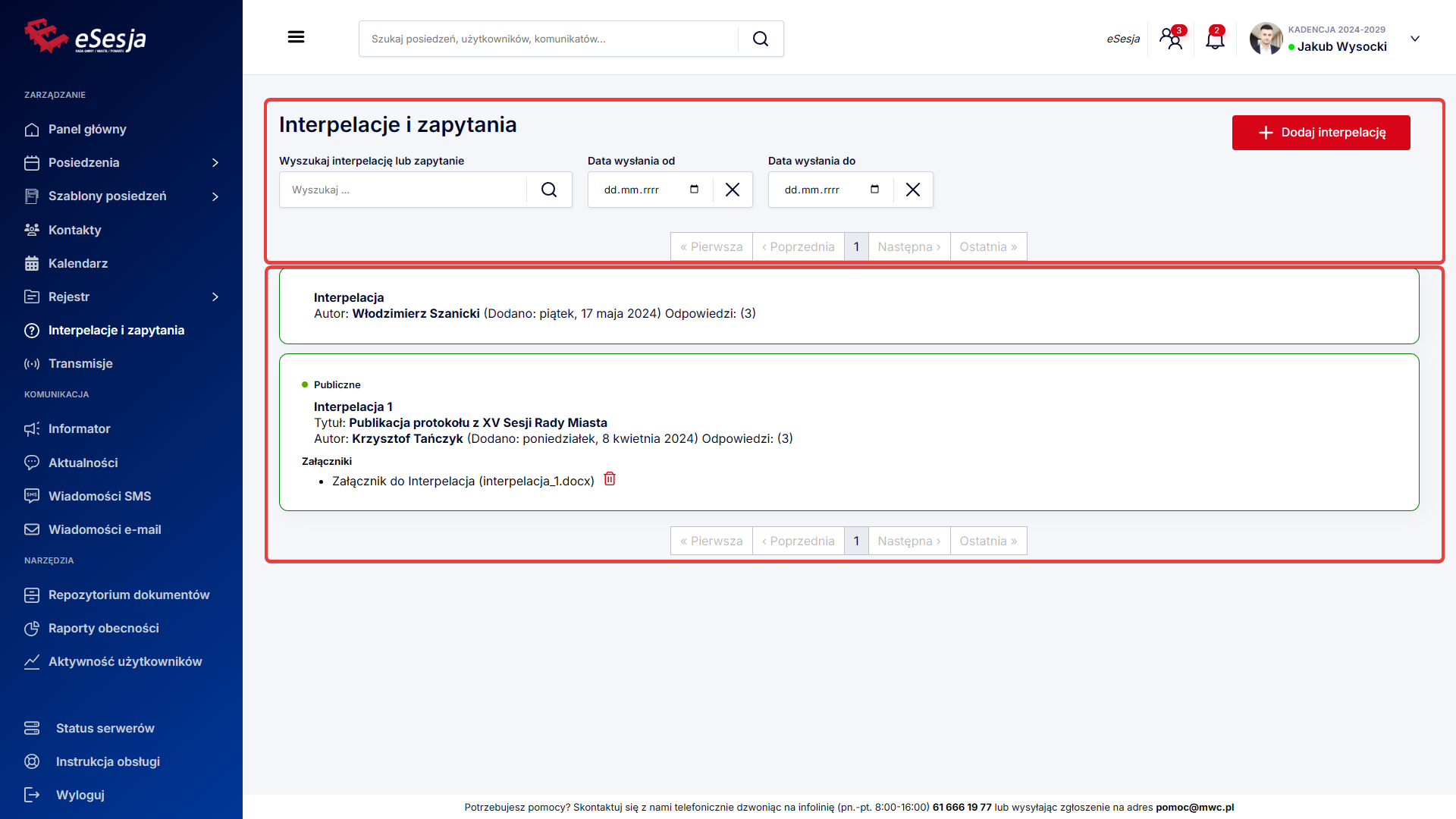
Dodawanie interpelacji
Celem dodania interpelacji należy nacisnąć na przycisk Dodaj interpelacje.
Po naciśnięciu zostanie otwarte okno, w którym wypełniamy pola:
Autor – wybór autora z listy dodanych do systemu użytkowników.
Typ – wybór typu złożonego dokumentu spośród Interpelacja/Zapytanie/Zapytanie do Biura Rady.
Numer – nadanie numeru dla złożonego dokumentu.
Tytuł – podanie tytułu interpelacji/zapytania.
Treść – podanie treści interpelacji/zapytania.
Czas – opcja nadania daty złożenia interpelacji/zapytania.
Publiczne – możliwość ustawienia jako publiczne, spowoduje widoczność również na portalu mieszkańca.
Potwierdzamy dodanie interpelacji przyciskiem Wyślij.
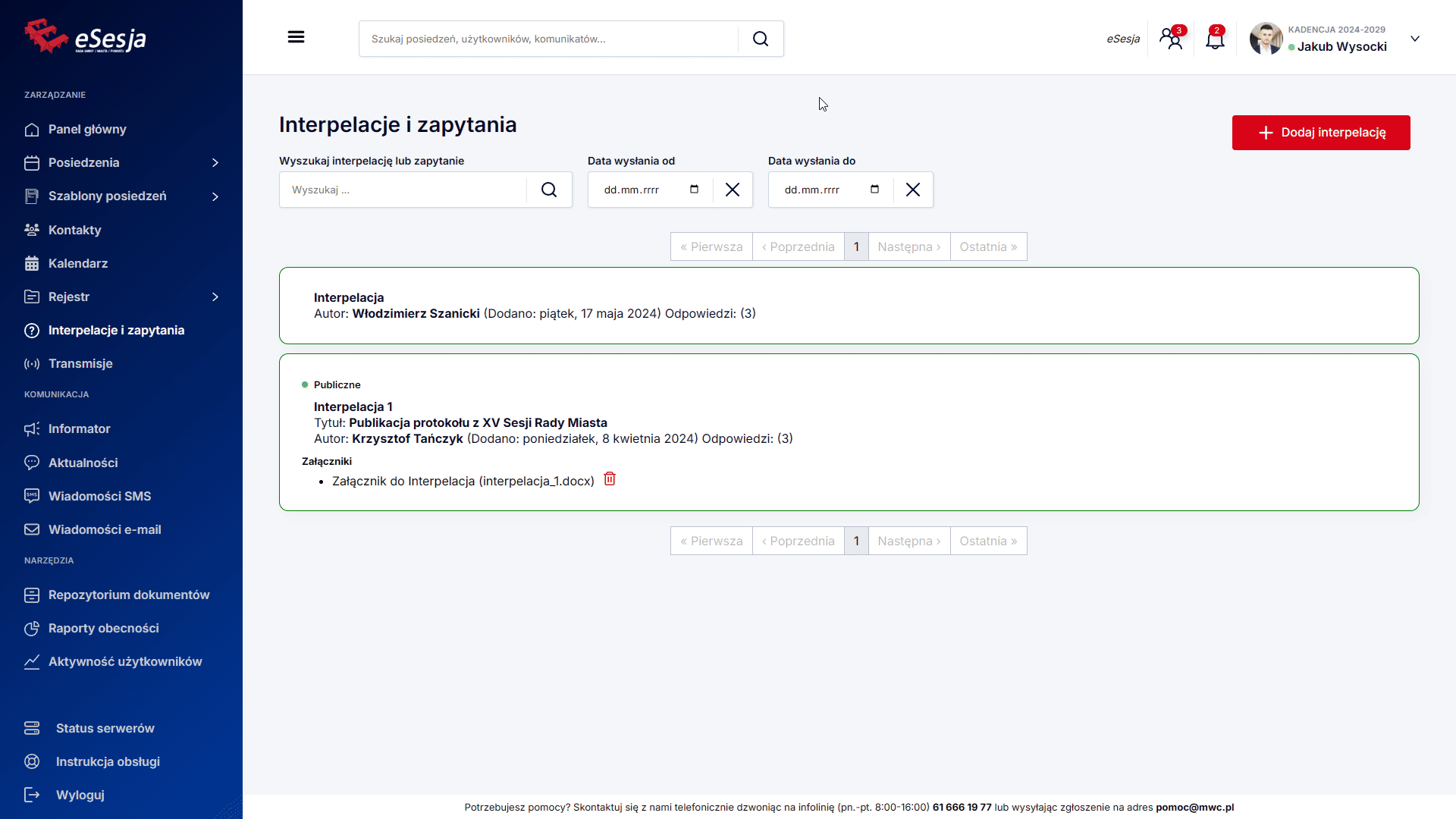
Edycja interpelacji
W celu edycji dodanych interpelacji/zapytań należy najechać na dodaną interpelację/zapytanie i wybrać opcję edycji w postaci ikony długopisu.
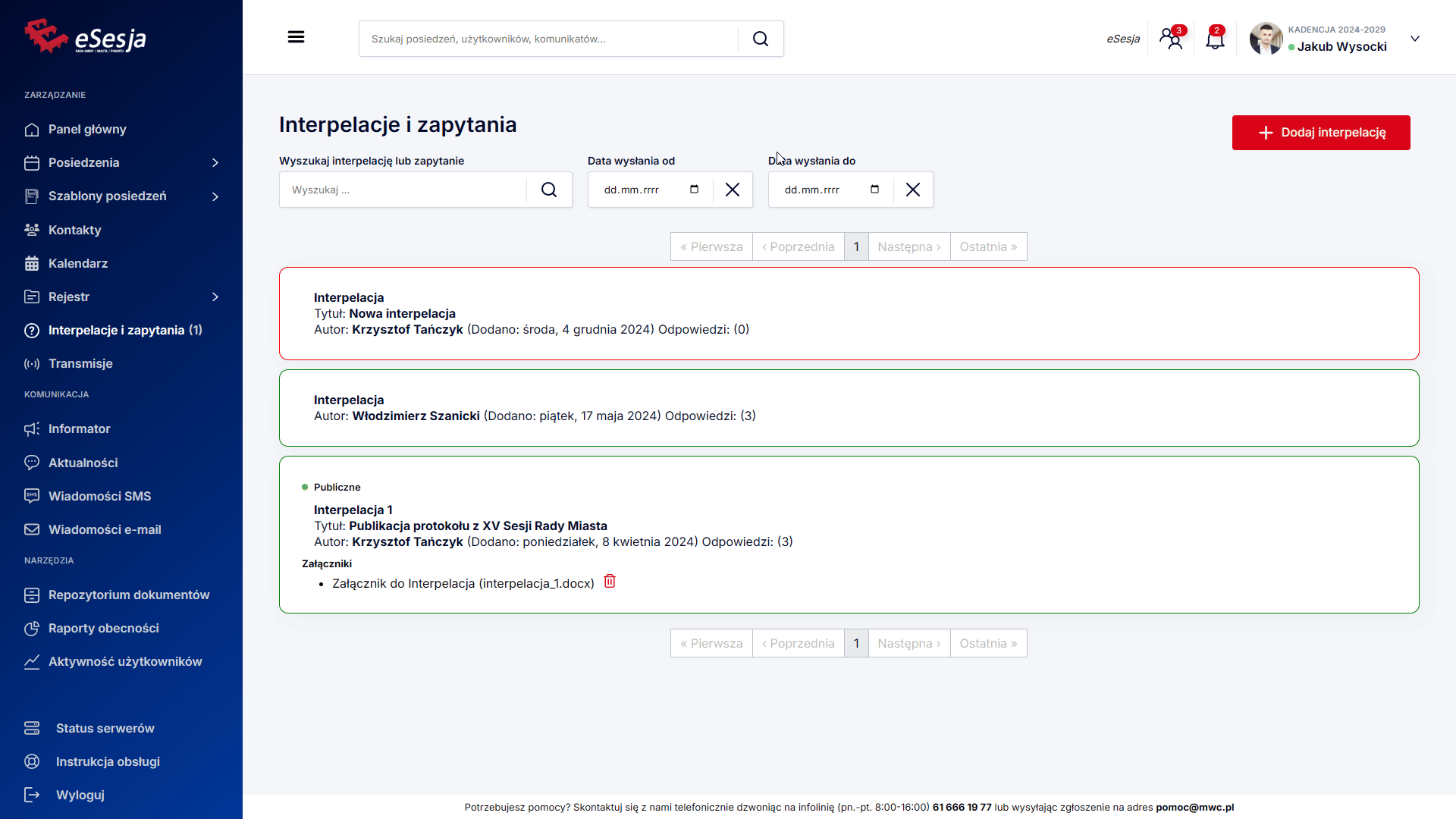
Po naciśnięciu zostanie otwarte analogiczne okno jak do okna dodawania interpelacji.
Dodawanie załączników do interpelacji
Do dodanych interpelacji/zapytań występuje możliwość dodania załącznika, żeby tego dokonać należy najechać na dodaną interpelację i wybrać ikonę spinacza.
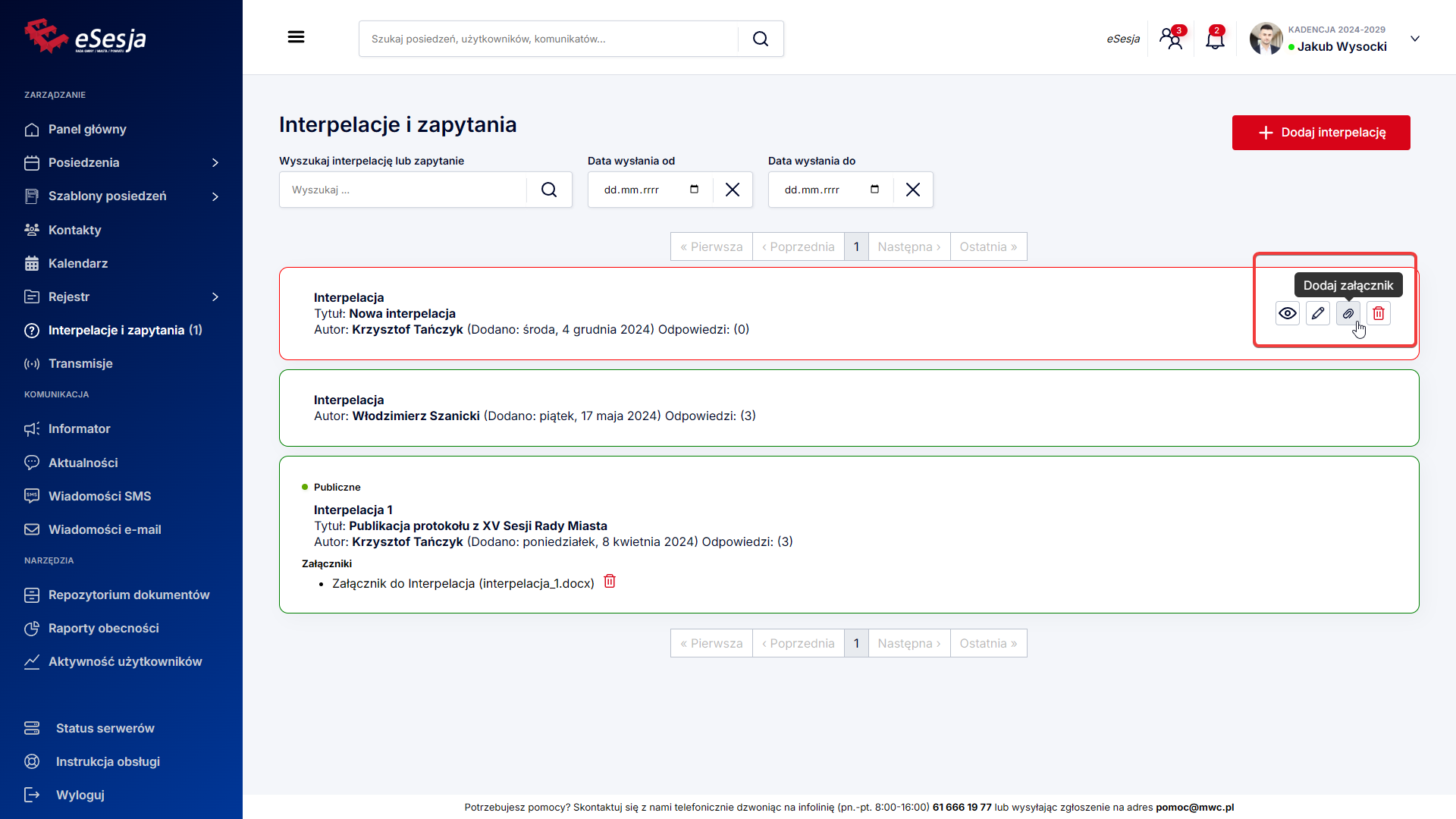
Po naciśnięciu zostanie otwarte okno domyślnej przeglądarki plików dla systemu, z którego korzystamy. W tym miejscu należy wybrać plik i potwierdzić wybór. Dodany załącznik możemy również usunąć poprzez naciśnięcie na ikonę kosza i następnie potwierdzić chęć usunięcia.
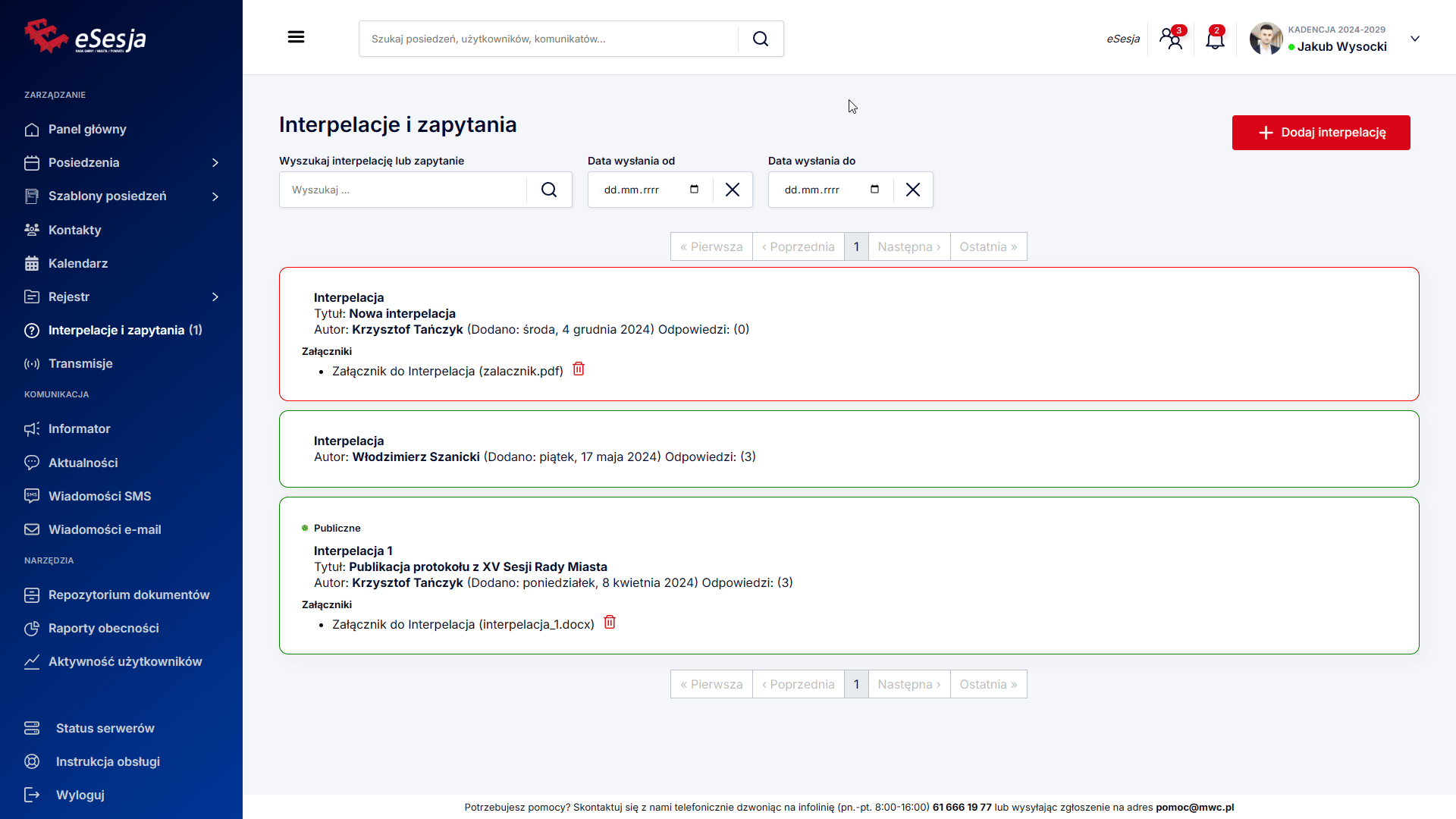
Odpowiadanie na interpelacje
Celem odpowiedzenia na interpelacje/zapytania należy nacisnąć na ikonę oka po najechaniu na wybraną interpelację/zapytanie.
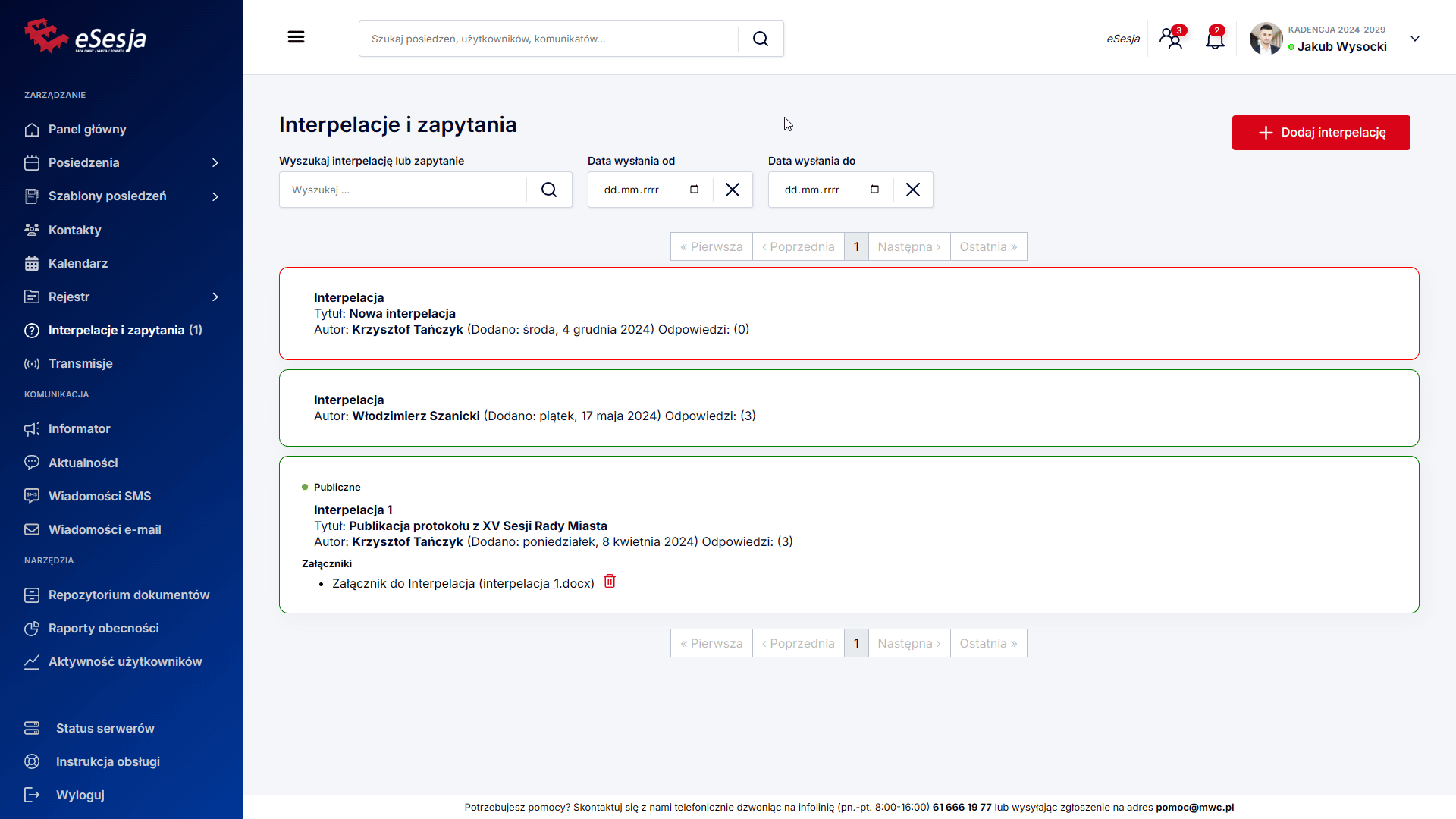
Po przejściu do interpelacji mamy możliwość odpowiedzi przy pomocy pliku lub wypełniając odpowiedź elektronicznie.
Odpowiedź w pliku
W celu odpowiedzi przy pomocy pliku należy nacisnąć na przycisk Odpowiedz w pliku. Po naciśnięciu zostanie otwarte okno domyślnej przeglądarki plików dla systemu, z którego korzystamy. W tym miejscu należy wybrać plik i potwierdzić wybór.
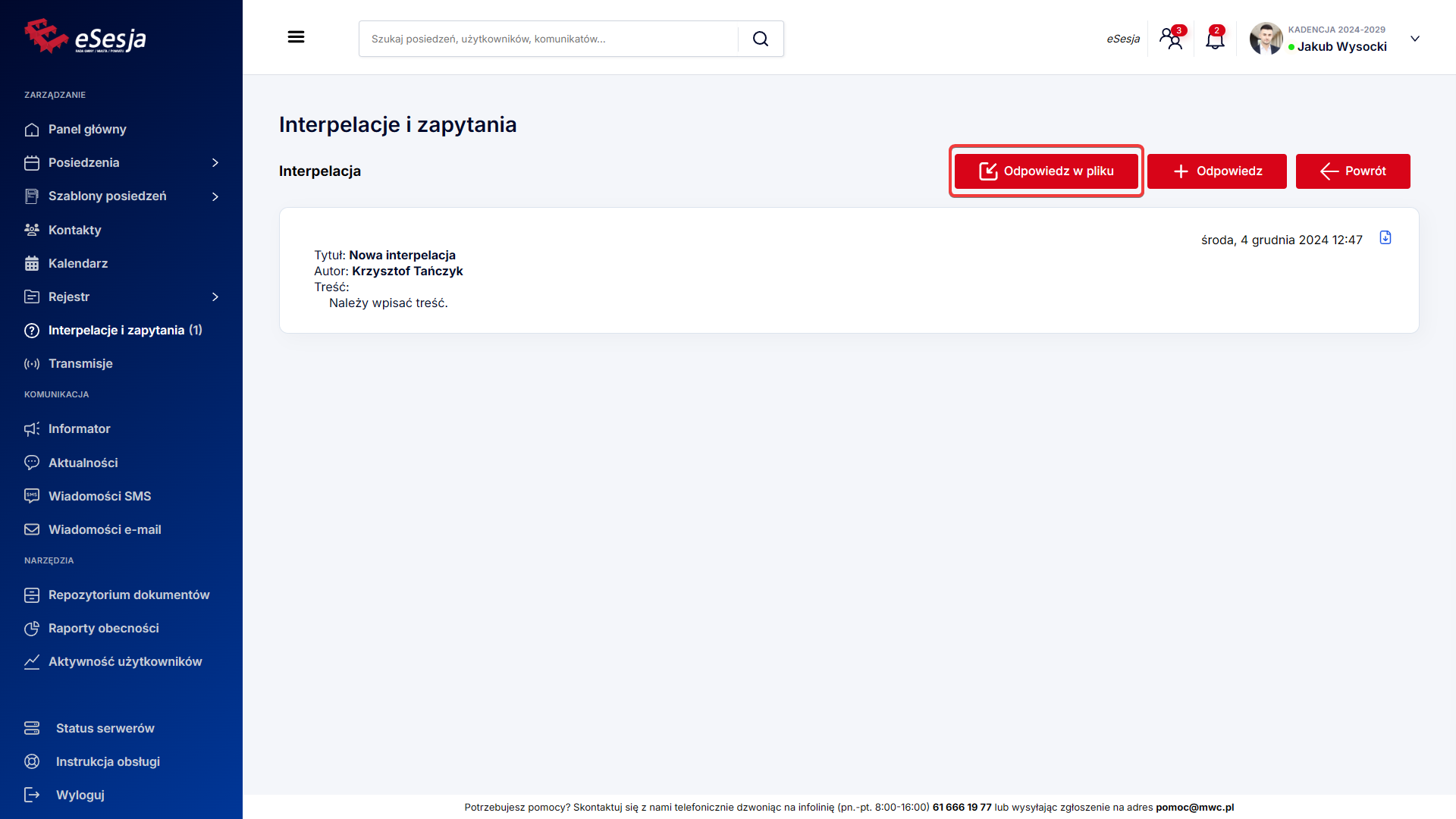
Odpowiedź w formie elektronicznej
Odpowiedź w formie treści elektronicznej odbywa się poprzez naciśnięcie przycisku Odpowiedz.
W otwartym oknie należy wypełnić pole Treść oraz potwierdzić odpowiedź przyciskiem Wyślij.
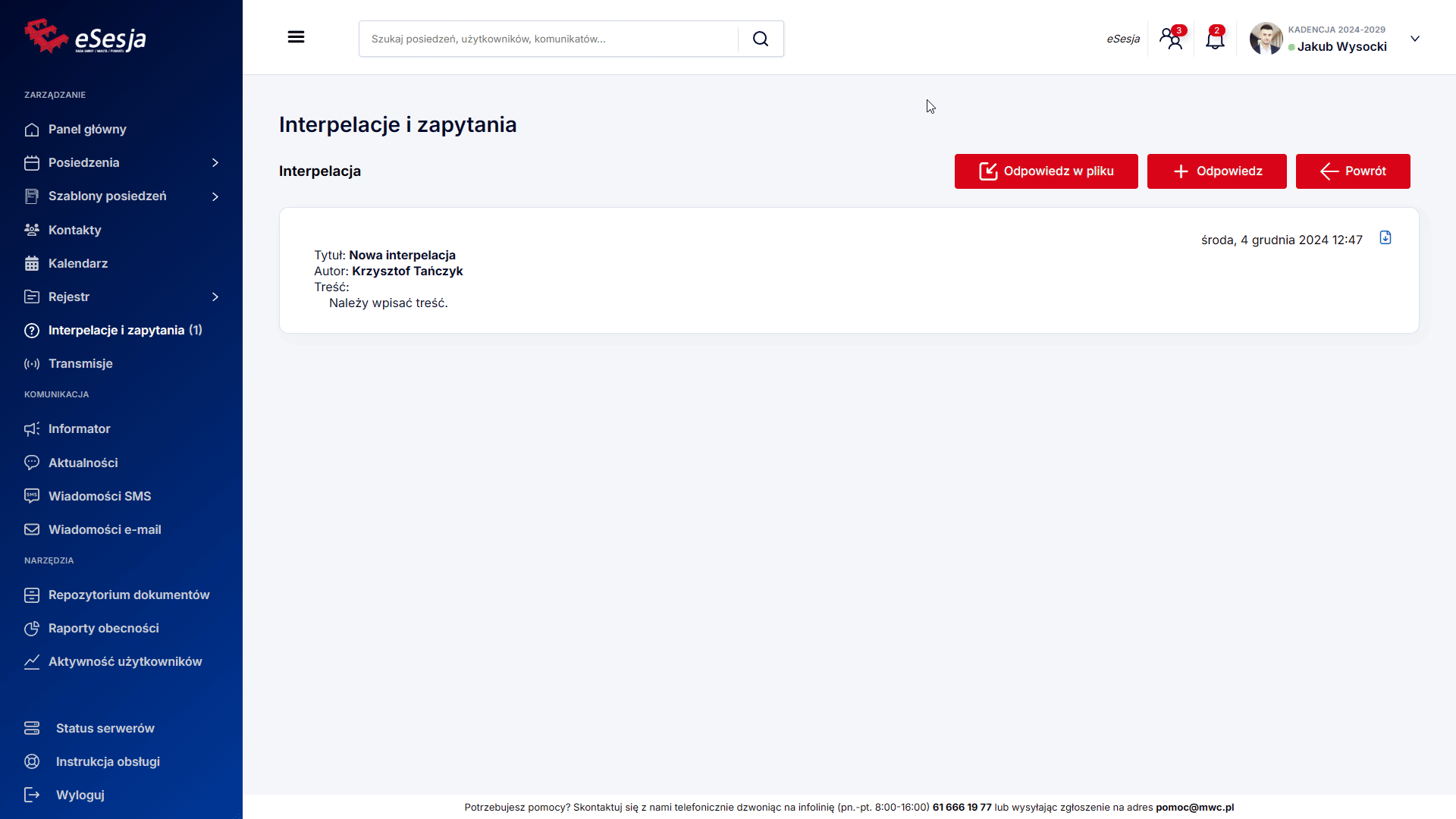
Usuwanie odpowiedzi
Celem usunięcia odpowiedzi należy najechać na odpowiedź i nacisnąć na ikonę kosza, a następnie potwierdzić.
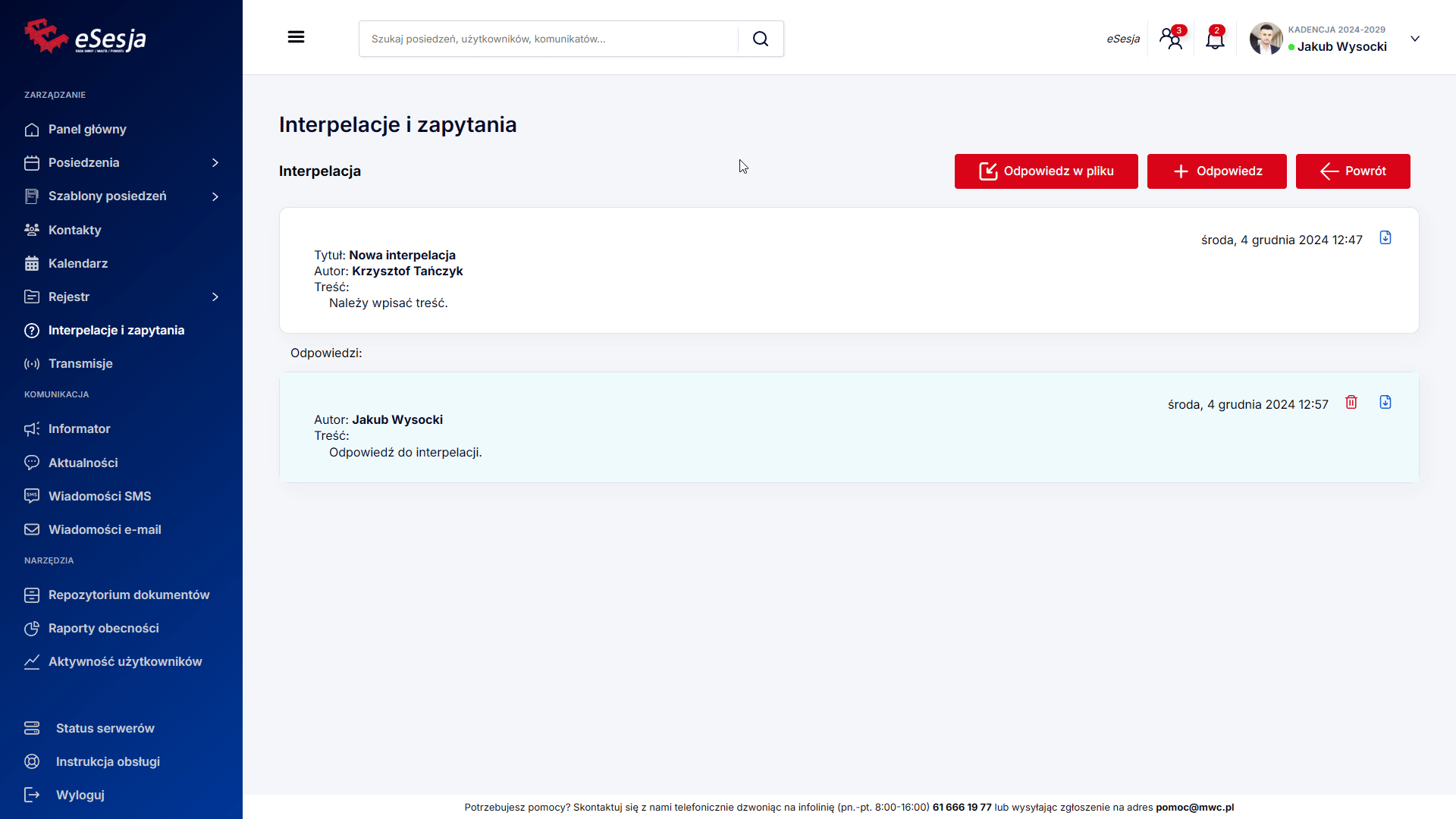
Usuwanie interpelacji
Każdą z dodanych interpelacji/zapytań możemy usunąć. Celem wykonania tej akcji należy najechać na interpelację, a następnie nacisnąć na ikonę kosza. Po naciśnięciu potwierdzamy usunięcie przyciskiem Potwierdź.
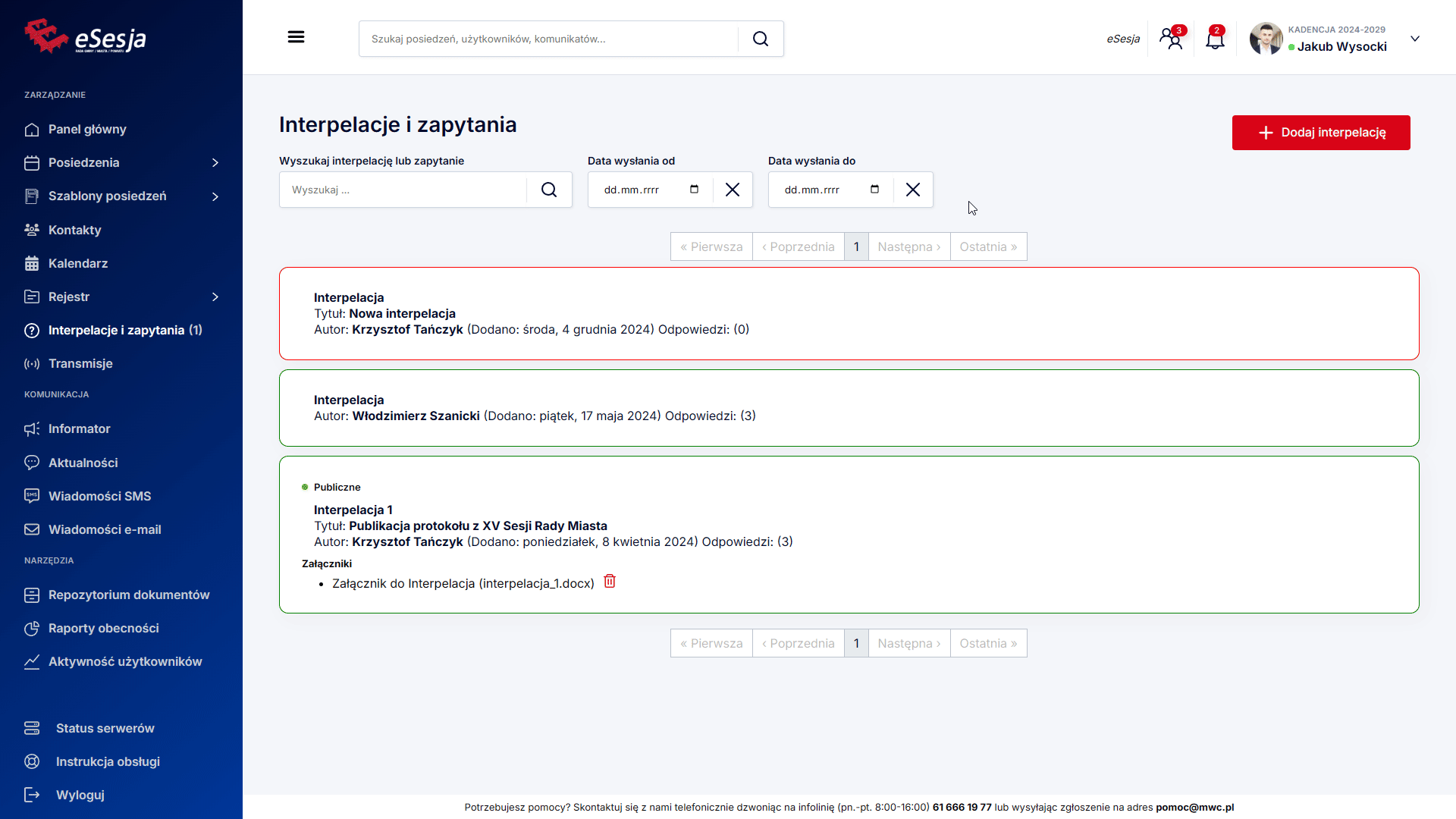
9. Transmisje
Przycisk przekierowuje do panelu administratora eSesja.tv [instrukcja] dostępnego w przypadku korzystania z usługi transmisji.
10. Informator
W górnej części znajduje się wyszukiwarka komunikatów z polem Wyszukaj komunikat, następnie umieszczona jest możliwość podania zakresu dat przy pomocy pól Data wysłania od i Data wysłania do oraz możliwość wybrania grupy docelowej przy pomocy pola Wybierz grupę.
Poniżej znajduje się lista dodanych komunikatów.
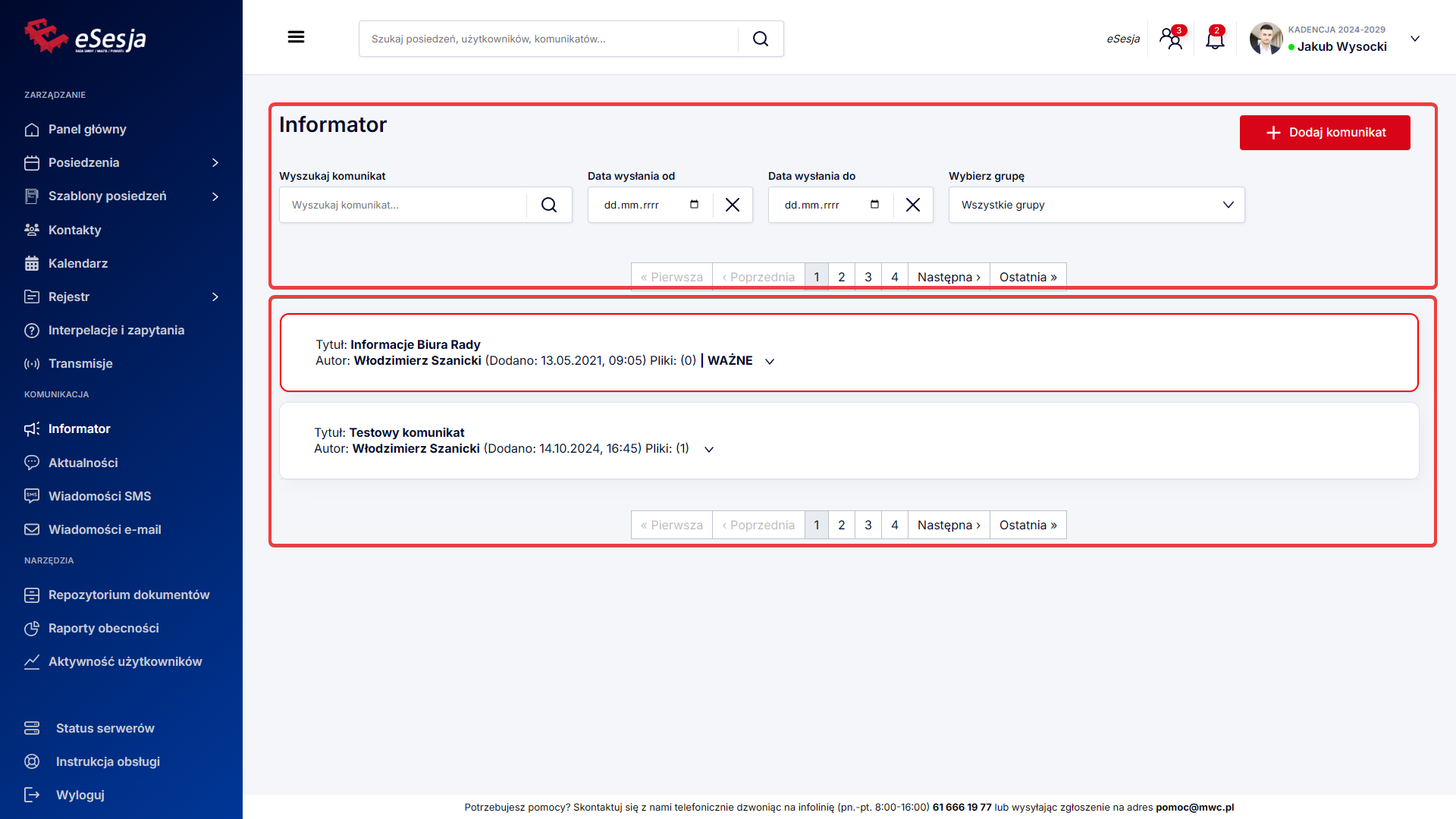
Dodawanie komunikatów
Dodawanie komunikatów rozpoczyna się poprzez naciśnięcie przycisku Dodaj komunikat.
W otwartym oknie wybieramy adresatów komunikatu, wybór możemy dokonać indywidualnie wybierając użytkowników z listy lub zaznaczyć całą grupę wybierając nad listą rozwijaną Użytkownicy lub Grupy.
Następnie wypełniamy pole Tytuł – nazwa, która będzie się wyświetlała użytkownikom po wejściu do aplikacji. Poniżej znajduje się pole Treść, które wypełniamy treścią komunikatu. Kolejnym polem jest Czas dodania komunikatu, który uzupełnia się automatycznie bazując na aktualnej dacie i godzinie. Istnieje możliwość edycji tych parametrów. Ostatnim polem jest Termin komunikatu. W tym polu, po włączeniu opcji Pokaż w kalendarzu użytkownika możemy ustalić datę, która zostanie oznaczona w kalendarzu.
Ostatnim krokiem jest wybór statusu w sekcji Status komunikatu.
Nieaktywny – oznacza komunikat niewidoczny dla użytkowników, jedynie administratorzy widzą taki komunikat.
Aktywny – jest to dodany i widoczny dla użytkowników komunikat.
Ważne – Komunikaty o większej ważności, takie komunikaty będą wyświetlane na szczycie listy u użytkowników.
Po wypełnieniu wszystkich danych należy potwierdzić dodanie komunikatu przyciskiem Zapisz.
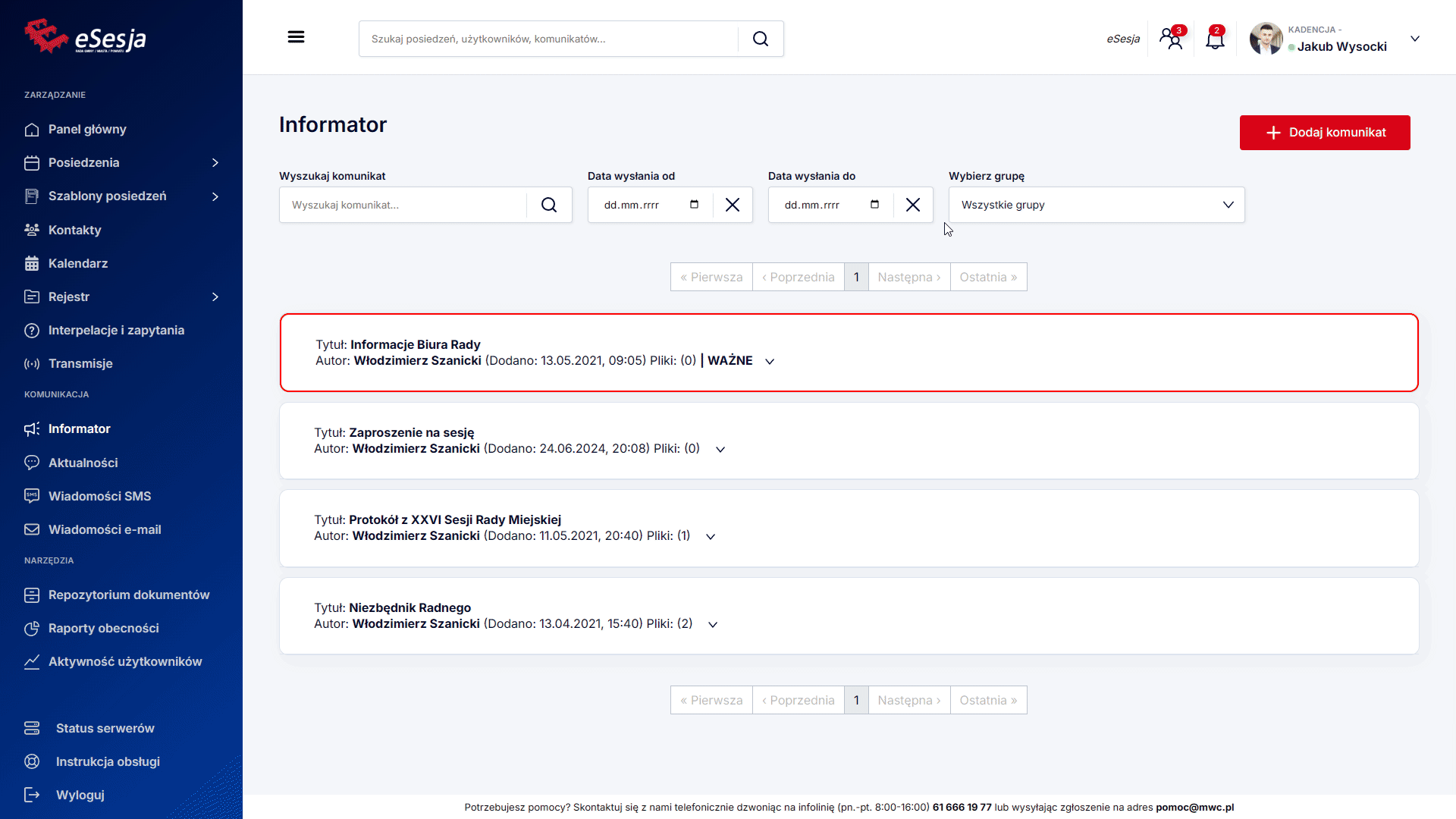
Dodany komunikat możemy w każdym momencie edytować, w tym celu należy nacisnąć na ikonę edycji. Okno otwarte po naciśnięciu na ikonę edycji będzie takie samo jak w przypadku dodawania komunikatu.
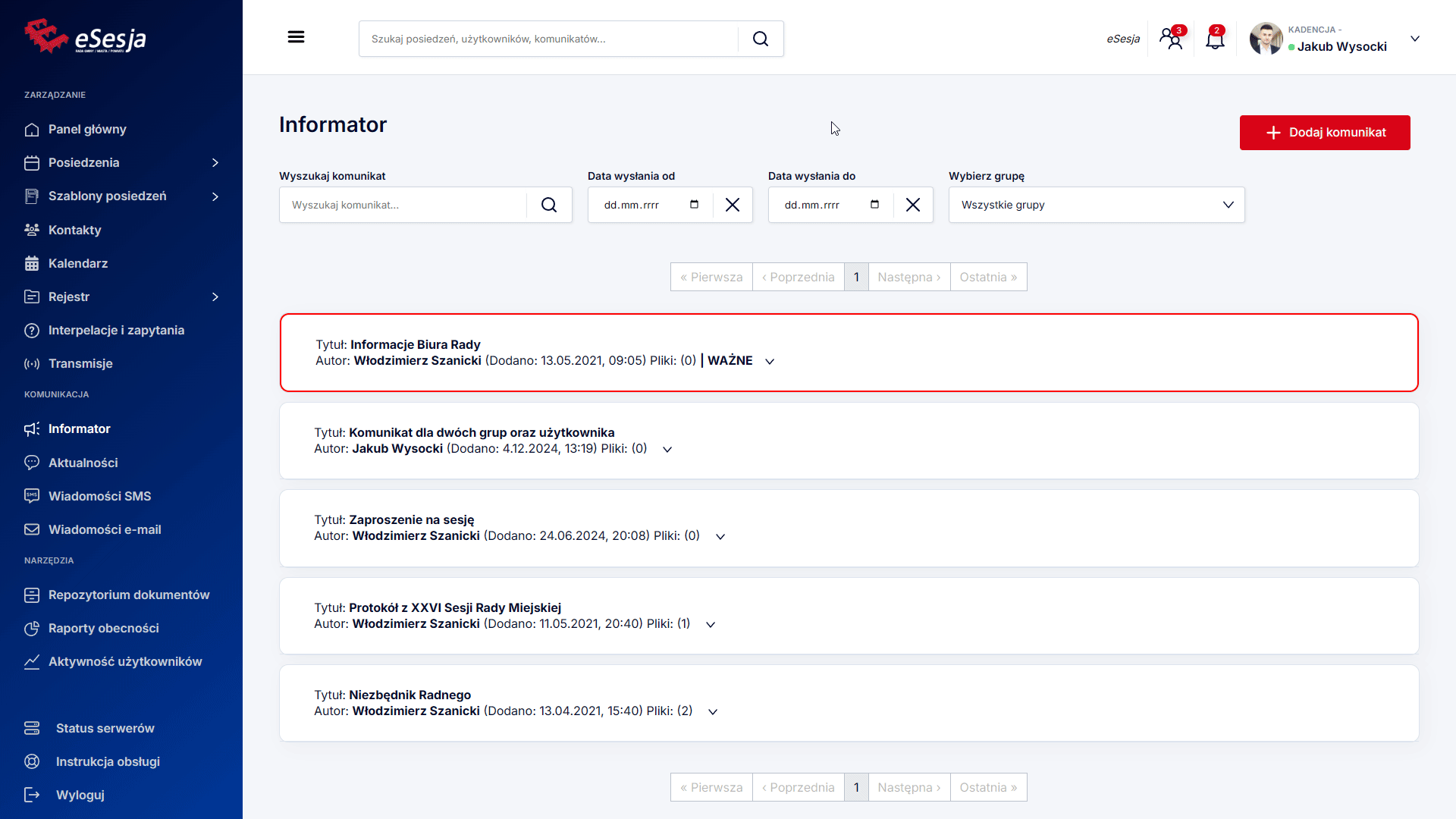
Dodawanie załączników do komunikatu
Po dodaniu komunikatu mamy możliwość dołączenia do niego plików o maksymalnej wadze 200 MB. Aby dołączyć pliki należy najechać na komunikat, a następnie nacisnąć przycisk dodawania załączników w postaci spinacza.
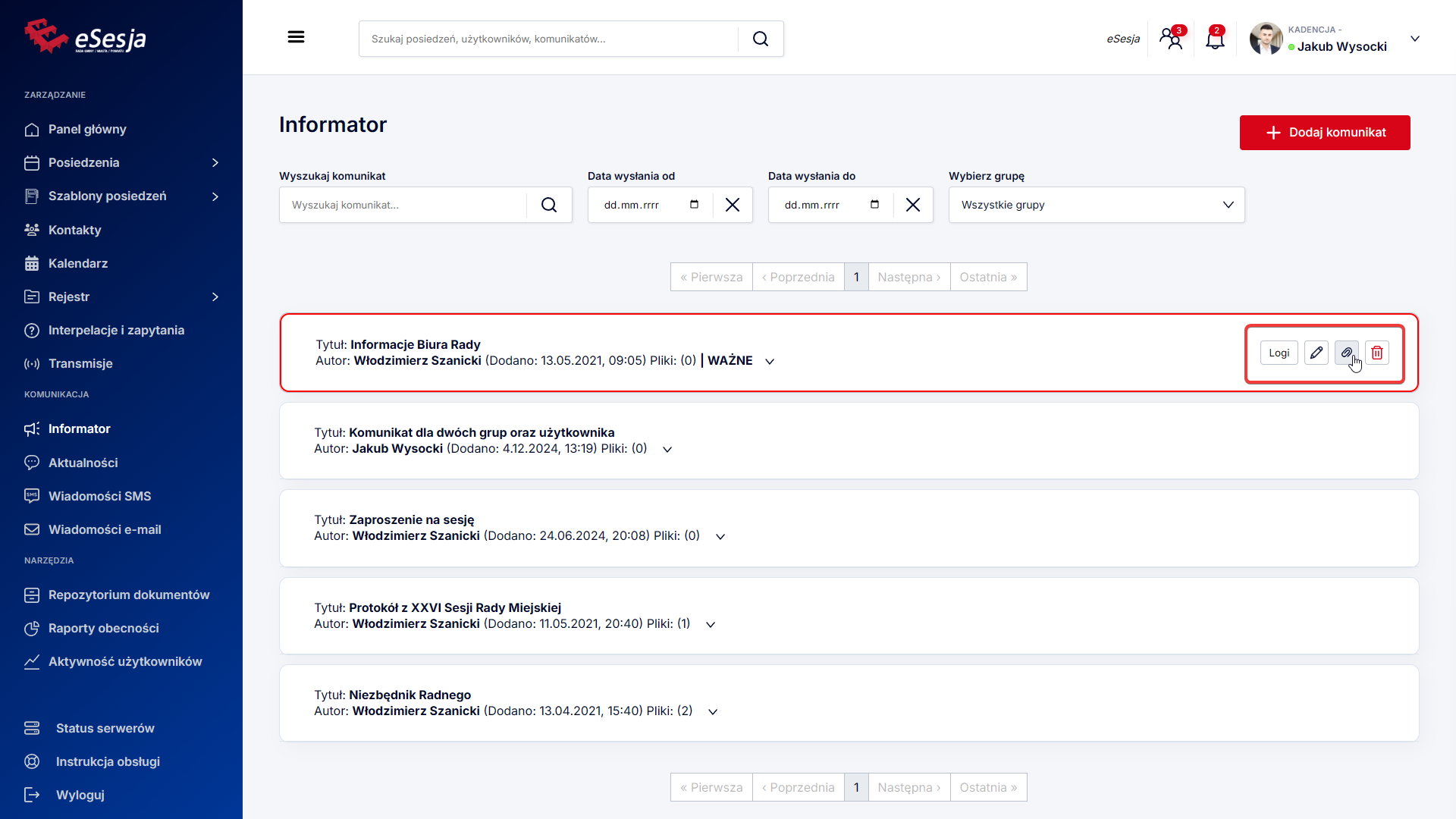
Po naciśnięciu zostanie otwarte okno domyślnej przeglądarki plików dla systemu, z którego korzystamy. W tym miejscu należy wybrać plik i potwierdzić wybór. Po potwierdzeniu w systemie widoczny będzie komunikat na zielonym tle informujący o prawidłowym dodaniu załącznika. Gdyby wystąpił błąd, komunikat będzie w kolorze czerwonym.
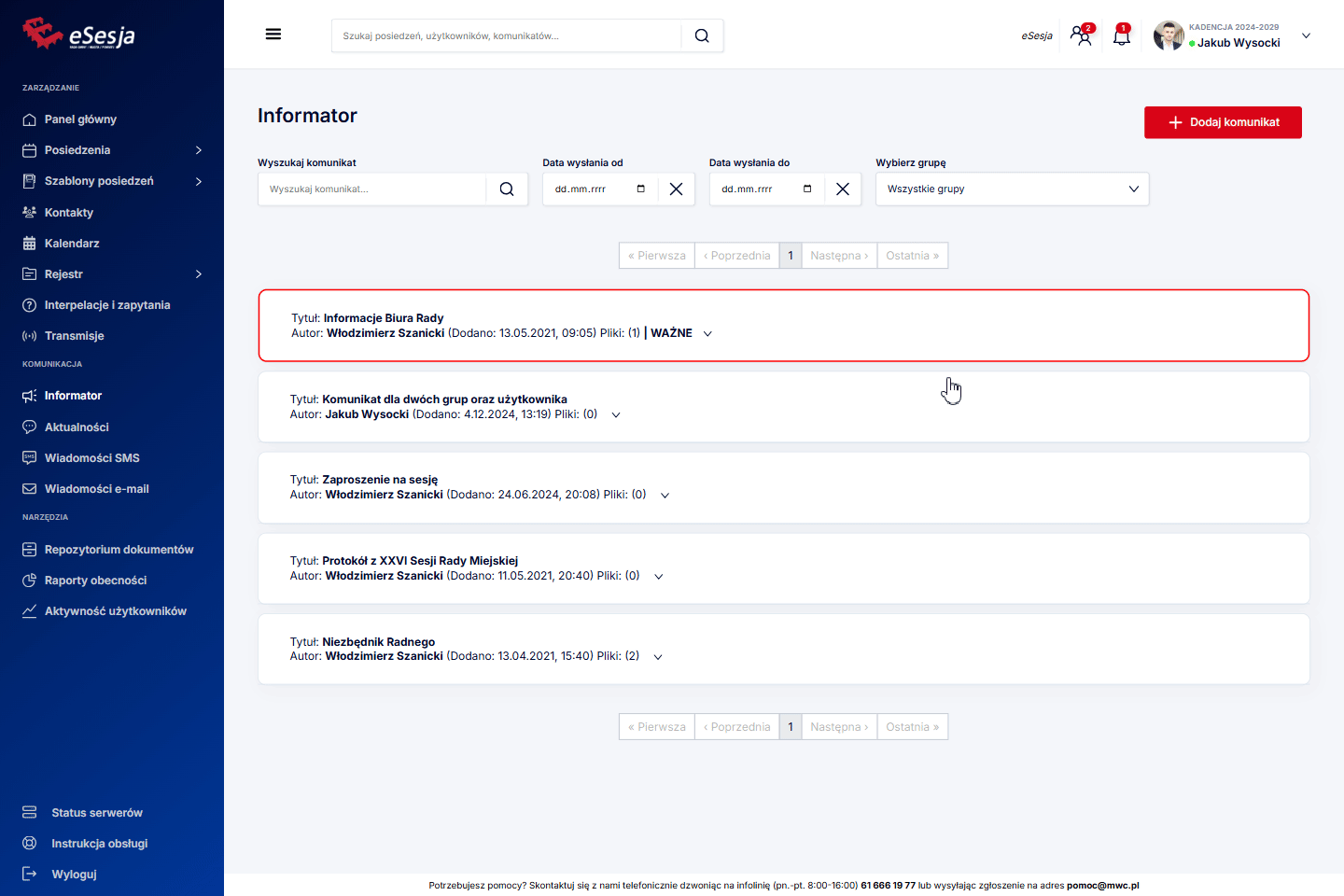
Aby sprawdzić dodane załączniki należy nacisnąć na strzałkę, która rozwija listę dodanych załączników jak i dodatkowe informacje o komunikacie.
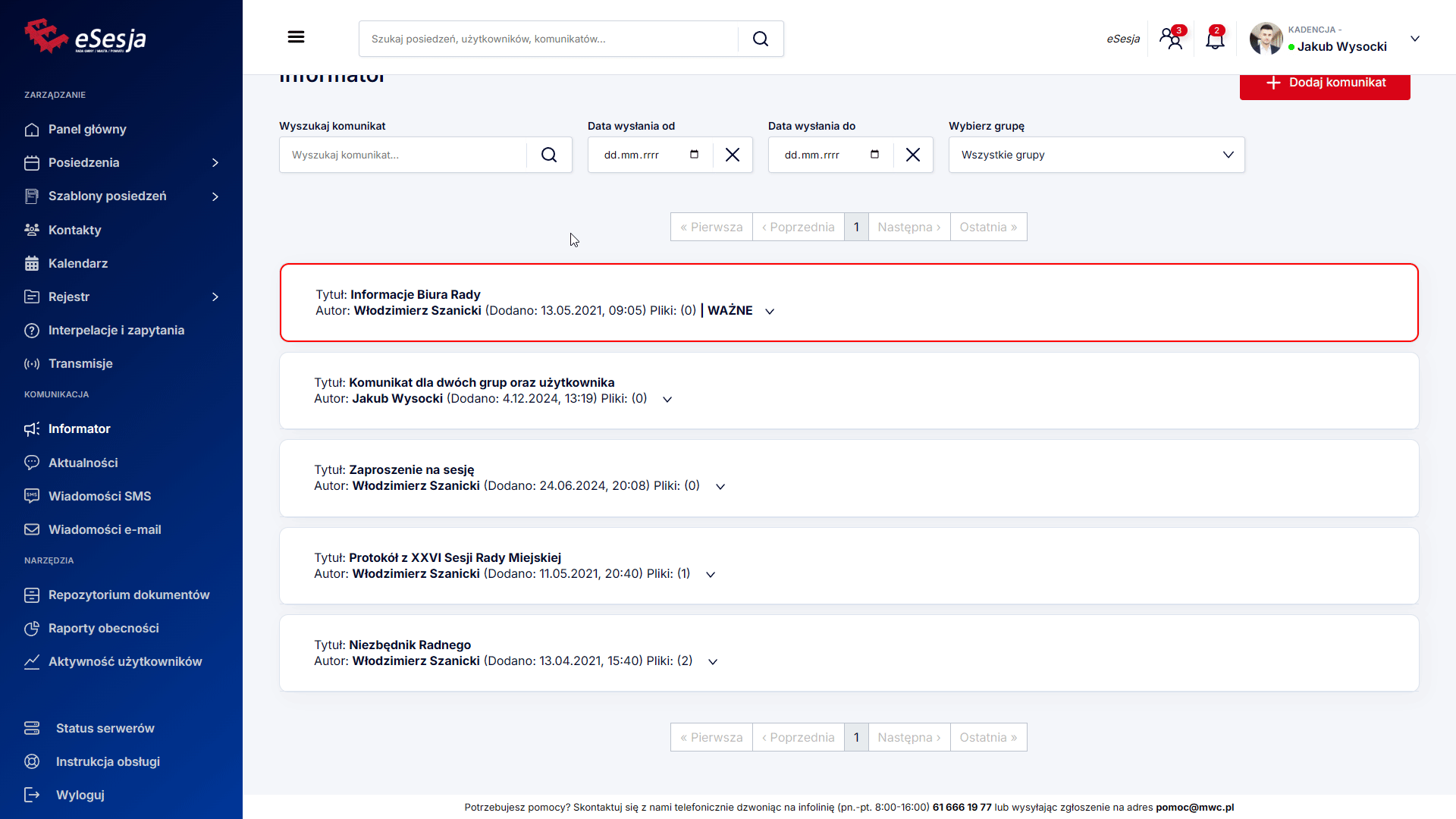
Po otwarciu szczegółów jest również możliwość usunięcia dodanych załączników. W celu usunięcia należy nacisnąć na ikonę kosza.
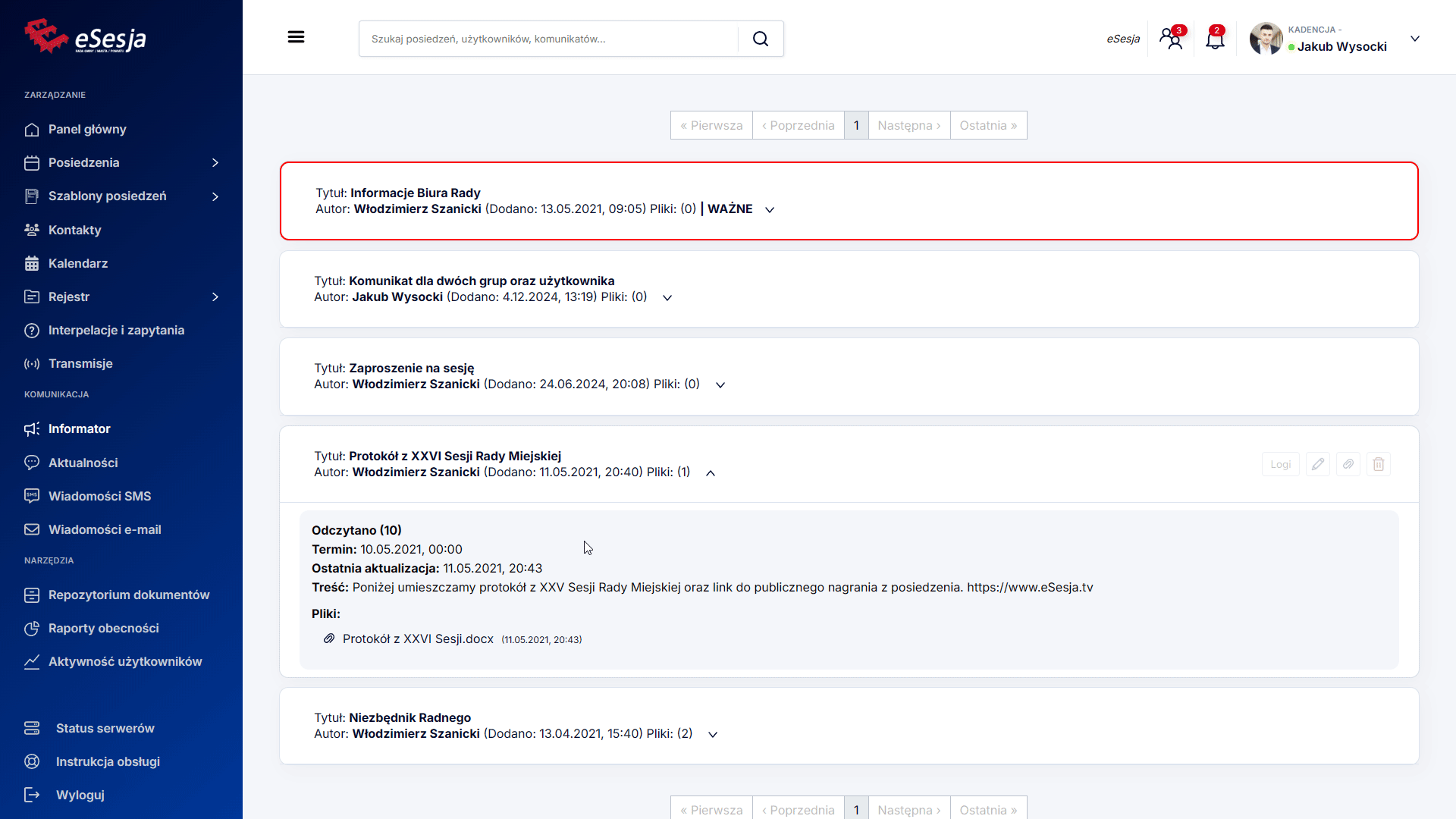
Weryfikacja logów komunikatów
Każdy z komunikatów posiada logi pozwalające zweryfikować czy oraz kiedy zostały one otwarte przez poszczególnych użytkowników. Aby otworzyć logi należy najechać na komunikat i nacisnąć na przycisk Logi.
W otwartym oknie widzimy tabelę z podziałem na:
- Użytkownik – widoczny użytkownik systemu przypisany do komunikatu.
- Pierwszy/Ostatni odczyt – informuje o terminie pierwszego i ostatniego odczytania komunikatu przez użytkownika.
- Status – informuje o statusie nie odczytano lub odczytano. Ponad tabelą jest również umieszczone pole wyszukiwania.
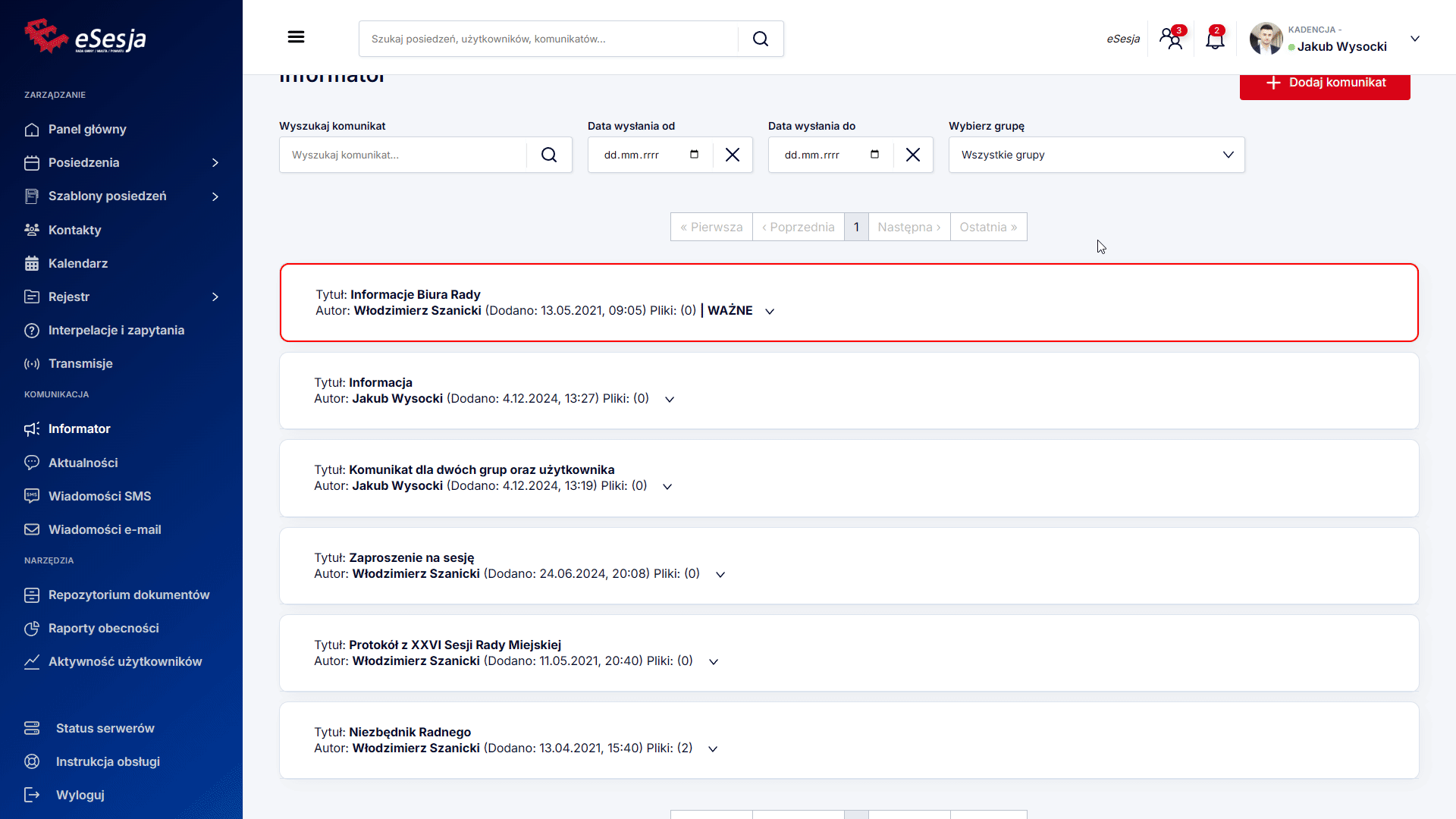
Usuwanie komunikatów
Usuwanie komunikatów wykonuje się poprzez najechanie na komunikat i naciśnięcie ikony kosza. Usunięcie należy zatwierdzić przyciskiem Potwierdź.
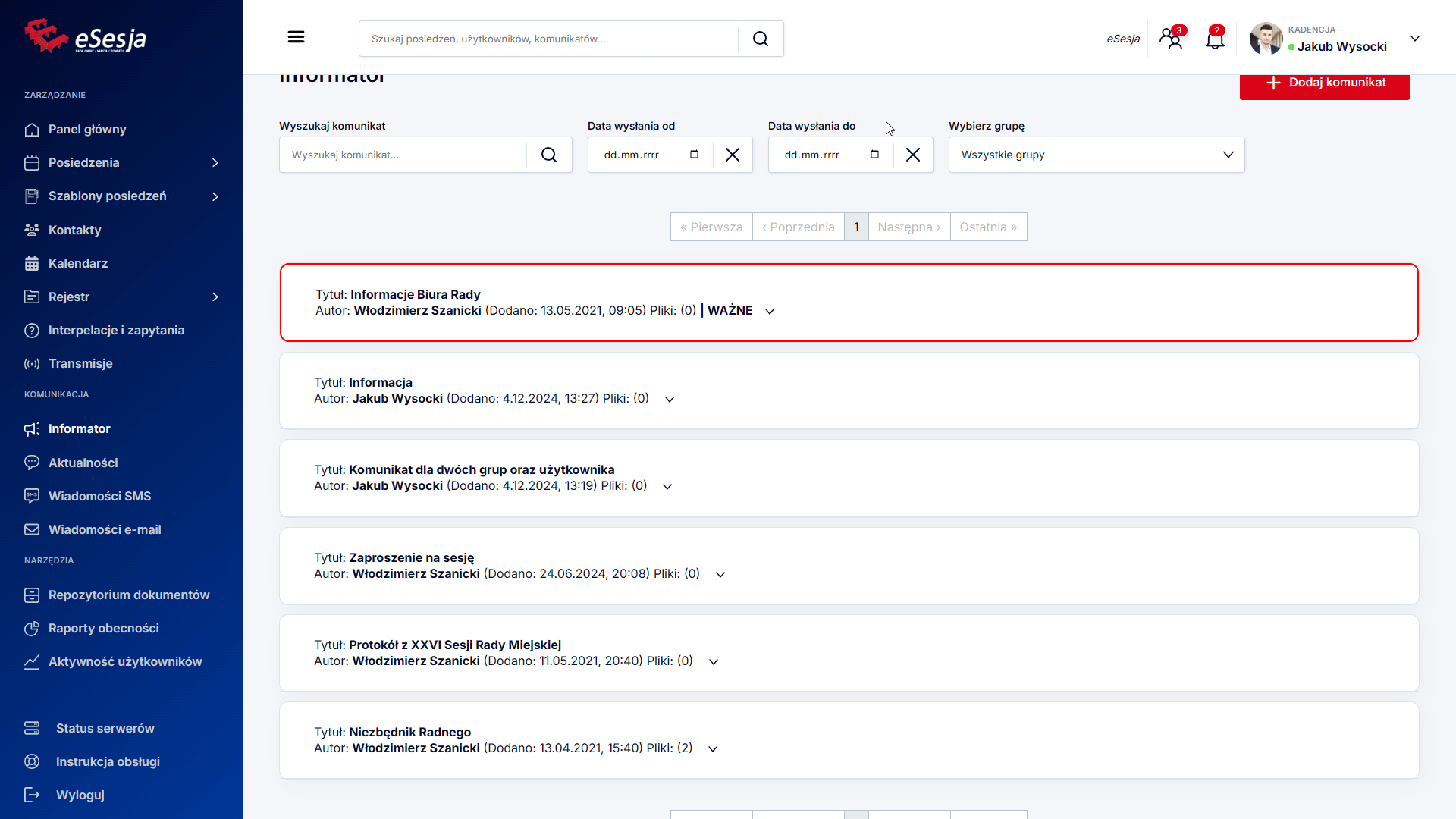
11. Aktualności
W zakładce Aktualności samorządowe możemy przeglądać na bieżąco dodawane wiadomości z serwisów o tematyce samorządowej. W celu wyszukania interesujących nas treści możemy skorzystać z wyszukiwarki umieszczonej w górnej części okna.
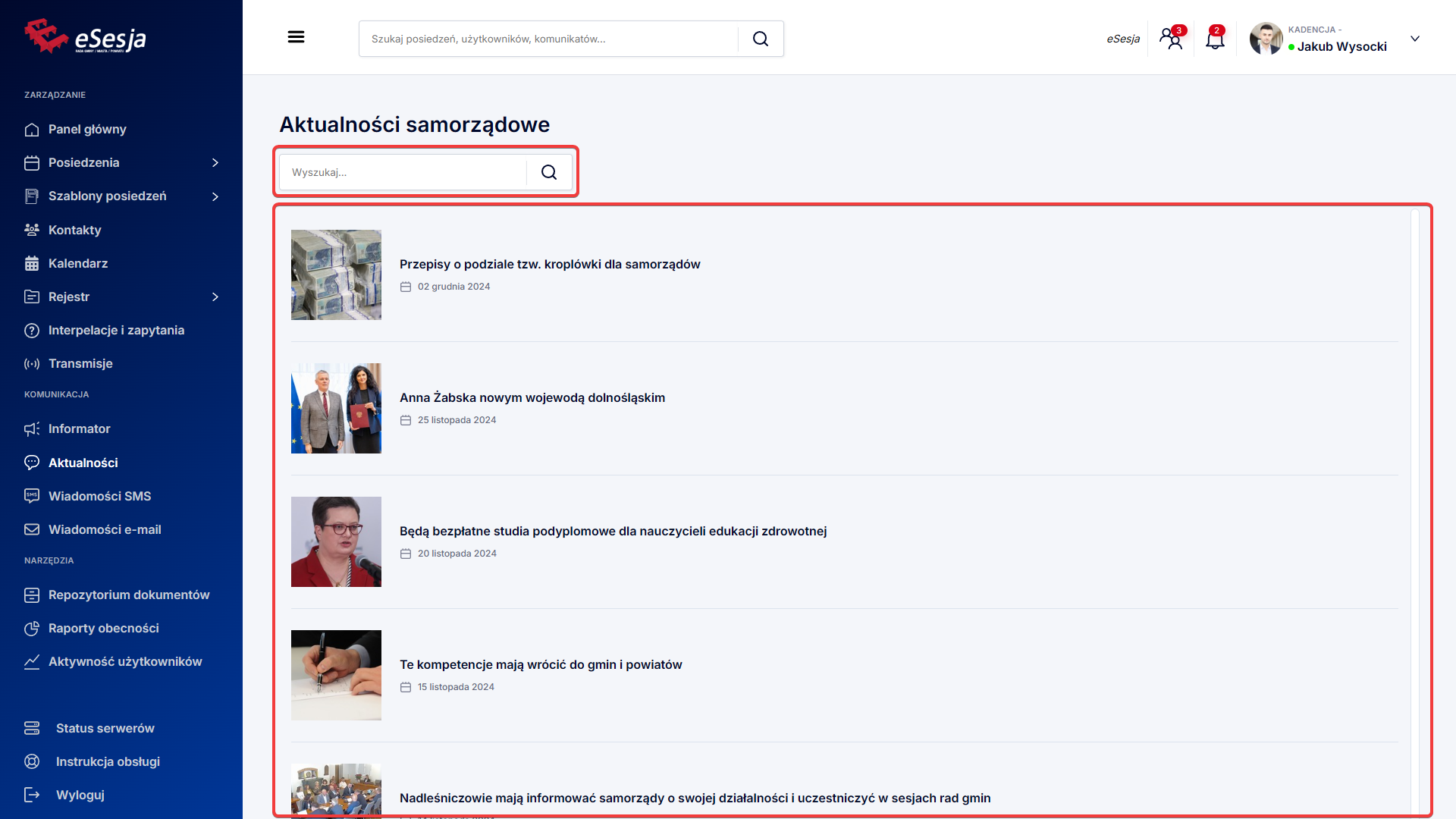
12. Wiadomości SMS
W zakładce Wiadomości SMS znajduje się panel do wysyłania wiadomości SMS użytkownikom. Po otwarciu strony w górnej sekcji widzimy przycisk do tworzenia nowej wiadomości Wyślij SMS oraz Eksportuj do eksportu wysłanych wiadomości w pliku .docx oraz .xlsx. Poniżej znajdują się informacje o ilości wysłanych SMS w dniu otwarcia panelu, w danym miesiącu kalendarzowym, w poprzednim miesiącu kalendarzowym, w trakcie całego roku oraz pozostała ilość kredytów. Widoczna jest także wyszukiwarka wiadomości wraz z możliwością ustawienia zakresu dat do przeszukania. Pod wyszukiwarką znajduje się lista wysłanych SMS ułożona chronologicznie.
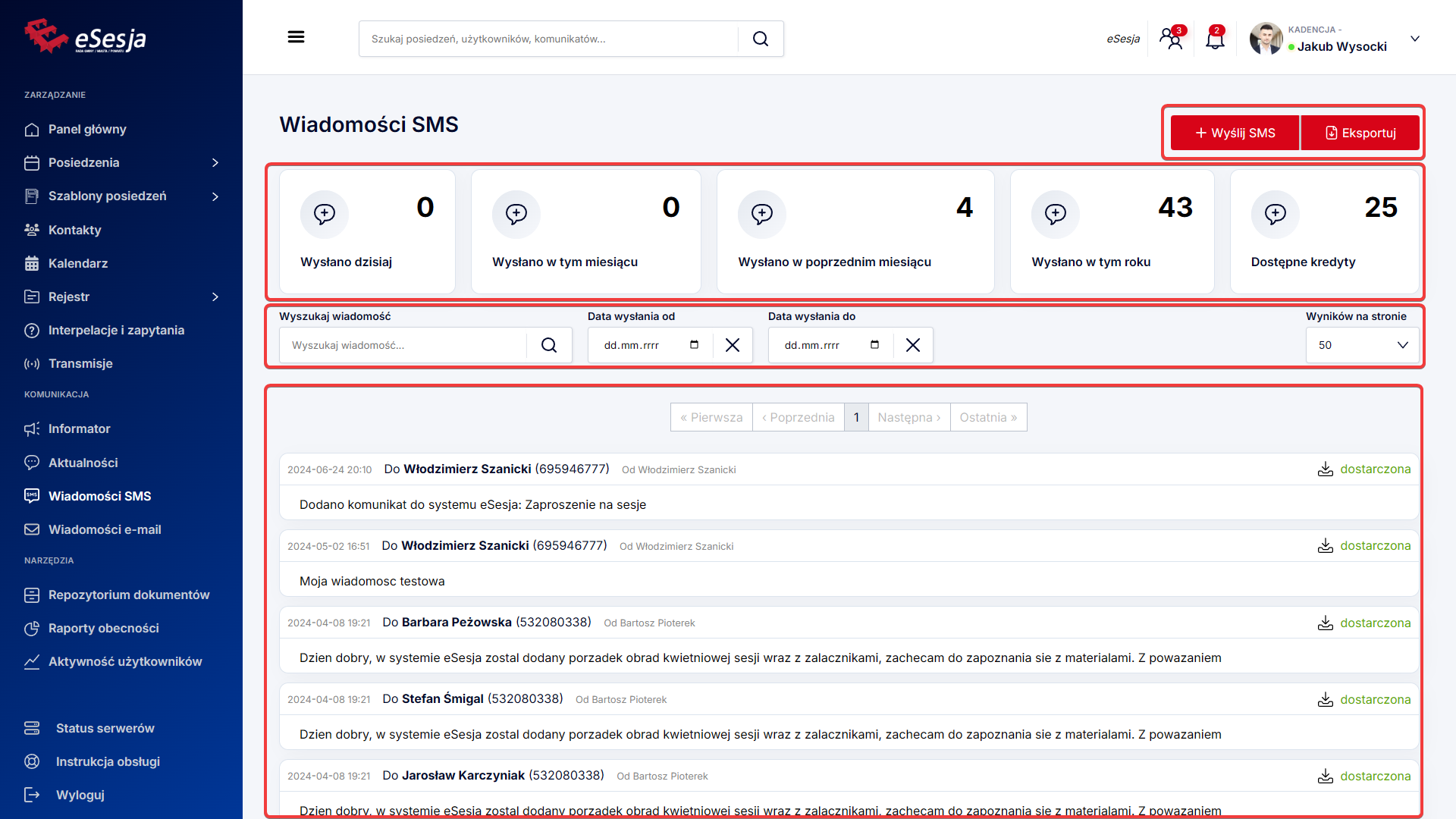
Wysyłanie wiadomości SMS
W celu wysłania SMS do użytkowników należy nacisnąć na przycisk Wyślij SMS.
W otwartym oknie wybieramy grupę docelową lub pojedynczo użytkowników w polu Kontakty. Jeśli na liście nie widzimy jakiegoś kontaktu oznacza to, że nie ma on uzupełnionego numeru telefonu. Następnie wpisujemy Treść wiadomości (system automatycznie usuwa polskie znaki w dostarczonych wiadomościach). Limit znaków w polu treść to 600. Po uzupełnieniu treści wiadomości, widoczna jest także liczba kredytów, jaka zostanie pobrana z dostępnej ilości. Wysłanie potwierdzamy przyciskiem Wyślij.
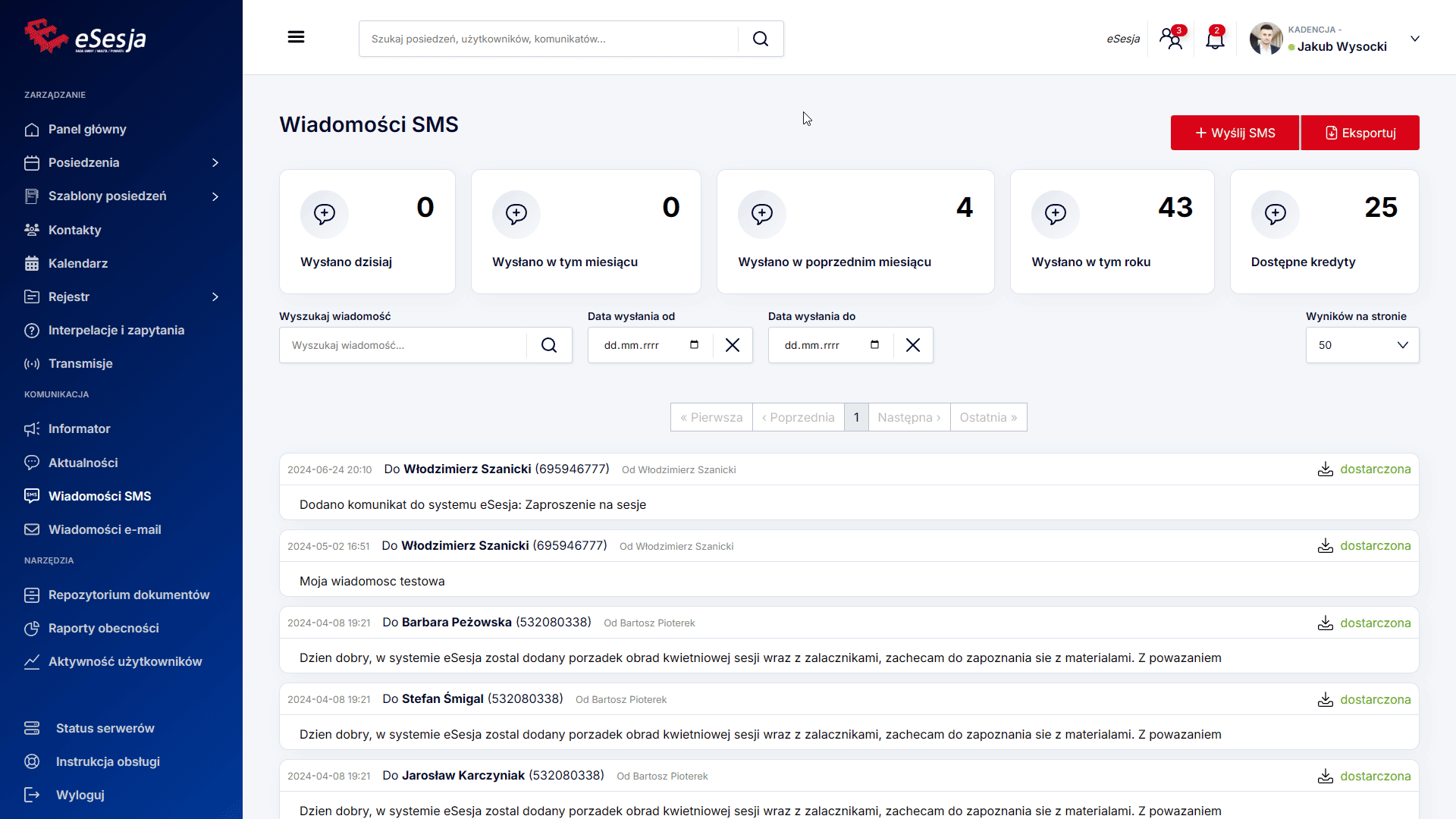
Po potwierdzeniu wysłania będziemy widzieć następujące statusy wiadomości:
- Oczekuje na nadanie – oznacza, że wiadomość została przyjęta w systemie eSesja i przekazana do systemu rozsyłającego wiadomości.
- Wysłano – status informuje, że wiadomości zostały rozesłane.
- Dostarczono – wiadomości zostały skutecznie dostarczone do odbiorców.
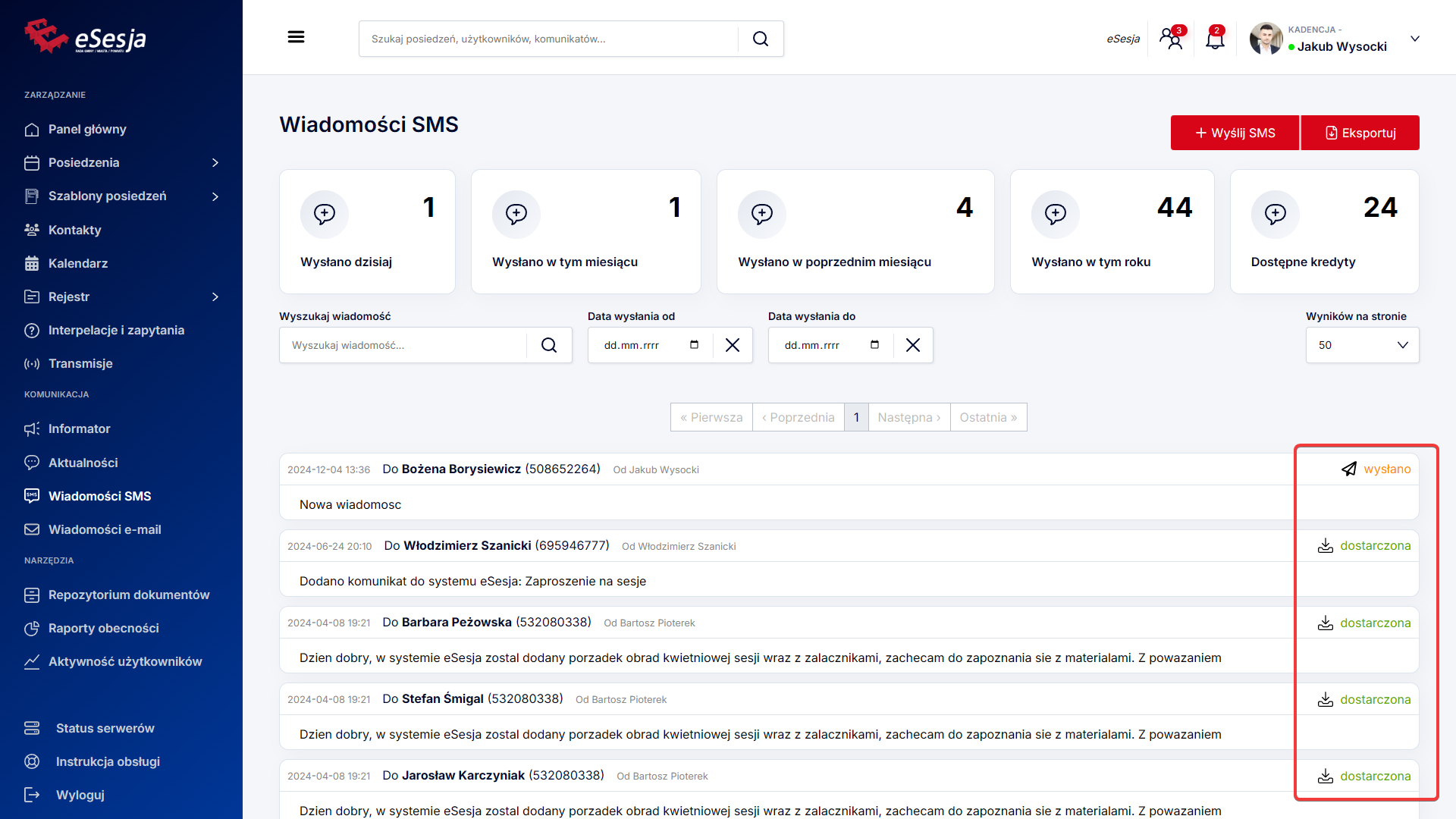
Wysyłanie wiadomości SMS z sekcji Kontakty
Wiadomości SMS są również możliwe do wysłania bezpośrednio do konkretnej grupy bądź osobno do użytkowników wybranej grupy z zakładki Kontakty. W tym celu należy najechać kursorem na daną grupę i wybrać przycisk SMS. Po kliknięciu uruchomi się okno, w którym automatycznie w sekcji Kontakty dodani zostaną wszyscy użytkownicy danej grupy, do których ma zostać wysłana wiadomość SMS. Po wpisaniu treści, operację potwierdzamy przyciskiem Wyślij.
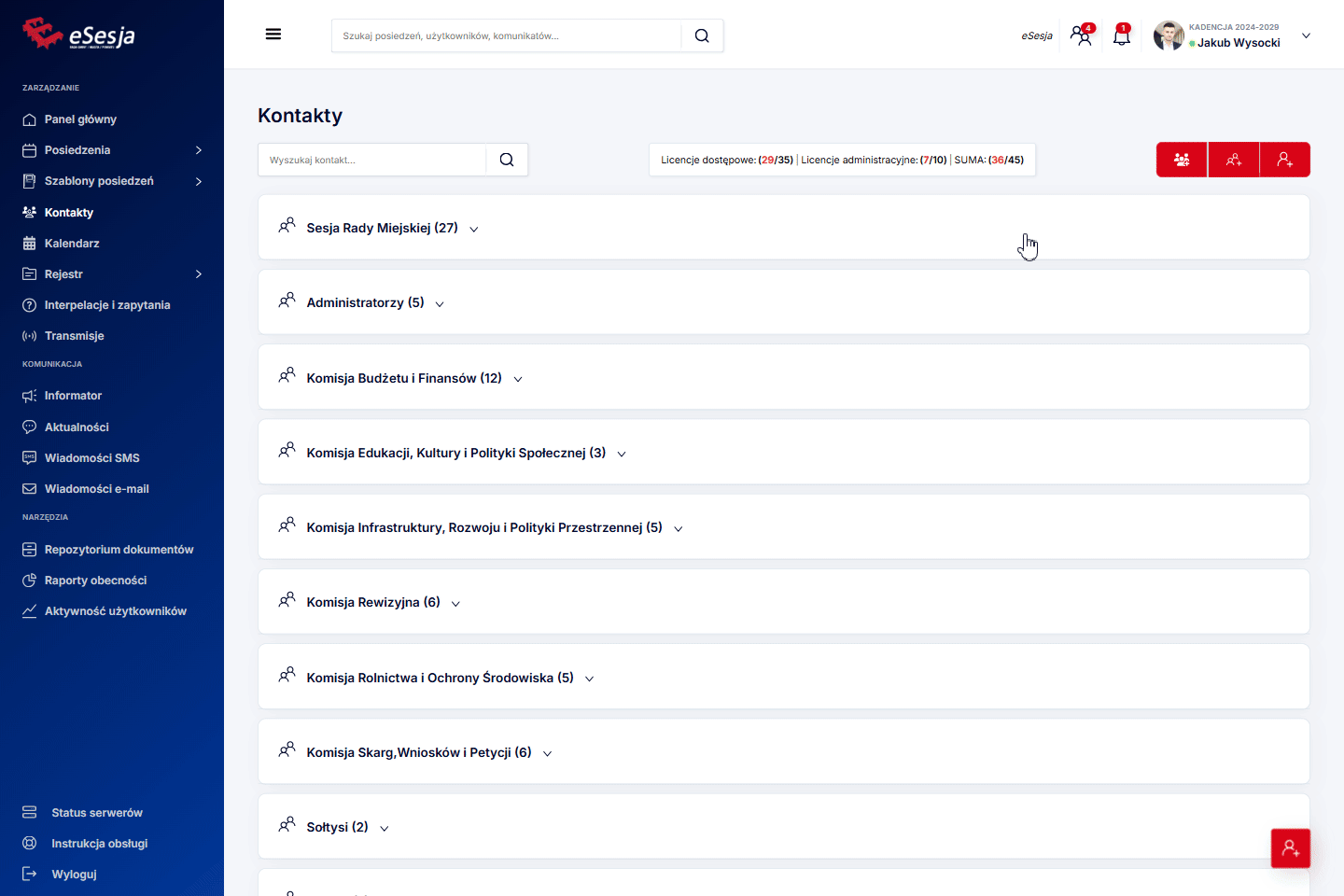
Aby wysłać wiadomość SMS do konkretnego użytkownika, w pierwszej kolejności musimy rozwinąć za pomocą strzałki daną grupę użytkowników, a następnie po najechaniu kursorem na wybranego użytkownika wybieramy opcję Wyślij SMS. Po wpisaniu treści, operację potwierdzamy przyciskiem Wyślij.
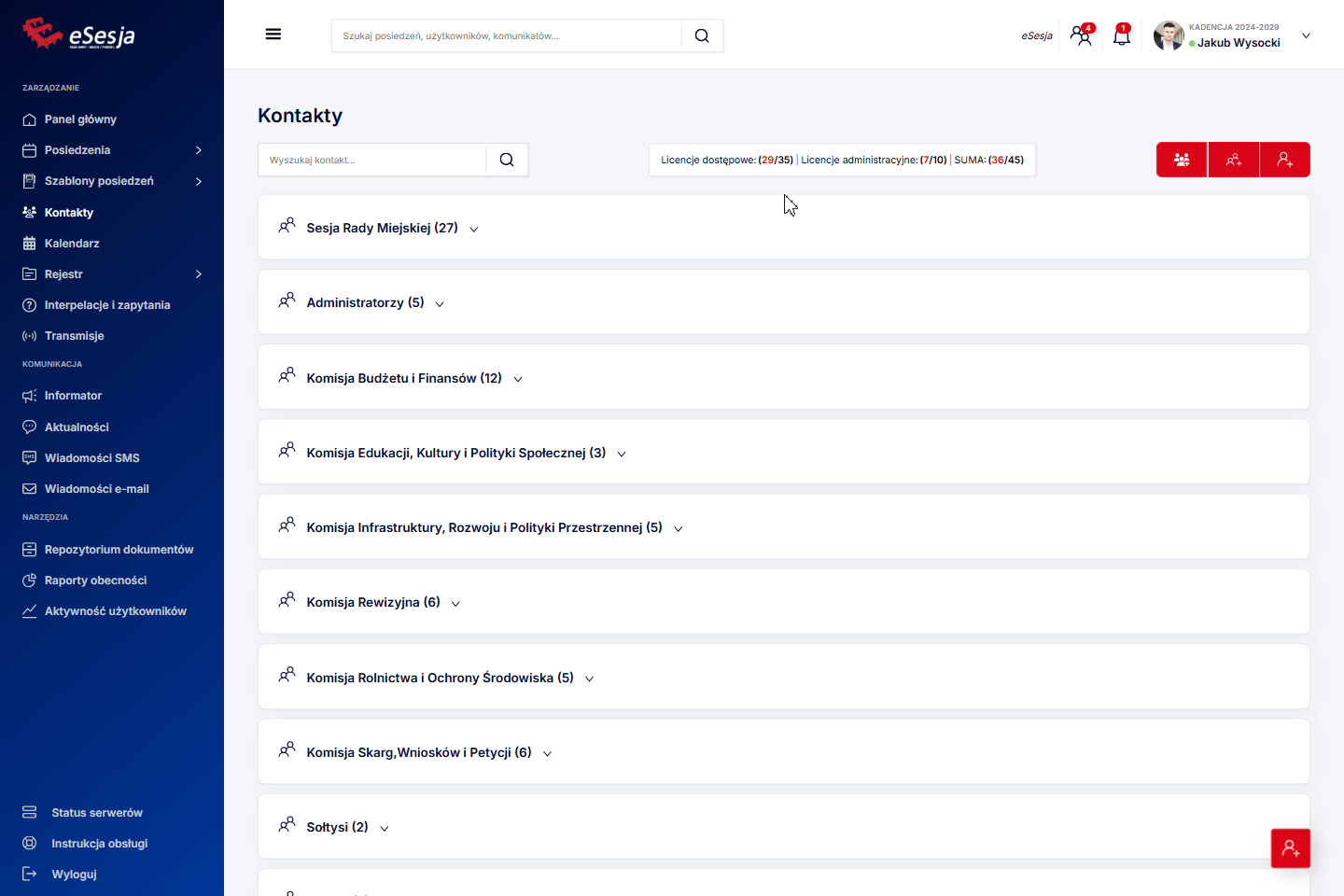
Alternatywną metodą wysłania wiadomości SMS jest możliwość wyboru poszczególnych użytkowników poprzez zaznaczenie białego kwadratu znajdującego się przy każdym z nich. Gdy już odpowiedni użytkownicy zostaną wybrani, należy kliknąć w przycisk Wyślij SMS do wybranych. Po uzupełnieniu pola Treść, operację potwierdzamy przyciskiem Wyślij.
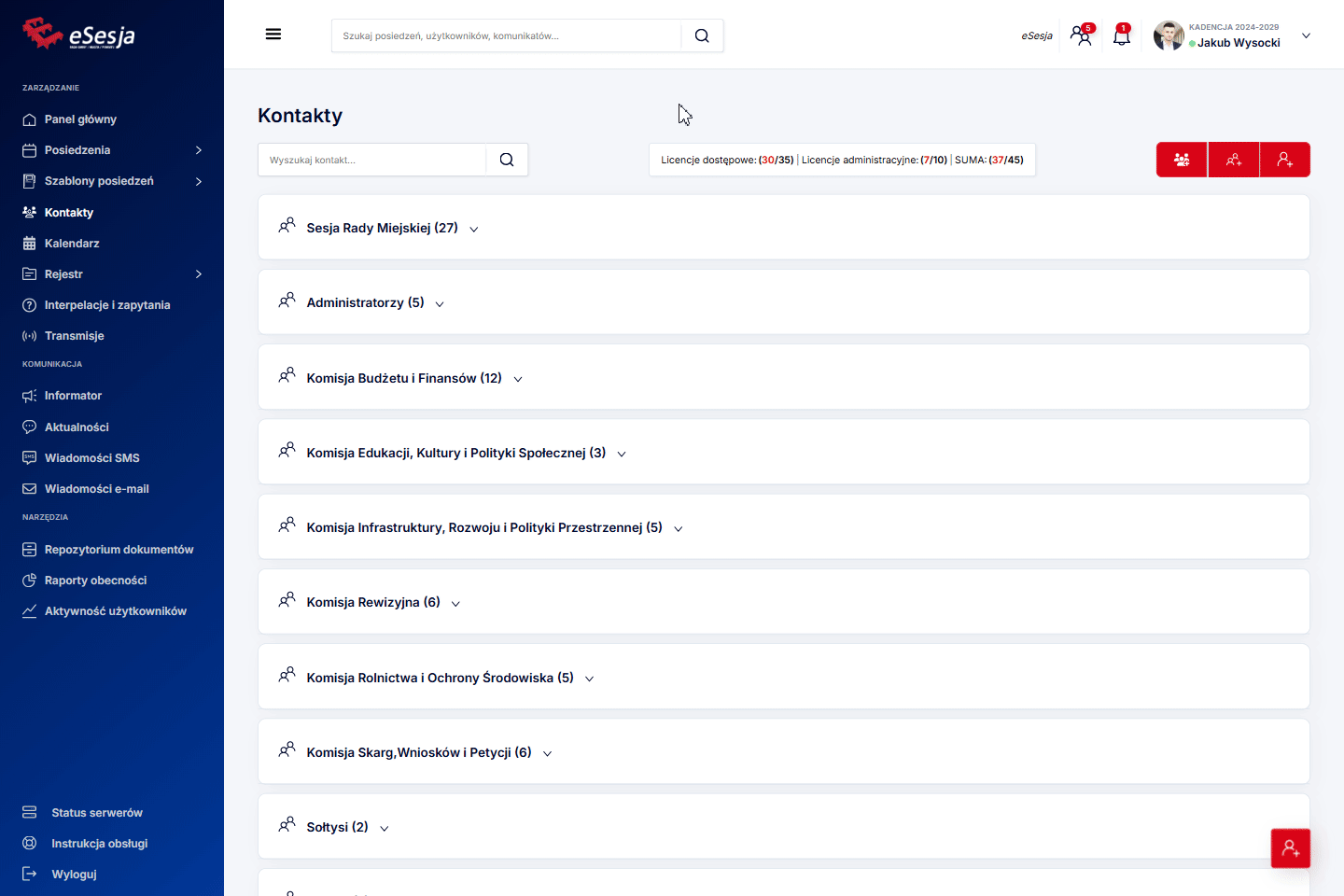
13. Wiadomości e-mail
Po otwarciu zakładki Wiadomości e-mail w górnej części okna widzimy przyciski do tworzenia nowej wiadomości Wyślij Email oraz Eksportuj do eksportu wysłanych wiadomości w pliku .docx oraz .xlsx. Poniżej znajdują się informacje o ilości wysłanych maili w dniu otwarcia panelu, w danym miesiącu kalendarzowym, w poprzednim miesiącu kalendarzowym oraz w trakcie całego roku. Widoczna jest także wyszukiwarka z polem na wpisanie szukanej frazy Wyszukaj wiadomość. Następną dostępną funkcją jest możliwość ustawienia zakresu dat dla szukanej wiadomości przy pomocy pól Data wysłania od i Data wysłania do.
Pod wyszukiwarką widzimy wszystkie wysłane maile w systemie ułożone chronologiczne.
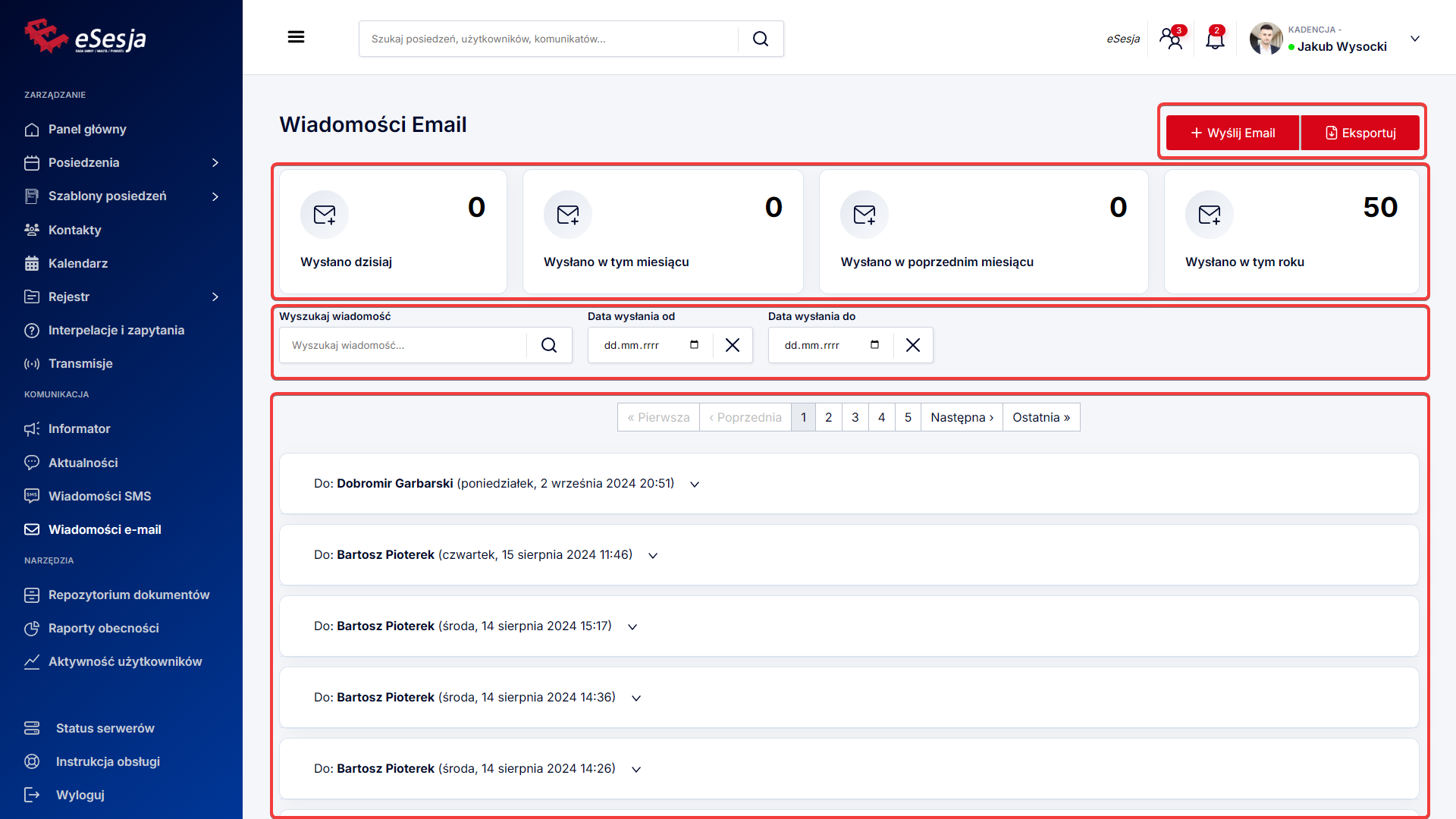
Wysyłanie wiadomości e-mail
W celu wysłania wiadomości e-mail należy nacisnąć przycisk w prawym górnym rogu panelu wiadomości Wyślij Email.
Następnym krokiem jest wypełnienie danych w otwartym oknie. W pierwszym polu Kontakty wybieramy odbiorców wiadomości. Odbiorców możemy wybrać poprzez pojedyncze oznaczanie na liście osób lub poprzez naciśnięcie na nazwę grupy. Naciśnięcie na nazwę grupy spowoduje dodanie do listy odbiorców wszystkich osób z grupy. Jeśli na liście nie widzimy jakiegoś kontaktu oznacza to, że nie ma uzupełnionego adresu e-mail.
Po wybraniu odbiorców należy wypełnić pole Temat oraz treść wiadomości w polu Treść. Opcjonalnie możemy również załączyć pliki w podanych formatach, jednakże łączna wielkość załączników nie powinna przekraczać 15 MB. Po wypełnieniu pól należy potwierdzić wysłanie wiadomości przy pomocy przycisku Wyślij.
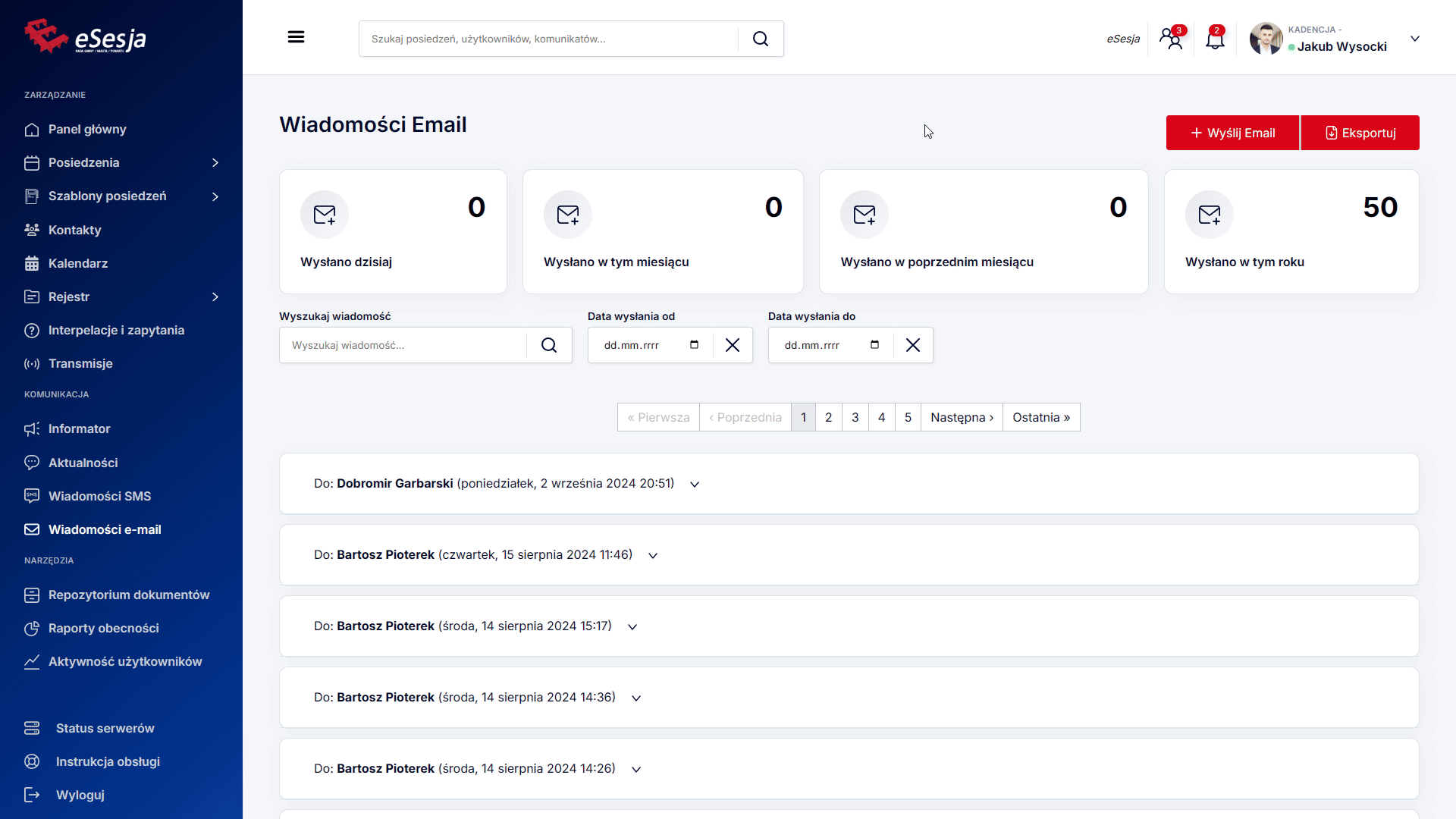
Podgląd wiadomości e-mail
Wysłane wiadomości można podejrzeć klikając na strzałkę przy niej. Wyświetla się wtedy temat, treść oraz informacja o wysłanych załącznikach.
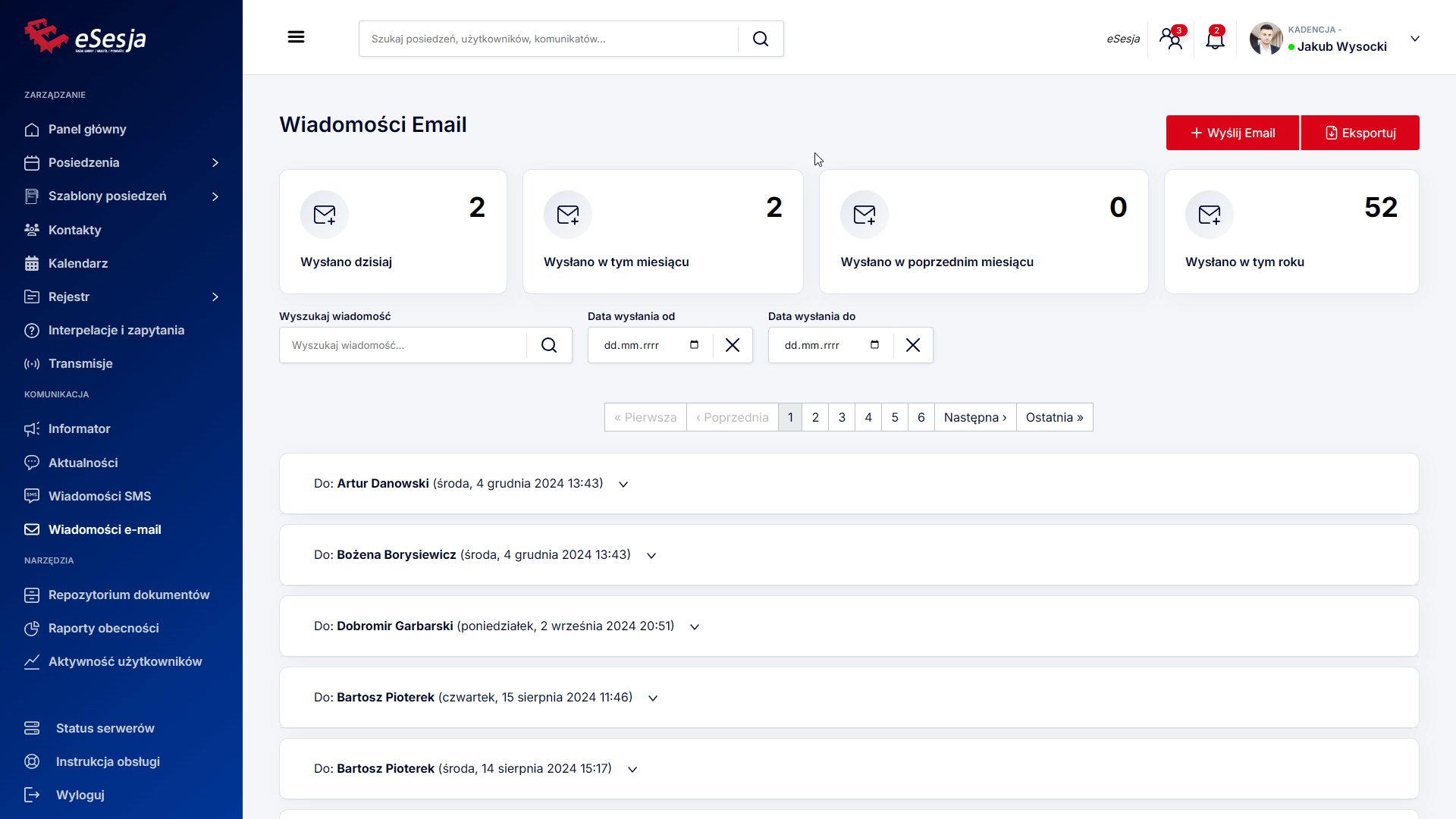
Wysyłanie wiadomości e-mail z sekcji Kontakty
Wiadomości e-mail są również możliwe do wysłania bezpośrednio do konkretnej grupy bądź osobno do użytkowników wybranej grupy z zakładki Kontakty. W tym celu należy najechać kursorem na daną grupę i wybrać przycisk e-mail. Po kliknięciu uruchomi się okno, w którym automatycznie w sekcji Kontakty dodani zostaną wszyscy użytkownicy danej grupy, do których ma zostać wysłana wiadomość e-mail. Po uzupełnieniu pól Temat i Treść, operację potwierdzamy przyciskiem Wyślij.
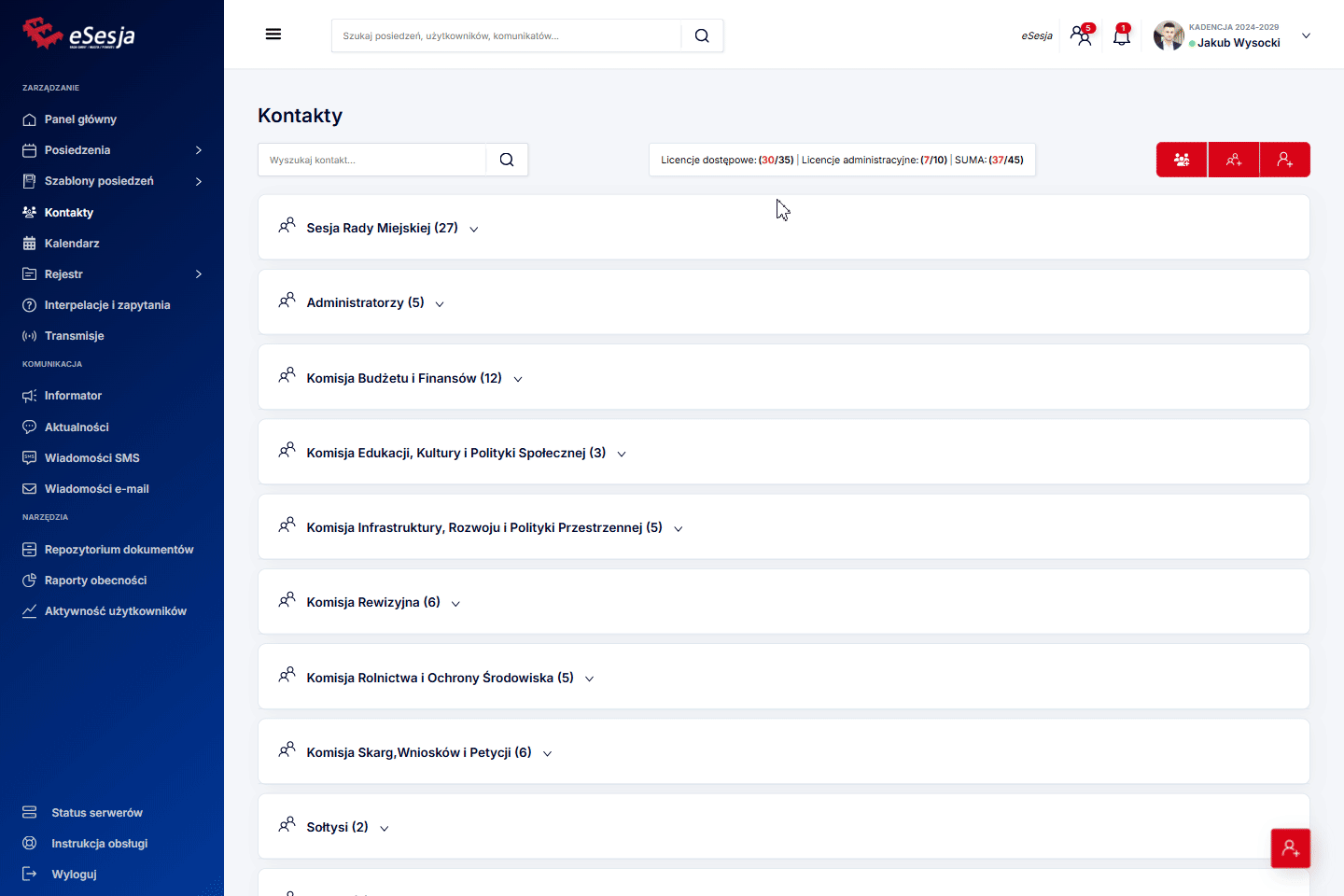
Aby wysłać wiadomość e-mail do konkretnego użytkownika, w pierwszej kolejności musimy rozwinąć za pomocą strzałki daną grupę użytkowników, a następnie po najechaniu kursorem na wybranego użytkownika wybieramy opcję Wyślij e-mail. Po uzupełnieniu pól Temat i Treść, operację potwierdzamy przyciskiem Wyślij.
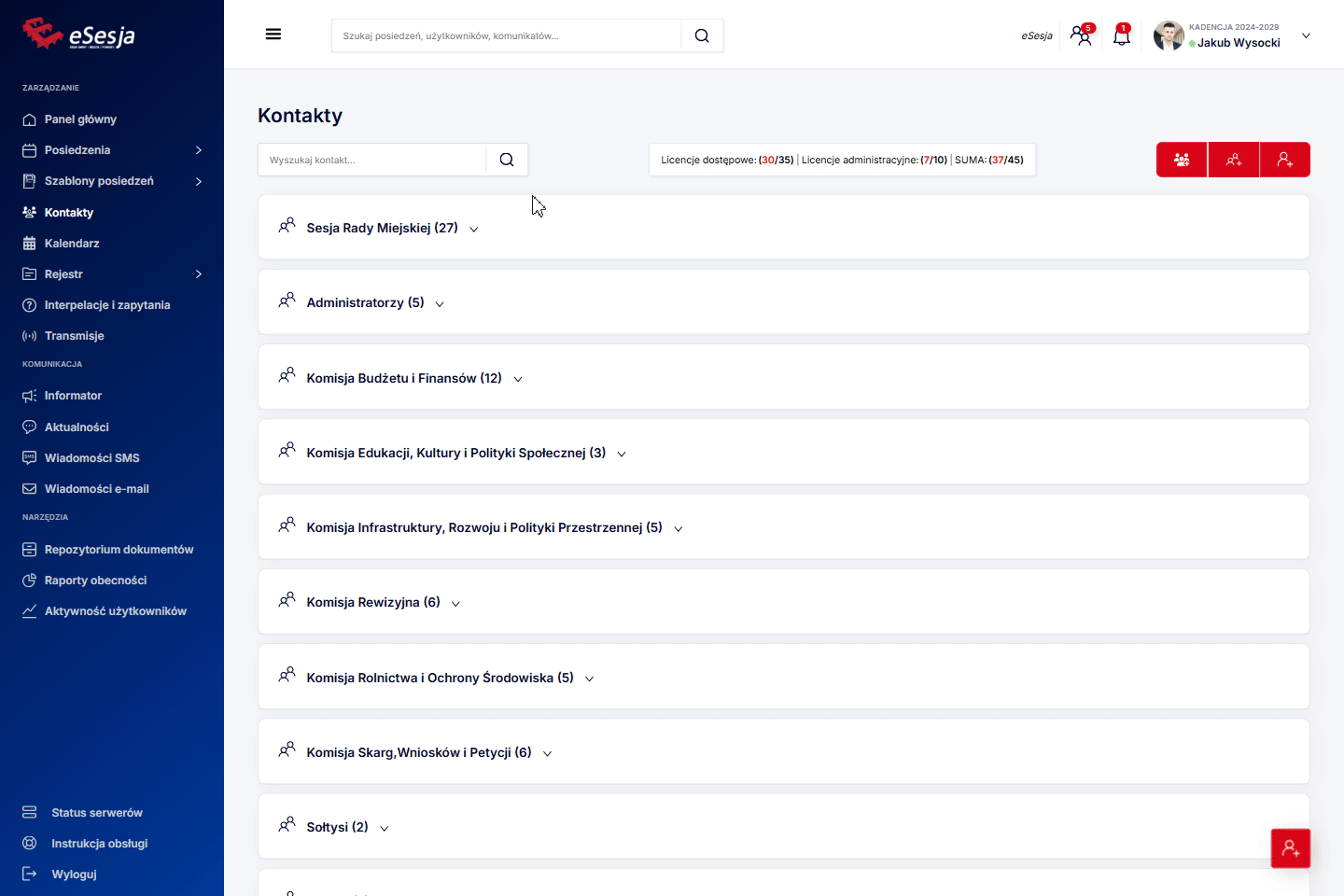
Alternatywną metodą wysłania wiadomości mailowej jest możliwość wyboru poszczególnych użytkowników poprzez zaznaczenie białego kwadratu znajdującego się przy każdym z nich. Gdy już odpowiedni użytkownicy zostaną wybrani, należy kliknąć w przycisk Wyślij e-mail do wybranych. Po uzupełnieniu pól Temat oraz Treść, operację potwierdzamy przyciskiem Wyślij.
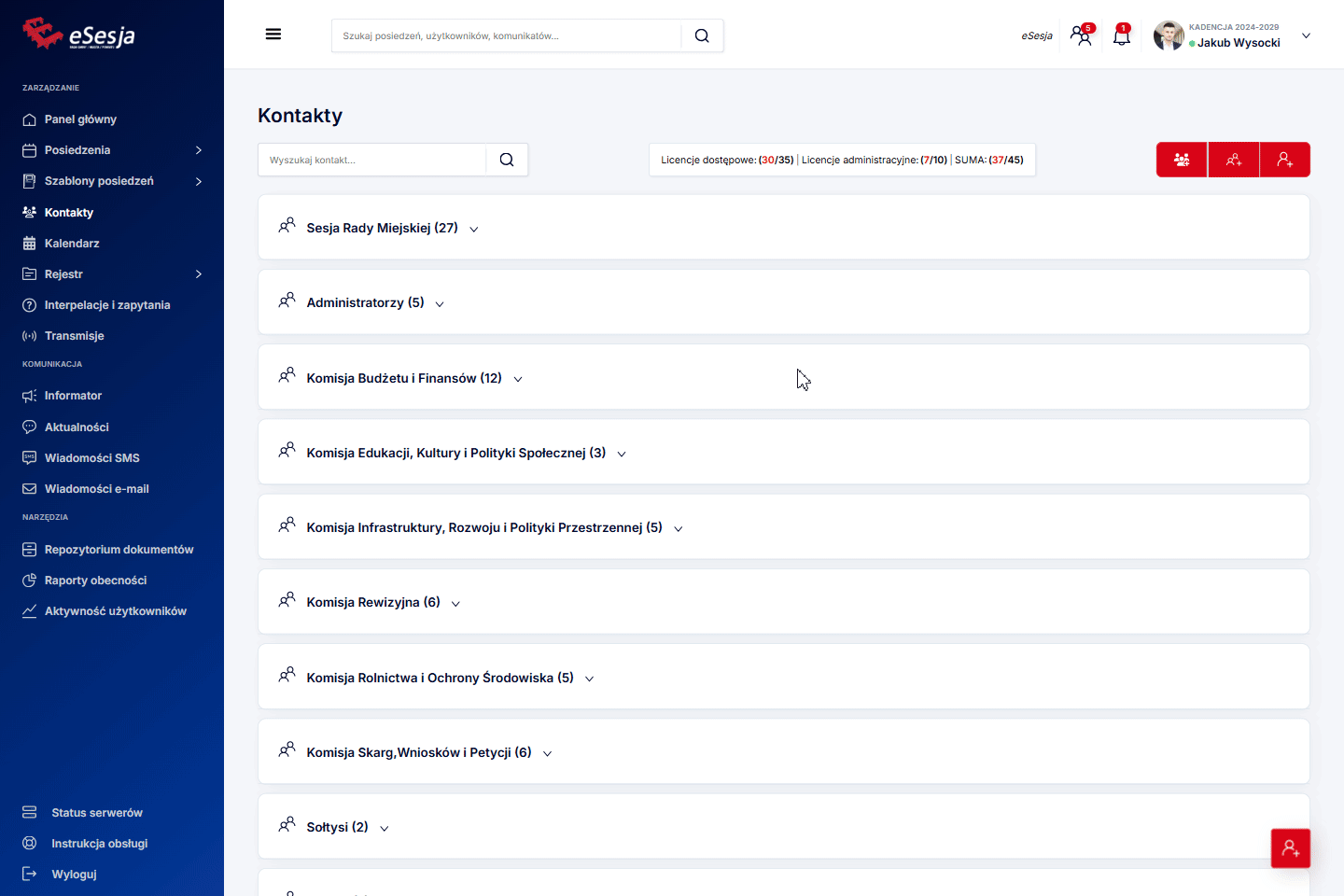
14. Repozytorium dokumentów
Repozytorium dokumentów w systemie eSesja jest miejscem pozwalającym na łatwe przechowywanie dokumentów wykorzystywanych na potrzeby posiedzeń przez administratorów. Dodane dokumenty w tym miejscu można załączać bezpośrednio do posiedzeń bez ponownego wgrywania ich do systemu.
W celu dodania dokumentu należy wybrać, do której kategorii chcemy przypisać dokument wybierając grupę w oknie Kategorie, a następnie nacisnąć przycisk Dodaj dokument. W tym momencie otworzy się okno domyślnej przeglądarki plików dla systemu z którego korzystamy. W tym miejscu należy wybrać plik i potwierdzić wybór.
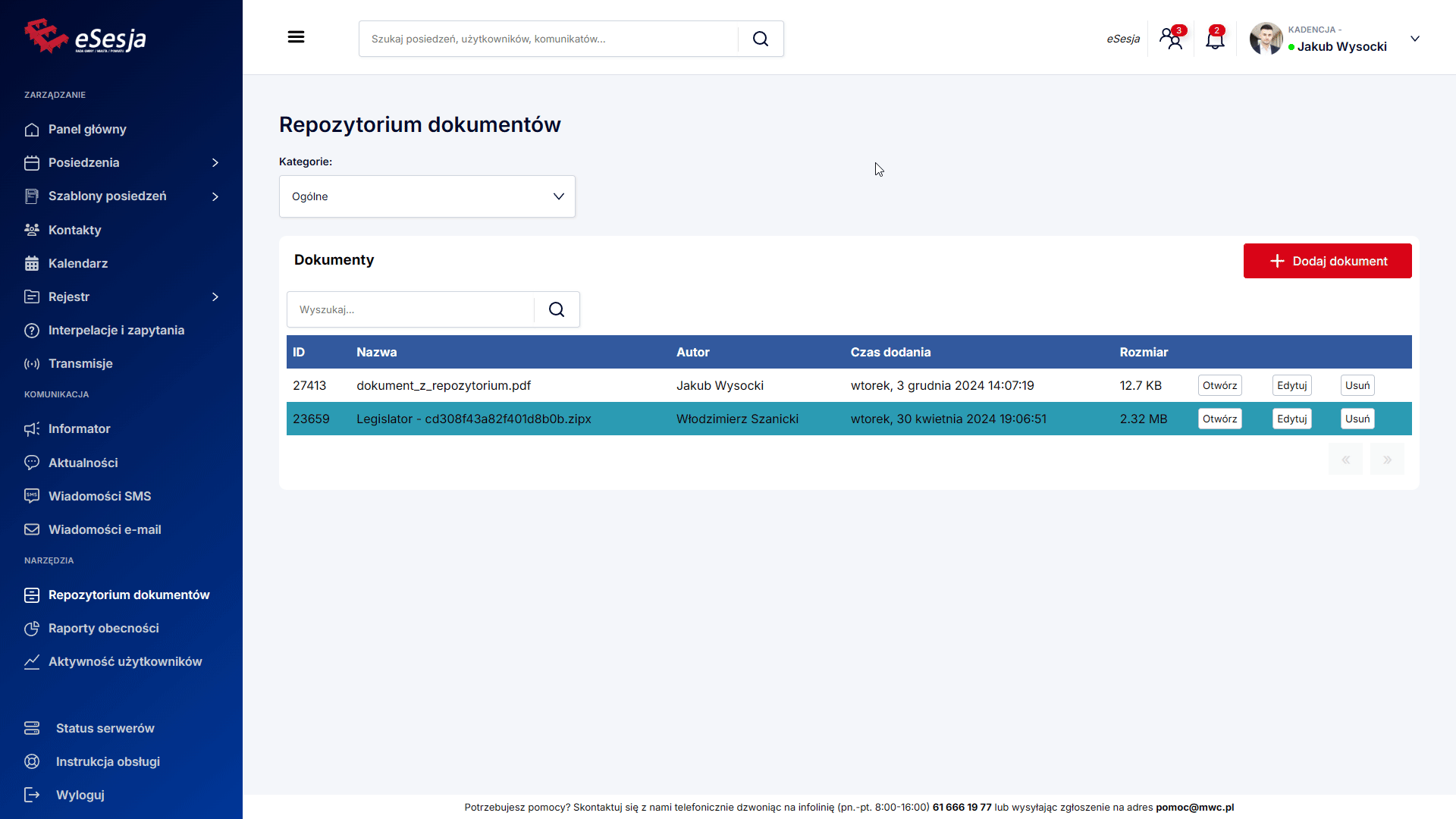
Po dodaniu dokumentu pojawi się on na liście. Z poziomu listy można plik otworzyć/pobrać przyciskiem Otwórz, edytować nazwę przyciskiem Edytuj oraz usunąć przyciskiem Usuń.
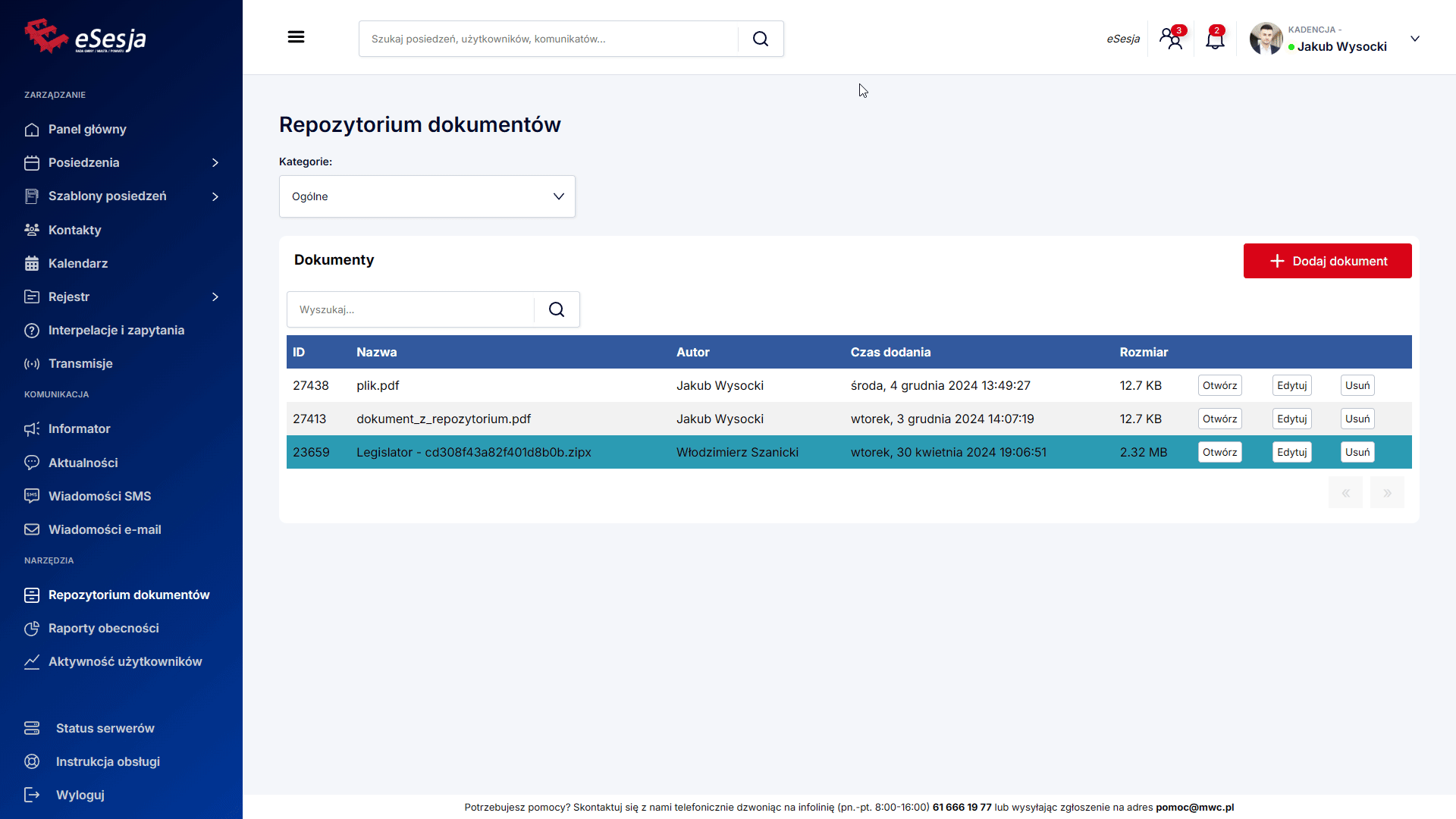
15. Raporty obecności
Funkcjonalność pozwala na generację raportu obecności użytkowników z uprawnieniami z dowolnego przedziału czasowego. Po otwarciu zakładki w górnej części strony widzimy Pola Data od oraz Data do, w których wybieramy przedział czasowy jaki nas interesuje. W polu Grupa wybieramy jakiej grupy ma dotyczyć generowany raport. Można również wybrać opcję Sumaryczny raport, aby wygenerować go dla wszystkich użytkowników. Po uzupełnieniu pól należy nacisnąć przycisk Generuj.
Po naciśnięciu Generuj zostanie wygenerowana lista zgodnie z ustawionymi parametrami. Na liście widoczne są dane użytkownika, sumaryczna ilość obecności, nieobecności, spóźnień oraz wcześniejszych wyjść w określonym przedziale czasu. Wygenerowany raport można pobrać do pliku *.PDF przy pomocy przycisku Pobierz.
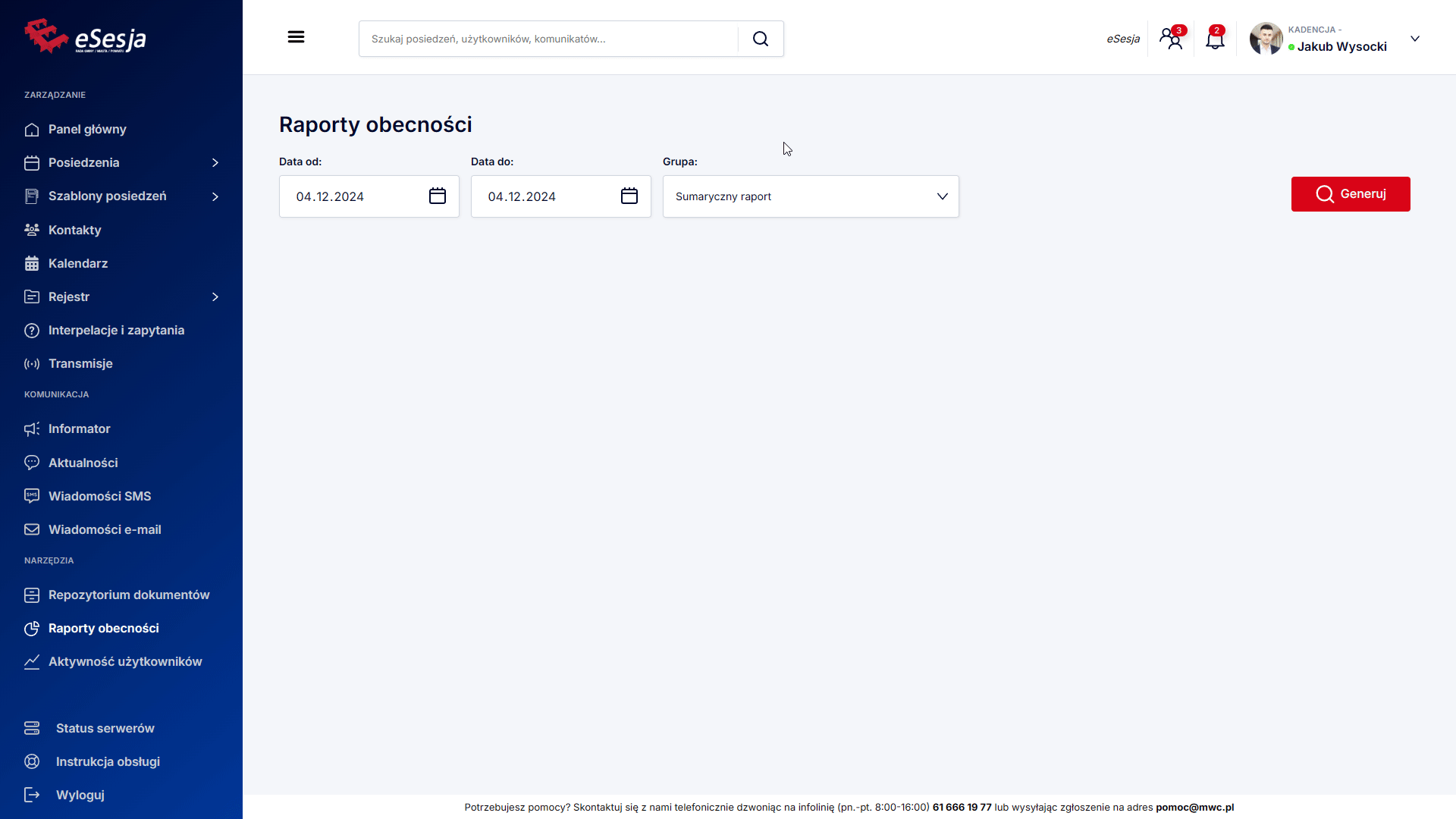
16. Aktywność użytkowników
Zakładka Aktywność użytkowników pozwala na sprawdzenie ilości logowań przez użytkowników oraz kiedy się odbyły.
W górnej części panelu widoczny jest wykres słupkowy z ilościami logowań z ostatnich 3 miesięcy. W części Wizyty znajduje się lista użytkowników z informacją o sumarycznej ilości wizyt (logowań) w systemie. Dostępna jest także wyszukiwarka, w której możliwym jest wyszukanie interesującego nas użytkownika. Ponadto dostępne są informacje o ostatnim logowaniu oraz o ostatniej aktywności w systemie. Aby przejść do szczegółowej listy logowań należy nacisnąć przycisk Logowania dostępny przy każdym użytkowniku.
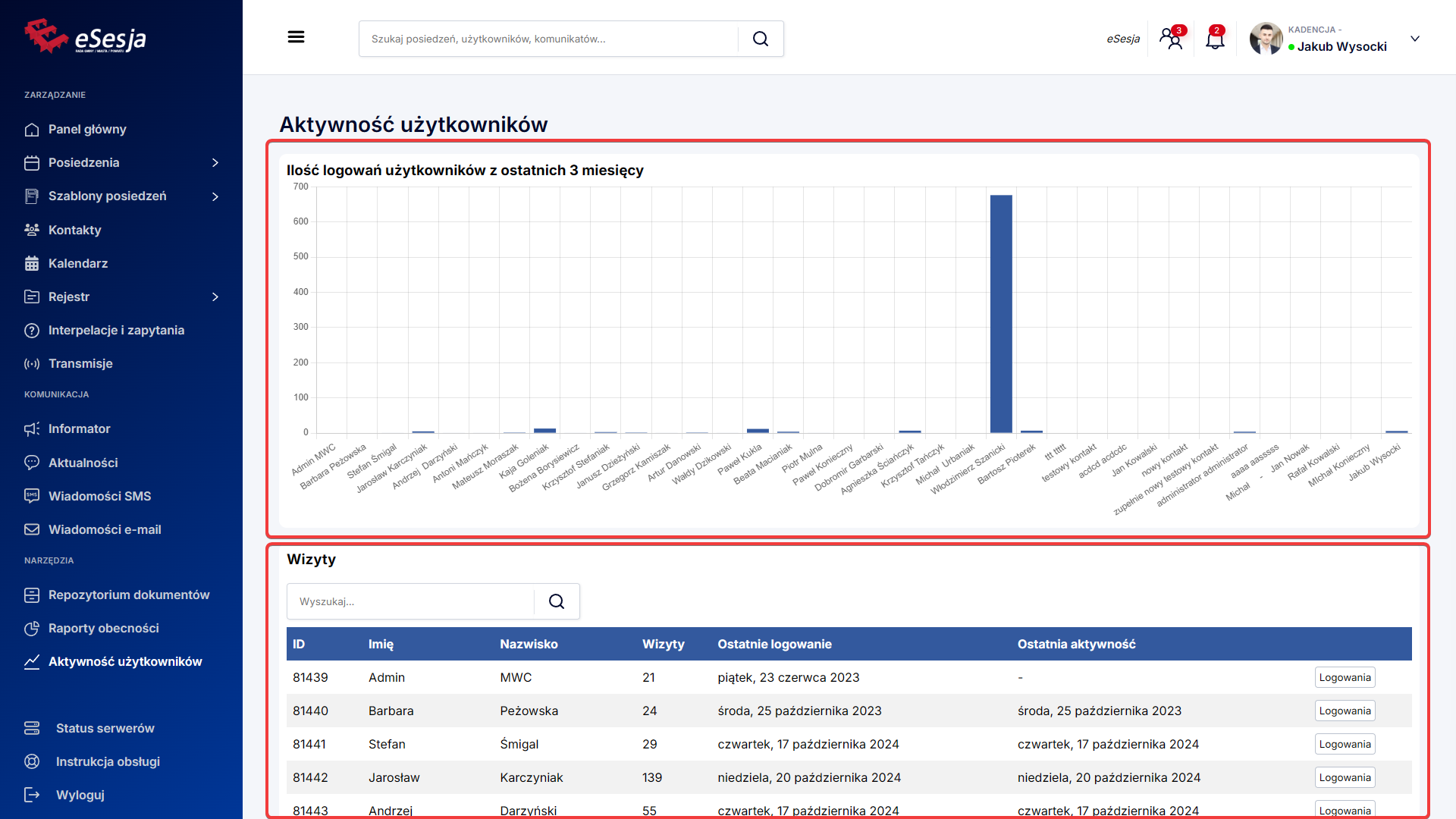
Po naciśnięciu na przycisk Logowania otworzy się okno z listą, kiedy i o której godzinie użytkownik dokonał logowania. Lista jest ułożona chronologicznie.
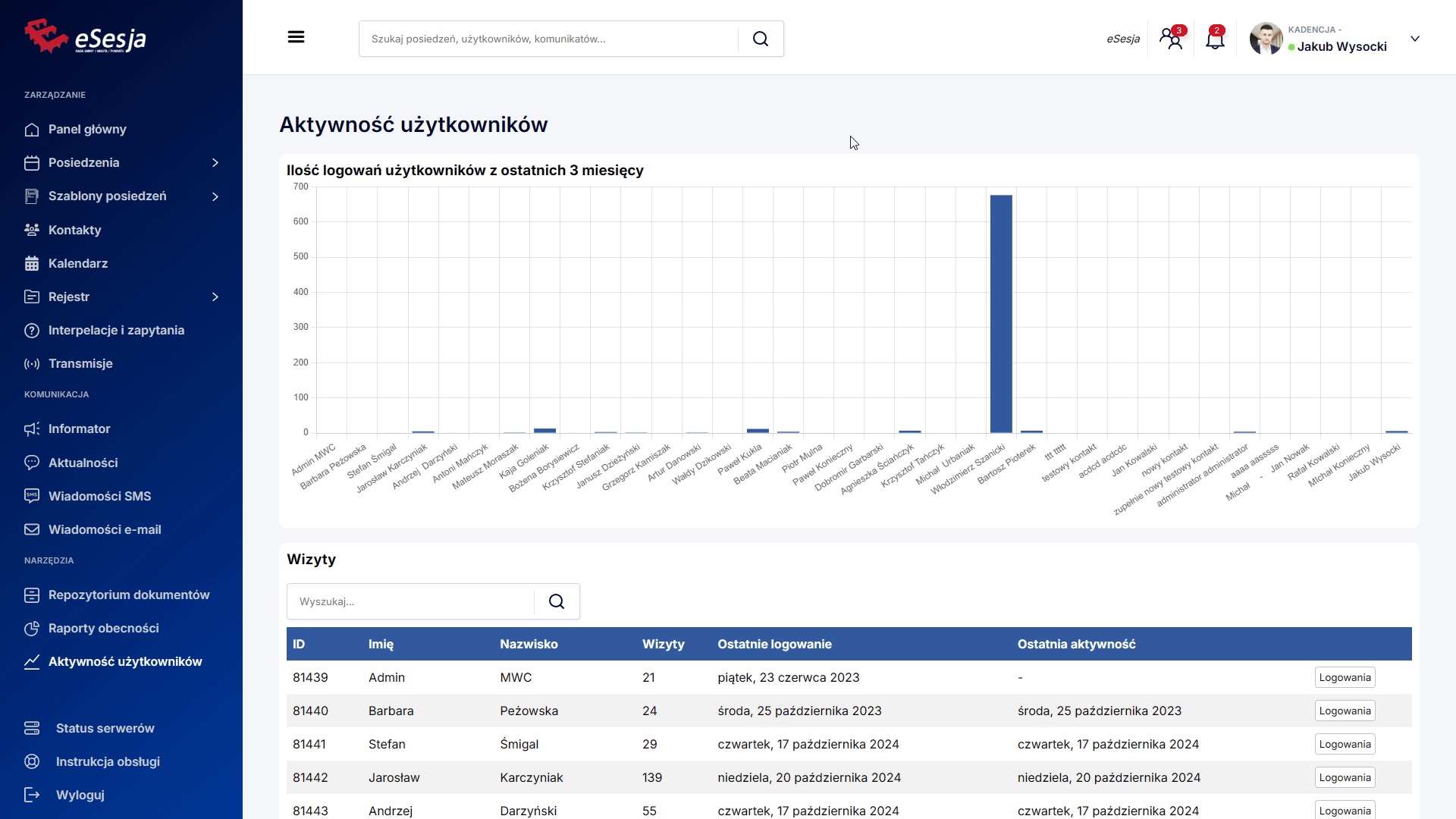
17. Ustawienia profilu
Po naciśnięciu na informację o zalogowanym administratorze uzyskujemy możliwość przejścia do ustawień profilu poprzez naciśnięcie na Profil.
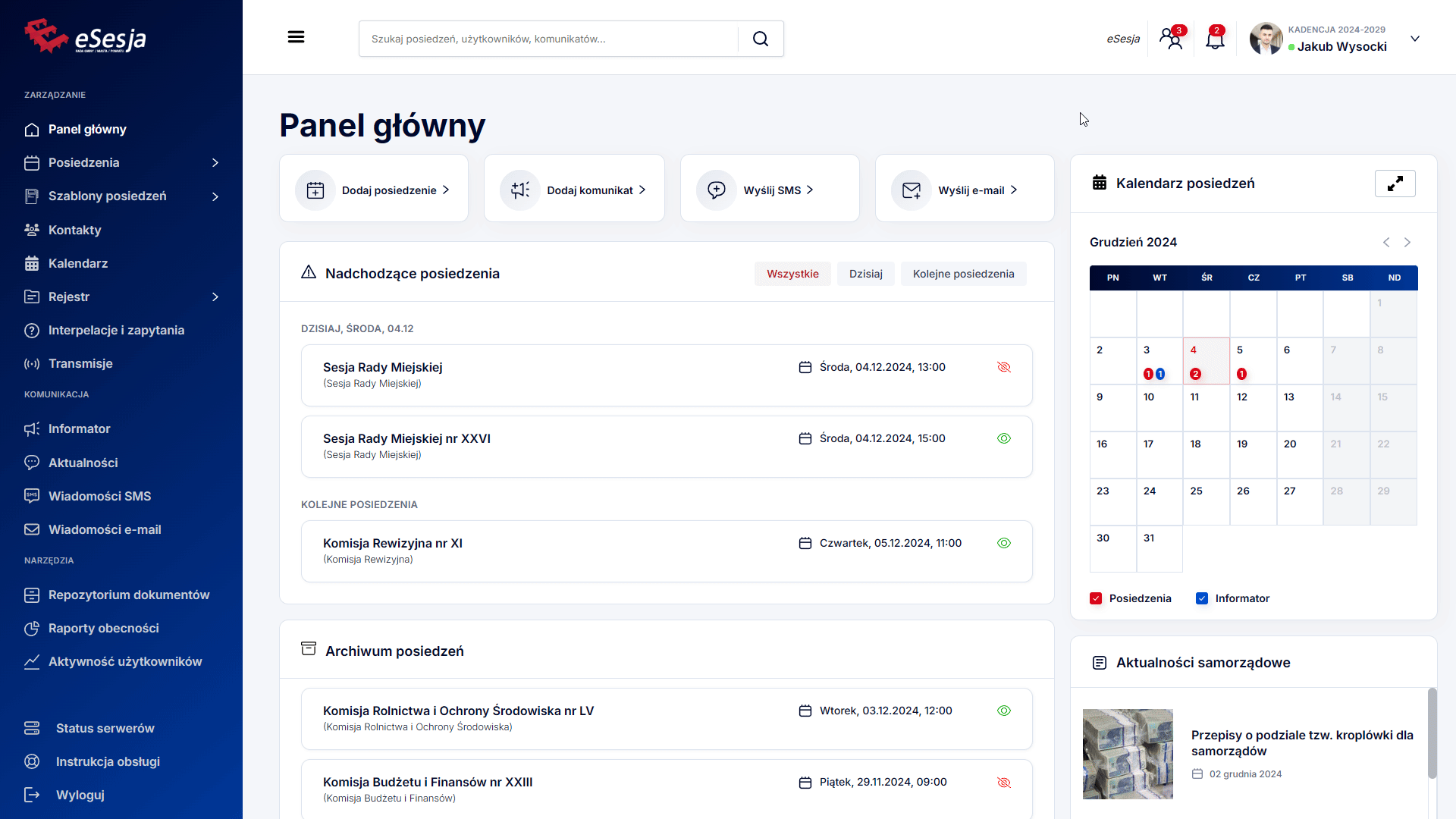
Edycja avataru
W pierwszej sekcji Avatar dokonamy zmiany avataru. Zmianę wykonujemy poprzez naciśnięcie na przycisk Zmień. Po naciśnięciu zostanie otwarte okno domyślnej przeglądarki plików dla systemu, z którego korzystamy. W tym miejscu należy wybrać plik i potwierdzić wybór.
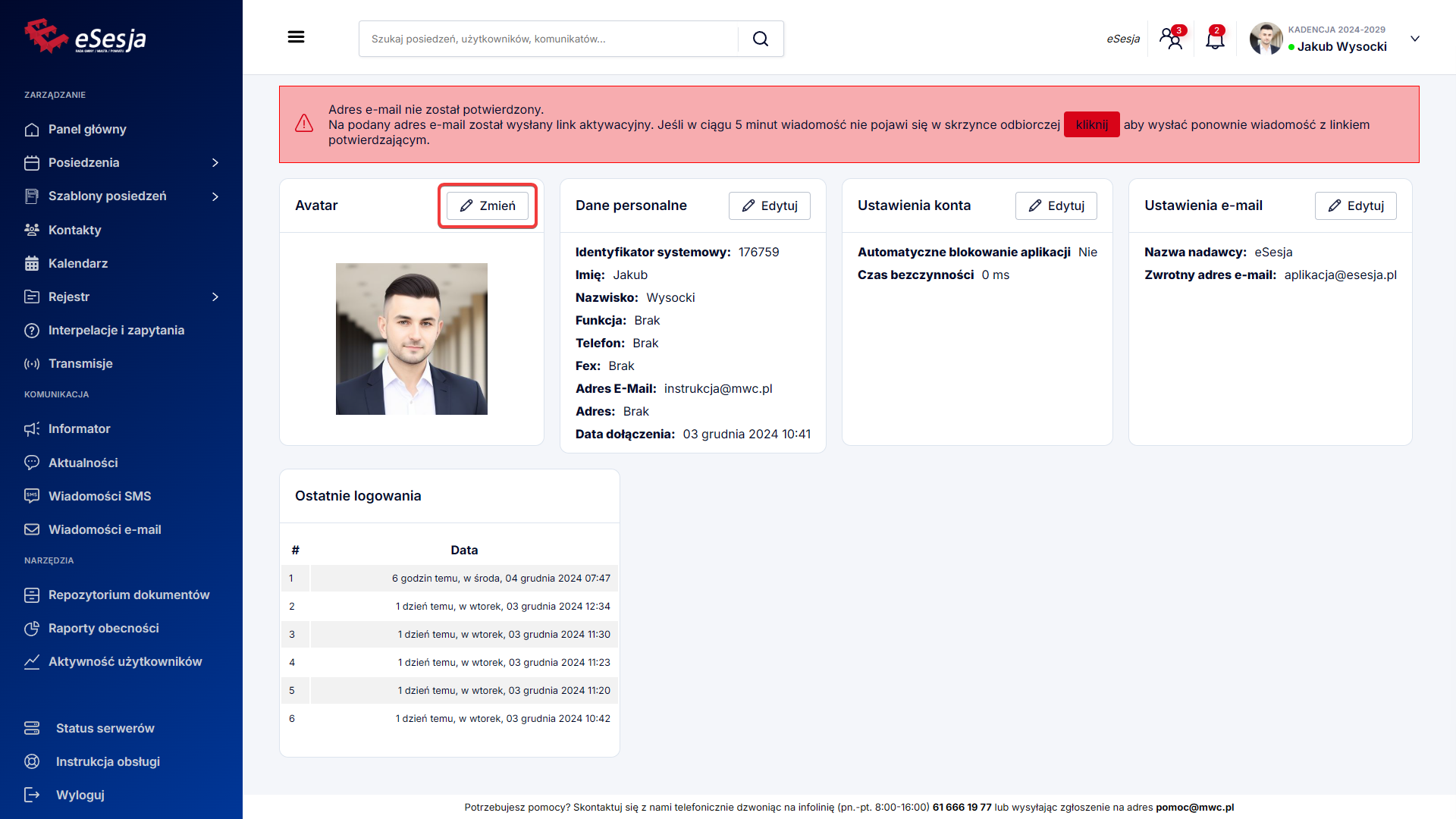
Edycja danych profilu
Administrator ma możliwość zmiany swoich danych personalnych, aby tego dokonać należy nacisnąć na przycisk Zmień w sekcji Dane personalne.
Po naciśnięciu przycisku otworzy się nam formularz, w którym mamy możliwość ustawienia następujących danych:
- Imię.
- Nazwisko.
- Numer telefonu.
- Fax.
- Adres E-mail.
- Ulica i numer domu/mieszkania.
- Kod pocztowy.
- Miasto.
Wprowadzone zmiany zapisujemy przyciskiem Zapisz.
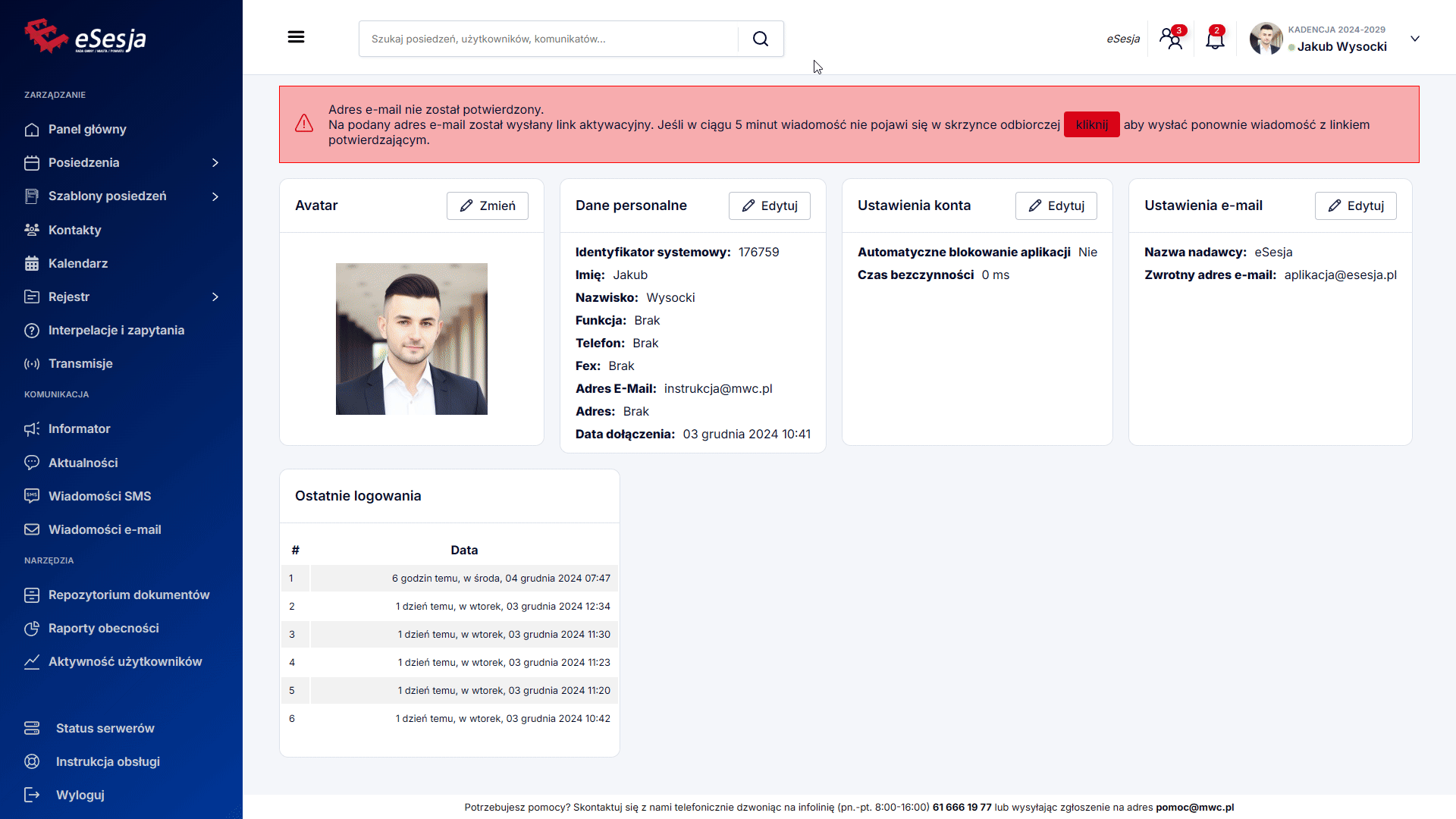
Jeśli chcemy zmienić właściciela konta administracyjnego, nie należy zmieniać danych starego administratora. W takim przypadku należy najpierw dezaktywować konto starego administratora, a następnie utworzyć nowe konto dla nowego administratora.
Ustawienia konta
W celu zabezpieczenia dostępu do serwisu osobom trzecim do aktywnie zalogowanej sesji można włączyć blokadę aplikacji w Ustawieniach konta, po kliknięciu przycisku Edytuj zaznaczając opcję automatycznego blokowania aplikacji. Należy także dodatkowo wybrać czas bezczynności, po którym system zablokuje się i będzie wymagał odblokowania do dalszej pracy.
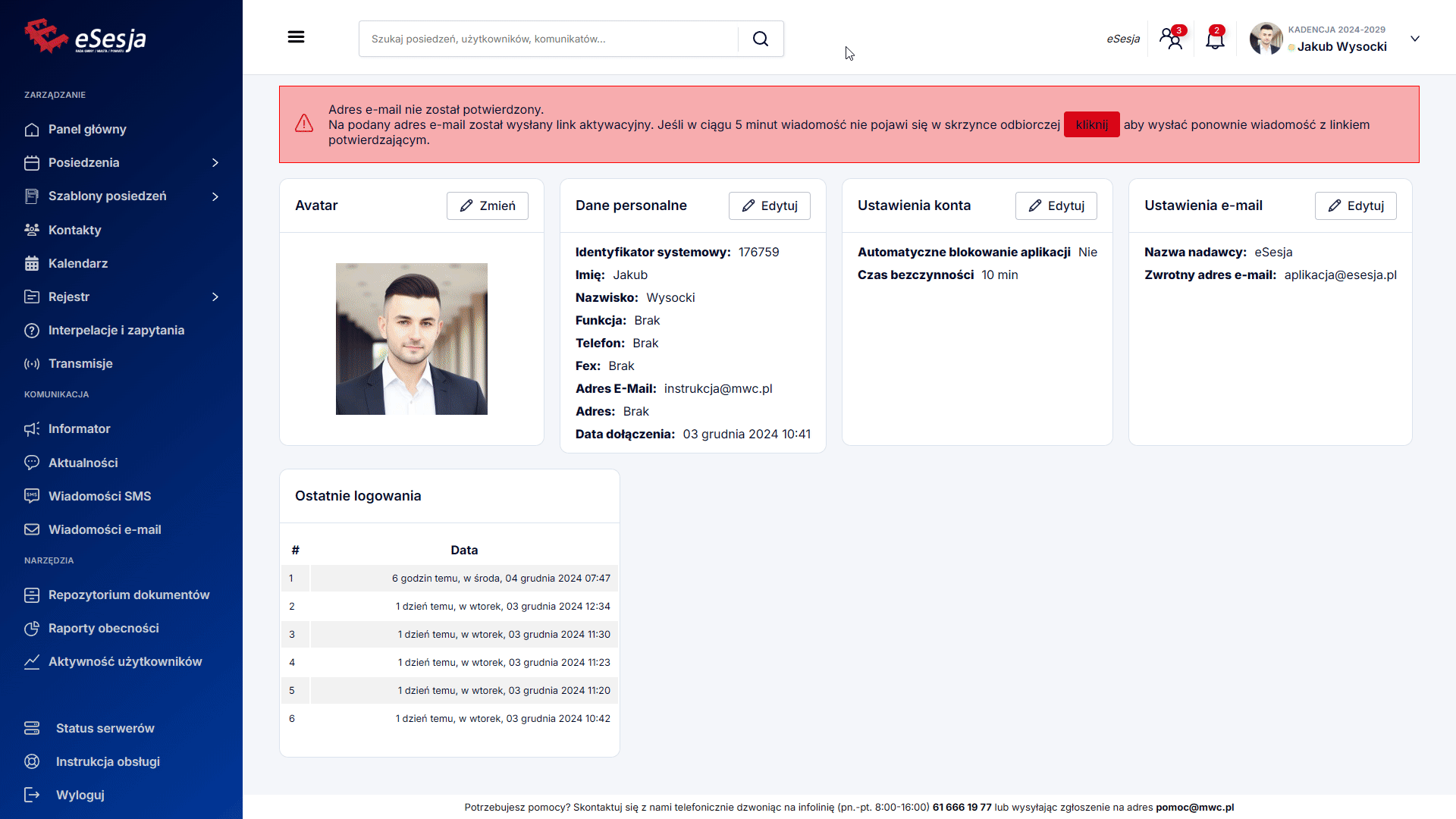
Ustawienia e-mail
W tej sekcji poprzez kliknięcie przycisku Edytuj jest możliwość zmiany Nazwy nadawcy, z którego przychodzić będą wiadomość e-mail wysyłane z programu eSesja, a także zwrotny adres e-mail. Wszelkie zmiany potwierdzić należy przyciskiem Zapisz.
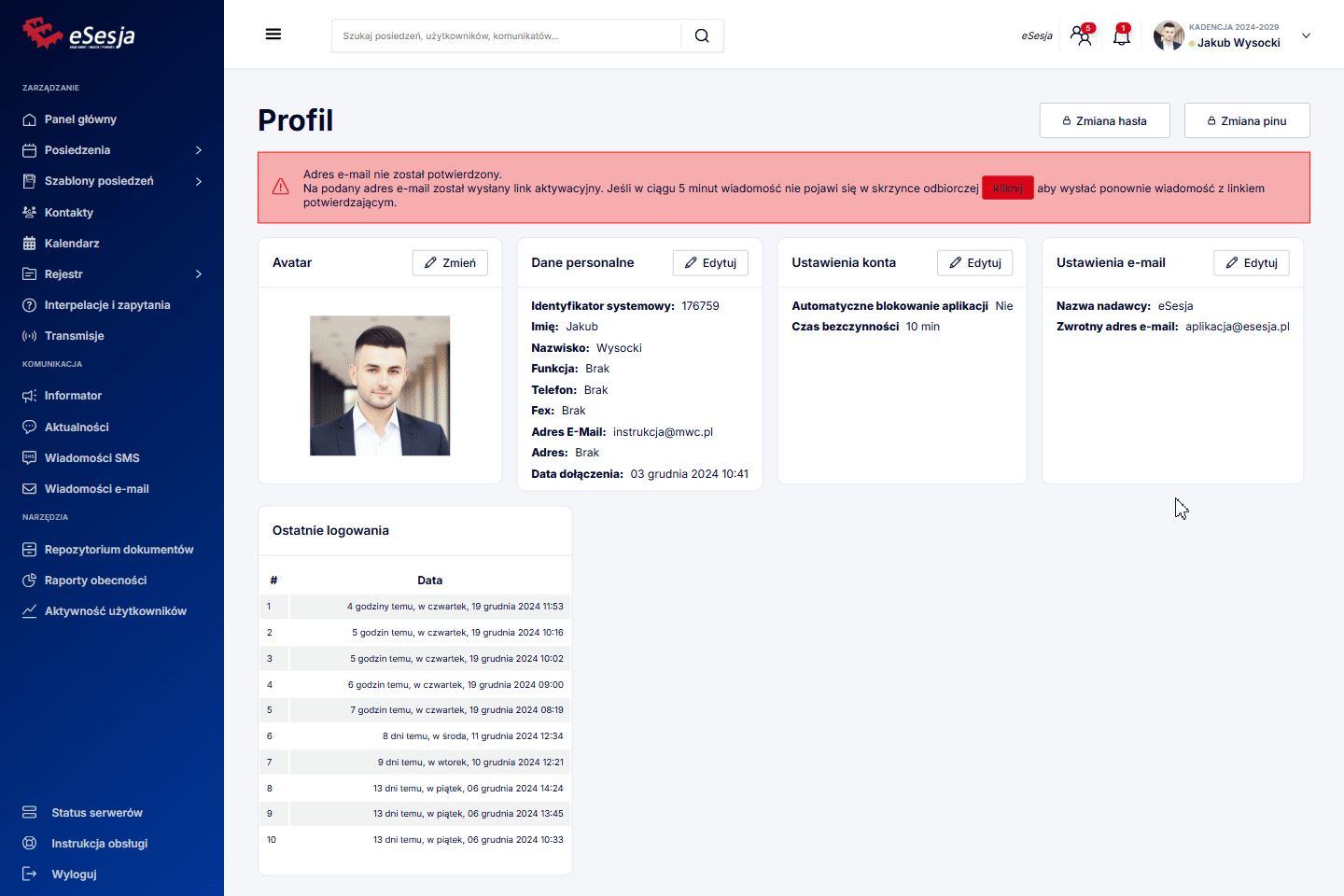
Zmiana hasła
Zmiany hasła dostępowego dokonujemy poprzez naciśnięcie przycisku Zmiana hasła w prawym górnym rogu.
W otwartym formularzu wypełniamy pole Dotychczasowe hasło obecnie posiadanym hasłem, a następnie uzupełniamy pola Nowe hasło i Powtórz nowe hasło nowym hasłem. Zmianę potwierdzamy przyciskiem Zapisz. W celu potwierdzenia wykonania operacji zalecamy wylogować się z systemu i zalogować ponownie nowo utworzonym hasłem.
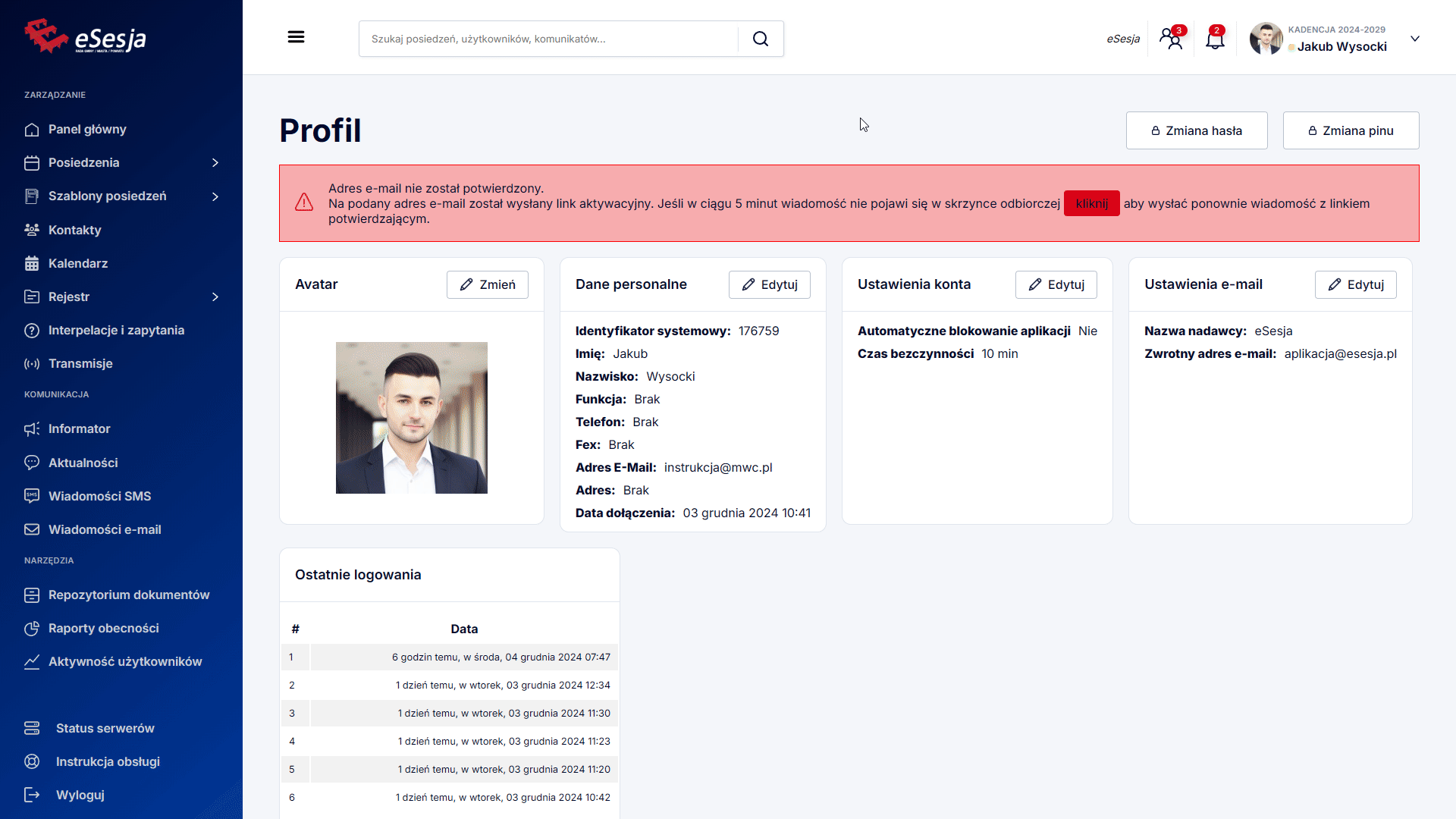
Zmiana pinu
Celem zmiany pinu należy przejść do opcji Zmiana pinu.
W otwartym oknie uzupełniamy pole Hasło do konta oraz pola Nowy Pin i Powtórz nowy Pin. Ustawiony pin potwierdzamy przyciskiem Zapisz. W celu potwierdzenia wykonania operacji zalecamy wylogować się z systemu i zalogować ponownie.
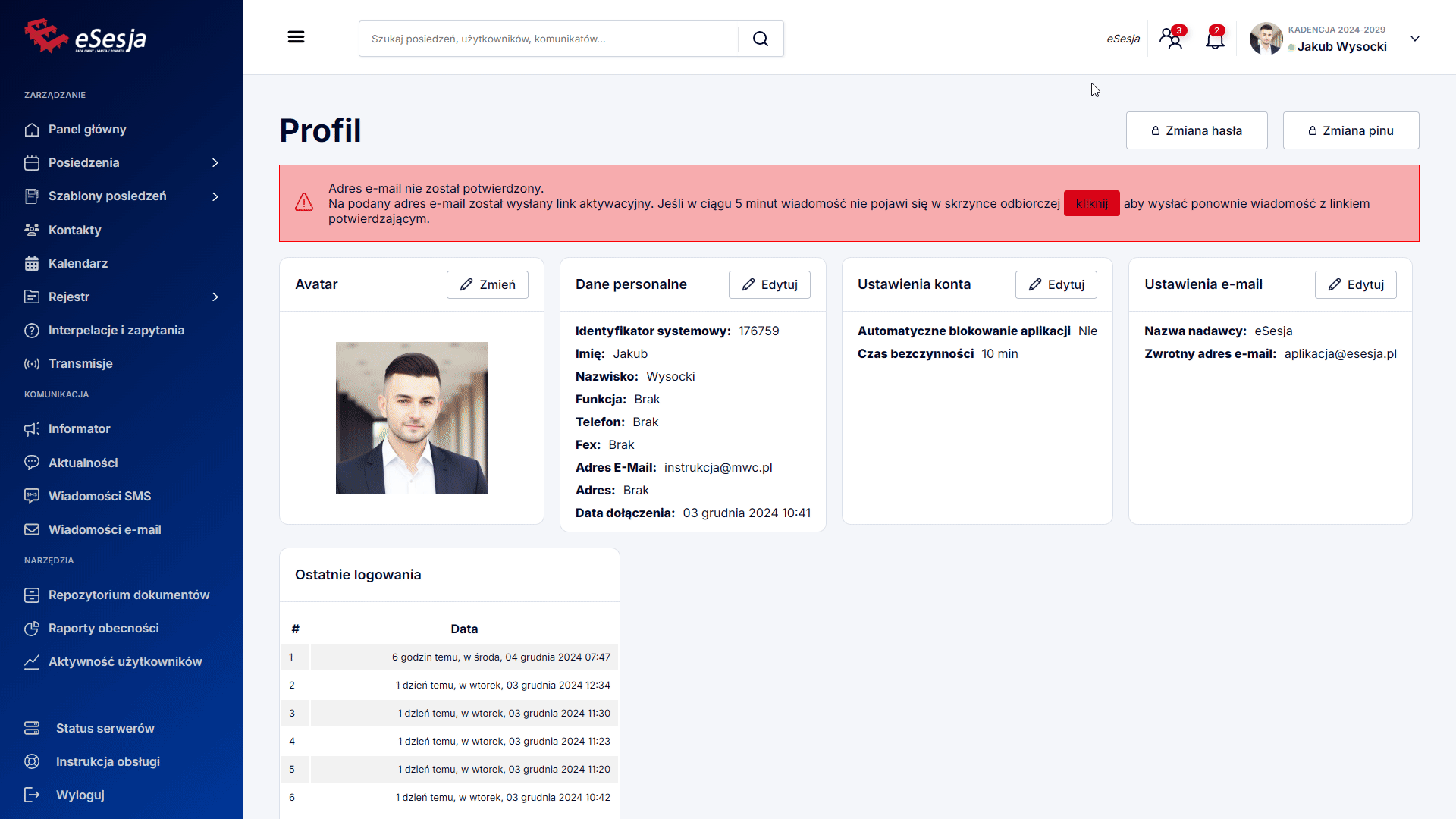
18. Ustawienia konta
Celem otwarcia ustawień konta należy wybrać opcję Ustawienia z rozwiniętego menu po naciśnięciu na profil administratora.
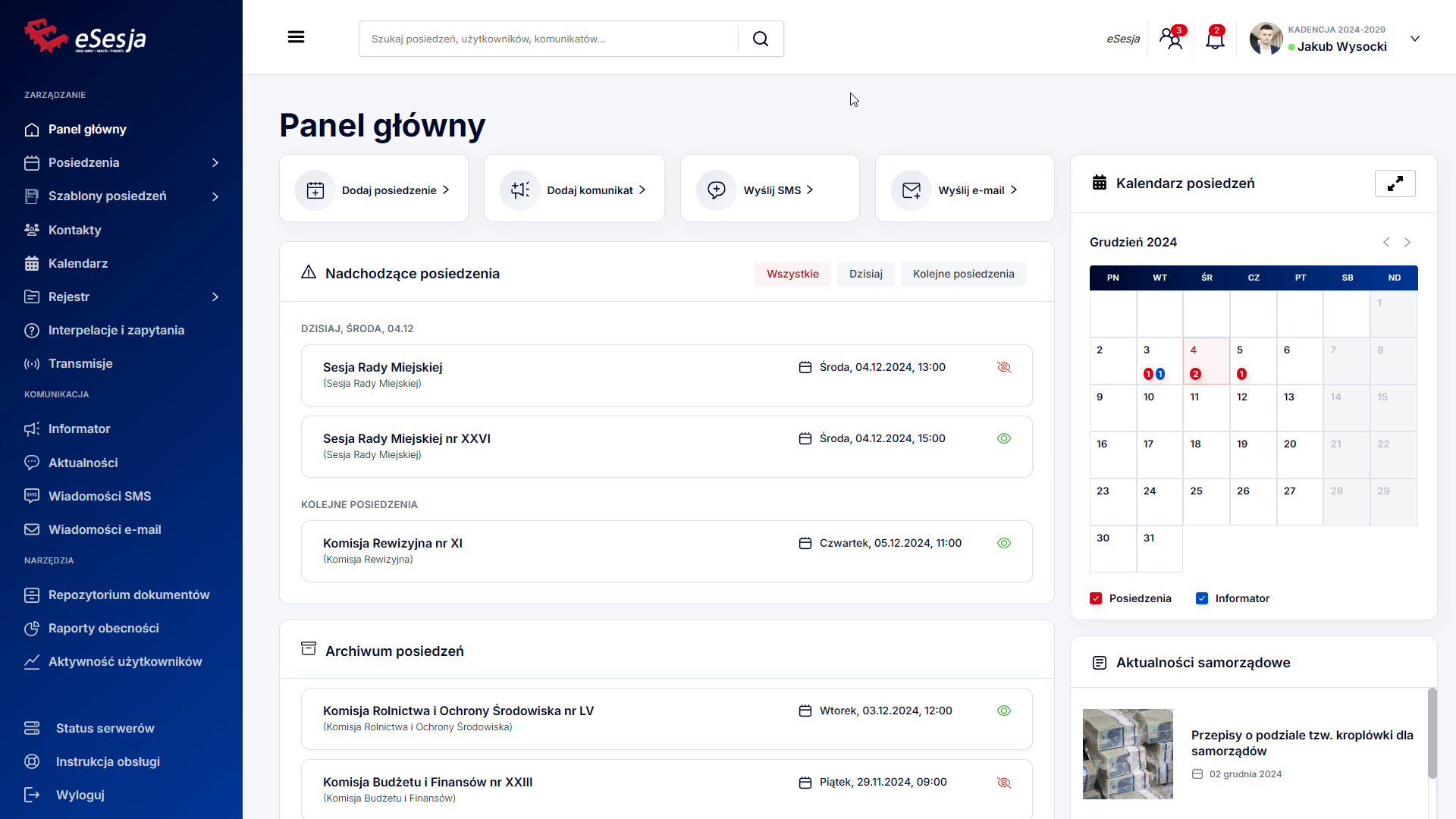
Ustawianie wykresów wyników głosowań
W ustawieniach mamy możliwość ustawienia w jaki sposób będą prezentowane wyniki po zakończeniu głosowań. Aby wybrać typ wykresu lub wyłączenie go naciskamy w sekcji Typ wykresu przycisk Zmień.
W otwartym oknie mamy możliwość wyboru jednego z czterech typów wykresów lub całkowicie wyłączenie wykresów wybierając opcję Bez wykresu. Wybór potwierdzamy przyciskiem Zapisz.
Zmianę typu wykresu zobaczymy poprzez umieszczenie wybranego typu w sekcji Typ wykresu.
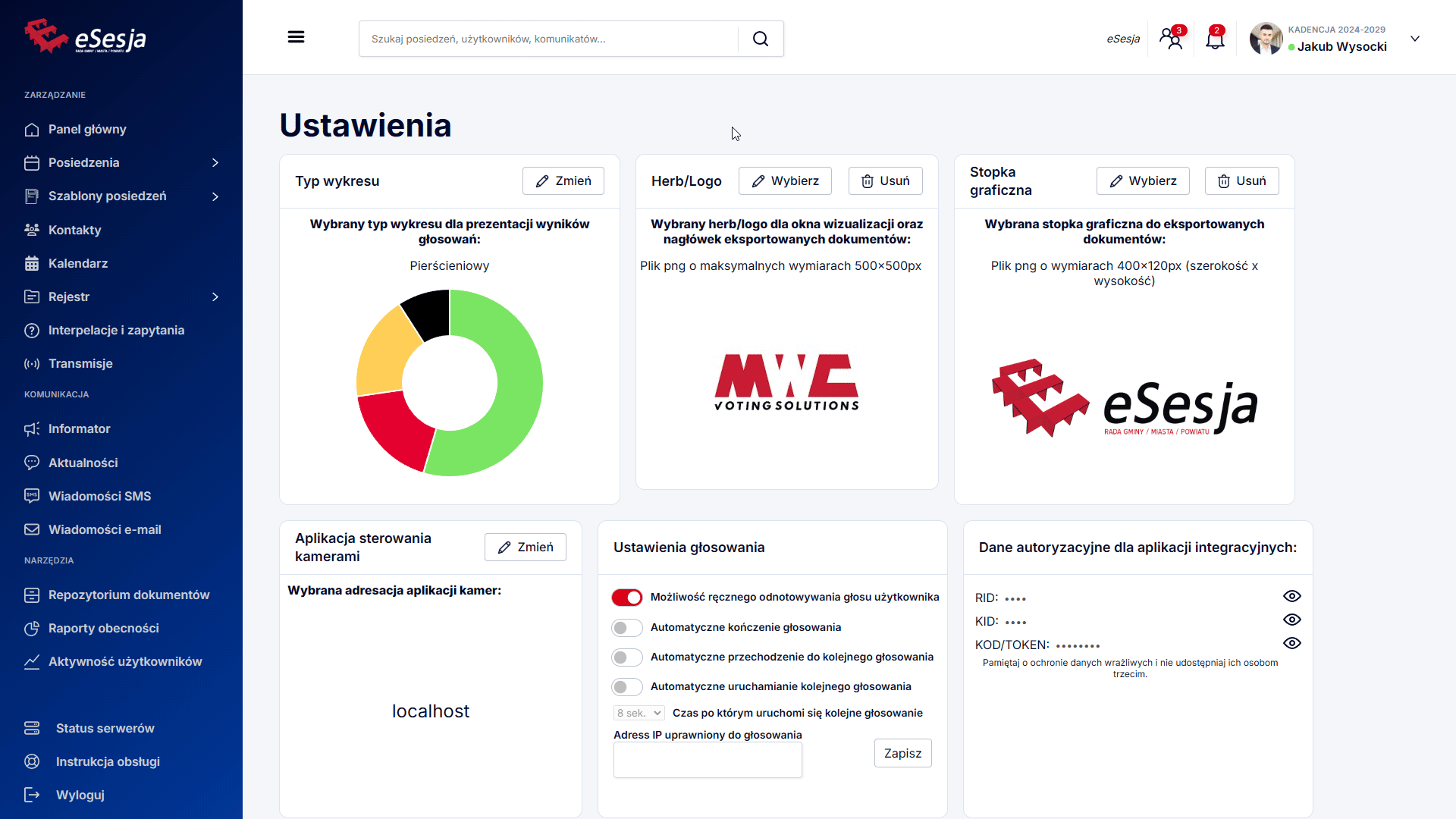
Dodanie/zmiana herbu/loga jednostki
Celem umieszczenia lub zmiany Herbu/Loga jednostki należy nacisnąć przycisk Wybierz w sekcji Herb/Logo. Po naciśnięciu zostanie otwarte okno domyślnej przeglądarki plików dla systemu, z którego korzystamy. W tym miejscu należy wybrać plik i potwierdzić wybór.
Po dodaniu, Herb/Logo będzie widoczne w sekcji Herb/Logo. W tym miejscu mamy również możliwość całkowitego usunięcia Herbu/Loga przy pomocy przycisku Usuń, po naciśnięciu należy potwierdzić wykonywaną akcję.
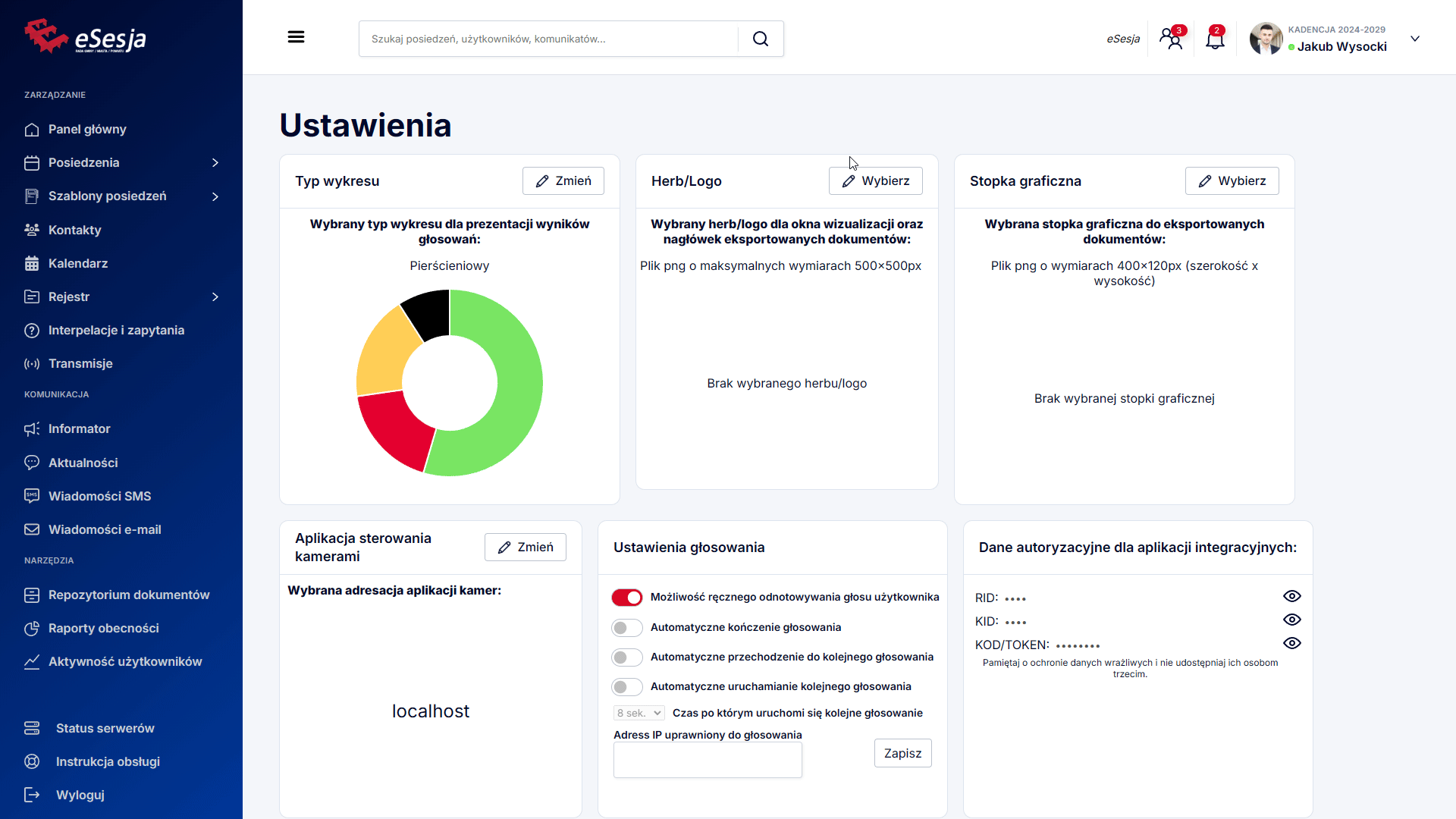
Dodanie stopki graficznej do eksportowanych dokumentów
Dokumenty eksportowane z systemu eSesja mogą automatycznie otrzymać stopkę jednostki. Stopkę należy przygotować w formacie graficznym .png o wymiarach 400x120px. Dodawanie stopki wykonujemy poprzez naciśnięcie na przycisk Wybierz w sekcji Stopka graficzna. Po naciśnięciu zostanie otwarte okno domyślnej przeglądarki plików dla systemu, z którego korzystamy. W tym miejscu należy wybrać plik i potwierdzić wybór.
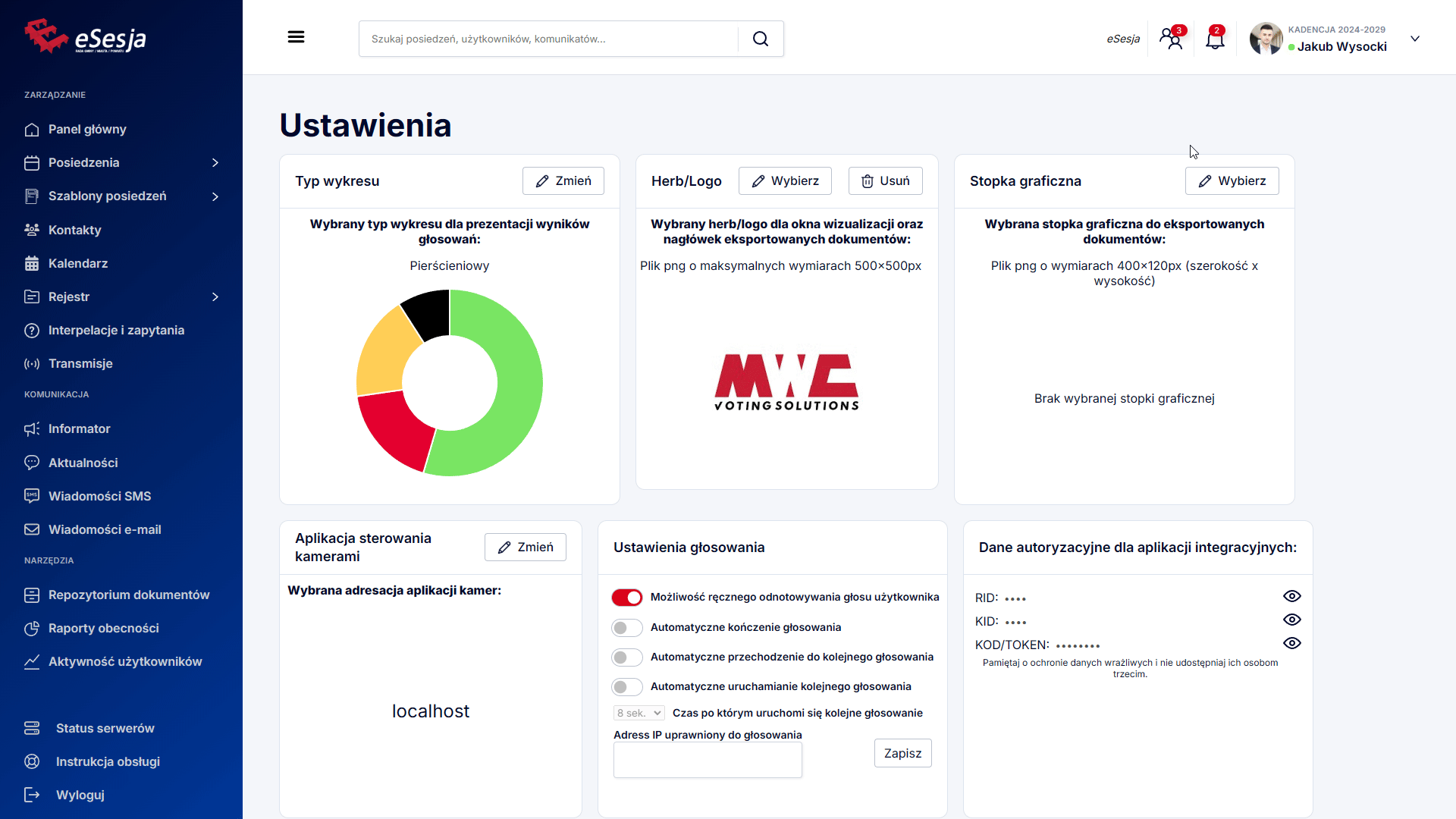
Po dodaniu od razu uzyskamy podgląd jak wygląda stopka w sekcji Stopka Graficzna oraz mamy możliwość całkowitego usunięcia stopki poprzez przycisk Usuń.
Adres aplikacji sterowania kamerami
Wprowadzenie adresu aplikacji sterującej kamerami w trakcie transmisji posiedzeń znajduje się w sekcji Aplikacja sterowania kamerami. W celu zmiany domyślnego adresu należy wybrać opcję Zmień.
W otwartym oknie poprawnie podajemy adres aplikacji oraz potwierdzamy zmianę przyciskiem Zapisz.
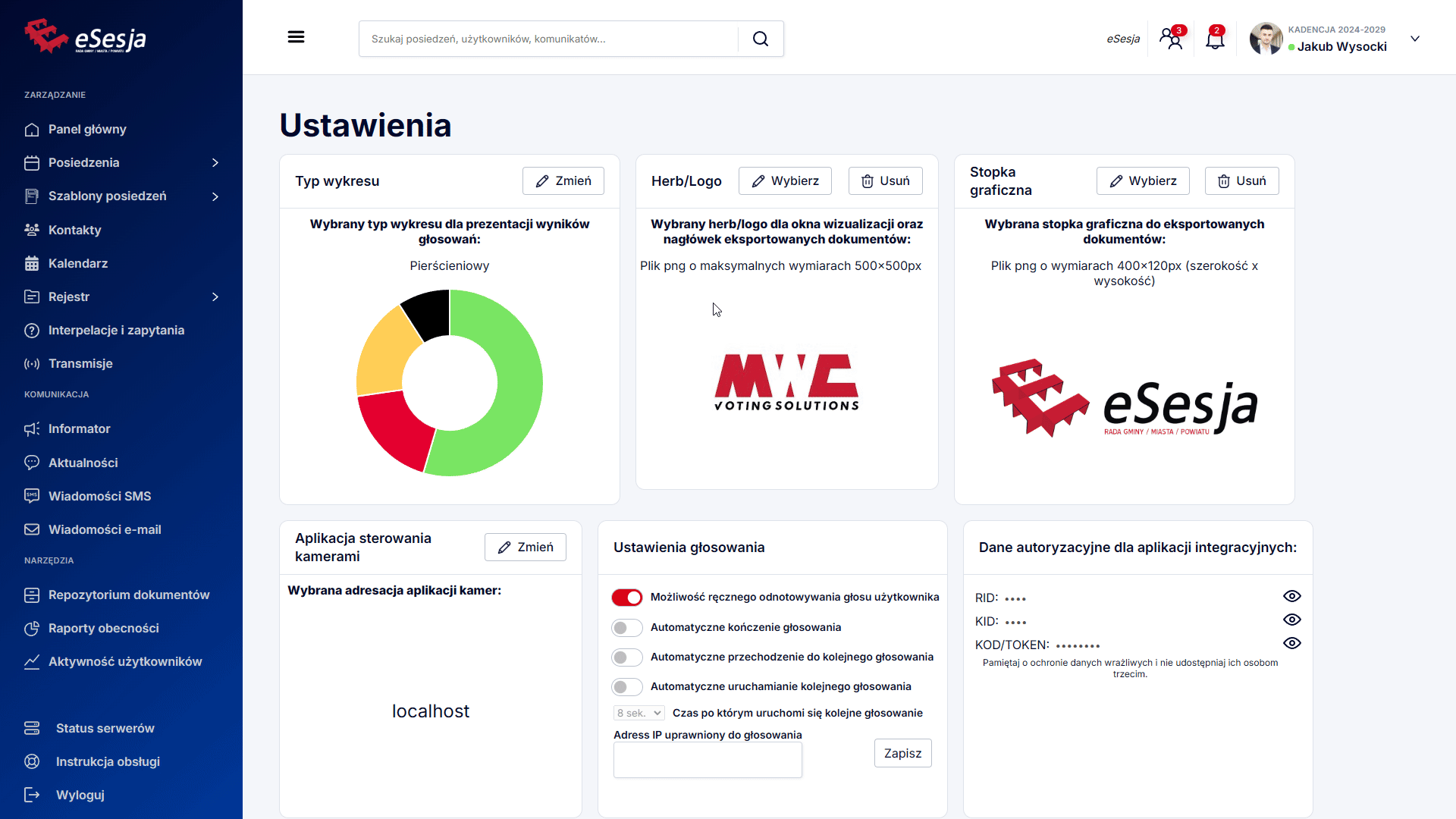
Domyślne ustawienia głosowania
W sekcji Ustawienia głosowania mamy możliwość zmiany domyślnych ustawień podczas głosowań, opisanych w sekcji o dodatkowych funkcjach przy głosowaniu. Dodatkowo można ustawić adres IP uprawniony do głosowania.
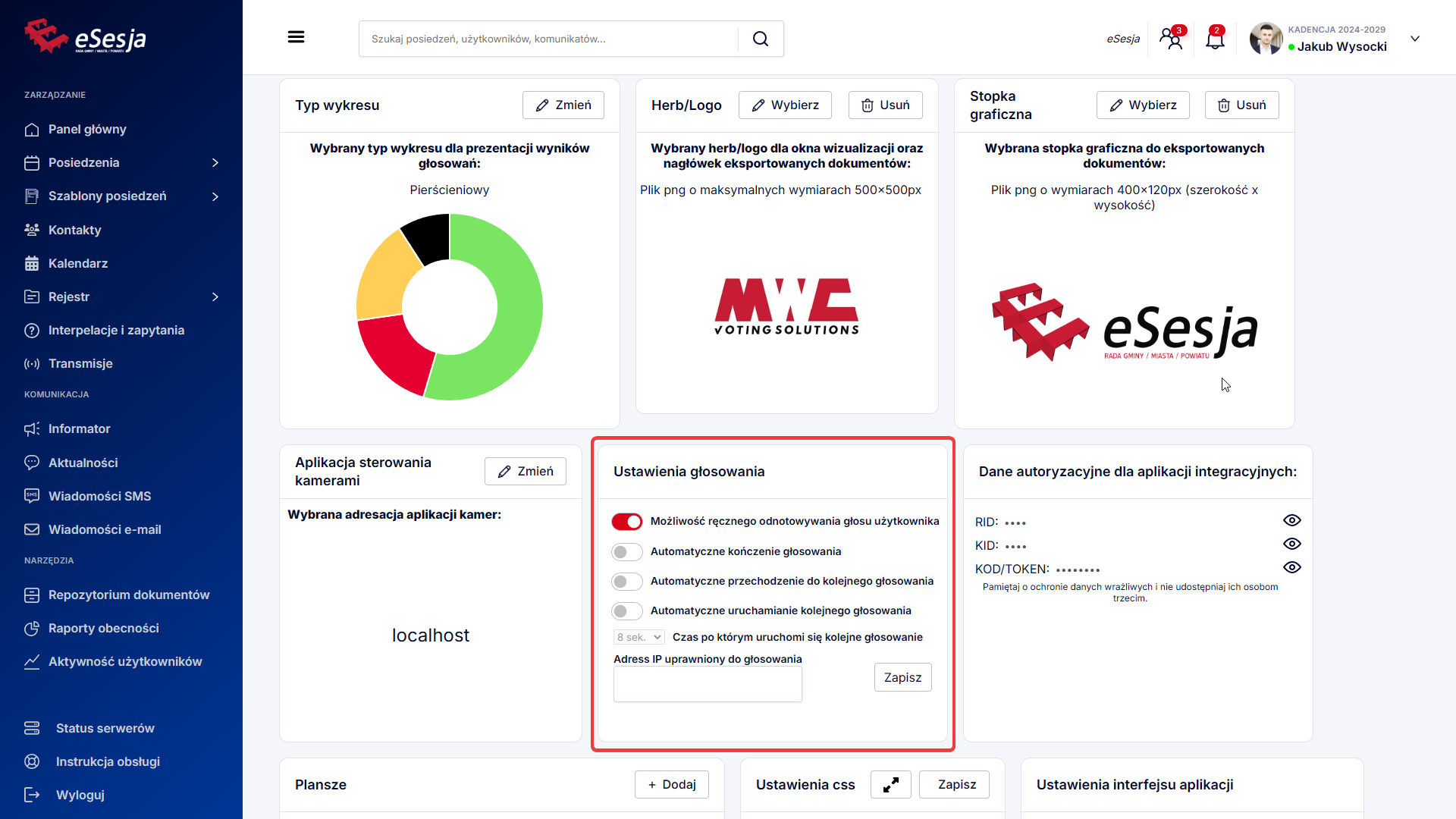
Dane autoryzacyjne dla aplikacji integracyjnych
W sekcji Dane autoryzacyjne dla aplikacji integracyjnych jest możliwość podejrzenia kodów do współpracy z systemami, które integrują się z systemem eSesja.
- RID – ID rady.
- KID – ID kadencji.
- KOD/Token.
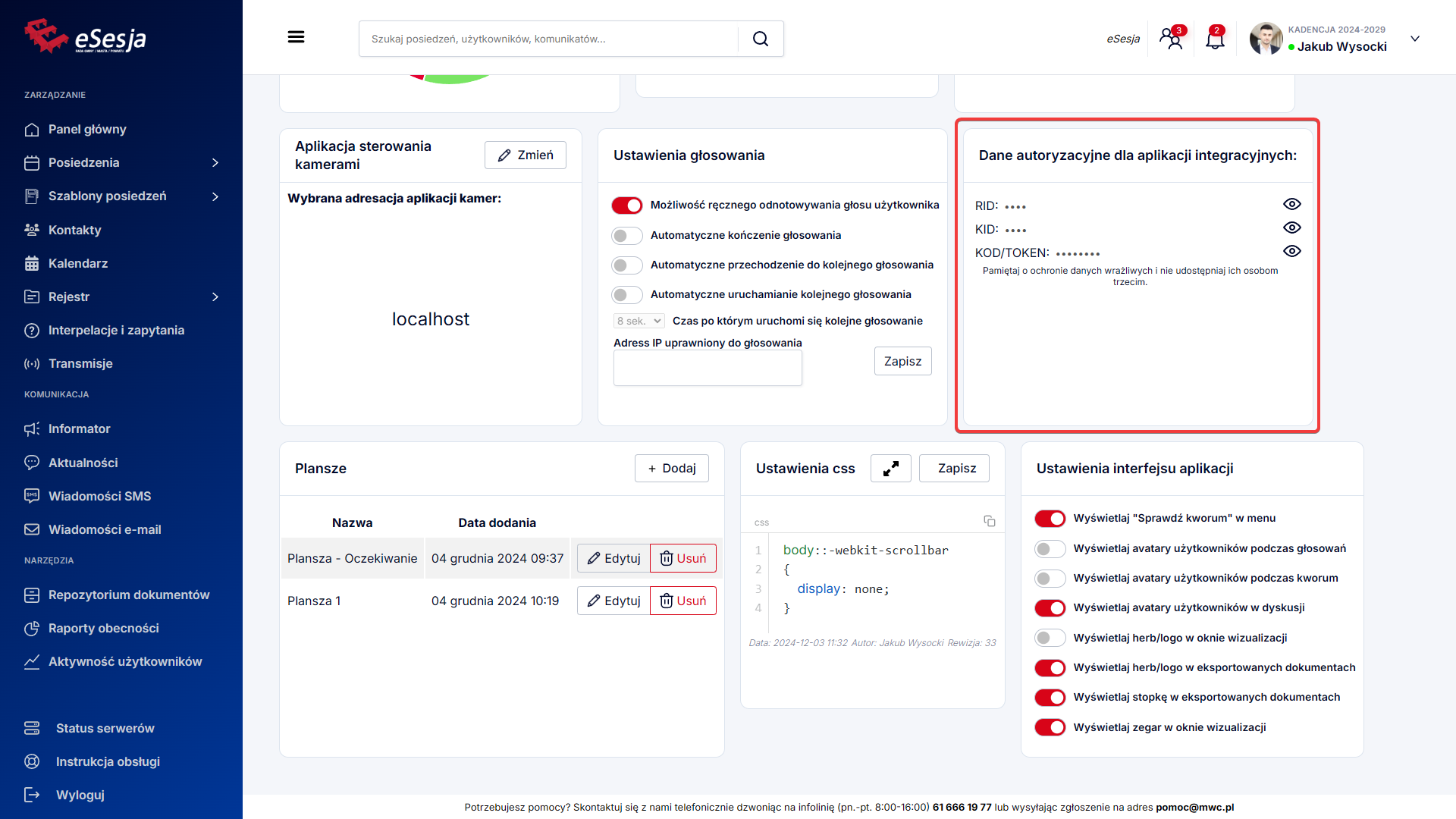
Plansze
Podczas prowadzenia posiedzenia można wyświetlić plansze, które zaimplementujemy poprzez przycisk Dodaj w sekcji Plansze. Funkcja ta pozwala na późniejsze uruchomienie planszy w rozpoczętym posiedzeniu, która widoczna będzie zarówno na Oknie Wizualizacji, jak i na nakładce informacyjnej dodanej do programu, z którego prowadzona jest transmisja obrad na żywo. Planszą może być dowolna przygotowana grafika, która przykładowo może informować o planowanej godzinie rozpoczęcia transmisji. Dodane w tym miejscu plansze możemy uruchomić z poziomu posiedzenia, co zostało opisane w punkcie Plansze.
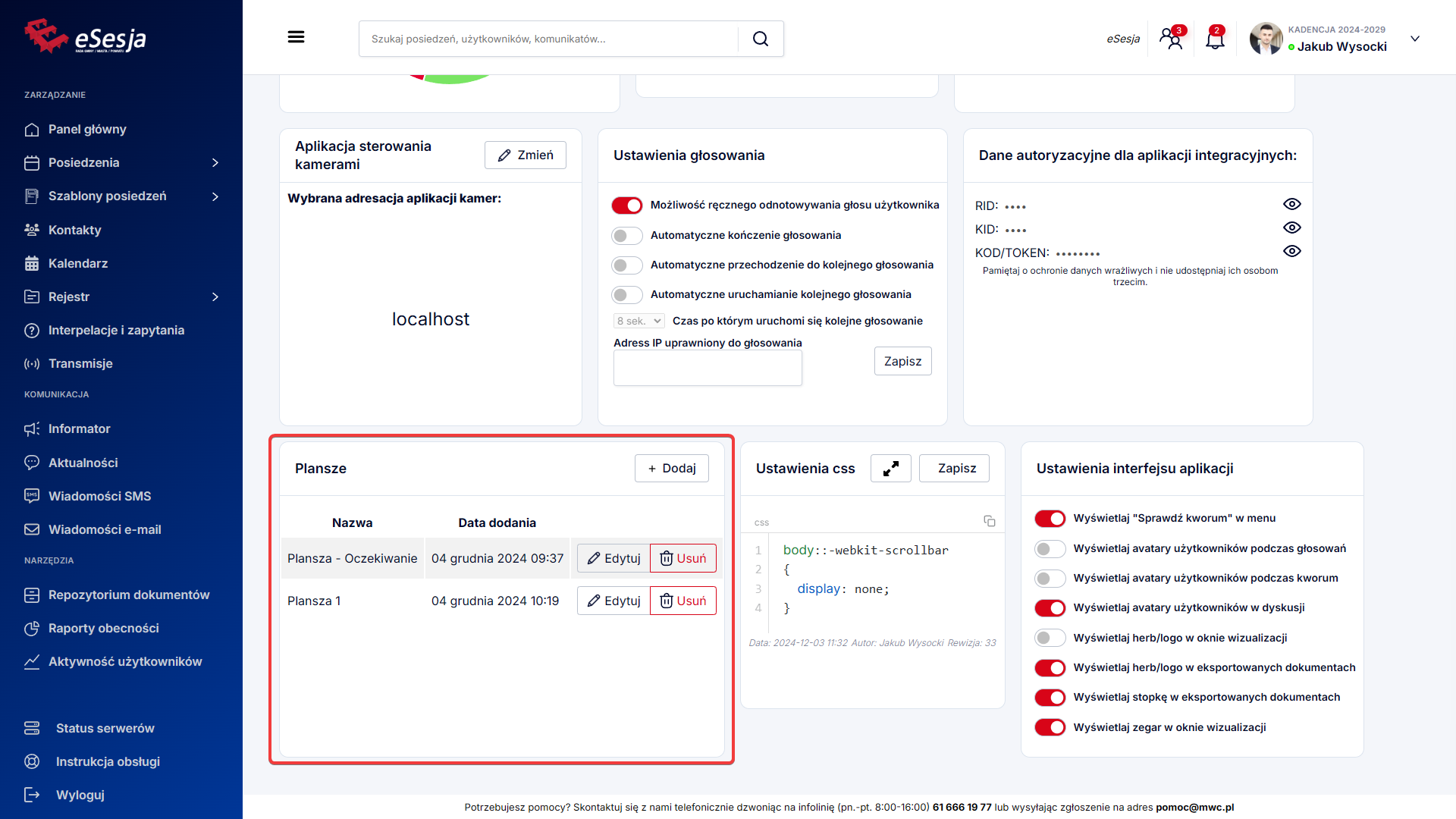
Edycja planszy
W sekcji istnieje możliwość zmiany danych, takich jak nazwa, opis oraz plik.
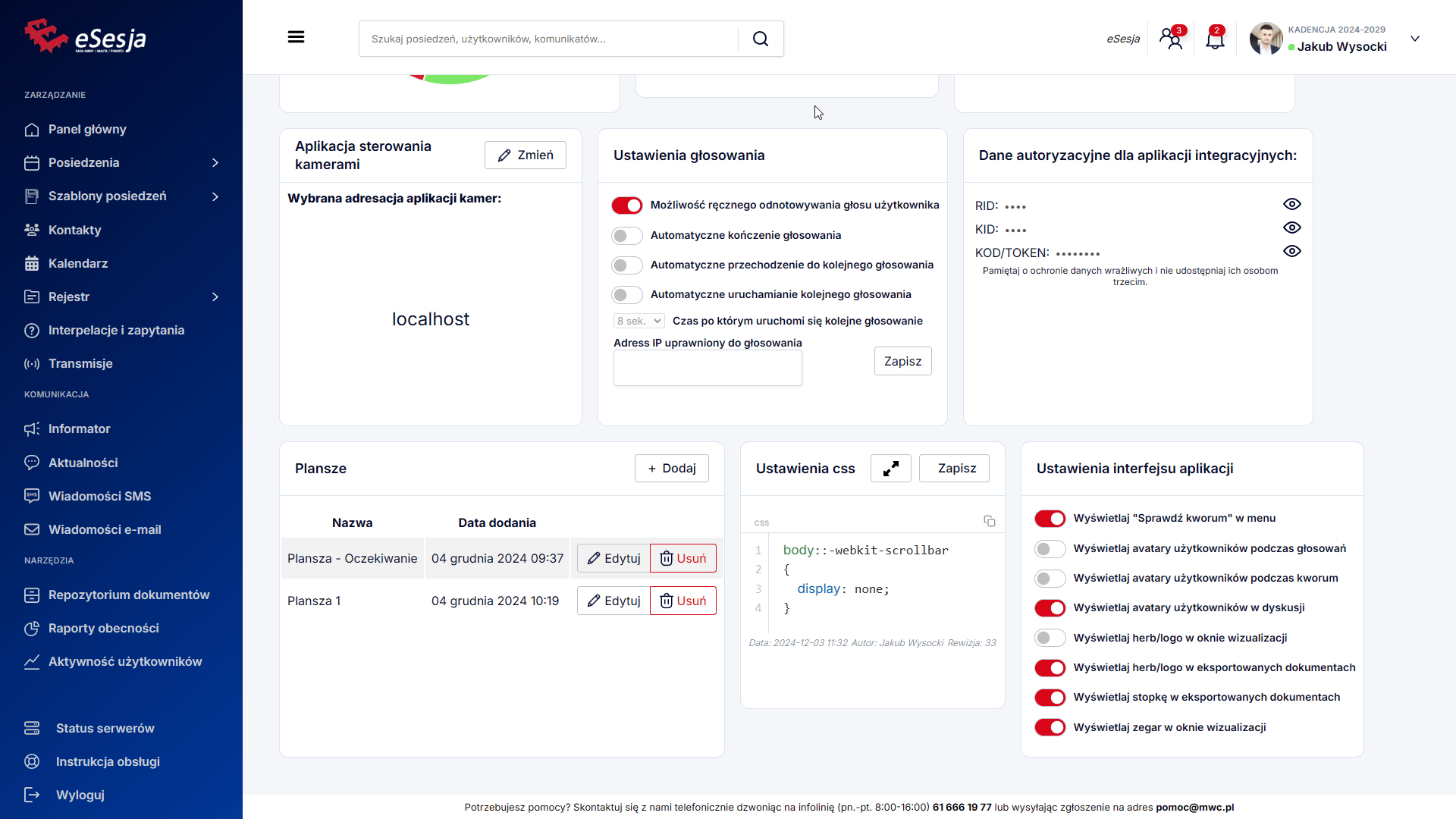
Zmiany zapisujemy czerwonym przyciskiem Zapisz.
Usuwanie planszy
W celu usunięcia planszy należy klknąć przycisk z czerwoną ramką i ikoną kosza Usuń.
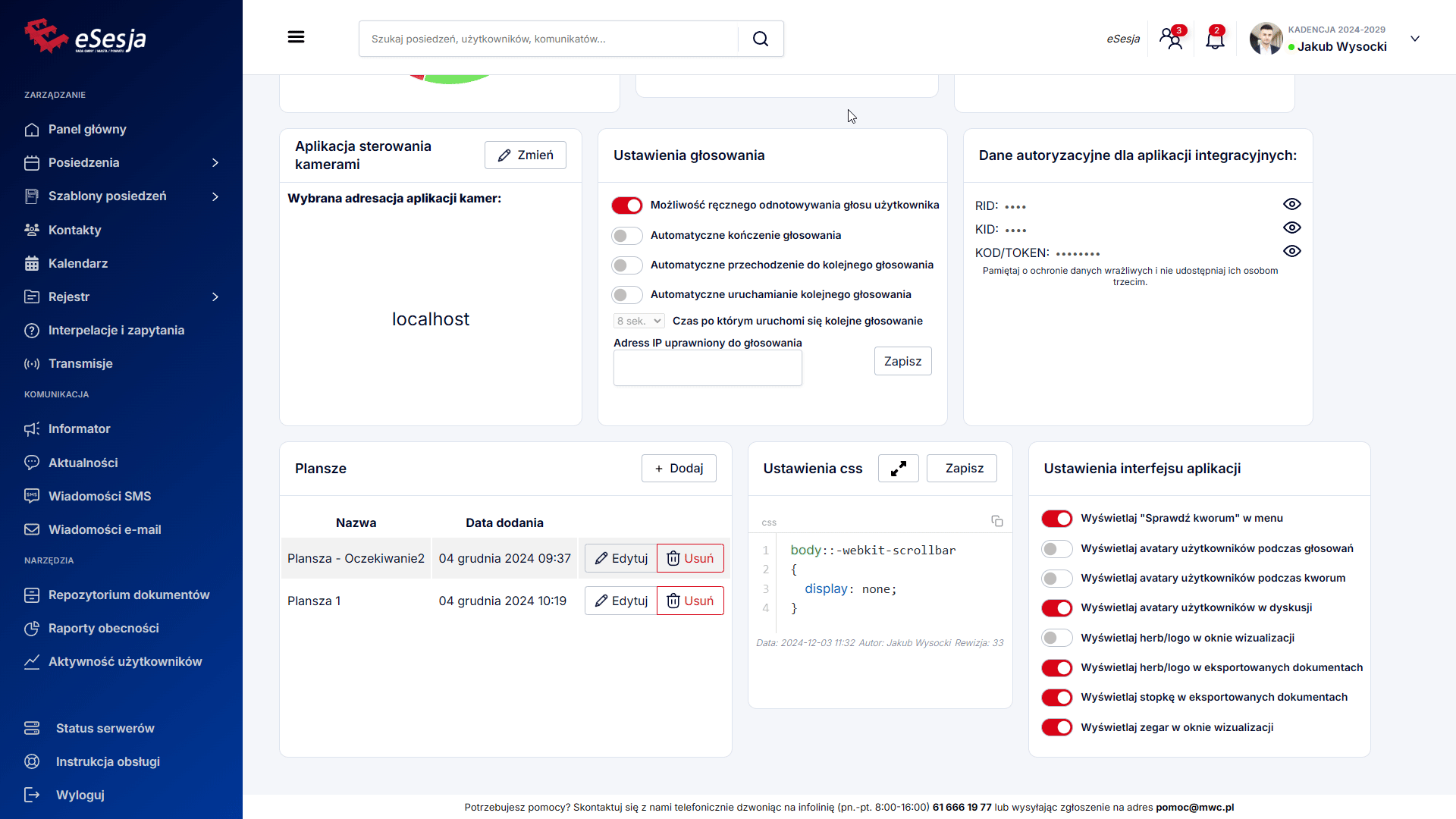
Ustawienia CSS
Sekcja dla zaawansowanych użytkowników. Pozwala zmienić styl strony.
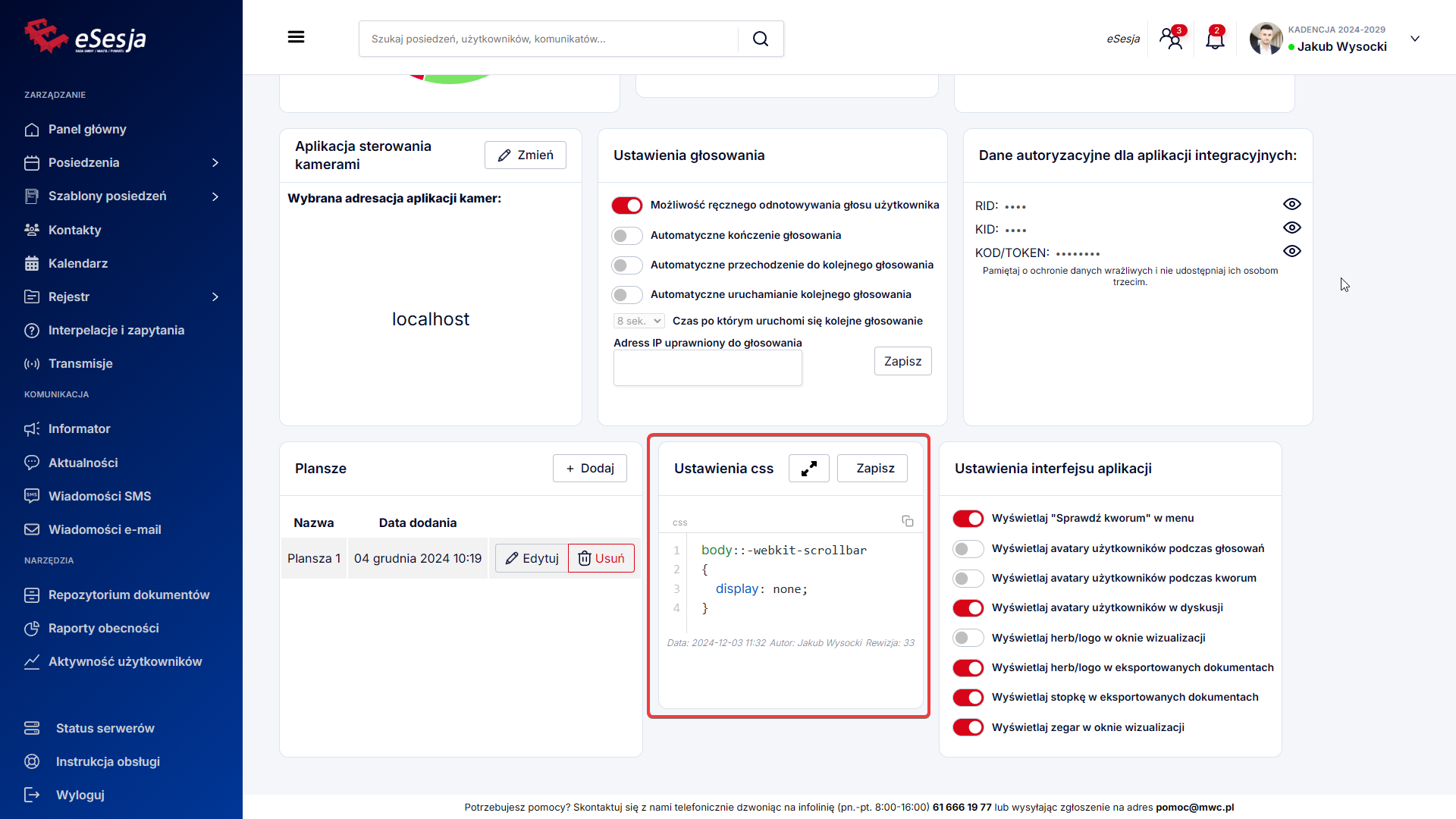
Ustawienia interfejsu aplikacji
W tej sekcji można zmienić niektóre opcje wyświetlania w aplikacji:
- Wyświetlaj „Sprawdź kworum” w menu – włączona powoduje, że przycisk Sprawdź kworum jest widoczny po rozpoczęciu posiedzenia.
- Wyświetlaj avatary użytkowników podczas głosowań – włączona powoduje, że podczas aktywnego głosowania, avatary użytkowników są widoczne na planszy z głosowaniem.
- Wyświetlaj avatary użytkowników podczas kworum – włączona powoduje, że podczas sprawdzania kworum, avatary użytkowników są widoczne na planszy ze sprawdzeniem obecności.
- Wyświetlaj avatary użytkowników w dyskusji – włączona powoduje, że podczas trwającej dyskusji, w momencie udzielenia głosu danemu użytkownikowi, jego avatar jest widoczny na Oknie Wizualizacji, jak i w uruchomionym posiedzeniu. Wymaga posiadania Modułu Dyskusja.
- Wyświetlaj herb/logo w oknie wizualizacji – włączona powoduje, że herb/logo jest widoczny/e na Oknie Wizualizacji.
- Wyświetlaj herb/logo w eksportowanych dokumentach – włączona powoduje, że herb/logo jest widoczny/e w eksportowanych z programu eSesja dokumentach, takich jak np. projekt protokołu.
- Wyświetlaj stopkę w eksportowanych dokumentach – włączona powoduje, że stopka jest widoczna w eksportowanych z programu eSesja dokumentach, takich jak np. projekt protokołu.
- Wyświetlaj zegar w oknie wizualizacji – włączona powoduje, że na Oknie Wizualizacji pojawi się zegar z bieżącą godziną.
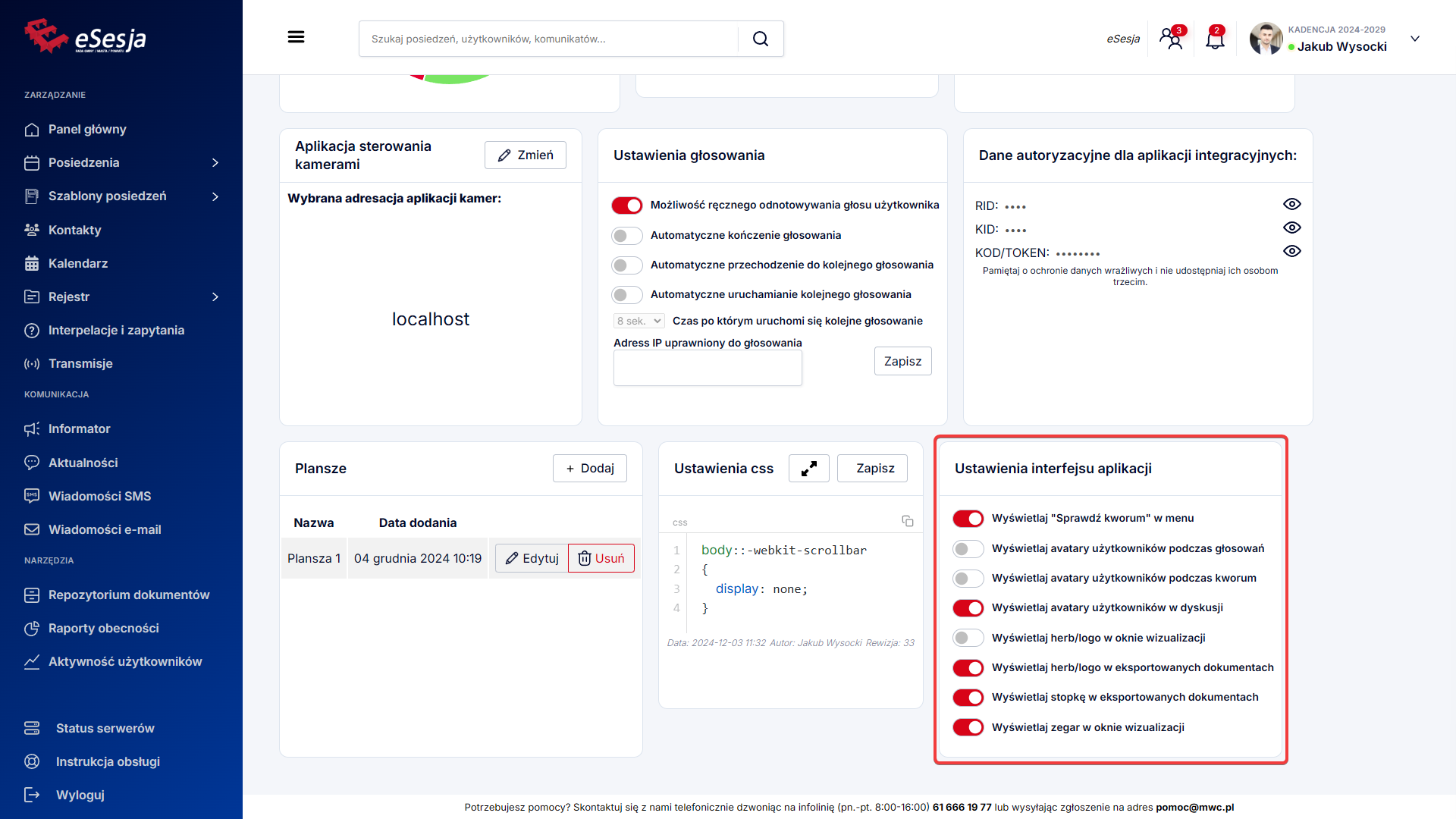
Historia aktualizacji
Po naciśnięciu na profil administratora z rozwiniętego menu, możemy wybrać sekcję Historia aktualizacji, gdzie na bieżąco możliwe jest zapoznawanie się z nowo wprowadzonymi aktualizacjami systemu.
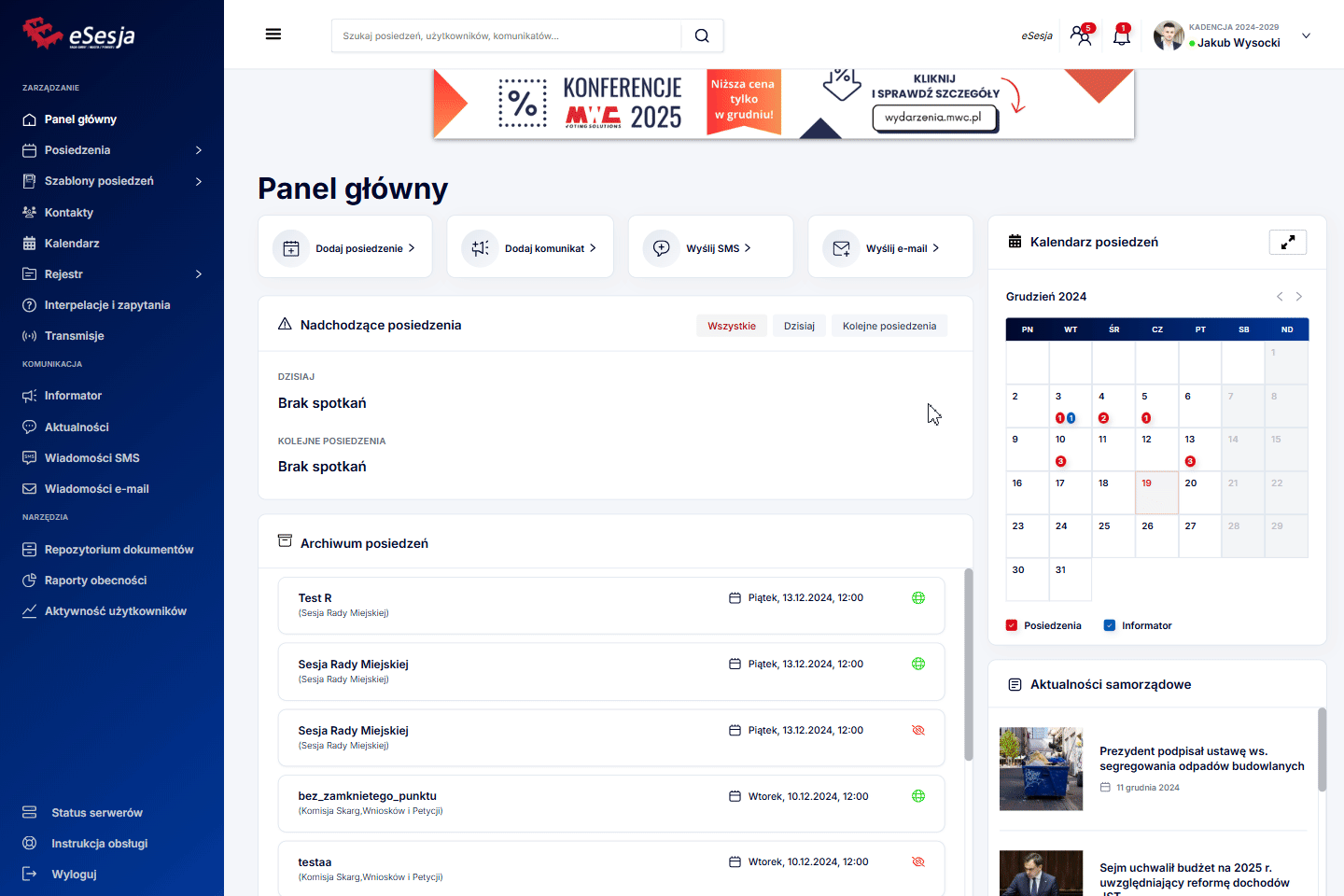
Instrukcja zgodna z wersją 1.83 programu eSesja.
