Spis treści
- Pierwsze logowanie oraz ustawienie adresu IP kamery.
- Instalacja wtyczki NACL Web Plug = in
- Konfiguracja kamery
- Tworzenie presetów (najazdów),
1. Pierwsze logowanie oraz ustawienie adresu IP kamery
Kamerę Dahua należy podłączyć do sieci LAN za pomocą przewodu Ethernet podłączonego do switcha POE.
Kamera ma domyślnie statycznie ustawiony adres IP: 192.168.1.108 (maska 255.255.255.0), dlatego w większości przypadków, gdy sieć korzysta z innej adresacji, należy przestawić adres kamery na właściwy.
W tym celu, na komputerze, który jest podłączony do tego samego switcha co kamera, należy wejść do Panelu sterowania komputera, następnie Centrum sieci i udostępniania i kliknąć na właściwe połączenie Ethernet.
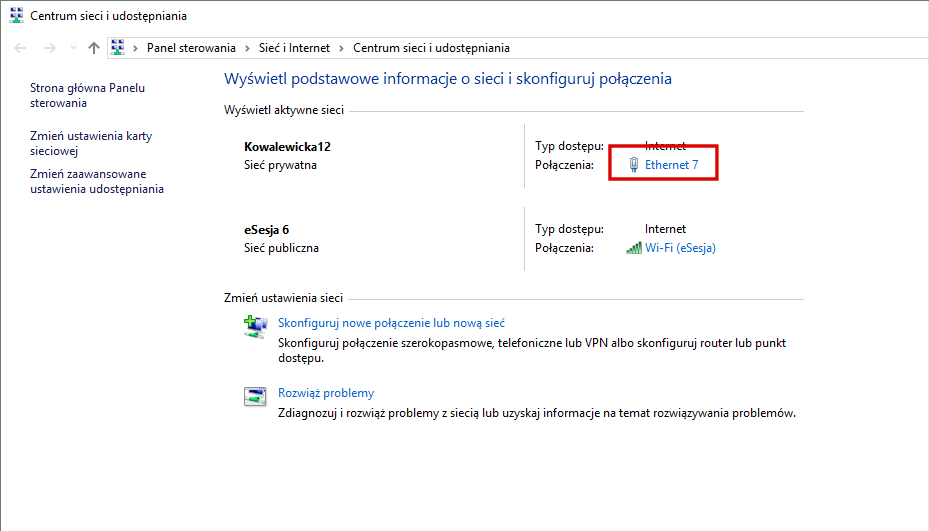
W okienku, które się pojawi, należy kliknąć na Właściwości.
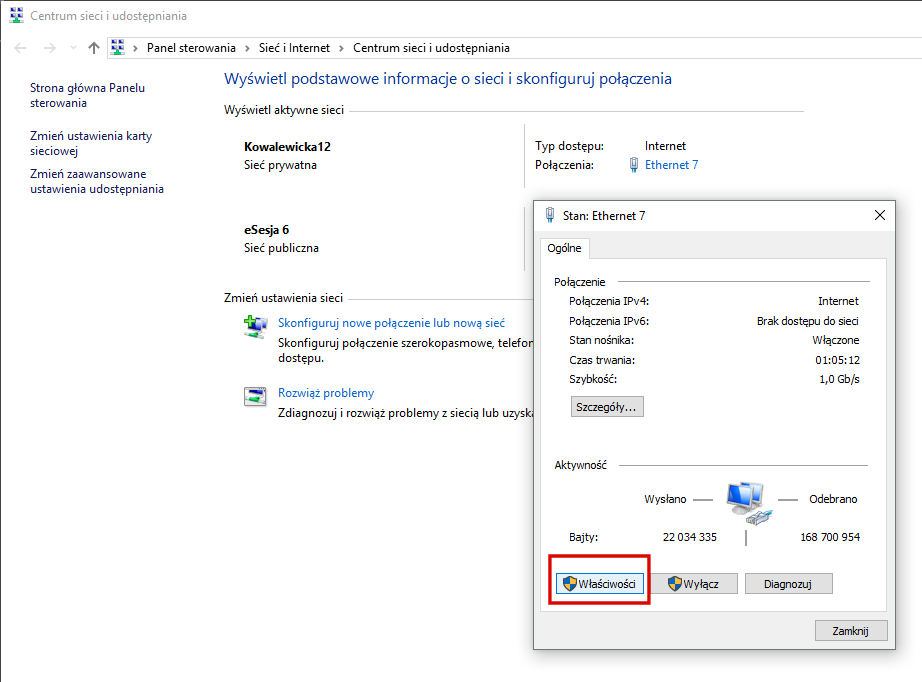
Następnie, należy wybrać Protokół internetowy w wersji 4 (TCP/IPv4) i wybrać Właściwości.
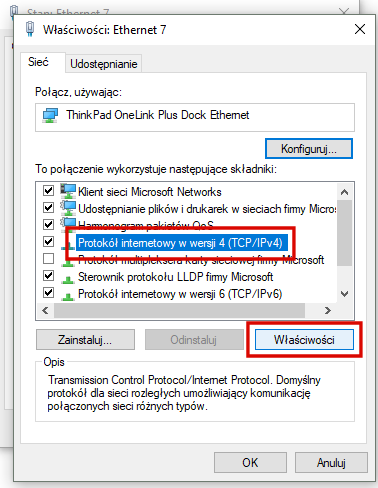
Aby uzyskać dostęp do kamery, należy ustawić adres komputera na tę samą adresację, z której korzysta kamera, np. Adres IP ustawić na 192.168.1.109, a maskę podsieci na 255.255.255.0 oraz kliknąć OK.
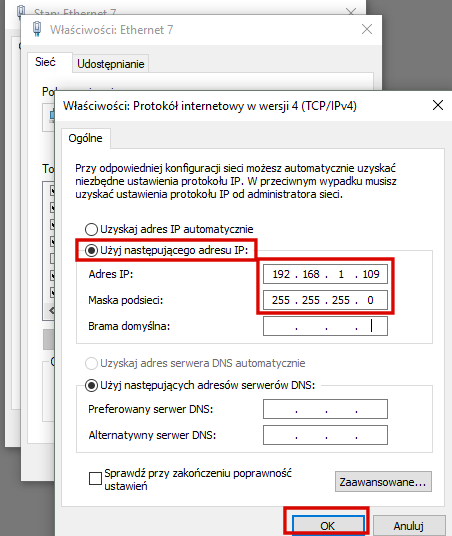
Po zmianie adresu IP komputera, możemy uruchomić przeglądarkę internetową.
Uwaga! Do konfiguracji kamery zalecamy przeglądarkę Google Chrome, którą można pobrać ze strony: https://www.google.com/intl/pl_ALL/chrome/
Po uruchomieniu kamery oraz odczekaniu 1-2 minut (gdy kamera się zainicjalizuje, co jest zasygnalizowane kilkoma obrotami kamery), w przeglądarce Chrome wprowadzamy domyślny adres IP kamery, w postaci http://192.168.1.108
Jeżeli połączenie uruchomi się poprawnie, na ekranie zobaczymy ekran powitalny kamery. Domyślne dane logowanie do kamery to :
Login: admin
Hasło: admin
W niektórych przypadkach, kamera od razu poprosi o nadanie nowego hasła – w takim przypadku można ustalić dowolne hasło, ale ze względu na ograniczenia protokołu RTSP, z którego będziemy korzystać, prosimy o nadanie hasła bez znaków specjalnych typu @, ! #. Najlepiej, aby hasło składało się tylko i wyłącznie z liter oraz cyfr.
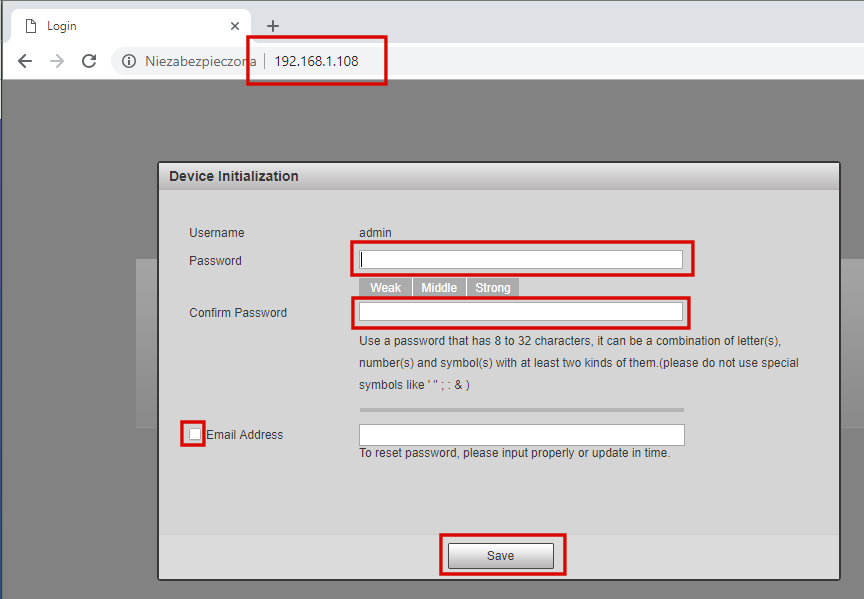
Po wprowadzeniu nowego hasła, mogą pojawić się dodatkowe informacje dotyczące regulaminu oraz innych usług, które należy skonfigurować jak na poniższych zrzutach.
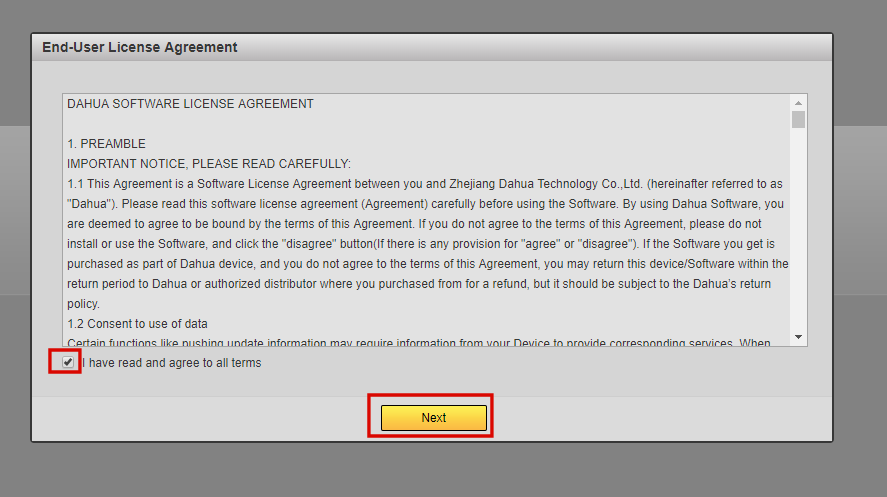
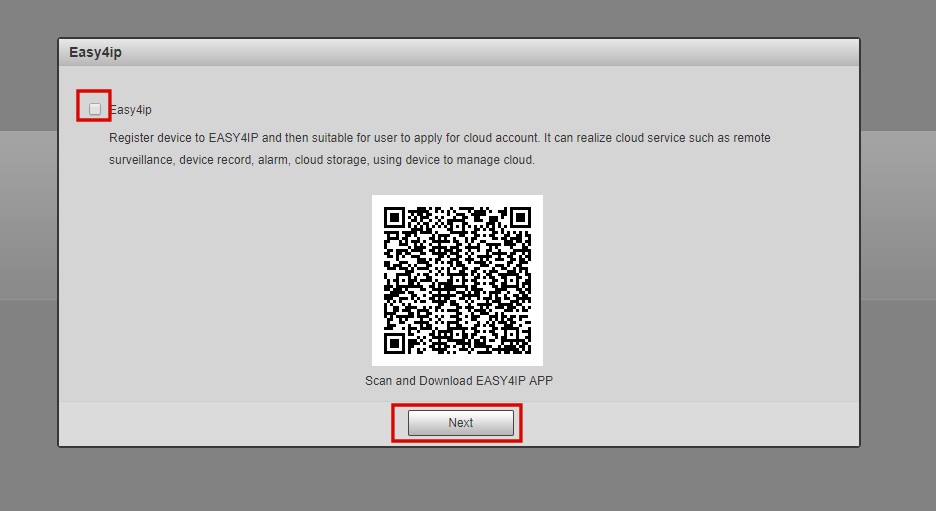
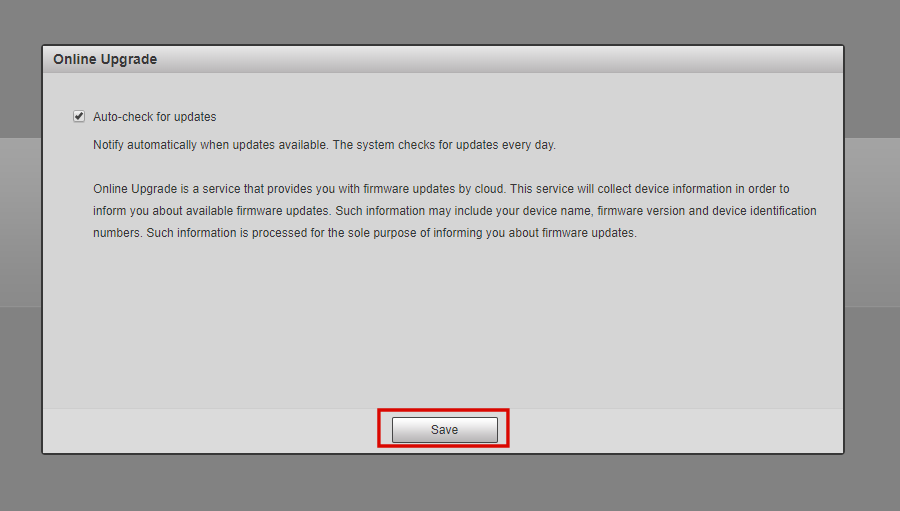
Po ustawieniu nowego hasła oraz akceptacji regulaminu, należy po raz pierwszy zalogować się do kamery przy wykorzystaniu loginu admin oraz nadanego hasła.
Hasło, należy zapamiętać i zapisać, gdyż będzie potrzebne w dalszym etapie konfiguracji.
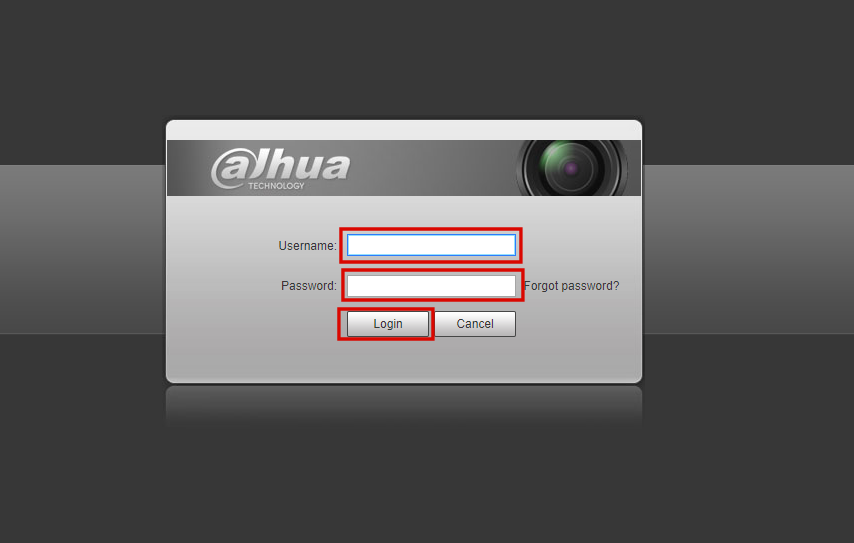
Po zalogowaniu, obraz z kamery nie będzie widoczny. W pierwszej kolejności proponujemy zmienić język interfejsu kamery na polski. W tym celu wchodzimy do sekcji Setting (Konfiguracja).
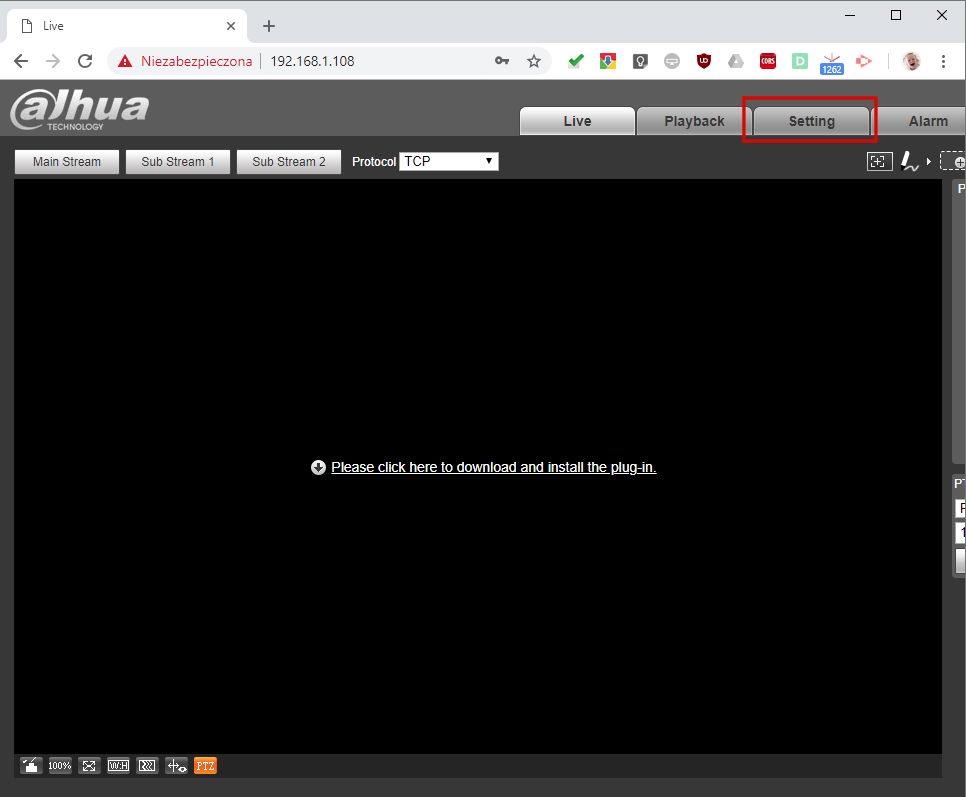
Z menu po lewej stronie, z sekcji System wybieramy opcję General, a następnie w środkowej kolumnie w polu Language wybieramy Poland i zatwierdzamy przyciskiem Save.
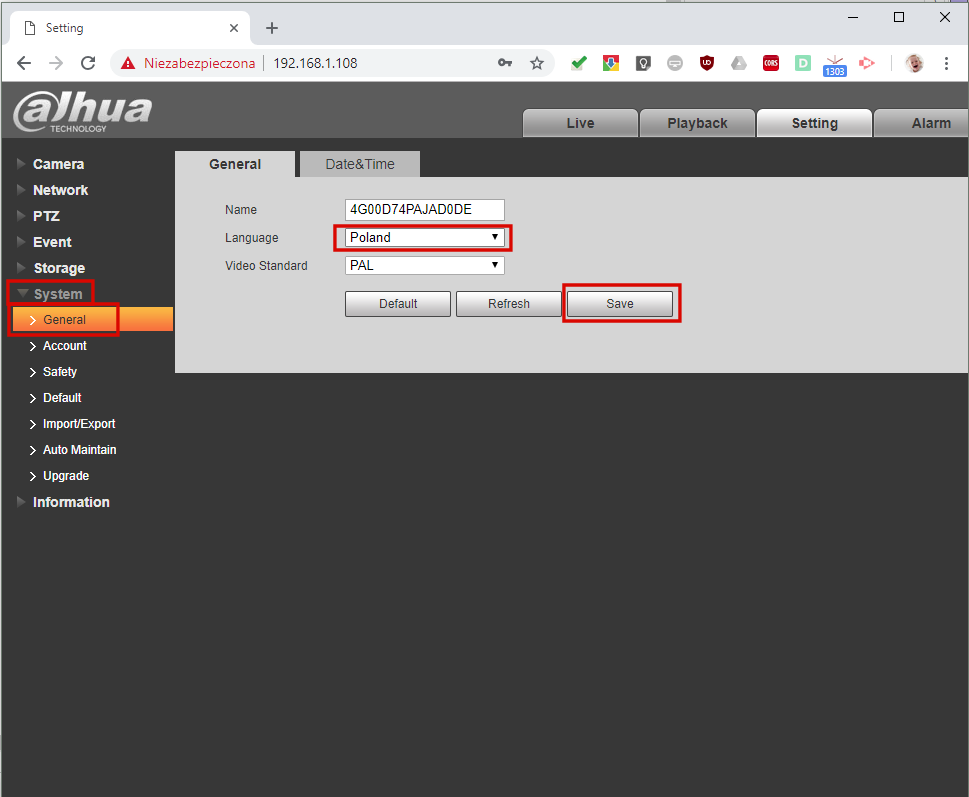
Następnie przechodzimy do sekcji Sieć i wybieramy opcję TCP/IP, gdzie zmienimy adres IP kamery.
Poniżej widoczne są domyślne ustawienia sieciowe kamery.
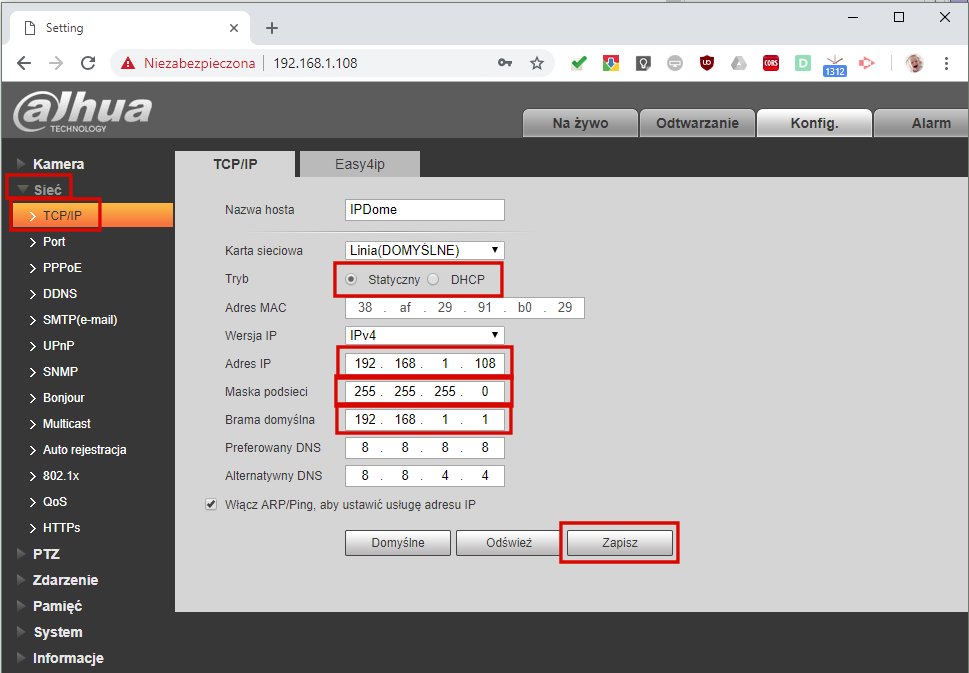
W tym momencie możemy ustawić właściwy adres kamery. W tym celu w polach Adres IP, maska podsieci oraz brama domyślna wprowadzamy właściwe dane. Jeżeli chcemy, aby kamera uzyskała adres z serwera DHCP – wystarczy w polu Tryb wybrać opcję DHCP.
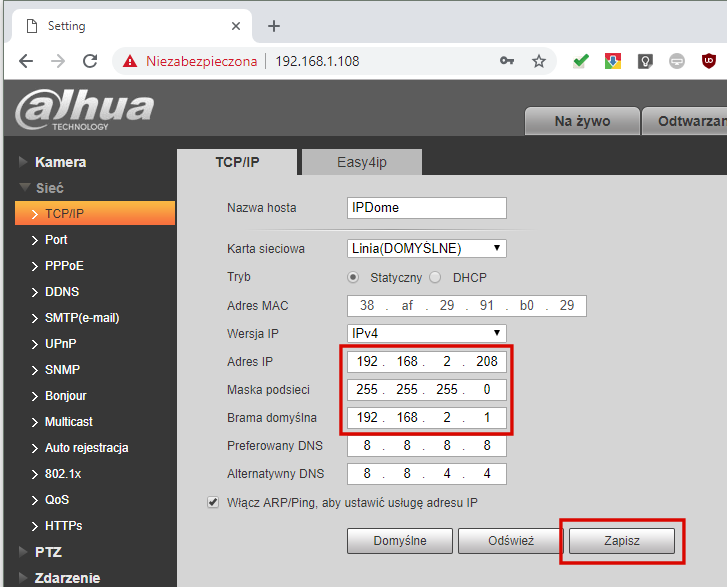
Uwaga!
1. Adres kamery musi być stały, a zatem niezależnie od trybu musimy znać jej adres.
2. Przed zapisaniem zmian przyciskiem Zapisz, rekomendujemy zrobić zdjęcie telefonem/zrzut ekranu wprowadzonych ustawień, aby w razie czego móc te dane sobie przypomnieć na wypadek błędnie wprowadzonej adresacji.
2. Instalacja wtyczki NACL Web Plug = in
Po wprowadzeniu zmian, kamera skieruje przeglądarkę na nowy adres IP kamery. Jeżeli kamera będzie w innej adresacji niż komputer – prawdopodobnie nie będziemy w stanie się z nią połączyć, dopóki nie przywrócimy właściwej adresacji komputera. W tym celu przywracamy konfigurację sieciową komputera do takiej, jaka była przed wprowadzeniem zmian opisanych na początku tej instrukcji.
Gdy adres IP komputera będzie w tej samej adresacji co kamera, należy ponownie uruchomić przeglądarkę Chrome i wprowadzić adres IP kamery.
Po poprawnym zalogowaniu oraz przy założeniu, że komputer ma również dostęp do internetu, należy pobrać plugin umożliwiający podgląd obrazu z kamery dla przeglądarki Chrome. W tym celu klikamy komunikat na czarnym ekranie Kliknij tutaj, aby pobrać i zainstalować wtyczkę, lub odwiedzamy adres: https://chrome.google.com/webstore/detail/nacl-web-plug-in/pbdcmagkbhnjpjlnpibbmggikpedpilc?utm_source=chrome-app-launcher-info-dialog
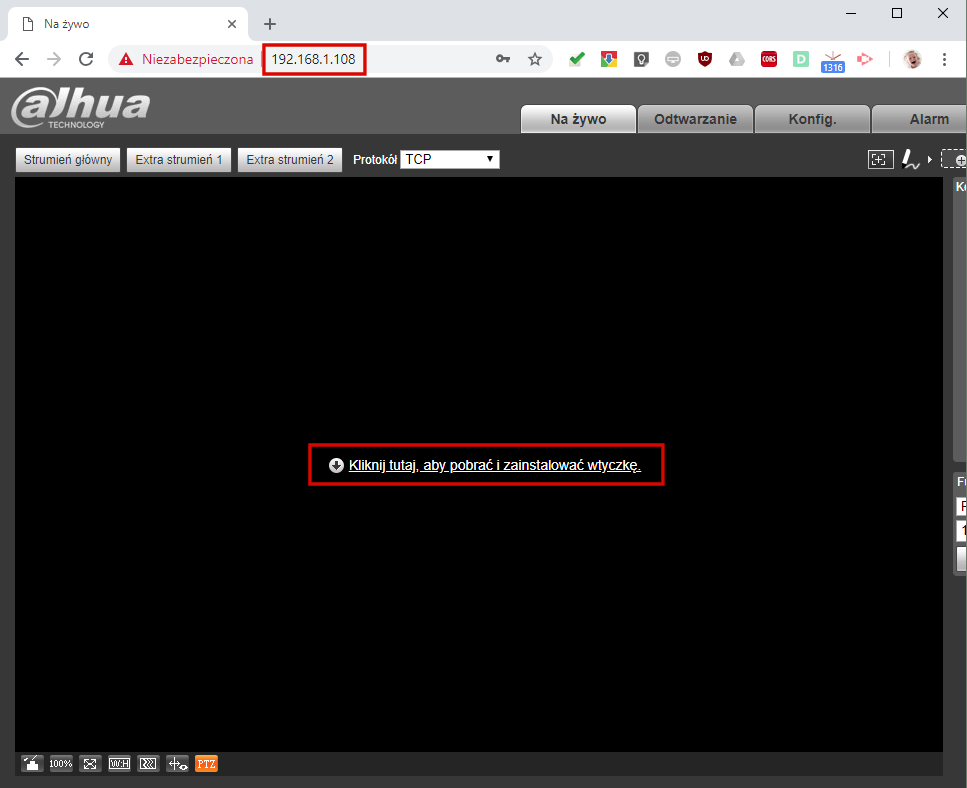
Na stronie wtyczki, wybieramy opcję Dodaj do Chrome.
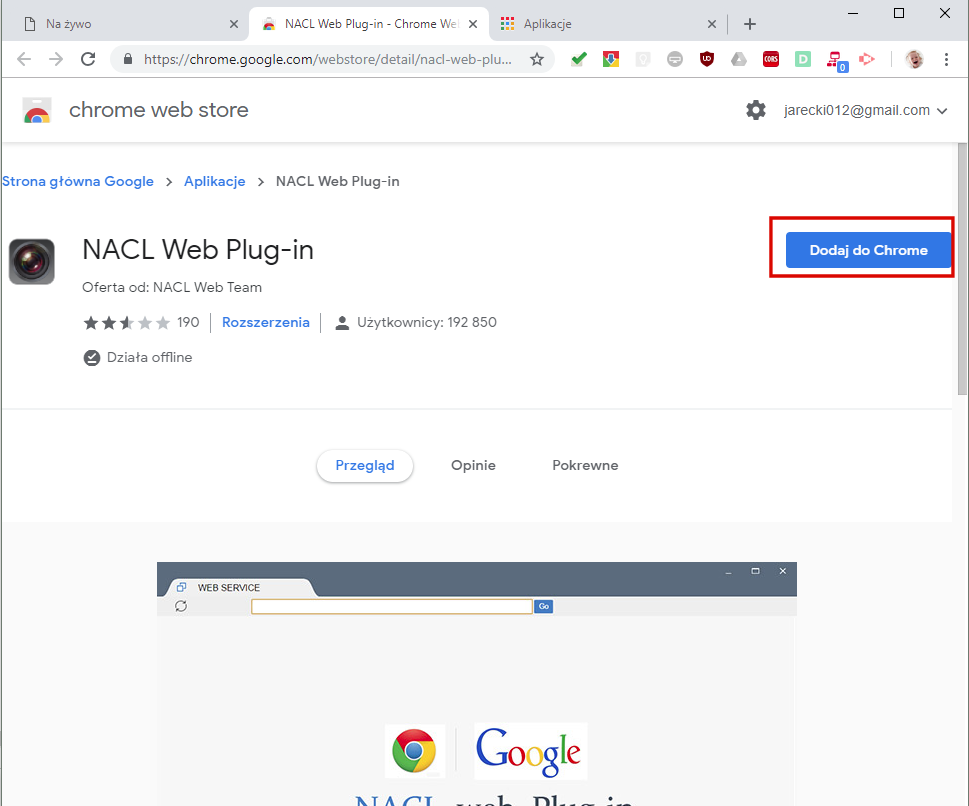
Potwierdzamy nasz wybór, klikając Dodaj aplikację.
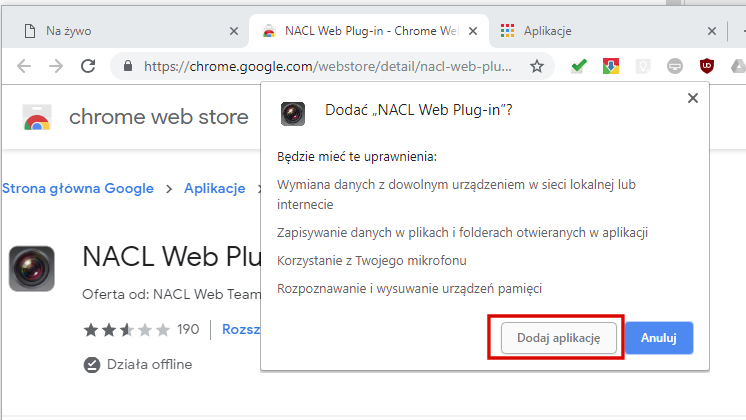
Po poprawnym zainstalowaniu wtyczki NACL, możemy ją uruchomić z przeglądarki Chrome z sekcji Aplikacje (dostępnej pod adresem chrome://apps).
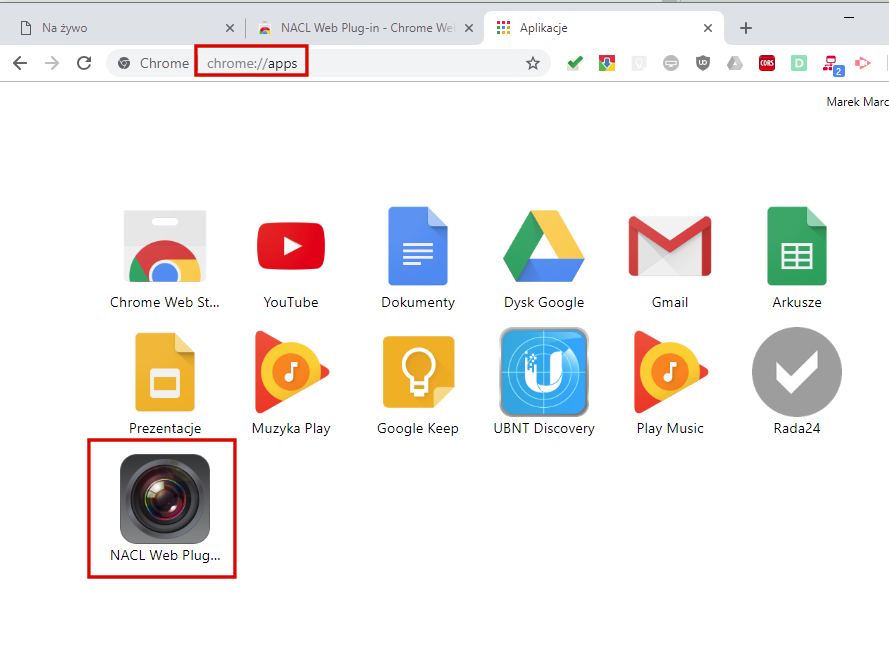
• Uruchomienie wtyczki za pomocą Microsoft Edge (W zgodności z Internet Explorer)
Z uwagi na fakt, że wtyczka nie jest już wspierana przez producenta, mogą wystąpić problemy z jej prawidłowym funkcjonowaniem, co będzie przejawiać się brakiem widoku z kamery. Producent przedstawił alternatywne rozwiązanie, które pomoże poprawnie wyświetlać widok z kamery. Należy wykorzystać w tym przypadku przeglądarkę Microsoft Edge, gdzie istnieje możliwość uzyskania wstecznej zgodności w oparciu o przeglądarkę Internet Explorer. Aby tego dokonać należy postępować zgodnie z poniższą instrukcją:
W górnym rogu przeglądarki Microsoft Edge wybieramy pozycję Ustawienia > Przeglądarka domyślna.
Znajdujemy sekcję Zezwalanie na ponowne ładowanie witryn w trybie programu Internet Explorer i wybieramy z listy rozwijanej opcję Zezwalaj.
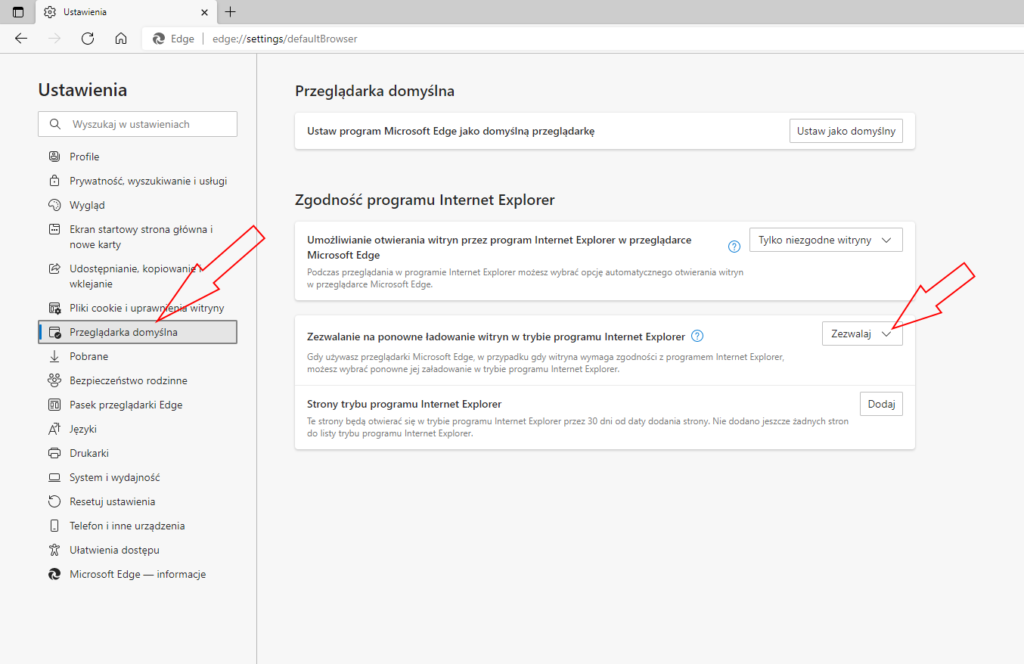
Możliwym jest też, że wymaganym okaże się dodanie strony z każdym IP Kamery, którą posiadamy.
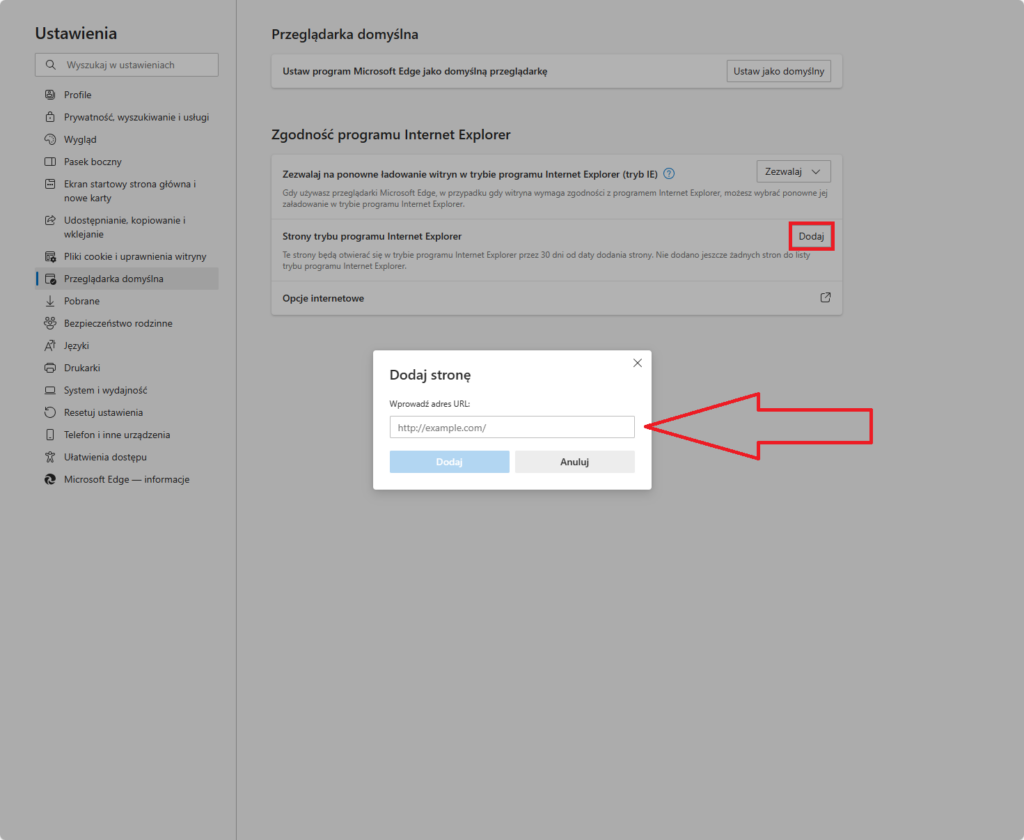
Następnie przechodzimy na zakładkę Wygląd, gdzie w sekcji Wybierz przyciski, które mają być wyświetlane na pasku narzędzi wyszukujemy opcji Przycisk Tryb programu Internet Explorer i włączamy ją.
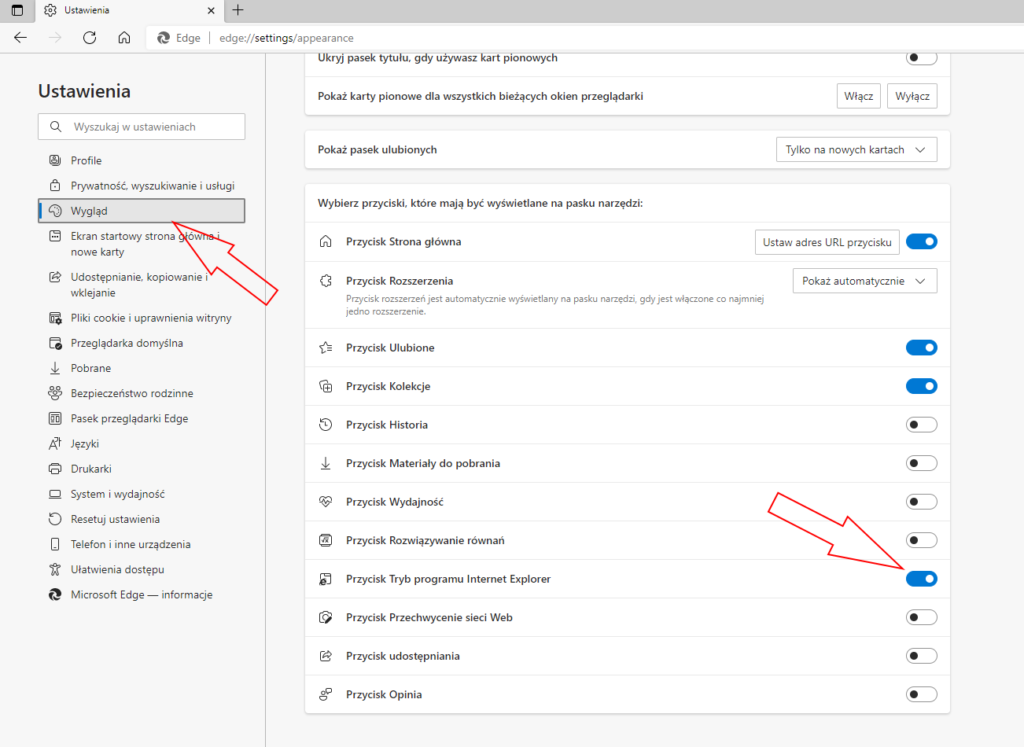
Na pasku przeglądarki powinna pojawić się ikonka trybu Internet Explorer. Teraz po wejściu przez IP Kamery na stronę logowania do kamery, należy kliknąć ikonkę i zezwolić stronie na używanie trybu Internet Explorer. Po zalogowaniu na kamerę, widok powinien działać w sposób prawidłowy.
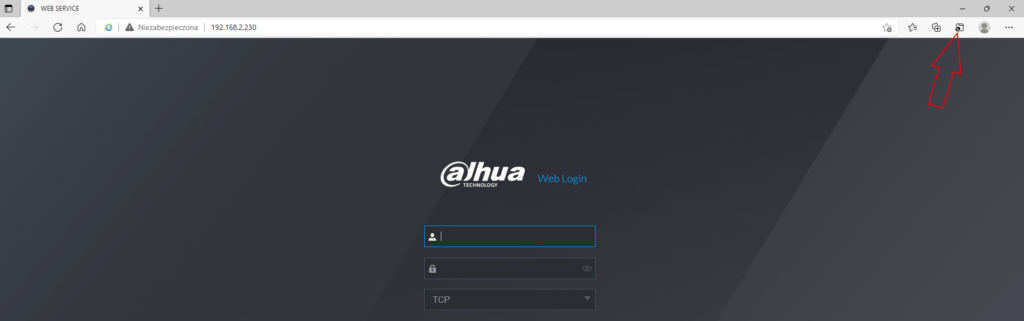
3. Konfiguracja kamery
Wtyczka uruchomi nam nowe okno, w którym w pasku adresu należy wprowadzić adres kamery oraz zalogować się do niej.
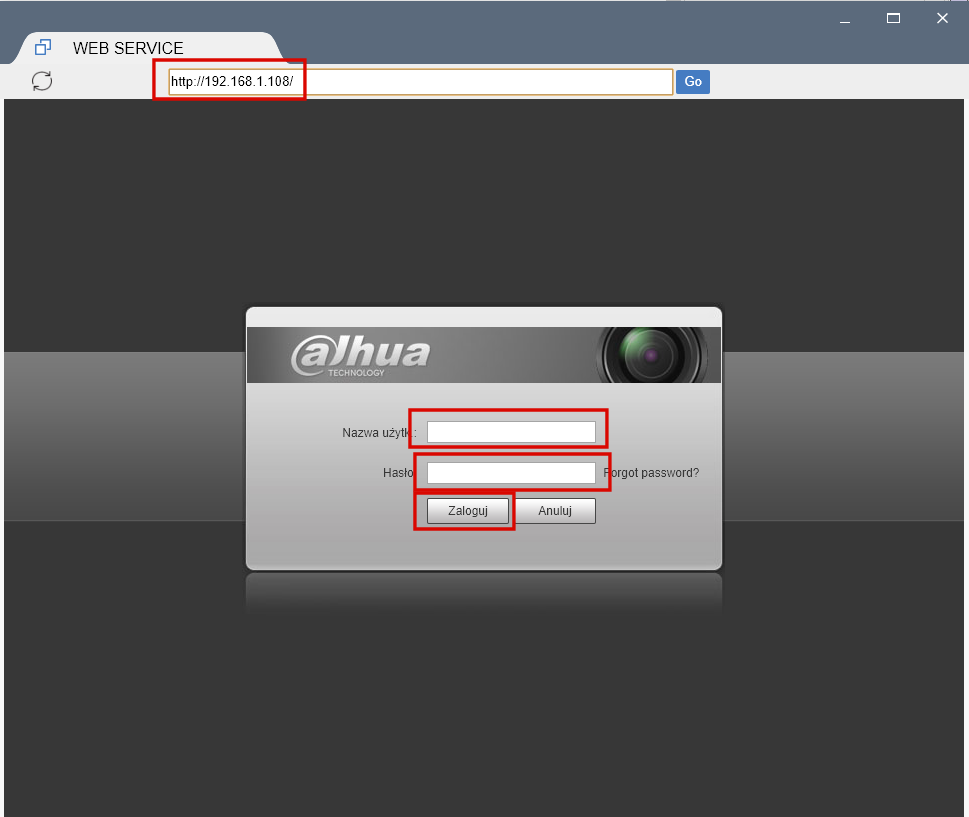
Po zalogowaniu powinniśmy zobaczyć panel administracyjny kamery oraz obraz video. Aby poprawnie ustawić kamerę, wybieramy opcję Konfiguracja na górnej belce interfejsu.
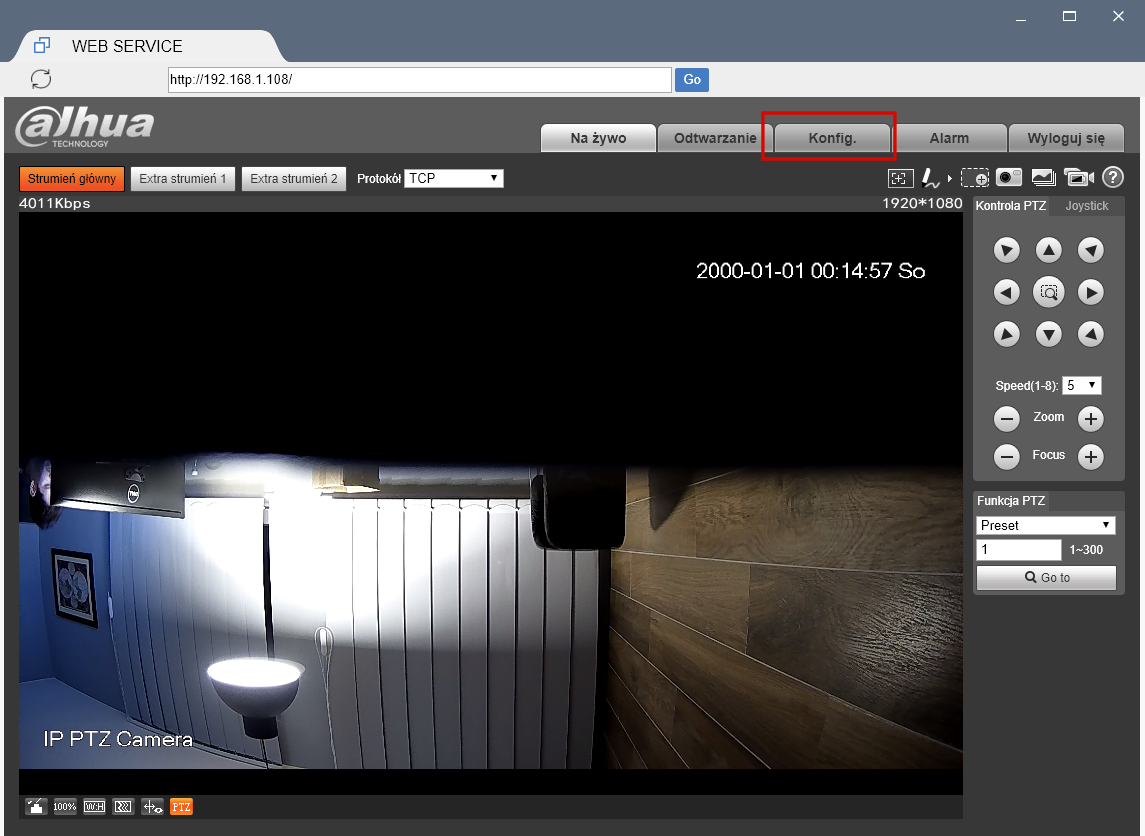
W zależności od sposobu montażu konieczne może być odwrócenie obrazu kamery. W tym celu w menu po lewej stronie wybieramy opcję Kamera oraz sekcję Ustawienia kamery. Po prawej stronie wybieramy opcję przerzucenie obrazu i ustawiamy ją na 180 stopni, a następnie klikamy przycisk Zapisz.
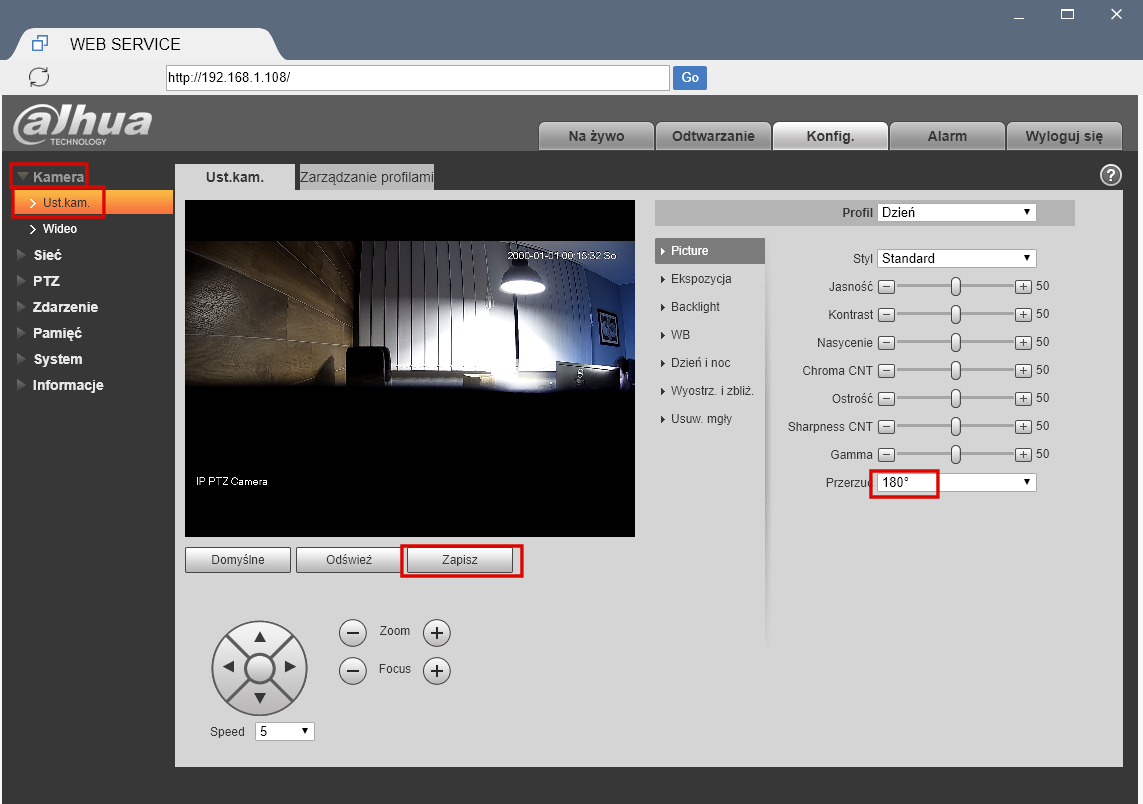
Jeżeli nie chcemy, aby na kamerze widoczne były tekstowe informacje jak nazwa kamery czy aktualny czas, wchodzimy do sekcji Kamera, następnie Wideo, zakładka Maskowanie. Wybieramy pole Nazwa kanału i zaznaczamy Disable oraz zapisujemy.
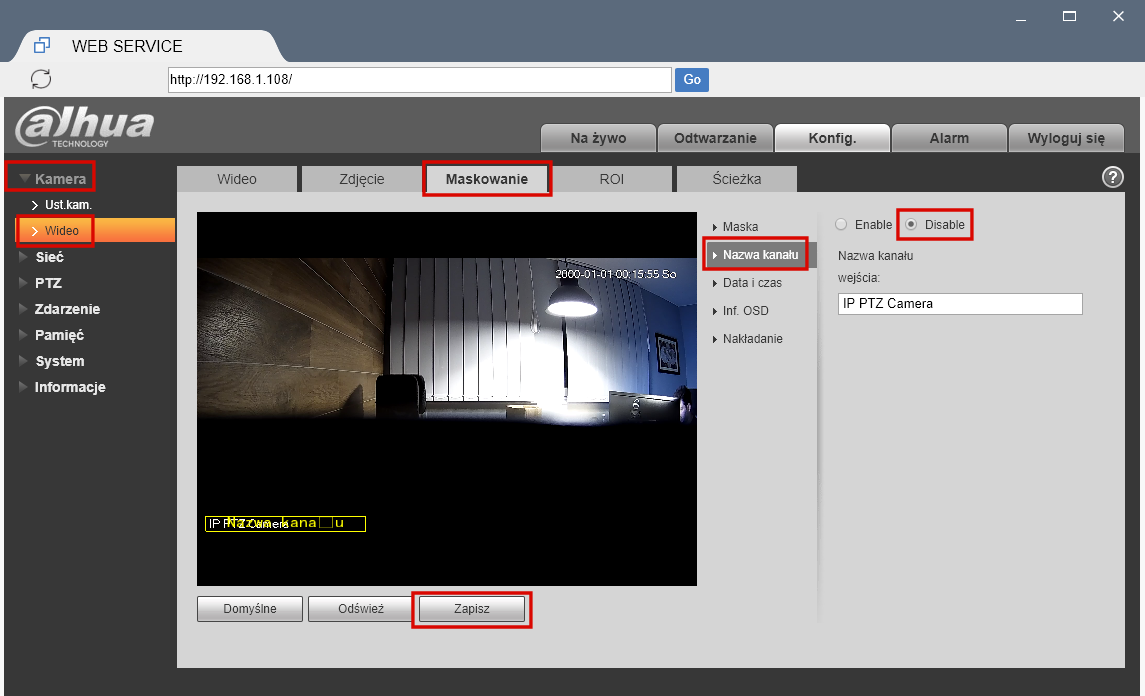
W tej samej sekcji, wybieramy opcje Data i czas i wybieramy opcję Disable oraz zapisujemy.
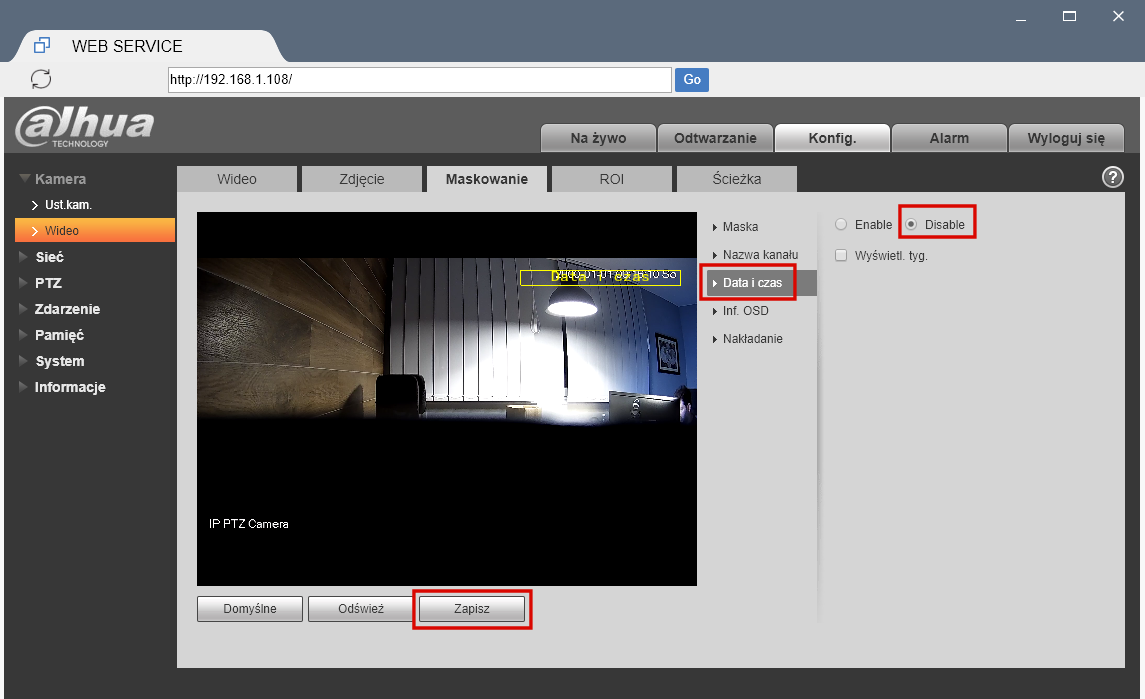
W tej samej sekcji wchodzimy do opcji Inf. OSD i wybieramy Disable przy polu Preset oraz zapisujemy.
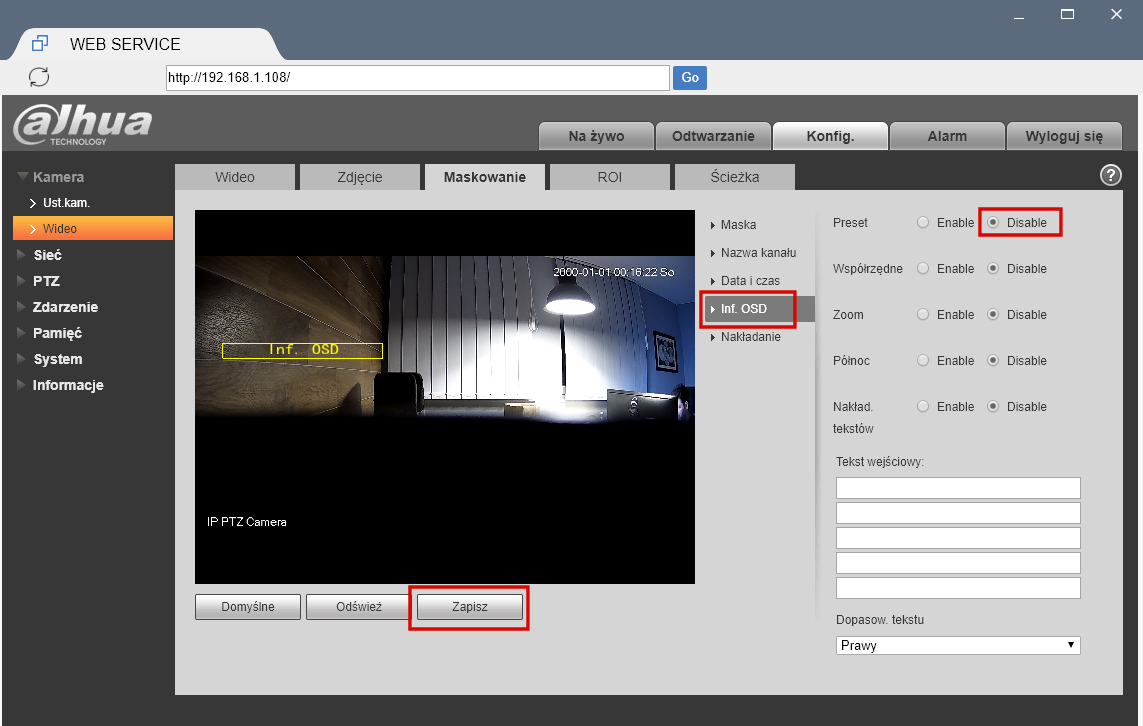
Upewniamy się, że również w opcji Nakładanie, zaznaczona jest opcja Disable i zapisujemy.
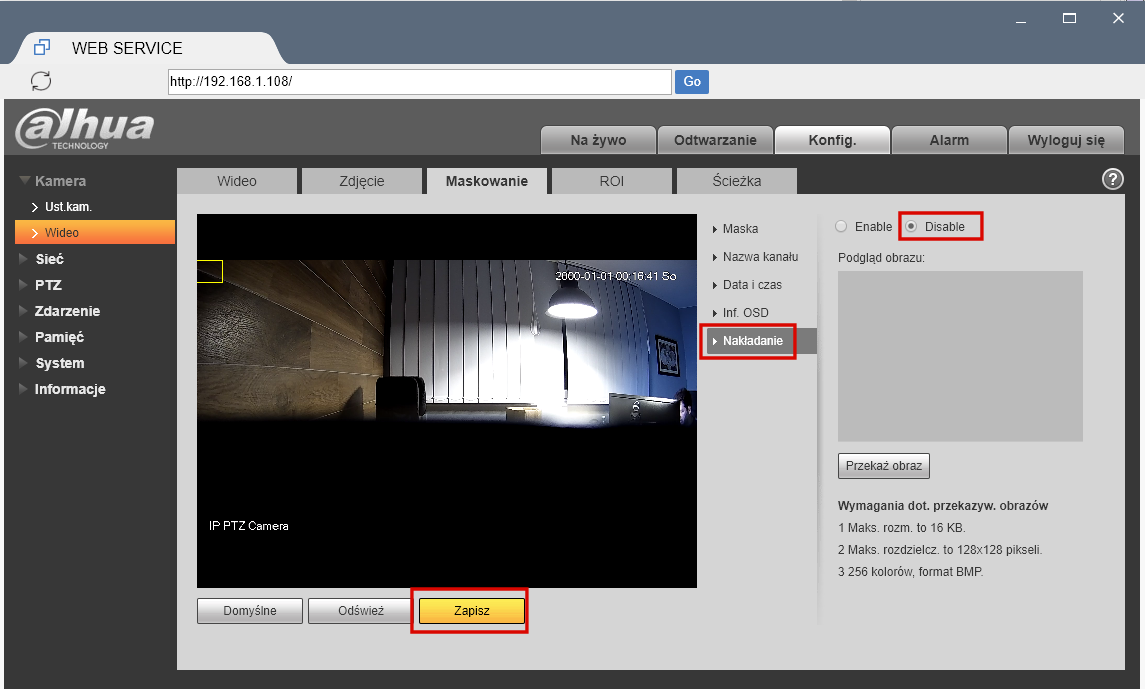
4. Tworzenie presetów (najazdów),
Kolejnym krokiem jest wykadrowanie kamery, czyli takie ustawienie obrazu, który będzie transmitowany z obrad. W tym celu w menu po lewej stronie wybieramy opcję PTZ oraz podmenu Funkcja.
Na ekranie pojawi nam się podgląd z kamery oraz przyciski kierunkowe umożliwiające sterowanie kamerą.
Za pomocą przycisków oraz opcji Zoom ustawiamy kamerę w taki sposób, jaki nam odpowiada. Podwójne kliknięcie w obraz podglądu powiększy ekran w celu lepszego podejrzenia kadru. Przyciskiem ESC na klawiaturze zamykamy pełnoekranowy podgląd.
Gdy uznamy, że obraz został poprawnie wykadrowany, w sekcji PRESET po prawej stronie, klikamy przycisk +Dodaj
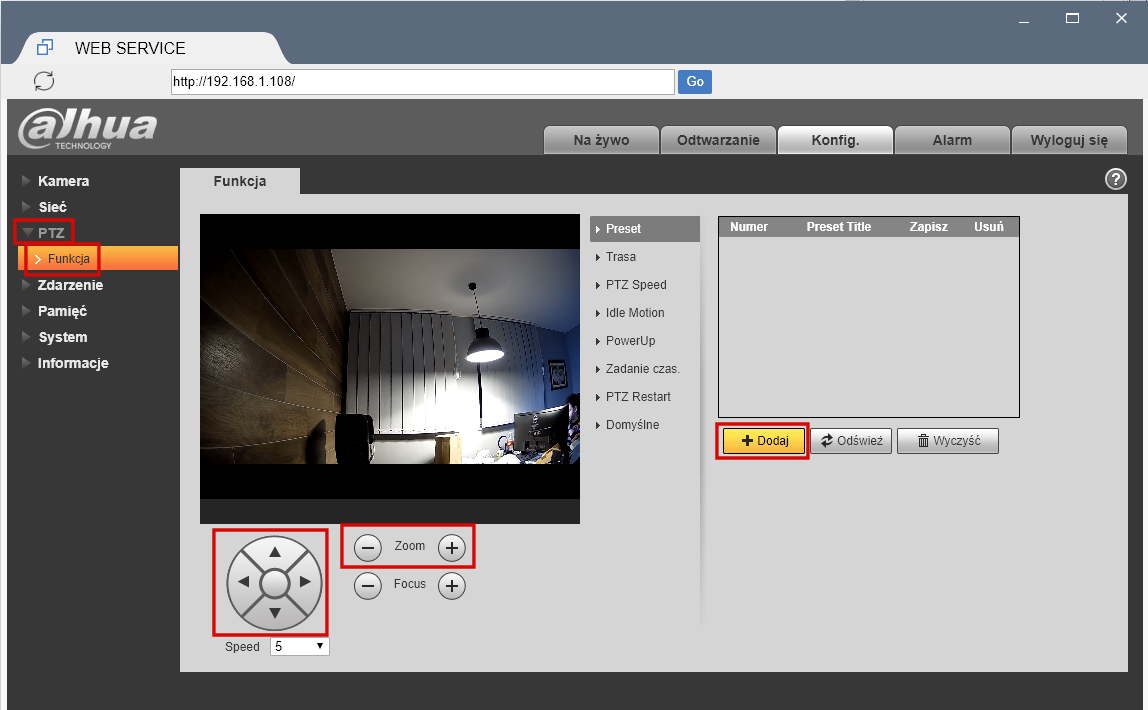
Na liście presetów pojawi się nowy preset nazwany Preset1. Klikamy ikonkę dyskietki przy nim, aby zapisać ustawienie. Komunikat Wykonano operację potwierdzi poprawność zapisu.
Uwaga! Jeżeli w przyszłości uznamy, że chcemy poprawić kadr – możemy ponownie wejść do tej sekcji, przestawić widok przyciskami kierunkowymi oraz ponownie zapisać widok ikonką dyskietki.
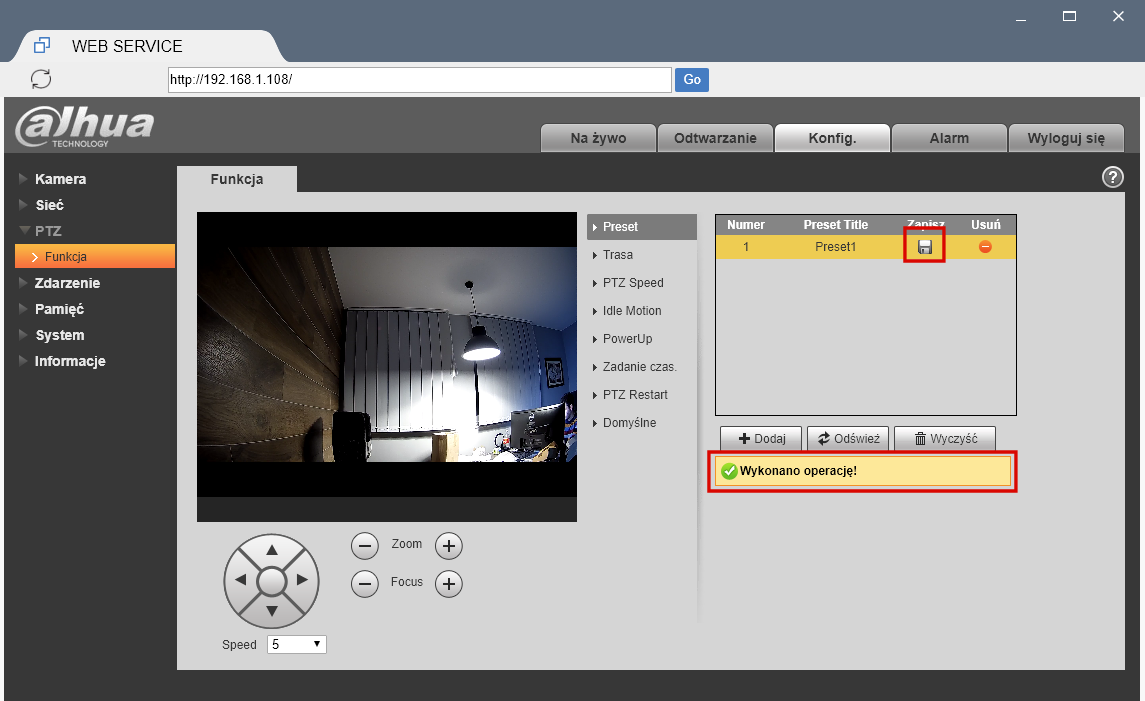
W celu ustawienie większej ilości najazdów np. na potrzeby sterowania najazdami przez system eSesja, należy dodać więcej presetów w analogiczny sposób. Należ jednak pamiętać, że chcąc zmienić ustawienia najazdu wcześniej wybieramy go z listy, a dopiero po tym zapisujemy, atak aby na pewno wyedytować poprawny preset.
Kolejnym etapem ustawania kamery będzie umieszczenie podglądu w programie do transmisji. Ten proces został już opisany szczegółowo w naszej innej instrukcji, która znajduje się w tym miejscu
