- Opis głównego widoku aplikacji vMix
- Wybór dedykowanej karty graficznej (Na przykładzie rekomendowanej NVIDIA)
- Dodawanie źródeł
- Konfiguracja transmisji na serwerze eSesja.tv
- Konfiguracja nagrywania lokalnego
- Przygotowanie transmisji z wykorzystaniem dwóch kamer
- Uruchomienie transmisji i nagrywania lokalnego
- Dodawanie prezentacji przygotowanych w programie MS PowerPoint do transmisji
- Resetowanie źródeł
- Problemy z płynnością transmisji
Opis głównego widoku aplikacji vMix
Aplikacja vMix to zaawansowane narzędzie z bardzo szeroką paletą opcji. W niniejszej instrukcji opisujemy te, które są niezbędne i najczęściej używane przy realizacji transami z posiedzeń.
Główne okno aplikacji, możemy podzielić na następujące elementy – zaznaczone kolorami na poniższym zrzucie ekranu:
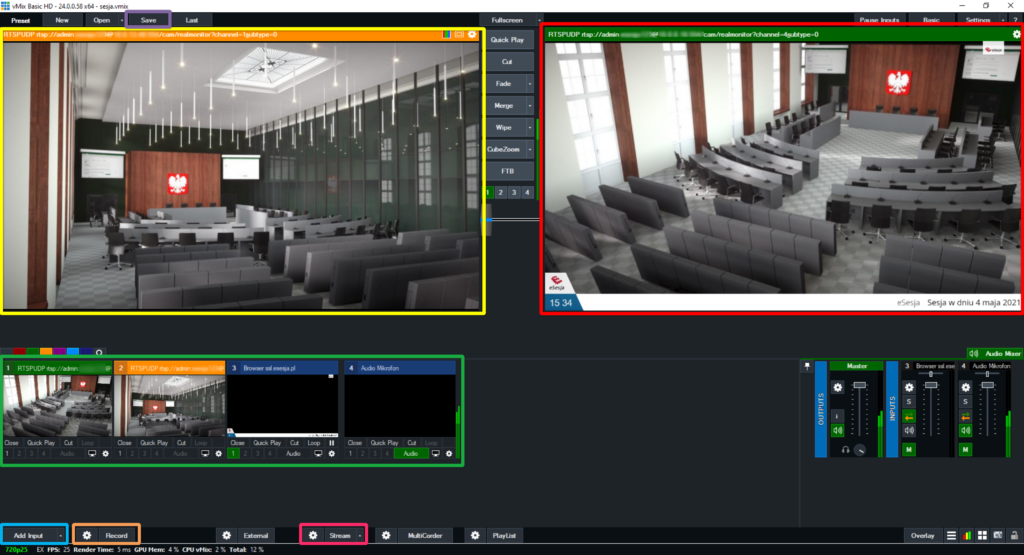
Kolor błękitny – przycisk dodawania źródeł – służy do dodania źródła, które możemy transmitować i/lub nagrywać. W dalszej części instrukcji, okno dodawania źródeł zostanie opisane szczegółowo.
Kolor zielony – dodane źródła – każde okienko jest jednym dodanym źródłem, mogą to być kamery, mikrofony, strony internetowe, pliki wideo/audio/zdjęcia itp.
Kolor żółty – podgląd źródła – okno służy do podglądu źródła na większym ekranie niż w małych okienkach poniżej tego okna. Podgląd uruchamiamy klikając na wybrane źródło, wówczas jego pasek tytułu podświetla się na pomarańczowo. Otwierając źródło w podglądzie, mamy możliwość „przerzucenia” go do transmisji, korzystając z przycisków funkcyjnych po jego prawej stronie.
Kolor czerwony – okno podglądu transmisji/nagrywania. W tym oknie widzimy finalny efekt, wszystkich zmiksowanych w danej chwili przez aplikację źródeł. To co widzimy w tym oknie będzie 1:1 nagrywane i transmitowane do sieci.
Kolor pomarańczowy – Record (nagrywanie) – przycisk służy do uruchomienia nagrywania pliku wideo na naszym dysku lokalnym w komputerze. Naciskając ikonę zębatki przy tym przycisku możemy zmienić ustawienia/parametry nagrywania.
Kolor różowy – Stream (transmisja) – przycisk służy do uruchomienia transmisji online nagrania na serwer. Naciskając na zębatkę przy tym przycisku możemy zmienić parametry transmisji oraz ustawić dane serwera transmisji.
Wybór dedykowanej karty graficznej (Na przykładzie rekomendowanej NVIDIA)
Ważnym elementem konfiguracji jest wykorzystanie parametrów urządzenia, które posłużyć ma jako narzędzie transmisyjne. Jeżeli Państwa urządzenie posiada dedykowaną kartę graficzną, należałoby ją wykorzystać podczas pracy z aplikacją vMix. W tym celu należy prawym przyciskiem myszy kliknąć na pulpicie i z dostępnej listy wybrać pole „Panel sterowania NVIDIA”. Analogicznie wybór kart graficznych innych producentów przebiega w podobny sposób.
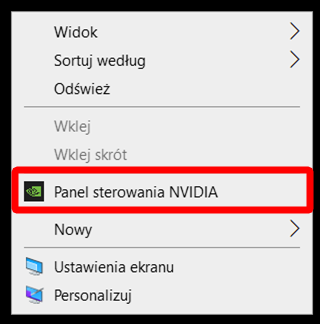
W uruchomionym panelu należy wybrać widoczną z lewej strony sekcję „Zarządzanie ustawieniami 3D”, a następnie przejść na zakładkę „Ustawienia programu”.
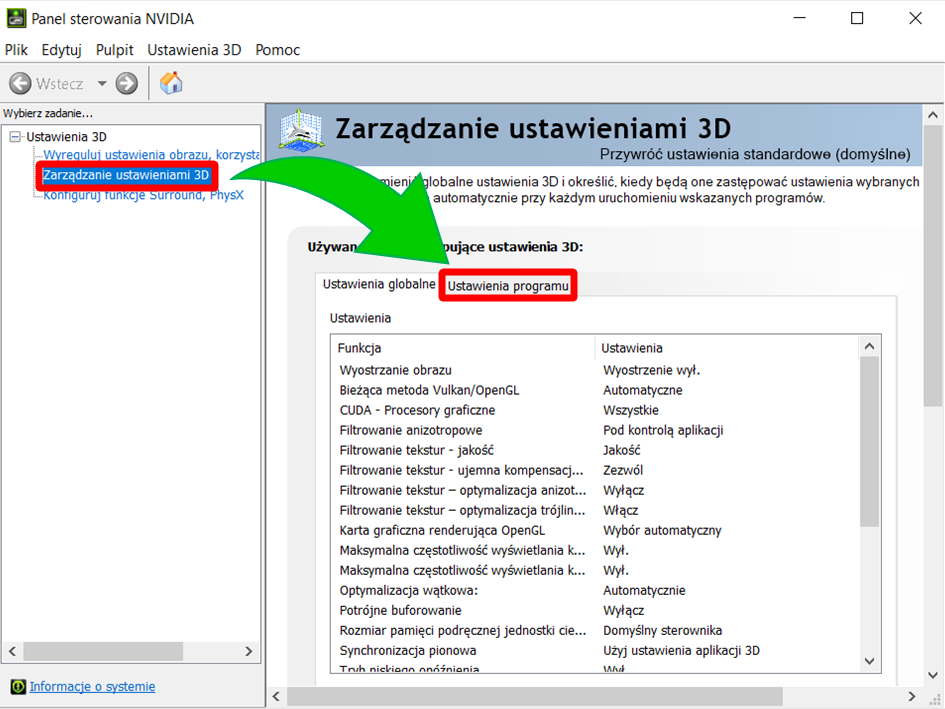
Z listy rozwijanej wyszukujemy i wybieramy oprogramowanie vMix i potwierdzamy przyciskiem „Dodaj”.
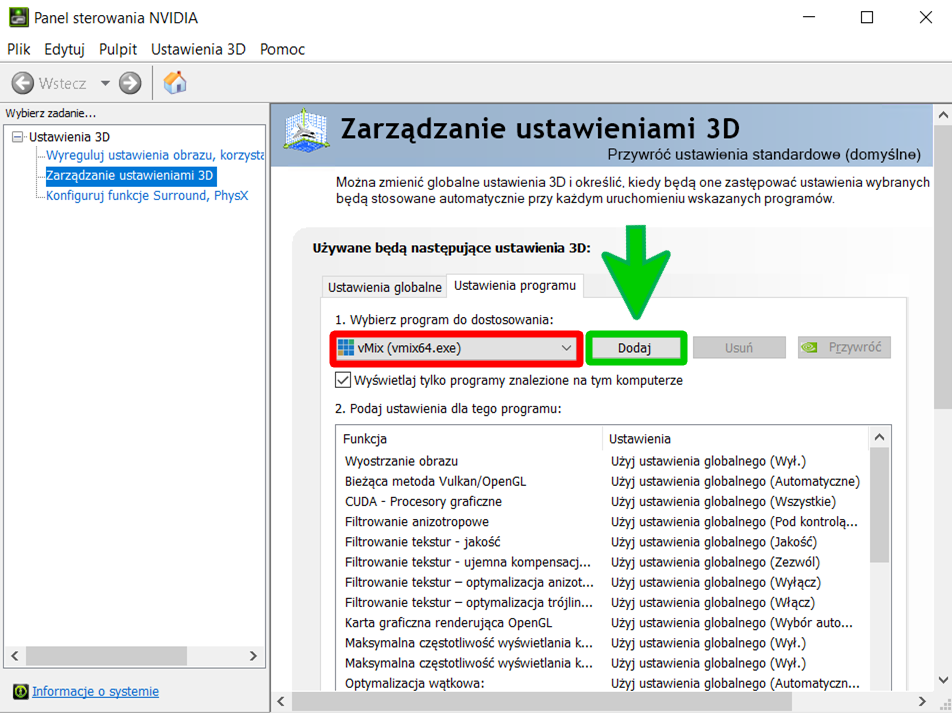
Aby potwierdzić nasz wybór na kolejnej liście rozwijanej ponownie upewniamy się, że zaznaczony został program vMix, po czym działanie potwierdzamy przyciskiem „Dodaj wybrany program”.
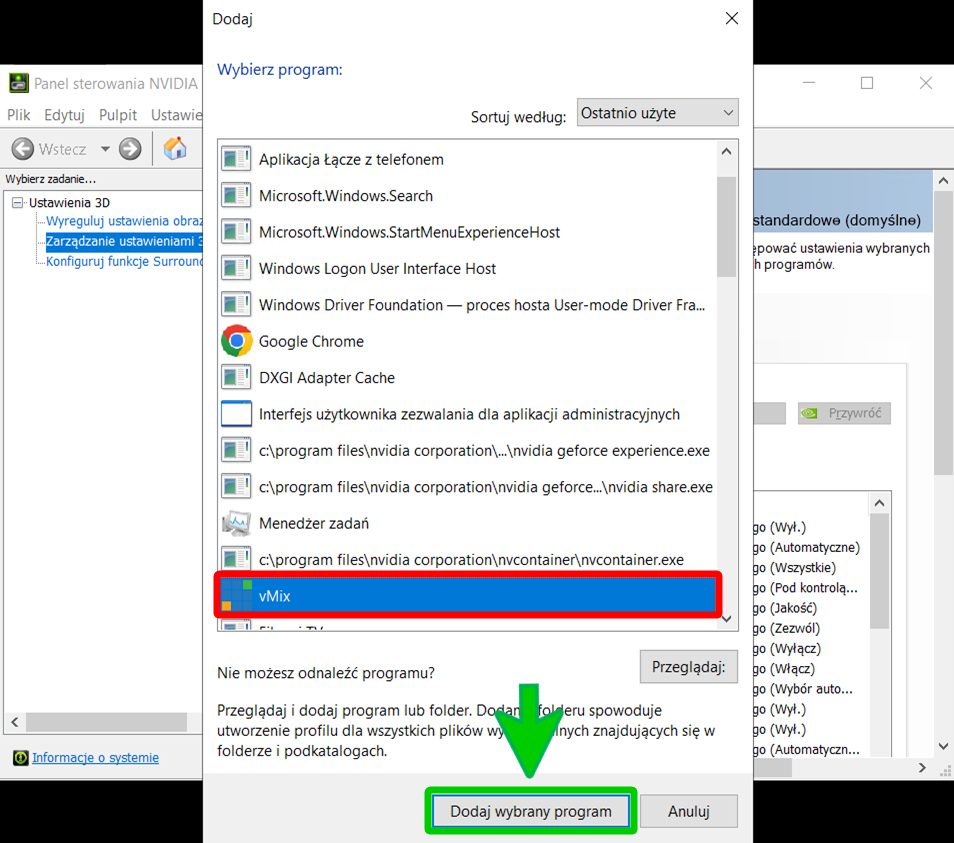
Potwierdzenie prawidłowo wykonanej czynności powinno być widoczne w samym programie vMix. Po uruchomieniu aplikacji należy przejść do ustawień przyciskiem „Settings”, a następnie przejść na sekcję „Performance”. W widocznym wierszu „Graphics Adapter” powinna być już widoczna ustawiona dedykowana karta graficzna, co potwierdza prawidłowe wykonanie czynności.
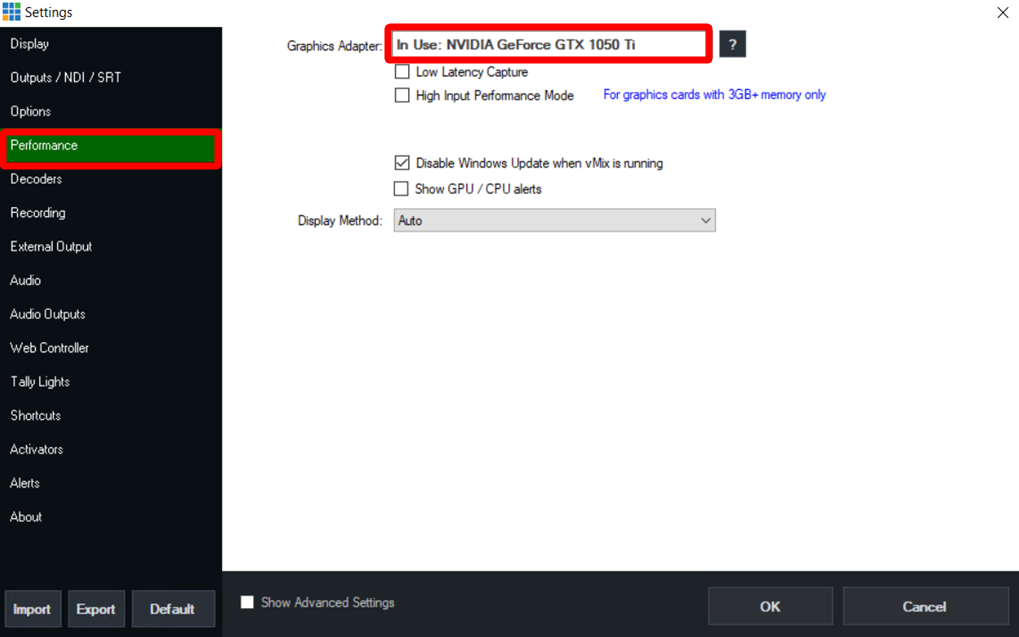
Dodawanie źródeł
Naciskając na przycisk „Ad Input” – zaznaczony kolorem błękitnym, otwiera nam się okno ze wszystkimi typami źródeł. Czerwoną ramką zostały zaznaczone te, najbardziej przydatne w przypadku transmisji i nagrywania posiedzeń.
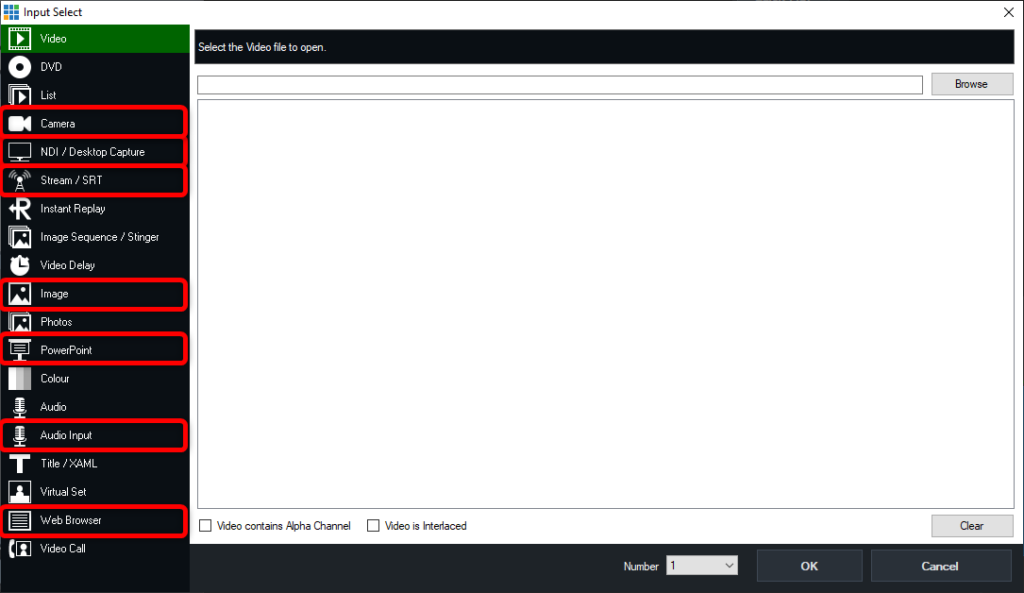
Camera – Służy do dodania źródła kamery podłączonej bezpośrednio do komputera, np. przez USB lub kamery zintegrowanej. Nie dotyczy to kamer sieciowych.
NDI / Desktop Capture – Daje możliwość przechwycenia zrzutu ekranu monitora lub okna aplikacji. Można również przechwytywać obraz wyświetlany przez drugi monitor/projektor. Można również przechwytywać okno ekranu innego komputera znajdującego się w tej samej sieci lokalnej, przy pomocy protokołu NDI, ale wymaga to zainstalowania dodatkowej wtyczki – vMix Desktop Capture – na urządzeniu, z którego ekran chcemy przechwycić.
Stream/SRT – W tej zakładce możemy dodać obraz z kamery IP. W tym celu należy wykorzystać link, pozwalający na zaczytanie z kamery strumienia obrazu poprzez protokół RTSP. Link taki może być różny dla różnych producent kamer. Rekomendowane i najczęściej dostarczane kamery przez firmę MWC, to kamery firmy Dahua, dla których link wygląda w następujący sposób
rtsp://login_do_kamery:hasło_do_kamery@ip_kamery:554/cam/realmonitor?channel=1&subtype=0
Image – Służy do dodania zdjęcia/obrazka do transmisji, można w ten sposób dodać np. dodatkową planszę przed rozpoczęciem transmisji
PowerPoint – Źródło służące do udostępnienia w transmisji, plików z prezentacją z programu MS PowerPoint (wymaga zainstalowanego oprogramowania Microsoft PowerPoint na tym samym komputerze co vMix).
Audio Input – Pozwala na dodanie różnych źródeł dźwięku, mogą być np. mikrofony podłączone bezpośrednio do złącza mini Jack w komputerze lub poprze kartę dźwiękową, podłączoną poprzez port USB.
Web Browser – Przechwytuje zawartość strony internetowej. W ten sposób dodajemy między innymi nakładkę informacyjną systemu eSesja oraz podgląd z modułu wideokonferencji.
Konfiguracja transmisji na serwerze eSesja.tv
W celu otwarcia okna konfiguracji należy nacisnąć ikonę zębatki, znajdującą się obok przycisku „Stream” – zaznaczony wyżej na różowo. Po tej operacji otworzy się okno, w którym należy uzupełnić zaznaczone poniżej pola.
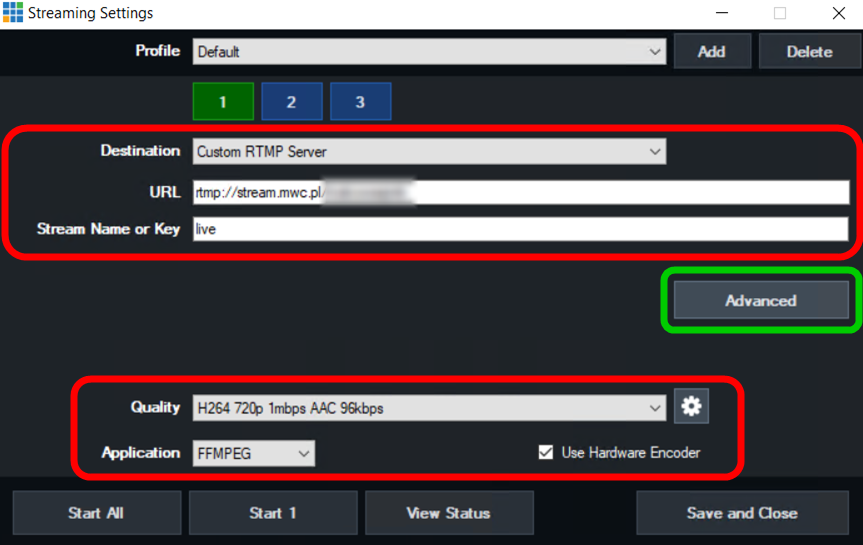
Pierwszym krokiem jest wybranie w oknie „Destination” pozycji „Custom RTMP Server” Następnie w oknie „URL” wpisujemy adres RTMP serwera transmisji, otrzymanego w protokole transmisji. Pozycję „Stream Name or Key” domyślnie uzupełniamy słowem „live” zgodnie z powyższym zrzutem ekranu.
Kolejnym krokiem jest ustawienie parametrów transmisji. W celu zapewnienia optymalnej jakości i dużej stabilności transmisji zalecamy wybranie z listy „Quality” ustawień „H264 720p 1.5mbps AAC 96kbps”, natomiast w widocznej obok ikonce zębatki ⚙ należy zmienić „Video Bit Rates” z 1500 na wartość z zakresu 800–1000. Po wpisaniu odpowiedniej wartości zapisujemy zmiany przyciskiem „Save”. Zmiany te będą miały wpływ na zapewnienie płynnej transmisji. Dodatkowo ważnym jest, aby zaznaczyć także pole „Use Hardware Encoder”, które przyczyni się do wykorzystania posiadanej karty graficznej.
Ostatnim krokiem jest wprowadzenie danych uwierzytelniania transmisji. W tym celu naciskamy na przycisk „Advanced” i otwiera nam się okno przedstawione poniżej.
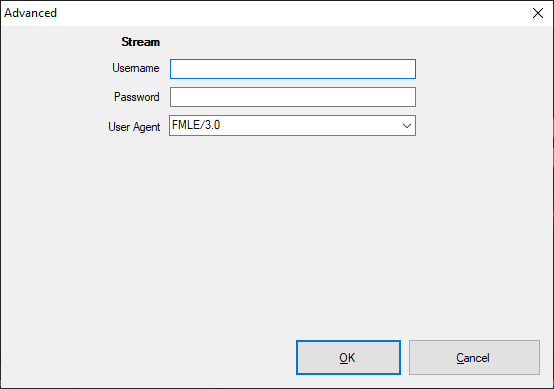
W polach „Username” i „Password” należy wpisać odpowiednio Login RTMP i Hasło RTMP umieszczone w protokole transmisji. Wpisane dane potwierdzamy przyciskiem „OK”.
Wszystkie powyższe ustawienia potwierdzamy przyciskiem „Save and Close” Po poprawnej konfiguracji można już uruchomić transmisję na serwer eSesja.tv
Konfiguracja nagrywania lokalnego
W celu otwarcia okna konfiguracji należy nacisnąć ikonę zębatki ⚙, znajdującą się obok przycisku „Record” (zaznaczony powyżej na pomarańczowo w opisie aplikacji). Po tej operacji otworzy się okno z ustawieniami nagrywania.
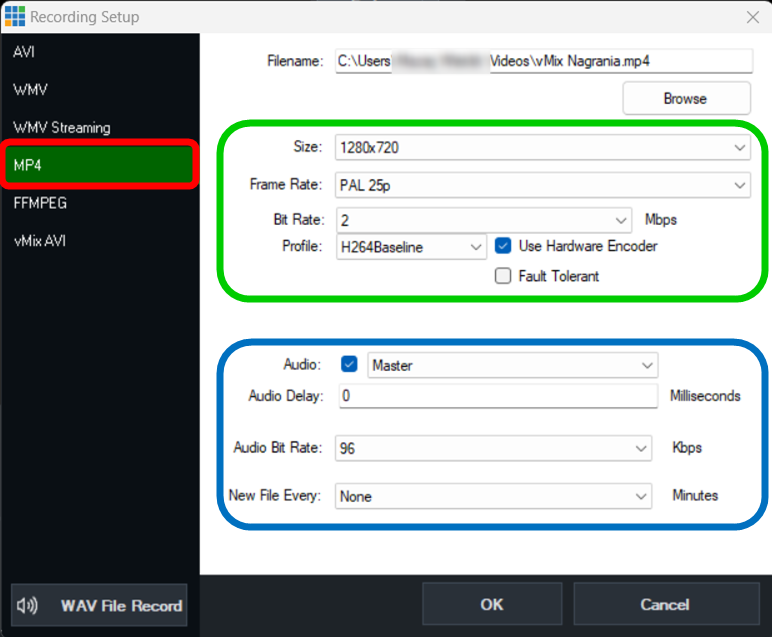
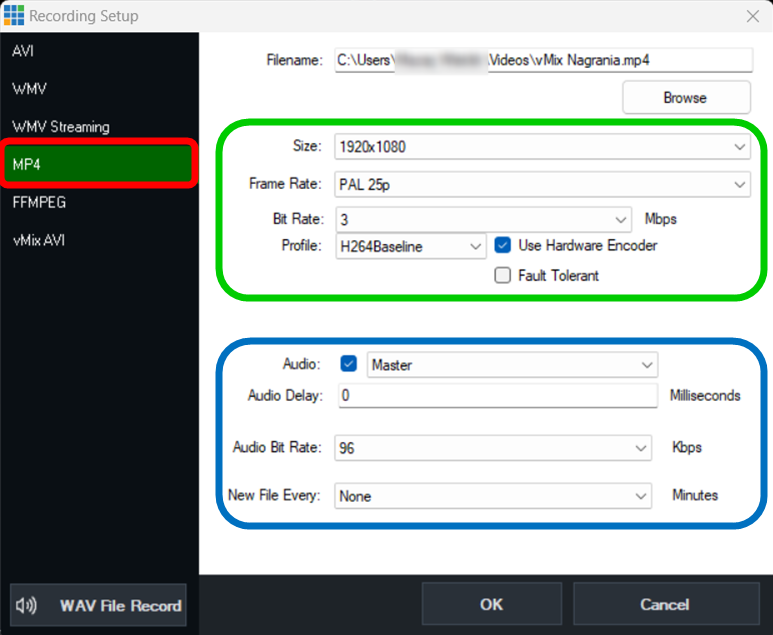
Na powyższych zrzutach ekranu przedstawione są zalecane ustawienia dla nagrywania lokalnego, gdy rozdzielczość wynosi 1280×720 lub 1920×1080. Pierwszym etapem jest wybranie jednego z dostępnych formatów – po lewej stronie okna. Zalecany format to mp4. Przyciskiem „Browse” wybieramy lokalizację, w której będą zapisywane nagrania. Kolejnym etapem jest ustawienie wszystkich parametrów nagrywania, rekomendujemy wprowadzenie ustawień jak na prezentowanych zrzutach okien. Po wprowadzeniu ustawień, potwierdzamy zmiany przyciskiem „OK”.
Przygotowanie transmisji z wykorzystaniem dwóch kamer
Wykorzystując co najmniej dwie kamery, uzyskujemy najbardziej optymalną dla mieszkańców transmisję, zapewniając zarówno widok ogólny sali jak zbliżenia na każdego mówcę (przy zastosowaniu kamer Dahua z zoom’em).
Kamery należy dodać w odpowiedniej kolejności. Pierwsza kamera jest kamerą główną, która może przedstawić cały widok sali z najbardziej optymalnego kąta. Drugą kamerą jest kamera służąca do zbliżeń na mówców. Kamera pierwsza również może służyć do zbliżeń, jest to uzależnione wyłącznie od budowy sali i ustawienia zbliżeń w kamerze.
Dodanie kamer
W celu dodania kamer wybieramy opcję „Stream / SRT”. Z listy „Stream Type” wybieramy opcję „RTSP over TCP” i w oknie „URL” wpisujemy adres kamery zgodnie z poniższym przykładem:
rtsp://login:hasło@ip_kamery:554/cam/realmonitor?channel=1&subtype=0
Ustawienia potwierdzamy przyciskiem „OK” i w analogiczny sposób dodajemy drugą kamerę.
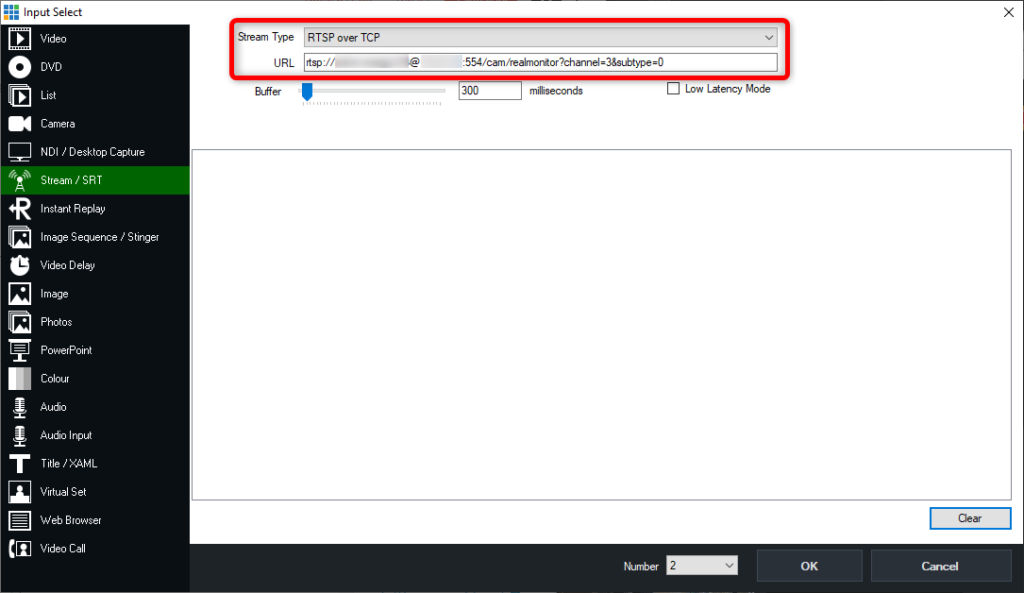
Dodanie Nakładki informacyjnej systemu eSesja
Kolejnym krokiem, jeśli moduł został zakupiony, jest dodanie nakładki informacyjnej systemu eSesja. Dzięki tej nakładce mamy możliwość automatycznego wyświetlania w transmisji, wszelkich informacji przydanych mieszkańcom np. wyników głosowań, informacji o aktualnie przemawiającej osobie czy o aktualnie omawianym punkcie obrad.
Nakładkę dodajemy przy pomocy zakładki „Web Browser”, link nakładki znajduje się w protokole transmisji lub zostaje przekazany klientowi drogą mailową.
Link należy wkleić w pole „URL”, a rozdzielczość ustawić zgodnie z poniższym zrzutem ekranu, czyli 1920×1080. Wprowadzone ustawienia potwierdzamy przyciskiem „OK”.
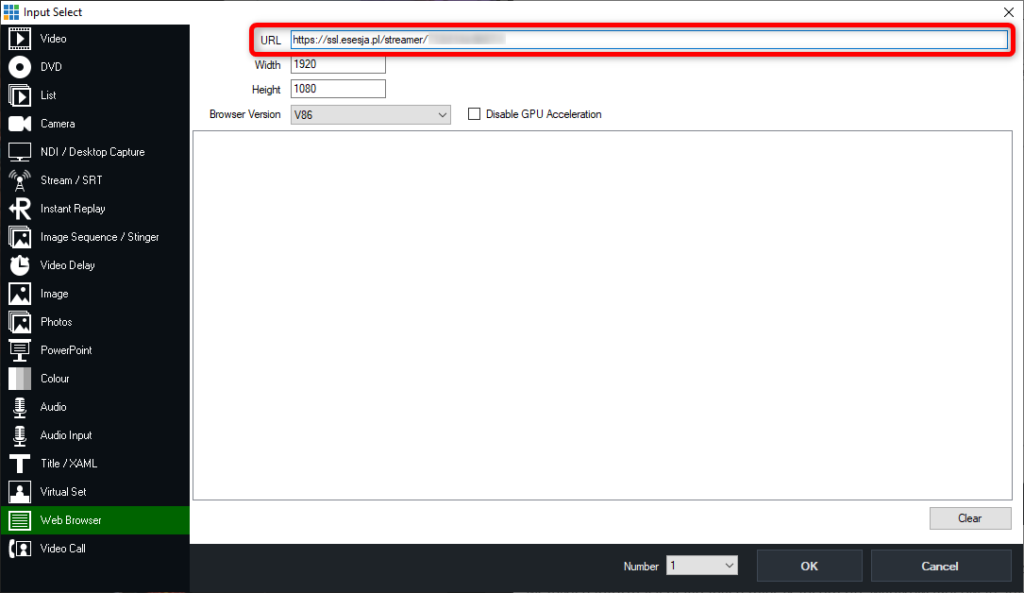
Po dodaniu nakładki, należy ją nałożyć na transmisję, w tym celu naciskamy przycisk „1” znajdujący się pod okienkiem źródła, tak aby zapalił się na zielono. Na poniższym zrzucie ekranu zostało to zaznaczone czerwoną ramką.
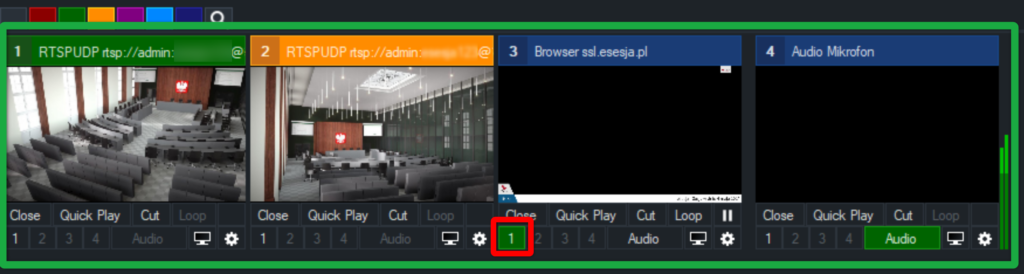
Ustawienia Web Controller (Prawidłowe funkcjonowanie nakładki)
Aby wprowadzona nakładka działała w sposób prawidłowy, m. in. w sytuacji, gdy uruchomiona zostaje przerwa w aplikacji eSesja, nakładka powinna wyciszyć wprowadzone w vMixie źródła dźwięku, wtem należy wprowadzić odpowiednie ustawienia. W programie vMix należy przejść do ustawień przyciskiem „Settings” i wybrać z lewej strony zakładkę „Web Controller”. Należy ustawić odpowiednie parametry zgodnie z poniższym widokiem z aplikacji, a wprowadzone zmiany zapisać przyciskiem „OK”. Program będzie wymagał ponownego uruchomienia, co oczywiście należy wykonać.
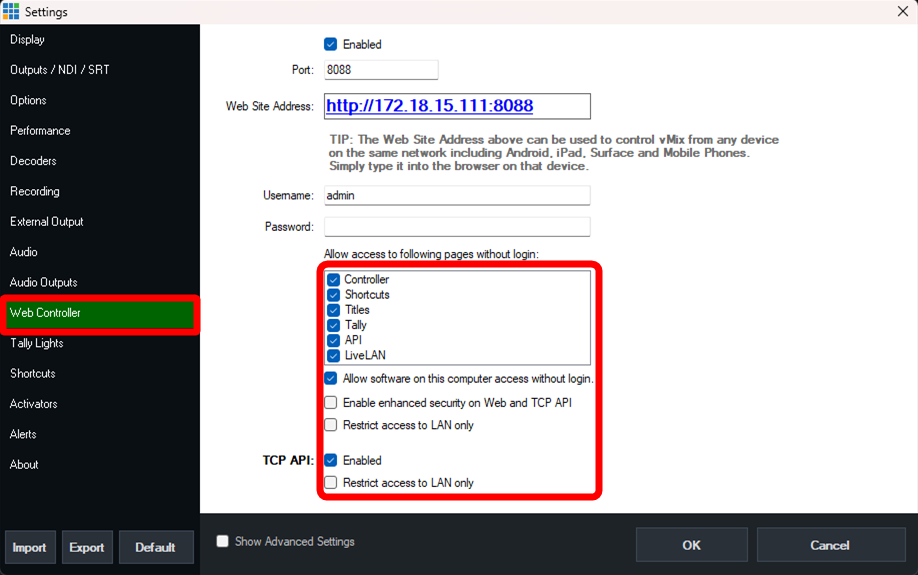
Ustawienia opóźnienia dźwięku
Zalecaną czynnością do wykonania jest również ustawienie opóźnienia dźwięku na prowadzonej transmisji na żywo. Zmiany tej należy dokonać ponownie przechodząc do ustawień pod przyciskiem „Settings”, gdzie po przejściu na zakładkę „Audio” w polu „Default Input Audio Delay” zamienić należy ustawioną automatycznie wartość „0” na „350”. Wprowadzone zmiany potwierdzamy przyciskiem „OK”, a program wymagać będzie ponownego uruchomienia co oczywiście należy wykonać.
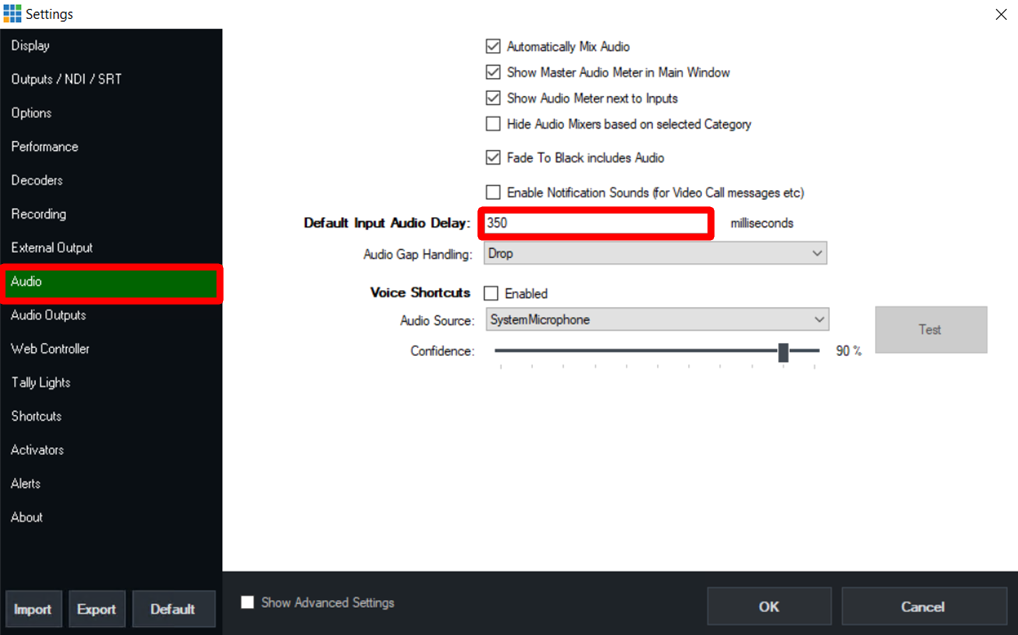
Dodanie źródła dźwięku
Ostatnim krokiem jest dodanie źródła dźwięku. w zakładce „Audio Input”. W celu zapewnienia lepszej jakości dźwięku, rekomendujemy wykorzystanie wbudowanej karty dźwiękowej (połączenie przez port mini jack) lub zewnętrznej, podłączanej za pomocą portu USB. Z listy „Audio Device” wybieramy wykorzystywane źródło dźwięku.
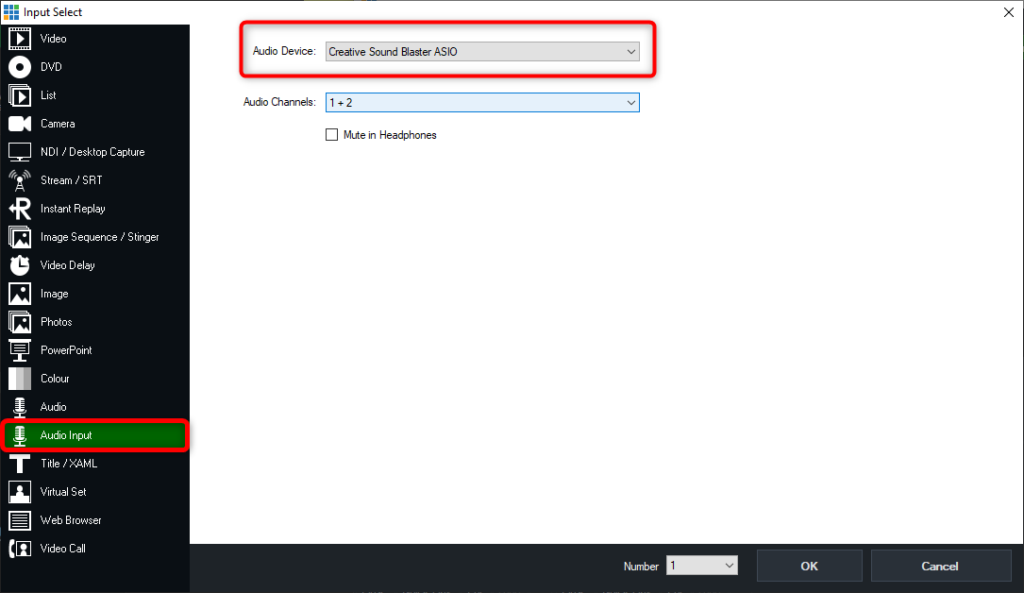
Wprowadzone zmiany potwierdzamy przyciskiem „OK”.
Po pojawieniu się źródła należy się upewnić, że źródło dźwięku ma podświetlony na zielono przycisk „Audio” – jak niżej:
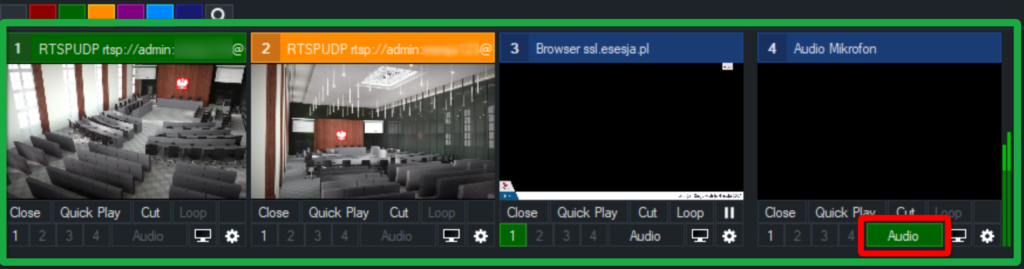
Na zakończenie konfiguracji należy zapisać dodane źródła i ustawienia jako preset, w dowolnej lokalizacji na komputerze. W tym celu należy nacisnąć przycisk „Save” umieszczony na górnej belce aplikacji.

Następnie wpisujemy nazwę zapisywanego pliku i wybieramy lokalizację. Zapisaną w ten sposób konfigurację, każdorazowo uruchamiamy z zapisanego presetu.
Uruchomienie transmisji i nagrywania lokalnego
Po poprawnej konfiguracji program jest gotowy do rozpoczęcia transmisji oraz nagrywania lokalnego. Aby rozpocząć te akcje należy nacisnąć na przyciski „Record” i „Stream”. Poprawnie uruchomienie będzie wskazywało podświetlenie obu przycisków na kolor czerwony.

Zmiana podświetlenia na kolor pomarańczowy oznacza przeciążenie urządzenia lub słabe połączenie sieciowe/internetowe.
Dodawanie prezentacji przygotowanych w programie MS Excel do transmisji.
Aby uzyskać możliwość dodania prezentacji pochodzącej z programu Excel należy mieć zainstalowany pakiet MS Office na urządzeniu, na którym znajduje się vMix.
Na początku naciskamy na „Add Input” i wybieramy zakładkę „Power Point”.
W tym miejscu naciskamy na przycisk „Browse” i wybieramy z urządzenia prezentację, którą chcemy dodać do transmisji, a wybór potwierdzamy przyciskiem „OK”.
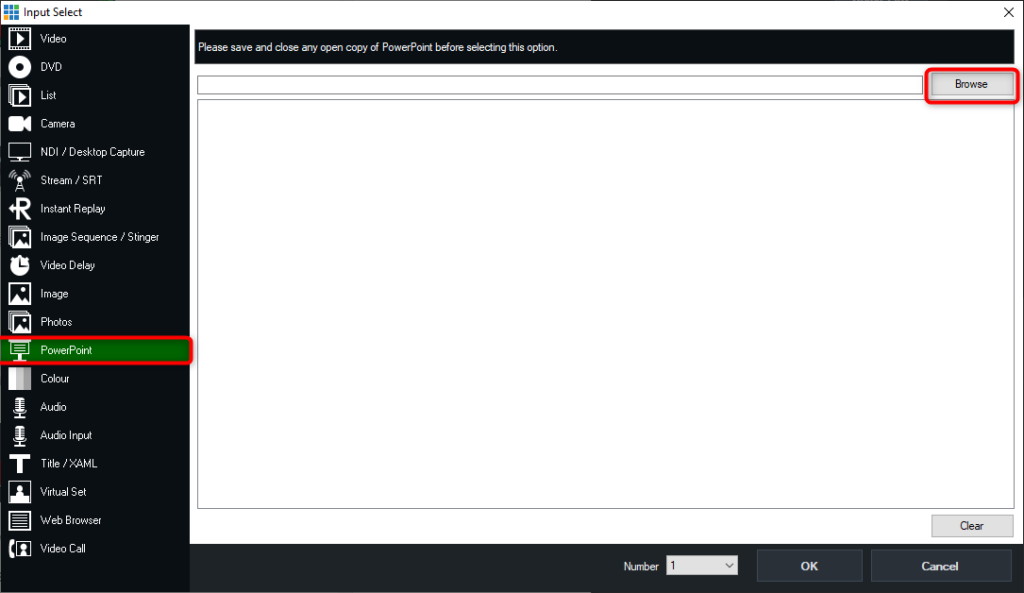
Następnie naciskamy na źródło prezentacji (zaznaczone na czerwono), po naciśnięciu pojawi się w lewym oknie podglądu i oznacza to, że prezentacja jest gotowa do wyświetlenia w czasie trwania transmisji. Aby wyświetlić ją na transmisji należy przełączyć widok przy wykorzystaniu jednego z dostępnych przejść znajdujących się pomiędzy oknami podglądu (zaznaczone na żółto).
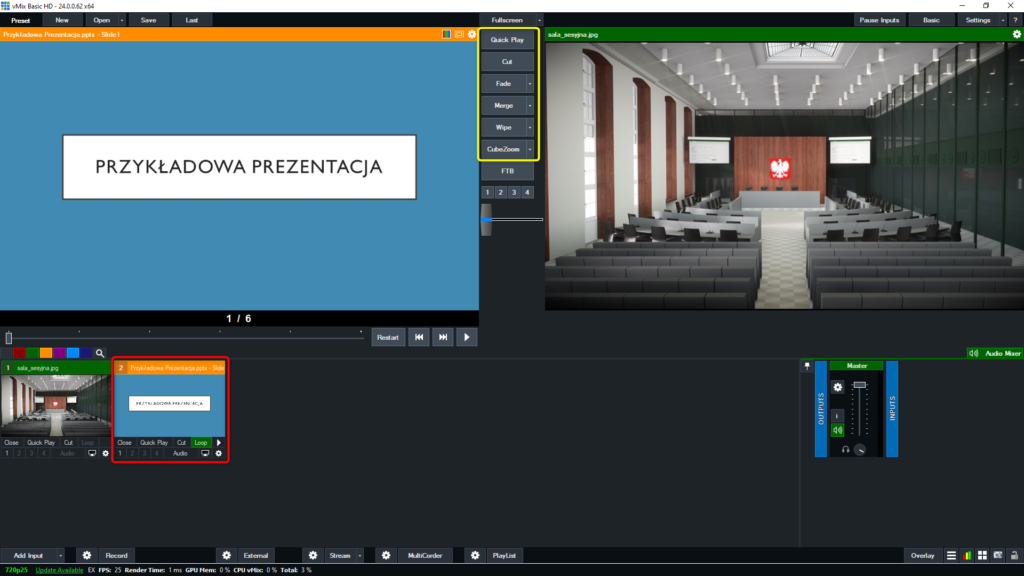
Po uruchomieniu prezentacji na transmisji, możemy przełączać slajdy przy pomoc paska nawigacji umieszczonego pod prezentacją. W celu powrotu do transmisji z kamery należy w analogiczny sposób zamienić źródła wybierając jedno z przejść.
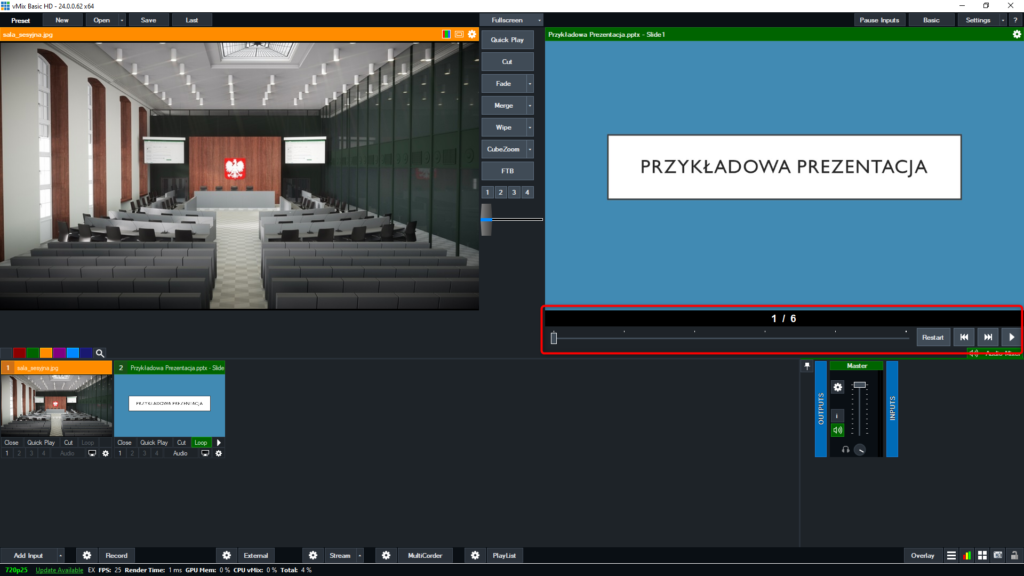
Resetowanie źródeł
Zdarzyć mogą się sytuacje, w których po ponownym uruchomieniu zapisanego presetu z konfiguracją vMixa, źródła w nim dodane mogą być widoczne ze statusem „Offline”, co przyczynia się bezpośrednio do ich wyłączenia. Źródła z takim komunikatem należy wtedy zresetować zaraz po upewnieniu się, że wszystkie zewnętrzne elementy działają w sposób prawidłowy (np. mikrofony zostały podłączone do urządzenia, na kamerze świeci się dioda informująca o jej działaniu, link do nakładki otwiera się prawidłowo w oknie przeglądarki). Gdy mamy pewność, że składniki te działają prawidłowo, wybieramy dodany w aplikacji vMix Input i klikamy na niego prawym przyciskiem myszy, po czym z dostępnych opcji wybieramy przycisk „Reset”.
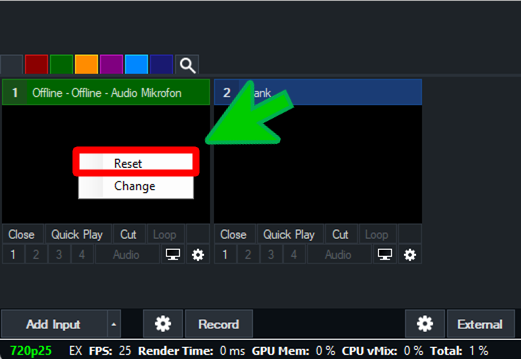
Jeżeli wszystkie elementy działały w sposób prawidłowy użycie tej funkcji sprawi, że źródło zaczyta się ponownie i będzie działać poprawnie, a komunikat „Offline” zniknie z nazwy źródła. Tak przykładowo wyglądałoby to na zresetowanym źródle z dodanymi mikrofonami do aplikacji, gdzie od razu widoczny jest także potencjometr dźwięku.
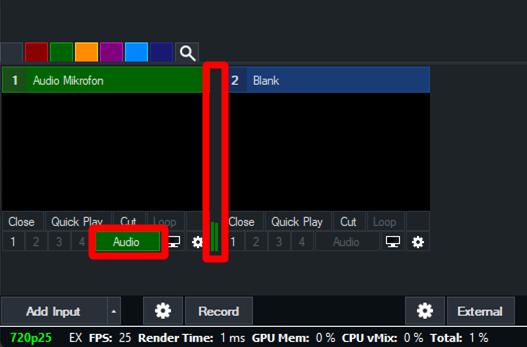
Jeżeli po resecie źródło wciąż nie działa prawidłowo, należy upewnić się raz jeszcze, czy elementy zewnętrzne są podłączone w sposób właściwy do urządzenia.
Problemy z płynnością transmisji
Warto zwrócić uwagę, że przycisk „Stream” w aplikacji vMix nie powinien zmieniać swojej barwy z czerwonej. W sytuacji, gdyby spotkali się Państwo z sytuacją, że przycisk zmienia kolor na pomarańczowy, należałoby, w pierwszej kolejności sprawdzić obciążenie komputera w „Menadżerze zadań”, ponieważ jest to znak, iż urządzenie do transmisji może być za bardzo obciążone i koniecznym może być wyłączenie procesów/aplikacji uruchomionych w tle. Jeśli komputer nie wykazuje przeciążenia swoich podzespołów, źródłem problemu może być również brak wydolności łącza internetowego, w paśmie wysyłania, lub przeciążenie sieci lokalnej.
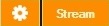
Wyżej opisane przypadki, to tylko te najczęściej spotykane. W sytuacji, gdyby problemy nie ustępowały, mogą Państwo także zweryfikować logi aplikacji, w których zawarte komunikaty mogą naprowadzić na rzeczywistą przyczynę wystąpienia problemu. Domyślnie aplikacja przechowuje logi w znajdującym się na urządzeniu katalogu „Dokumenty”, w folderze „vMixStorage” i dalej podkatalogu „logs”. W starszych wersjach aplikacji logi bywają dość skomplikowane do zrozumienia, ale im nowsza wersja aplikacji vMix, tym logi są bardziej zrozumiałe dla przeciętnego użytkownika.
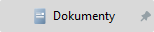

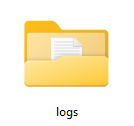
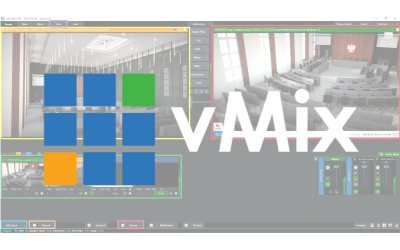
Pingback: Konfiguracja kamer Dahua na potrzeby transmisji posiedzeń – MWC – Pomoc