Spis Treści
1. Uruchomienie programu sterowania kamer.
Aplikację do obsługi sterowania kamerami możemy pobrać ze strony:
https://esesja.pl/download/brw/Sterowanie%20kamrerami%20%20v1.3.5.zip
W przypadku nie uruchamiania się aplikacji należy pobrać i zainstalować dodatkowe pliki środowiska .NET:
https://dotnet.microsoft.com/en-us/download/dotnet/thank-you/runtime-6.0.35-windows-x64-installer
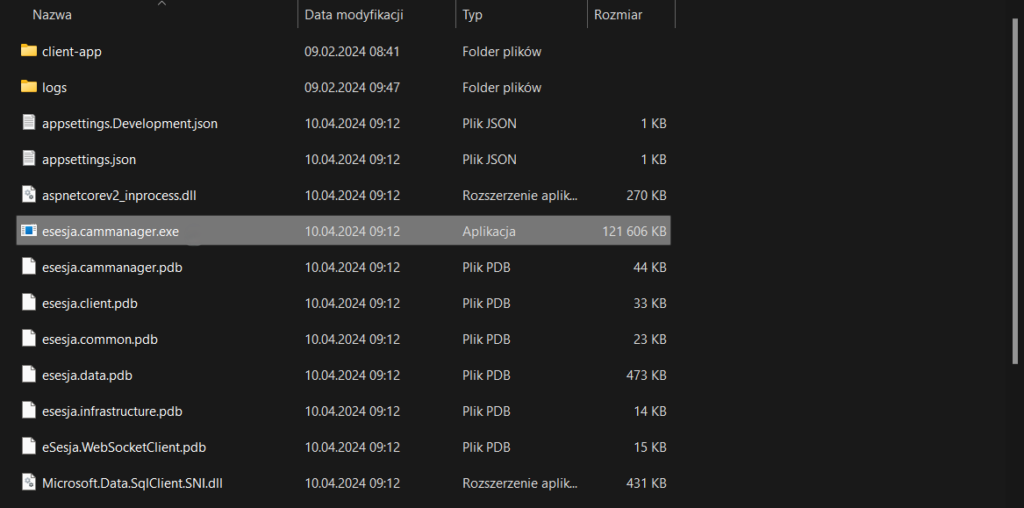
Wypakowujemy pliki, a następnie uruchamiamy plik esesja.cammanager.exe z uprawnieniami administratora.
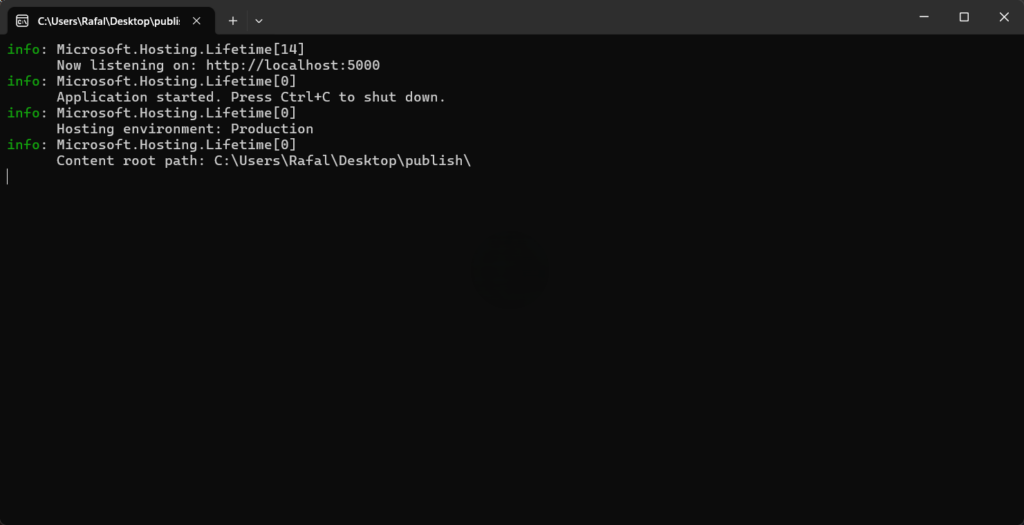
Po uruchomieniu pliku ukaże się nam okno konsoli (należy pozostawić okno otwarte).

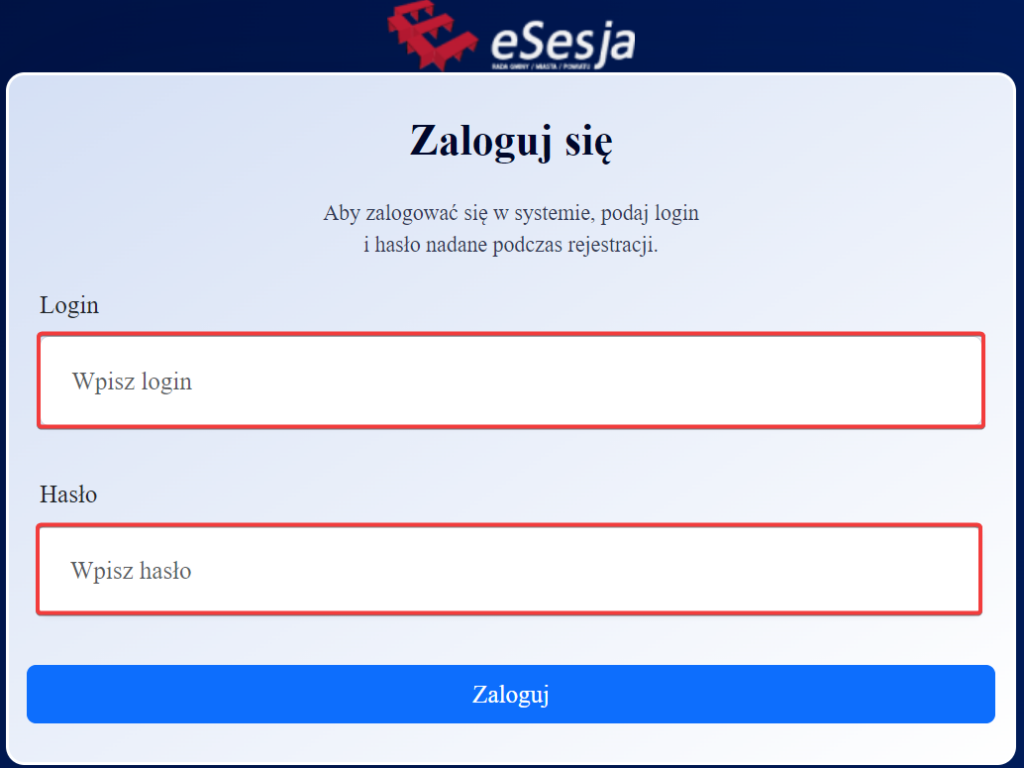
Logowanie następuje danymi administratora dla systemu eSesja.
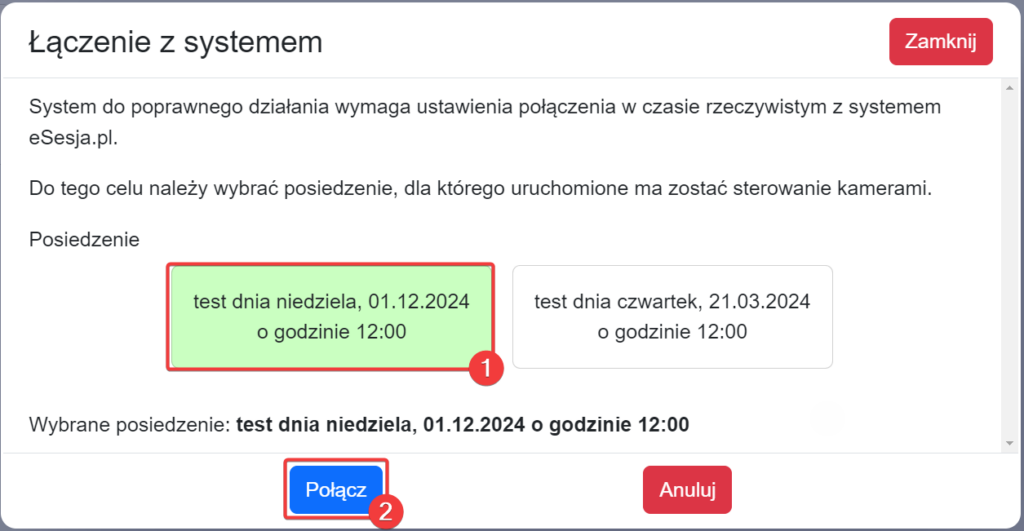
Aby sterowanie kamerami działało prawidłowo należy wybrać posiedzenie, które jest aktualnie zaplanowane w programie eSesja. System pobiera wszystkie posiedzenia z ostatnich 30 dni.
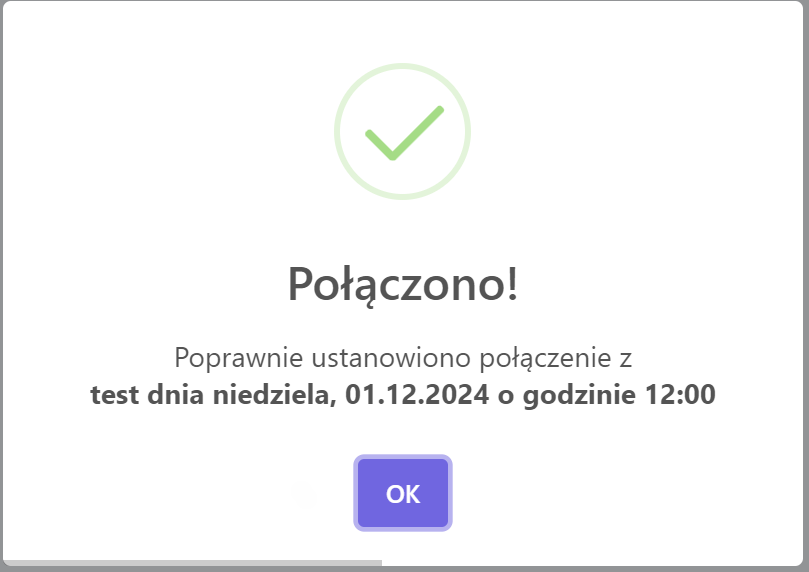
Po prawidłowym połączeniu się z konkretnym posiedzeniem, ukaże się komunikat potwierdzający.
2. Panel użytkownika aplikacji do sterowania kamer.
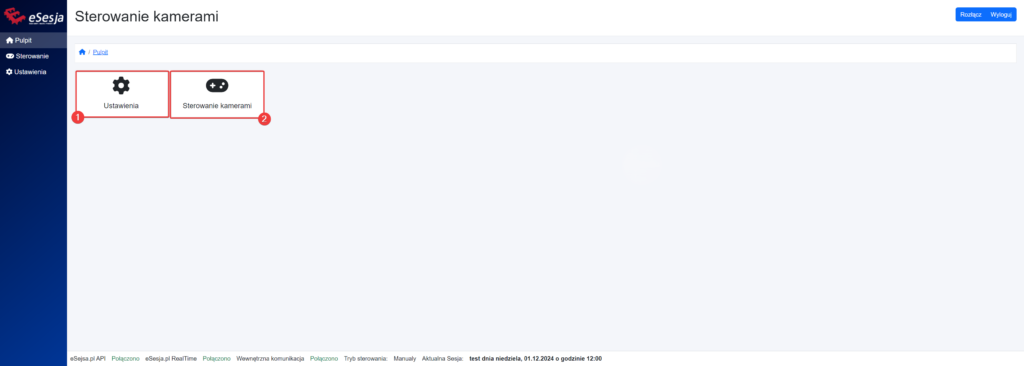
Po prawidłowym zalogowaniu oraz wyborze posiedzenia, pojawią się nam skróty ustawień oraz sterowania kamerami.
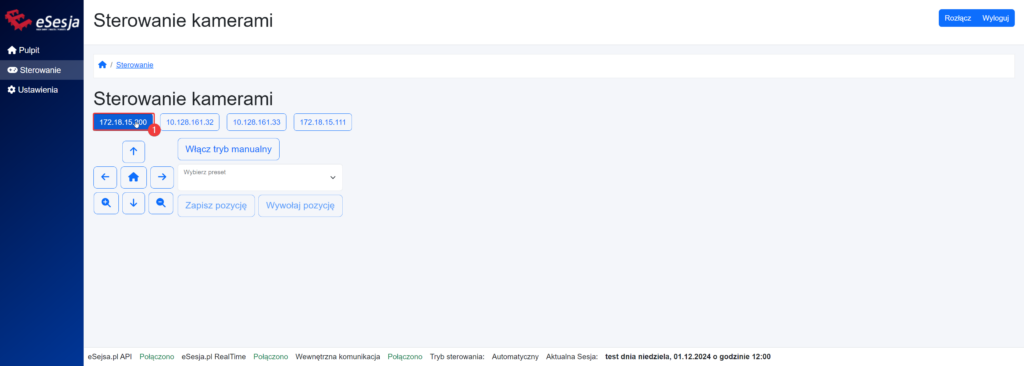
Po przejściu w sekcję sterowanie kamerami, ukaże się nam panel, z którego to możemy utworzyć preset lub też go wywołać, obrócimy kamerę w wybranym przez nas kierunku jak i także możemy przemieszczać się pomiędzy zapisanymi kamerami (Patrz krok 1).
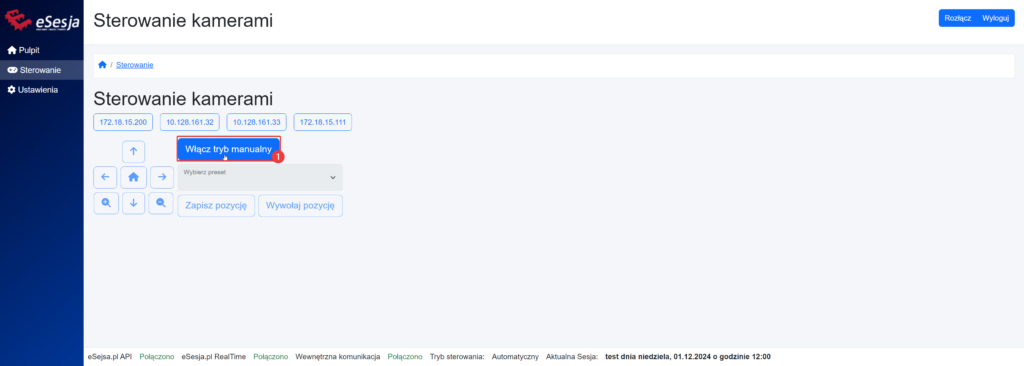
Krok 1. Tryby automatyczny i manualny obsługują odpowiednio automatyczne ustawianie kamery z wywoływanych presetów lub też ręczne (manualne) jej ustawienie do interesującej nas pozycji. Włączony tryb manualny powoduje nam zablokowanie wywoływania presetów i pozostanie kamery w stałym miejscu. Status Trybu, w którym się obecnie znajdujemy jest widoczny na pasku w dolnej części strony.
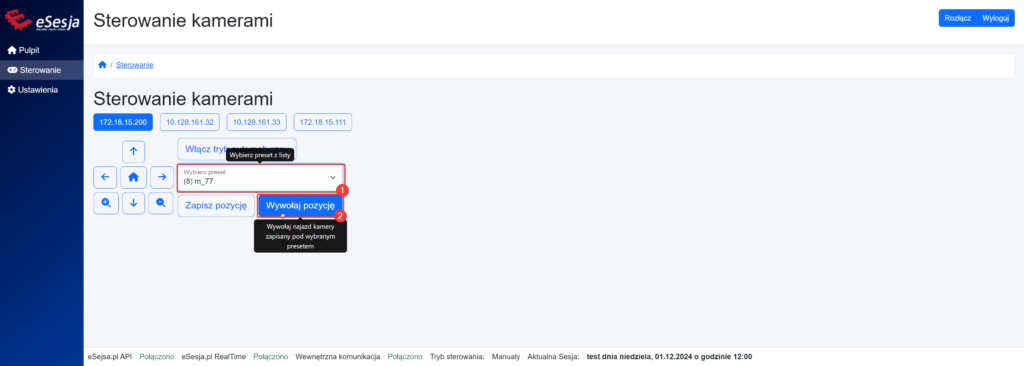
Krok 1. Wybieramy zapisany preset, który chcemy wywołać na obrazie kamery.
Krok 2. Klikamy przycisk „Wywołaj pozycję„.
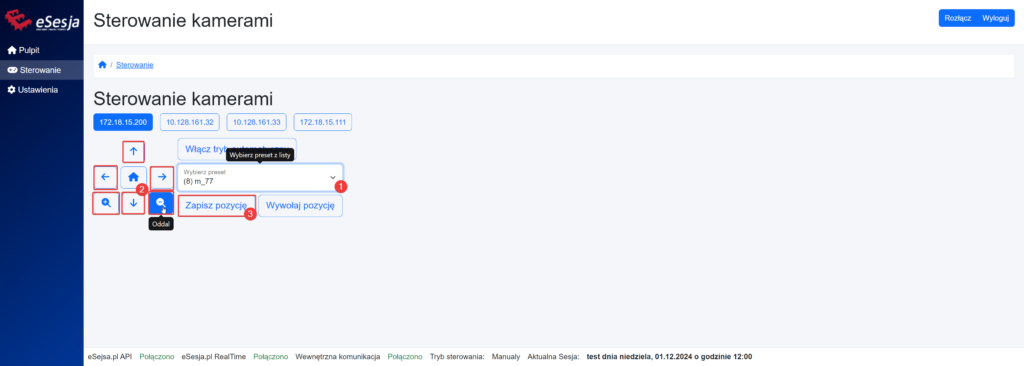
Aby zapisać ustawiony preset na naszym urządzeniu:
Krok 1. Wybieramy preset, który możemy utworzyć w ustawieniach sterowania kamerami.
Krok 2. Ustawiamy widok kamery za pomocą strzałek i przycisków oddalania i przybliżania, który chcemy zapisać w wybranym presecie.
Krok 3. Zapisujemy wybraną pozycję.
3. Przejście do ustawień aplikacji sterowania kamer.
Ustawienia dzielą się na dwie sekcje:
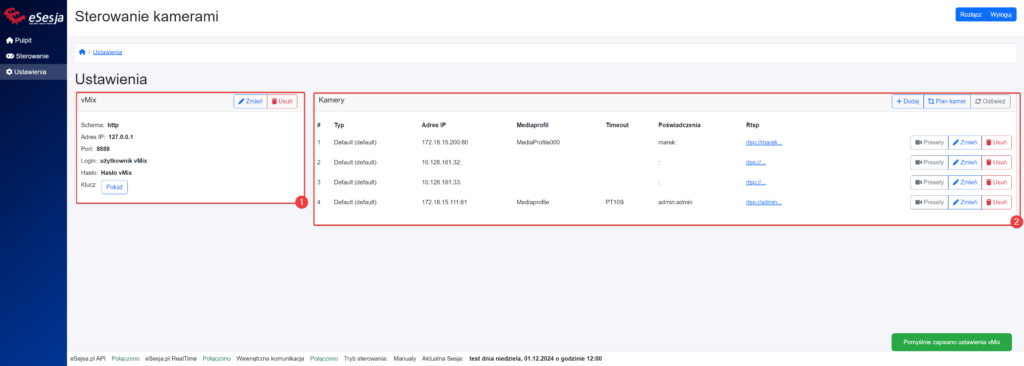
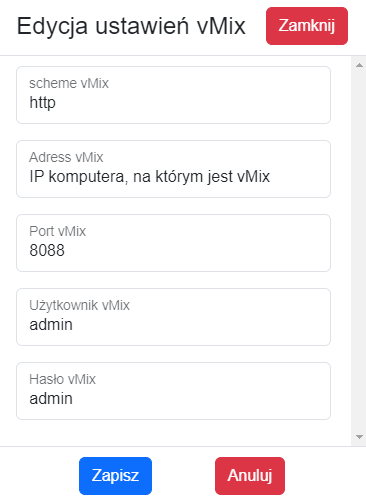
– vMix
W tym miejscu znajdziemy wszelkie informacje wymagane do prawidłowego skonfigurowania aplikacji vMix. Jeżeli aplikacja vMix jest zainstalowana na komputerze, na którym uruchamiana jest aplikacja do sterowania kamerami, możliwe jest wpisanie adresu w postaci 127.0.0.1. W przypadku, gdy program vMix jest zainstalowany na innym komputerze, należy ustawić statyczny adres IP i wprowadzić go w polu „Adres vMix”. Pozostałe pola powinny zostać uzupełnione jak na screenie powyżej.
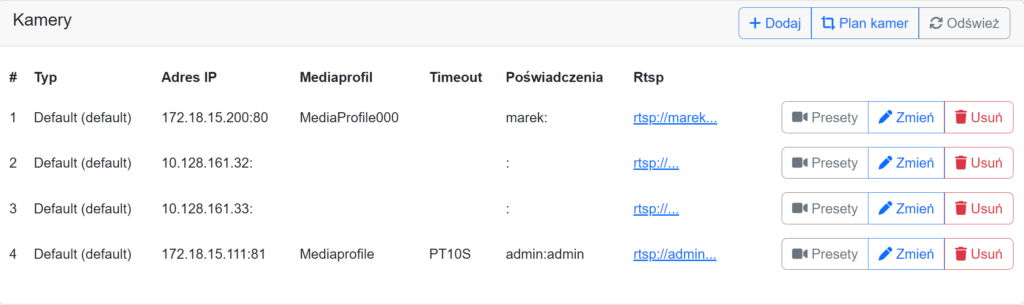
– Kamery
Możemy dodawać i usuwać urządzenia (kamery), edytować widoczne informacje oraz przeglądać, dodawać i usuwać presety przypisane do wybranej kamery.
4. Widok Planu Kamer.
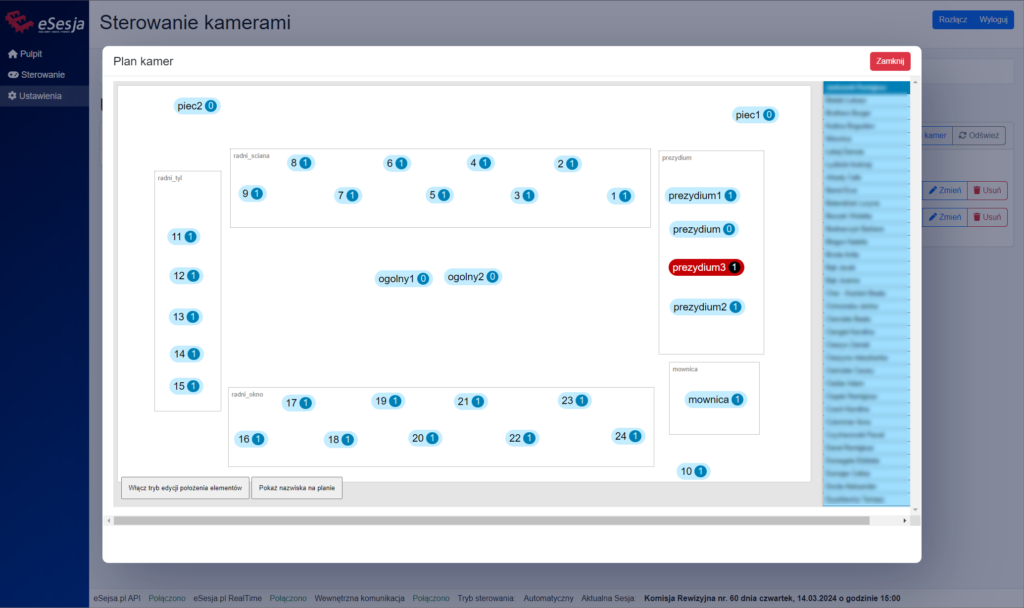
Krok 1. Wybieramy przycisk „plan kamer„.
Krok 2. Wyświetlają się wszystkie ustawione widoki wraz z ich położeniem.
Krok 3. W przypadku chęci zmiany położenia któregoś z elementów należy włączyć tryb edycji.
Krok 4. Aby wyświetlić nazwiska przypisane do konkretnych widoków, należy uruchomić przycisk „pokaż nazwiska na planie„.
5. Dodawanie urządzenia kamera do ustawień aplikacji.
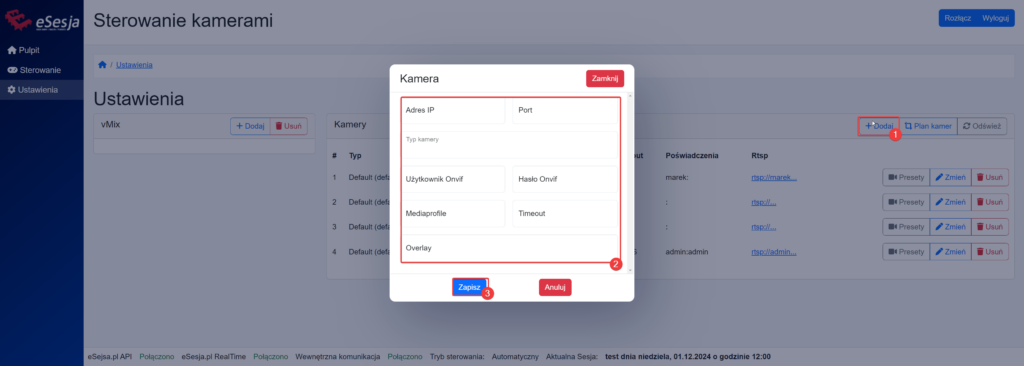
Krok 1. Wybieramy przycisk „+dodaj” w sekcji Kamery.
Krok 2. Wypełniamy wszelkie niezbędne dane takie jak adres IP kamery, dane logowania czy port, z którym się łączy.
Krok 3. Zapisujemy ustawienia, urządzenie będzie widoczne w sekcji „Kamery„.
6. Edycja presetów kamery.
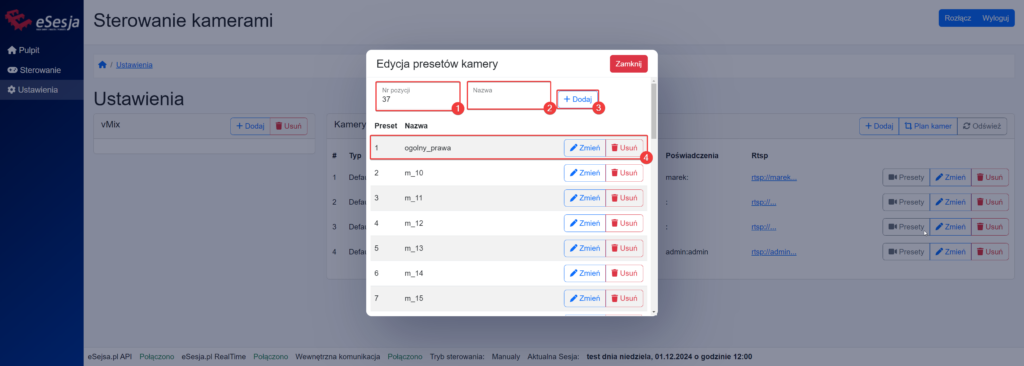
Po wybraniu przycisku „presety” przy wybranej przez nas kamerze ukaże się nam okno, w którym możemy dokonać zmian lub też dodać nowe widoki.
Krok 1. Wybieramy pozycję, na której chcemy utworzyć nowe ustawienie kamery. Ważne, aby numer pozycji nie był zajęty przez inny zapisany widok.
Krok 2. Wybieramy nazwę własną naszego widoku.
Krok 3. Dodajemy wpisany przez nas preset, który pojawi się w liście poniżej (Krok 4).
