Spis treści
- Logowanie
- Opis panelu
- Publikacja materiałów
- Zarządzanie opublikowanymi nagraniami
- Osadzanie transmisji na stronie zewnętrznej
- Wgrywanie nagrań na serwer przez FTP
Logowanie
W celu zalogowania się do nowego panelu administratora należy przejść na stronę esesja.tv, a następnie nacisnąć przycisk „ZALOGUJ SIĘ”, lub otworzyć bezpośrednio adres: https://transmisja.esesja.pl/admin
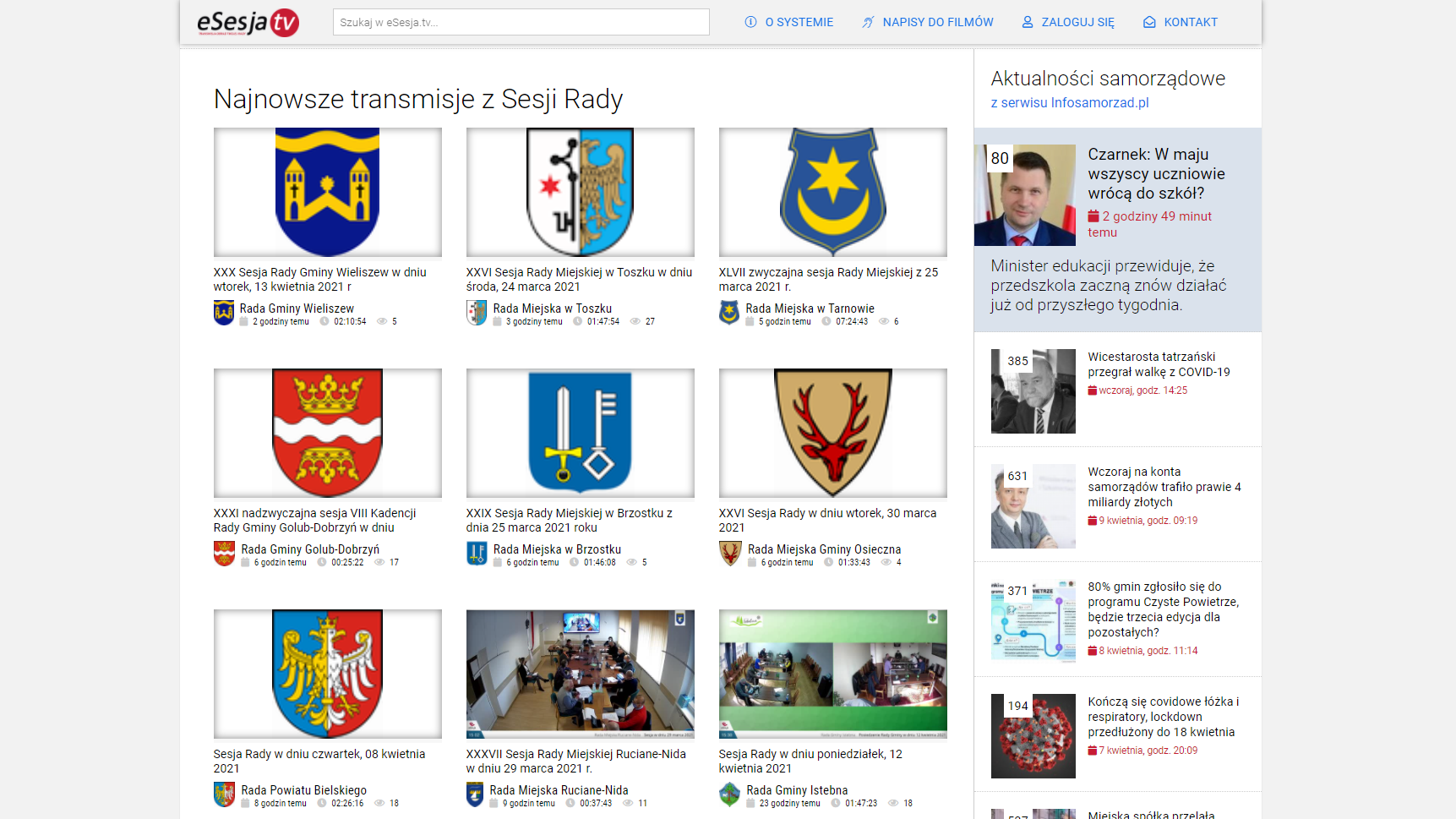
W polu logowania wpisujemy dane otrzymane w „Protokole Transmisji” i zatwierdzamy przyciskiem „Zaloguj”.
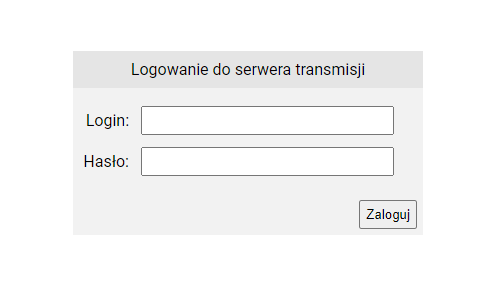
Po zalogowaniu ukazuje się nam panel administratora eSesja.tv, w którym należy nacisnąć na przycisk PRZETESTUJ NOWĄ WERSJĘ PANELU
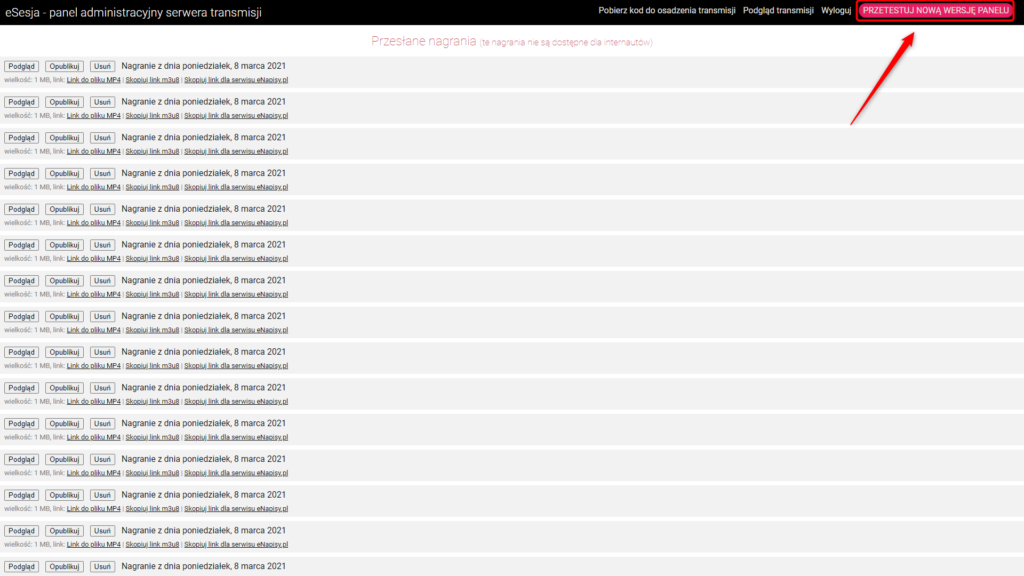
Opis panelu
Po otwarciu ukazuje nam się nowy panel z dodatkowymi funkcjonalnościami.
W górnej części widzimy statystyki konta, możemy w tym miejscu zapoznać się z najważniejszymi informacjami dotyczącymi naszego systemu. W tym miejscu wyróżniamy następujące informacje:
- Liczba opublikowanych nagrań – jest to ilość nagrań, które posiadają status publicznych i dostępnych dla internautów
- Zajęta przestrzeń dyskowa – informacja o ilości wykorzystywanego miejsca na serwerze eSesja.tv
- Odtworzenia dzisiaj – liczba odtworzeń nagrań w dniu zalogowania
- Odtworzenia w [nazwa miesiąca] – statystyka, która dotyczy tylko aktualnego miesiąca
- Odtworzenia w [rok] – statystyka, która dotyczy aktualnego roku
- Liczba oglądających na żywo – uruchamia się tylko w momencie transmisji na żywo
Pod statystykami widzimy listę przesłanych nagrań, a pod nią listę opublikowanych nagrań
Po lewej stronie znajduje się menu nawigacyjne składające się z:
- Start – główna strona panelu
- Przesłane nagrania – lista przesłanych, ale nie opublikowanych nagrań
- Opublikowane nagrania – lista opublikowanych nagrań
- Pobierz odtwarzacz transmisji – skrypt odpowiadający za dodanie okna transmisji na własną stronę
- Statystyki – zakładka z rozszerzonym statystykami
- API – są to dokumenty zawierające specjalen wytyczne w jaki sposób można zintegrować własną stronę z stroną eSesja.tv
- Wyloguj – przycisk służący do wylogowania
- Powrót do poprzedniej wersji – przycisk służący do powrotu do starej wersji panelu.
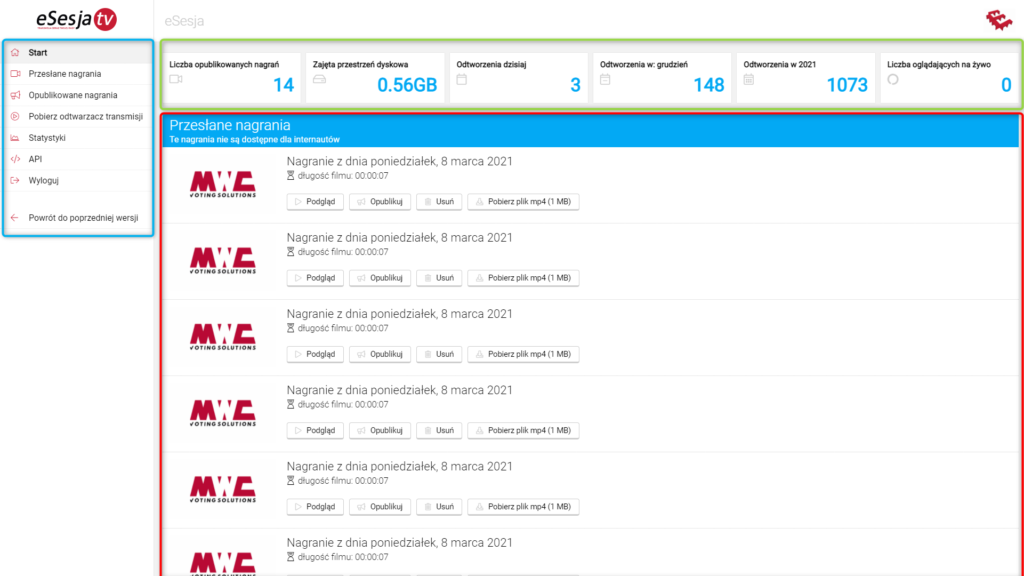
Publikacja materiałów
Aby opublikować materiał nagrany podczas transmisji lub przesłany przy pomocy FTP, należy odnaleźć dane naganie na liście Przesłane nagrania w głównym oknie strony lub przejść do zakładki Opublikowane nagrania.
- Nagrania transmitowane na żywo są oznaczane datą z dnia transmisji.
- Nagrania przesłane na serwer są oznaczane datą z dnia przesłania nagrania na serwer.
W celu identyfikacji nagrań przesyłanych przy pomocy FTP, możemy sprawdzić nazwę pliku przesłanego na serwer. Aby to zrobić należy najechać myszką na przycisk „Link do pliku MP4” i wówczas w lewym dolnym rogu przeglądarki pojawi nam się adres do pliku na serwerze – w tym jego nazwa na końcu adresu.
Informacja ta, jest szczególnie przydatna, kiedy w jednym dniu przesyłamy na serwer wiele nagrań i wszystkie Przesłane nagrania wyświetlają się z jedną datą.
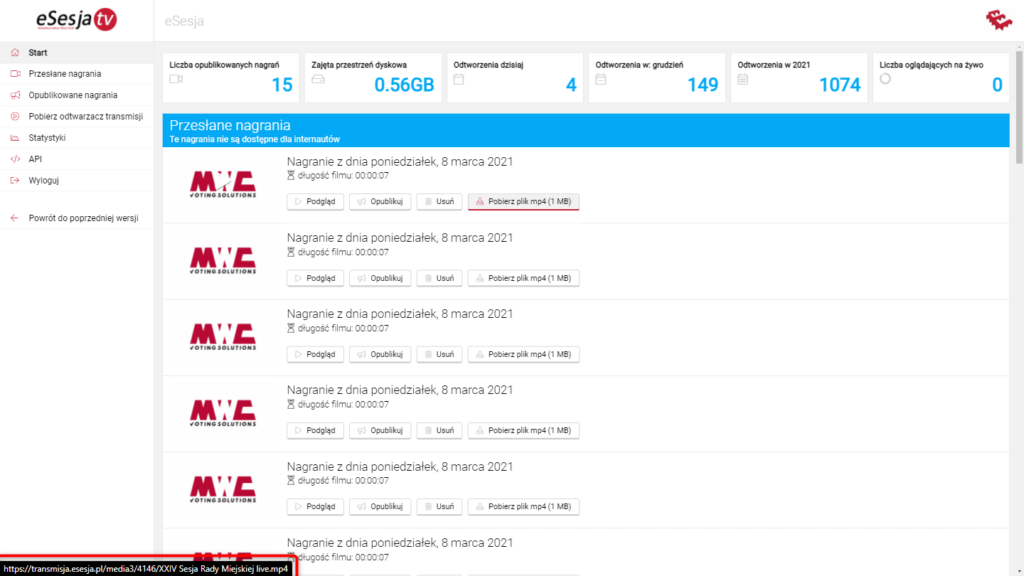
Aby upewnić się, że wybieramy odpowiednie nagranie, możemy również skorzystać z opcji podglądu nagrania, który uruchamiamy przyciskiem „Podgląd”.
Uwaga! Jeśli był uruchamiany podgląd danego nagrania, to przed jego publikacją należy odczekać od 10 do 60 sekund (w zależności od wielkości nagrania). W przeciwnym razie nagranie może nie zostać opublikowane (nie przeniesie się do sekcji „Nagrania opublikowane”).
Po upewnieniu się, że wybieramy odpowiednie nagranie naciskamy na przycisk „Opublikuj”.
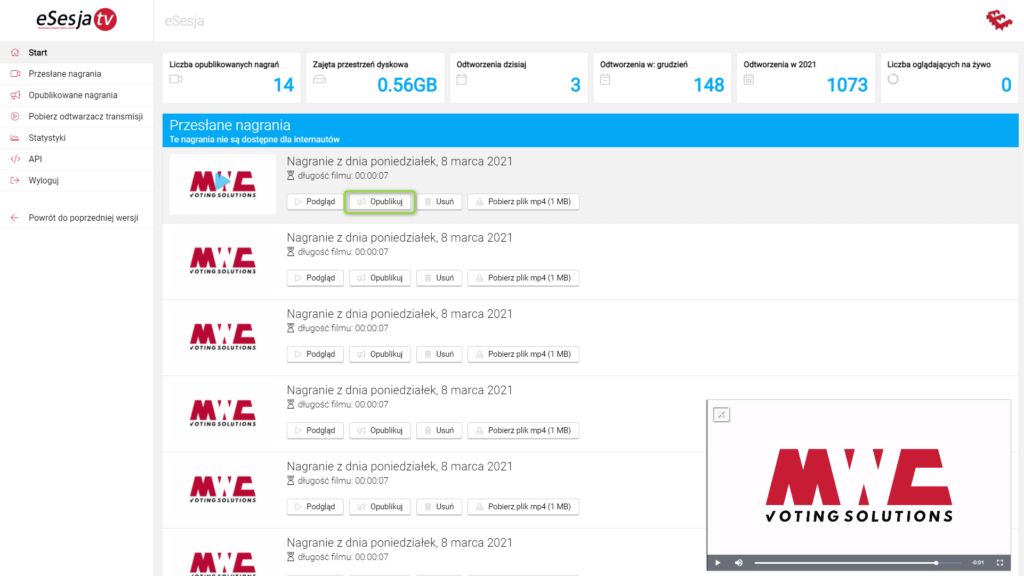
Następnie pojawi się okno, w którym należy wpisać nazwę jaką chcemy nadać publikowanemu nagraniu (nazwa wyświetlana pod filmem) i zatwierdzić ją przyciskiem „OK”.
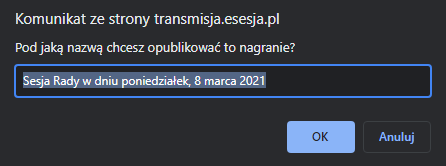
Po zaakceptowaniu nazwy, nagranie z sekcji „Przesłane nagrania” przeniesie się do sekcji „Opublikowane nagrania”. Proces ten może trwać od paru sekund do około minuty w zależności od wielkości nagrania. O statusie informuje powiadomienie widniejące przy nagraniu.
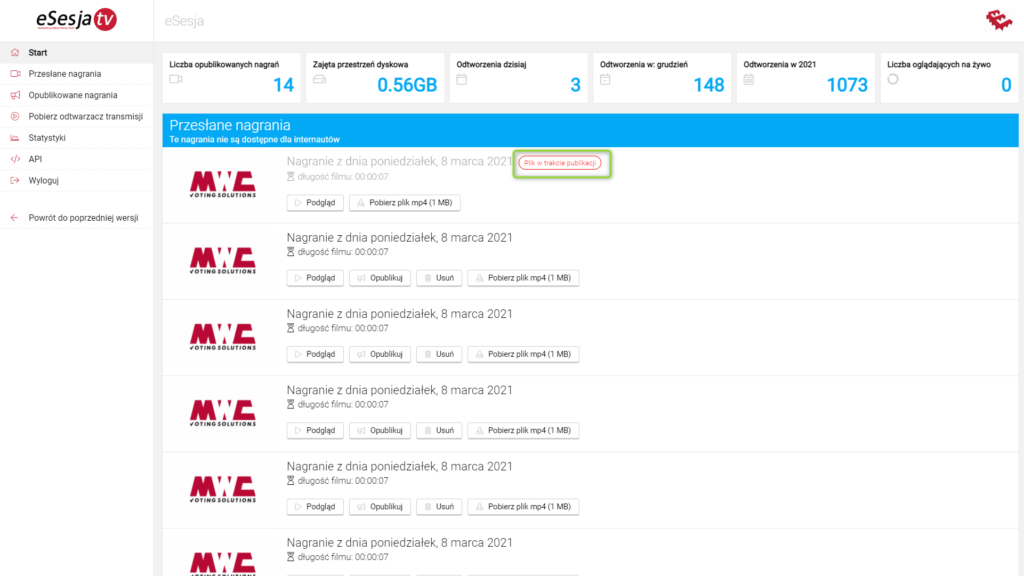
Od tej chwili nagranie jest już widoczne dla widzów na stronach serwisu esesja.tv.
Zarządzanie opublikowanymi nagraniami
Po publikacji nagrania mamy do dyspozycji szereg opcji. Dostępne są one w głównym widoku poniżej przesłanych nagrań w sekcji Ostatnio opublikowane nagrania (w tym miejscu widzimy tylko 10 najnowszych) lub w zakładce Opublikowane nagrania.
W tym miejscu mamy dostę fo następujących funkcji:
- Podgląd – możliwość obejrzenia nagrania z poziomu panelu
- Usuń – funkcja usuwające nagranie
- Pobierz – opcja pozwalająca na pobranie nagrania
- Szczegóły projektu – przejście do większej ilości informacji dotyczących danego nagrania oraz dodatkowych opcji.
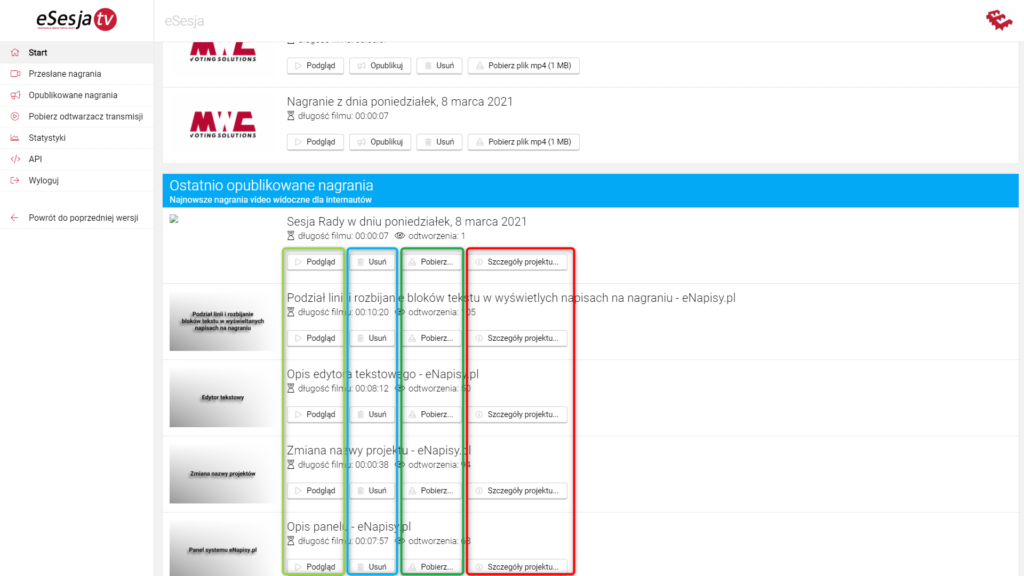
Usuwanie nagrania
Po naciśnięciu przycisku Usuń otworzy nam się okno potwierdzenia usuwania, po zatwierdzeniu nagranie zostanie dodane do kolejki usuwania i po krótkim czasie, zależnym od wielkości pliku zostanie usunięte.
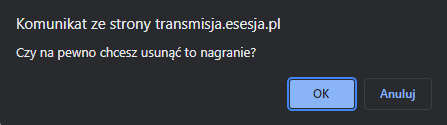
Szczegóły projektu i dodawanie napisów oraz miniaturek
Po przejściu do Szczegółów projektu widzimy następujące informacje i opcje:
- Nazwa nagrania – pole tekstowe z wprowadzoną nazwą nagrania, w którym możemy dokonywać zmian i zapisywać je przyciskiem ZAPISZ USTAWIENIA.
- Nagranie publiczne – informacja o publiczności nagrania, jeśli odznaczymy kwadrat i zapiszemy to nagranie zostanie ukryte przed internautami.
- Data nagrania – pole, w którym mamy informację o dacie dodania nagrania na serwer, jeśli nagranie zostało wgrane poprzez FTP należy zmienić datę na zgodną z rzeczywistością i zapisać ustawienie.
- Liczba odsłon – informacja o ilości odtworzeń materiału.
- Napisy do filmu (VTT) – przycisk dodania napisów do nagrania.
- Długość nagrania – pełna długość nagrania zgodnie z schematem gg:mm:ss
- Wielkość pliku źródłowego – wielkość pliku zmieszczonego na serwerze.
- Bitrate pliku źródłowego – jest to przepływność danych pliku, czyli jaka ilość danych została zarejestrowana w danej jednostce czasu.
- Zmiana miniaturki – system automatycznie generuje miniaturki, ale jeśli chcemy zmienić ją na własną, należy nacisnąć na przycisk Wybierz plik, następnie wybieramy odpowiedni plik i zapisujemy przyciskiem ZAPISZ ZDJĘCIE
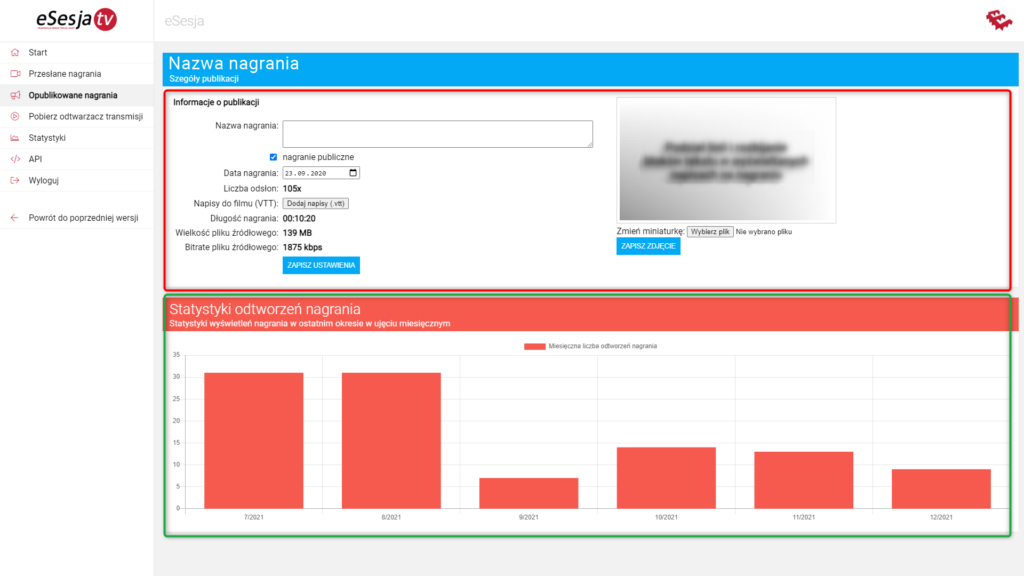
Możliwość osadzenia odtwarzacza z transmisją na żywo, na stronach zewnętrznych
Serwis eSesja.tv daje możliwość umieszczenia odtwarzacza z transmisją na żywo np. na stronie urzędowej. W panelu administracyjnym, w na górnym pasku znajduje się zakładka Pobierz odtwarzacz transmisji.
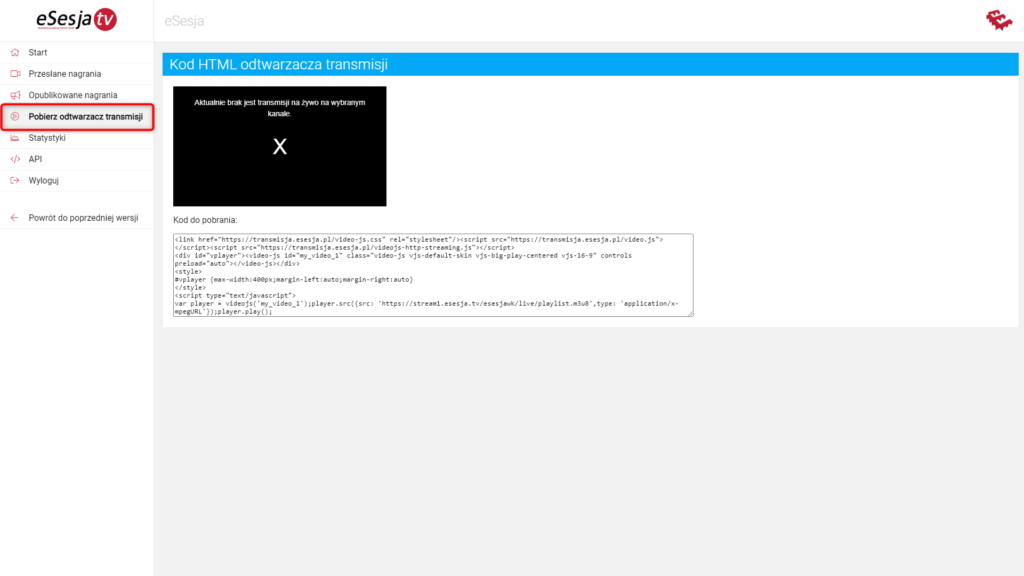
Po jej wybraniu, przejdziemy na stronę, gdzie znajduje się skrypt do odtwarzacza, który na bieżąco pokazuje stan transmisji z wybranego kanału.
Aby zamieścić odtwarzacz na własnej stronie, należy skopiować skrypt z okienka „kod do pobrania” i umieścić go w odpowiednim miejscu w kodzie własnej strony.
W momencie uruchomienia streamingu na komputerze do transmisji odtwarzacz ten pokaże transmisje na stronie, na której został osadzony.
Wgrywanie nagrań na serwer przez FTP na przykładzie Total Commander
W otrzymanym protokole transmisji znajdują się dane do logowania do panelu administratora esesja.tv. Te same dane są wykorzystywane do połączenia z serwerem poprzez klienta FTP. Każdy użytkownik łączy się bezpośrednio z katalogiem, w którym znajdują się tylko jego nagrania.
Z uwagi na fakt, iż połączenie jest szyfrowane i używa portów z zakresu 15000-16000, port 21 oraz port: 990 i 989, muszą być one odblokowane.
- Nazwa hosta: stream.mwc.pl
- Login i Hasło – takie same jak do logowania do panelu administratora na eSesja.tv
Po uruchomieniu programu Total Commander naciskamy na ikonę z podpisem FTP
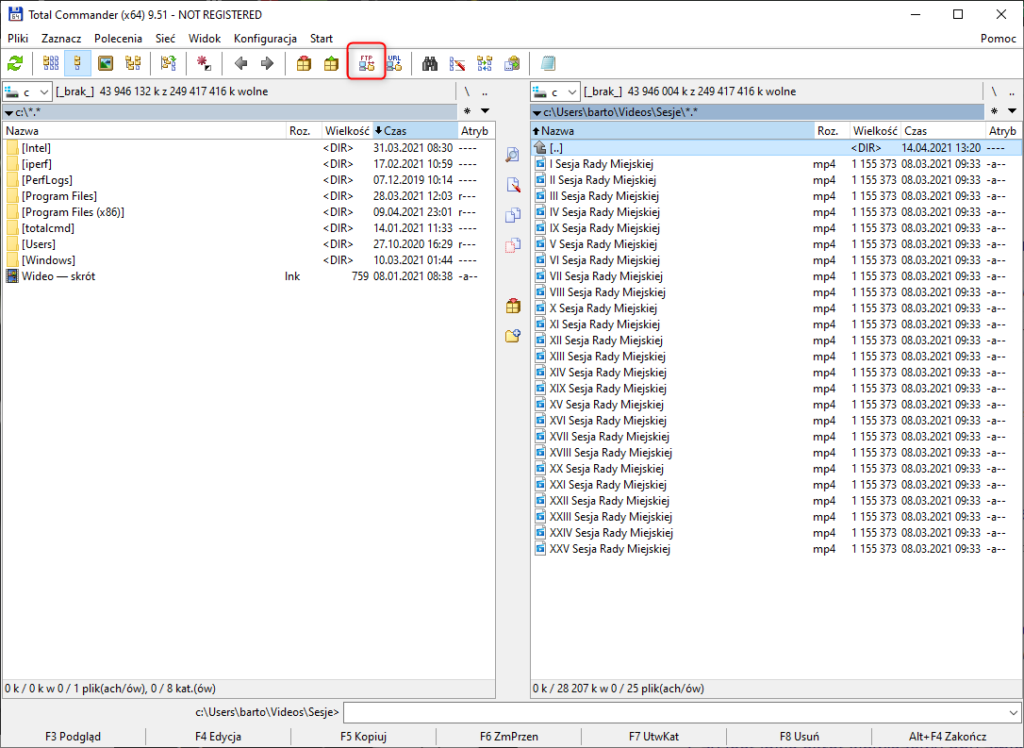
Wybieramy opcję „Nowe połączenia”
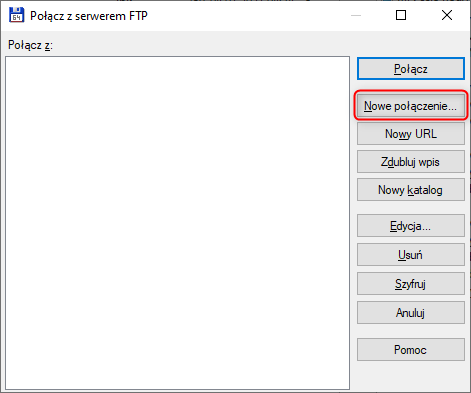
Kolejnym krokiem jest uzupełnieni danych. W polu „Sesja” wpisujemy własną dowolną nazwę jak chcemy nazwać to połączenie, „Nazwa hosta” jest to nazwa serwera, w tym przypadku należy wpisać „stream.mwc.pl”. Następnie uzupełniamy dane uwierzytelniania, czyli „Użytkownik” i „Hasło”, które znajdziemy w protokole transmisji.
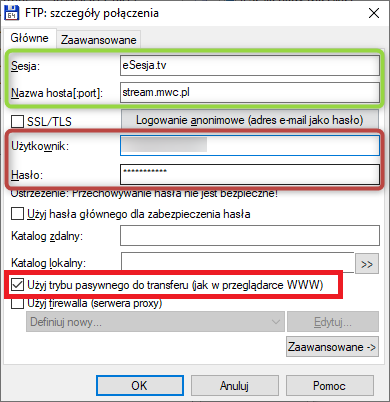
Po poprawnym wypełnieniu danych naciskamy „OK”, w tym momencie zostanie dodane połączenie, które wybieramy z listy i klikamy „Połącz”
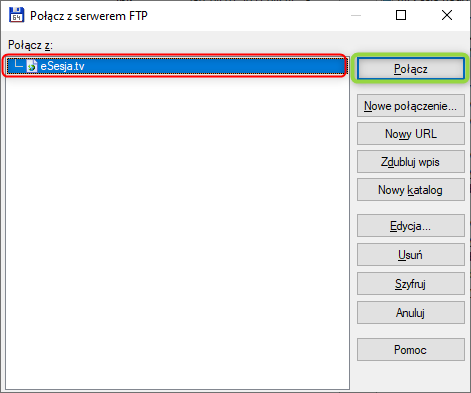
Następnie otworzy nam się folder z naszymi nagraniami na serwerze eSesja.tv, po drugiej stronie otwieramy lokalizację naszego pliku do przeniesienia. zaznaczamy plik do przeniesienia i naciskamy przycisk kopiowania.
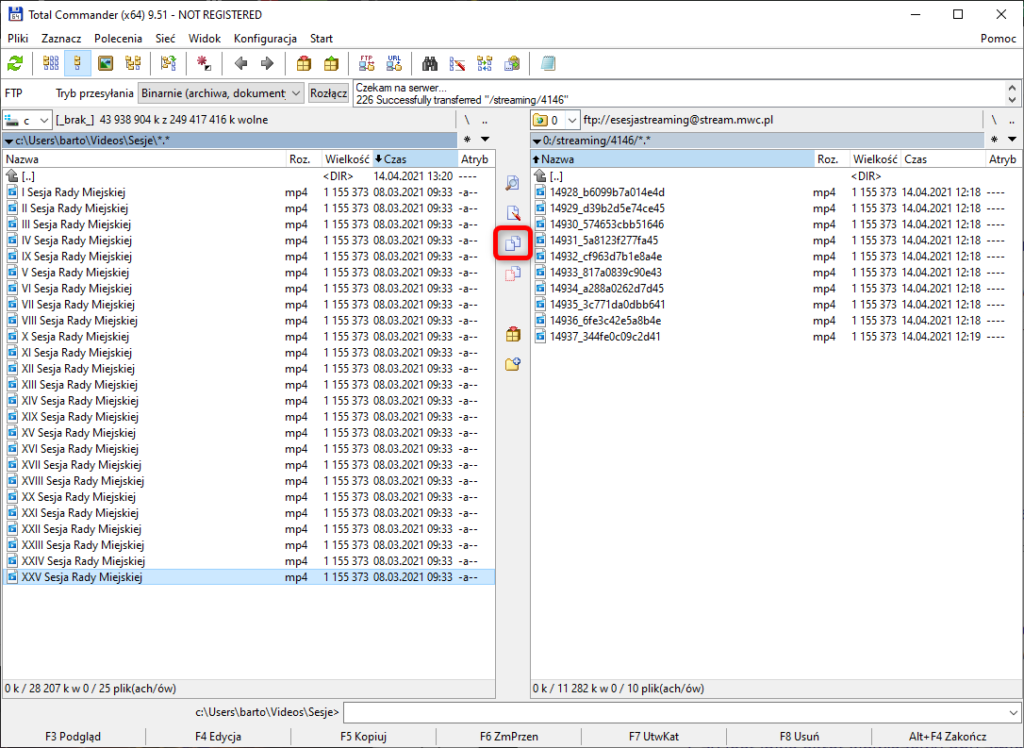
Przed skopiowaniem pliku dodajemy do nazwy słowo „live” po spacji i akceptujemy przyciskiem „OK”.
UWAGA! bardzo ważne: aby nagrania pojawiły się w panelu administratora na esesja.tv należy pamiętać, aby w nazwie pliku wrzucanych nagrań pojawiło się słowo kluczowe „live”. Pliki muszą posiadać rozszerzenie .mp4 i rozdzielczość 720p, a w nazwie plików należy unikać kropek i przecinków.
Należy pamiętać, aby nagrania przenoszone na serwer były zgodne z informacją zawartą powyżej, wysłanie pliku niezgodnego z wytycznymi, może skutkować problemami lub brakiem możliwości opublikowania danego nagrania.
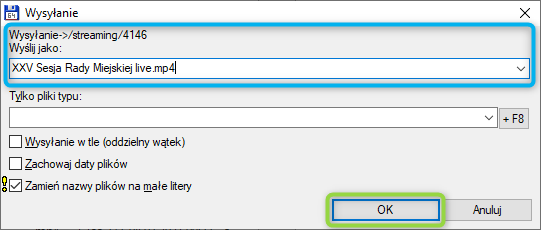
Tak skopiowany plik pojawi się w oknie po prawej stronie
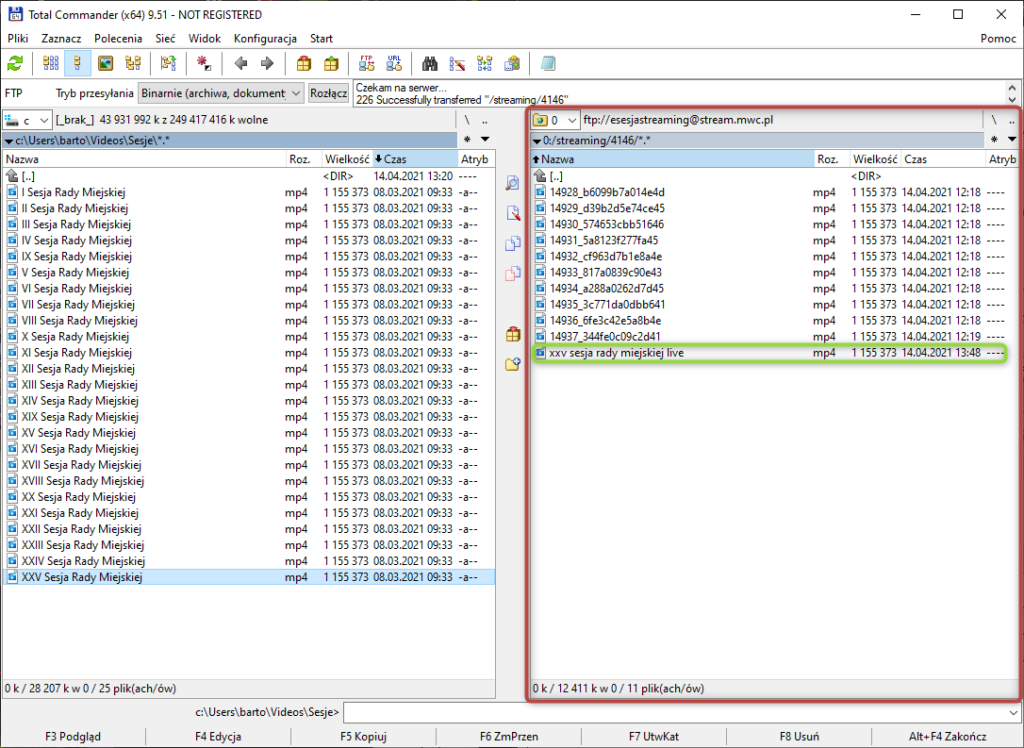
W przypadku problemów z transmisją, publikowaniem nagrań i innymi sprawami związanymi z eSesja.tv. Prosimy o kontakt mailowy na adres pomoc@mwc.pl
