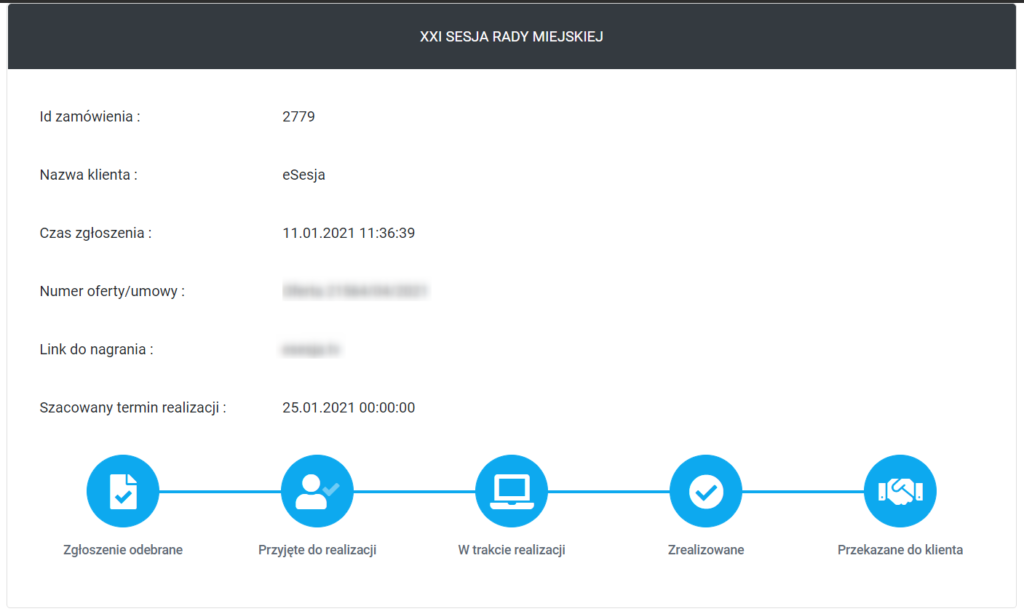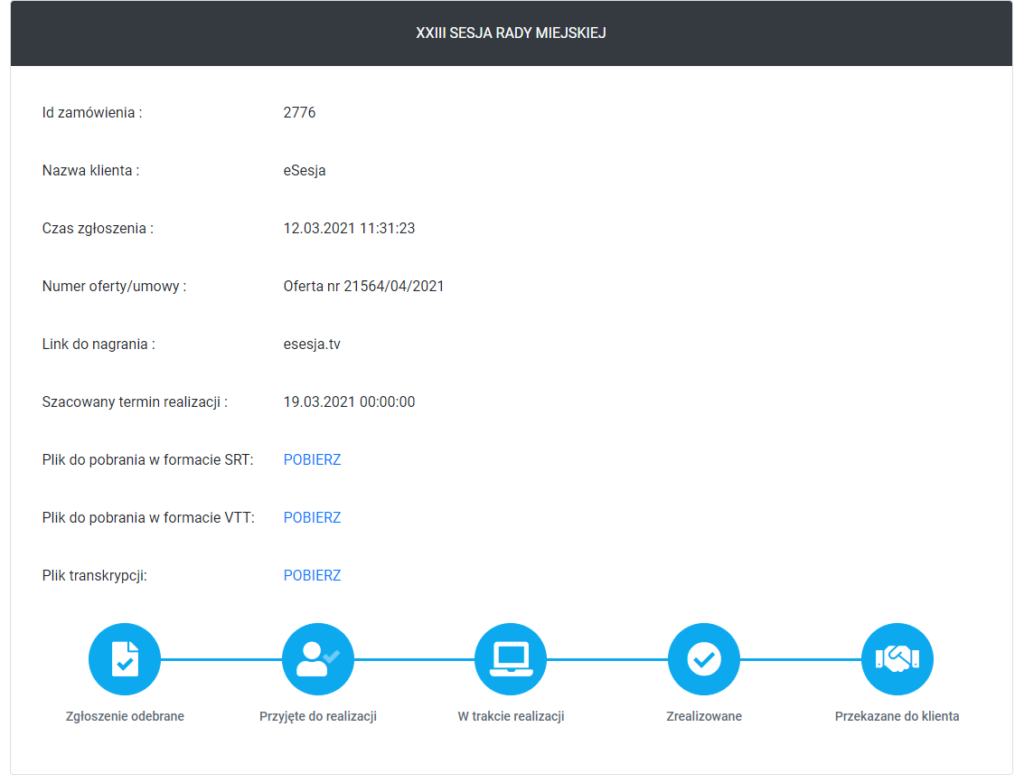Spis treści.
- Opis panelu
- Sekcja 1 – przyciski nawigacyjne
- Sekcja 2 – przyciski funkcyjne
- Sekcja 3 – lista własnych projektów
- Sekcja 4 – lista zamówionych projektów
- Okno szczegółów zamówienia
1. Opis panelu
Poniżej znajduje się strona panel.eNapisy.pl, z zaznaczonym podziałem na 4 główne sekcje.
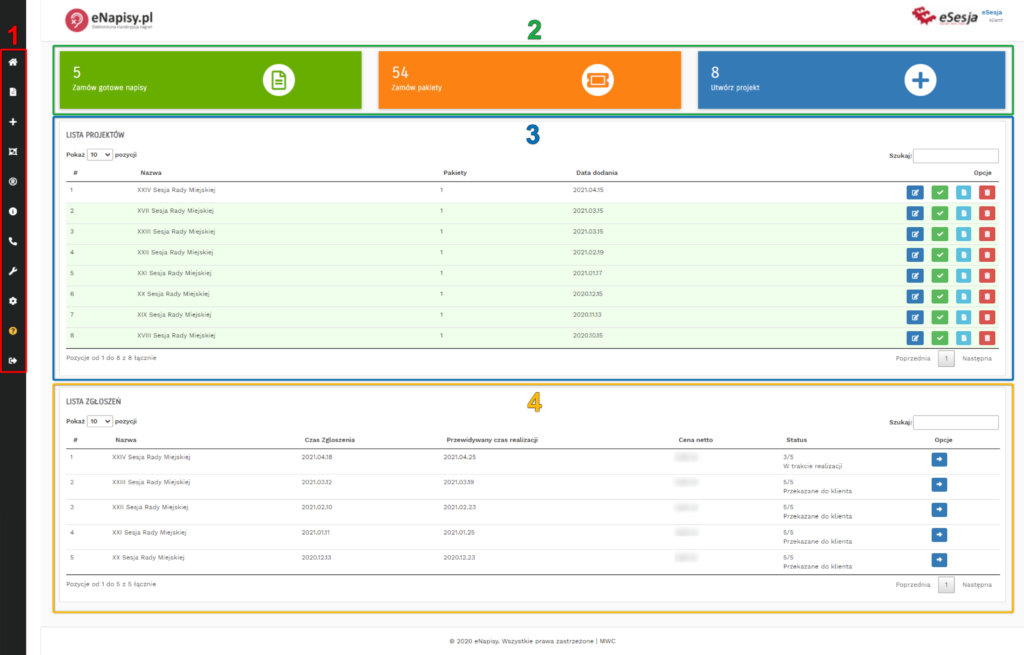
Sekcja 1
W pierwszej sekcji, znajdującej się po lewej stronie, umieszone są przyciski nawigacyjne. Każdy prowadzi użytkownika do dedykowanej podstrony/funkcji serwisu eNapisy.pl. Poniżej znajduje się ich szczegółowy opis.
- Strona główna – przenosi nas do głównej strony panelu
- Zamów wykonanie napisów – otwiera okno formularza, przeznaczonego do zamówienia gotowych napisów wraz z korektą, do wskazanego nagrania.
- Zamów pakiety – otwiera okno formularza, przeznaczonego do zamawiania pakietów, pozwalających na automatyczne wygenerowanie napisów do nagrań oraz ich korektę.
- Łączenie napisów – uruchamia narzędzie, które pozwala połączyć dwa pliki z napisami w jeden.
- Regulamin – otwiera regulamin serwisu eNapisy.pl.
- O systemie – przenosi na stronę opisującą serwis eNapisy.pl.
- Kontakt – otwiera okno z danymi kontaktowymi do właściciela serwisu – firmy MWC.
- Aktualizacje – Tutaj opisana jest historia zmian i aktualizacji serwisu.
- Wprowadź dane kontaktowe – pozwala użytkownikowi na dodanie i edycję wymaganych danych kontaktowych.
- Instrukcja – otwiera instrukcję systemu eNapisy.pl
- Wyloguj – pozwala wylogować użytkownika z serwisu.
Formularz przeznaczony do zamówienia gotowych napisów (pkt 2.) jest automatycznie wypełniany w zakresie danych kontaktowych. Pozostałe dane tj. nazwa nagrania, podstawa zgłoszenia oraz link do nagrania, należy uzupełniać samodzielnie dla każdego zlecenia.
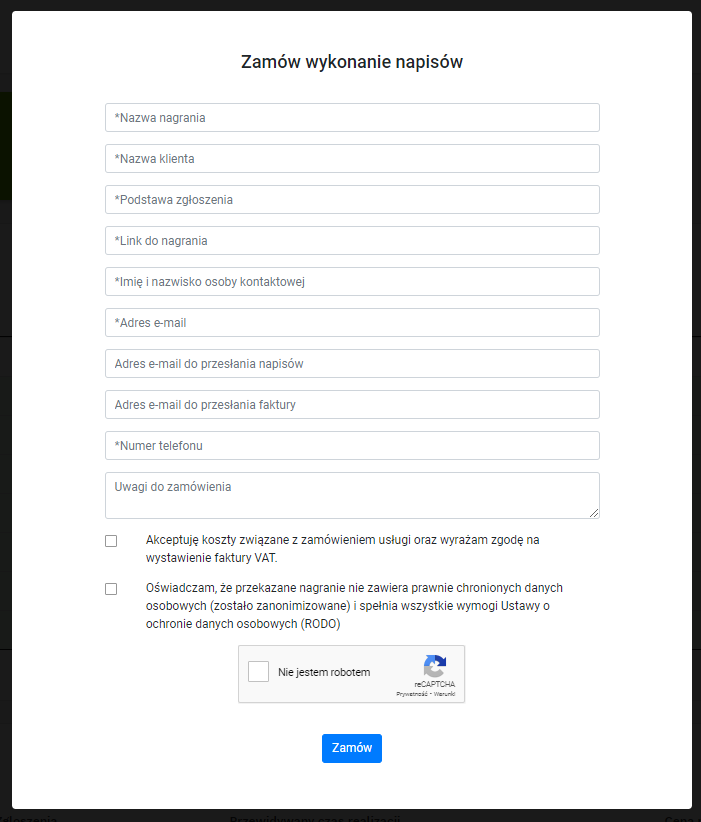
Okno formularza, przeznaczonego do zamawiania pakietów (pkt 3.), pozwala na zamówienie doładowania bezpośrednio z poziomu serwisu i jednocześnie informuje użytkownika o wartości netto zamówienia.
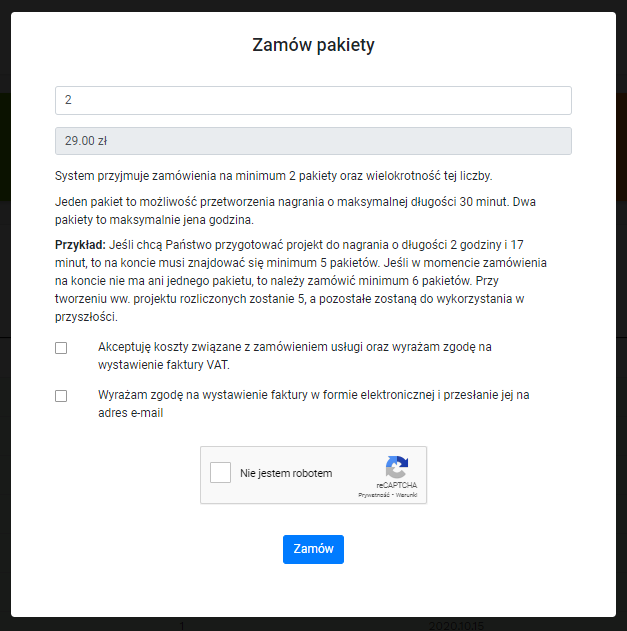
Okno łączenia napisów (pkt. 4) służy do łączenia dwóch plików z napisami w jeden, z możliwością przesunięcia znaczników czasowych.
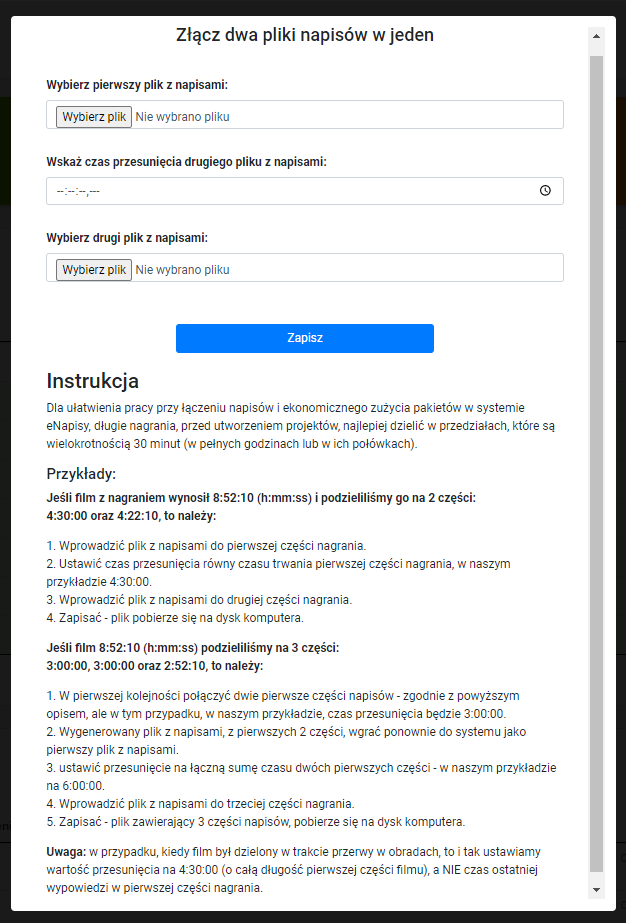
Okno zawierające dane kontaktowe (pkt 6.), pozwala na wypełnienie/zmianę danych kontaktowych, co przyśpieszy proces zamawiania pakietów oraz napisów.
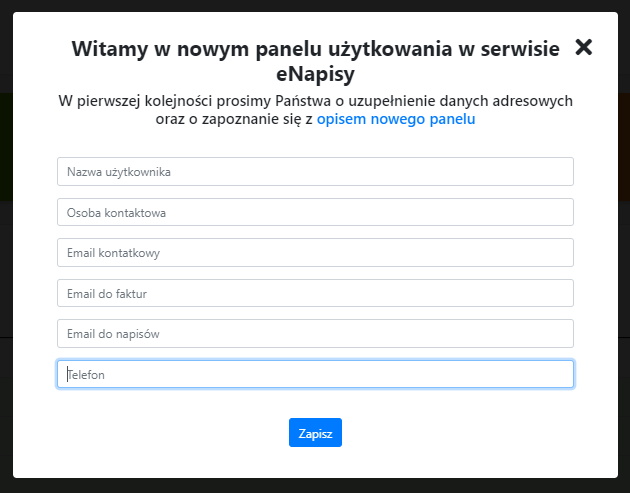
Sekcja 2
W drugiej sekcji znalazły się przyciski szybkiego dostępu. Służą one do 3 podstawowych operacji, które są wykonywane w serwisie

- Zamówienie gotowych napisów – otwiera formularz do zamawiania napisów z korektą (Rys. 2).
- Zamów pakiety – otwiera okno do zamówienia pakietów (Rys. 3).
- Utwórz projekt – pozwala na dodanie projektu do samodzielnej korekty. Dodawanie projektu może odbywać się za pomocą linku z serwisu eSesja.tv lub YouTube, a także przy pomocy pliku lokalnego (Rys. 7).
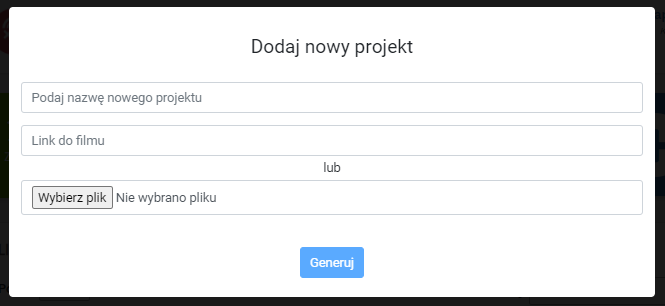
Sekcja 3
Trzecia sekcja jest listą samodzielnie przygotowanych projektów, wraz z przyciskami funkcyjnymi dla każdego z projektów. Nowo dodane projekty, będą nieaktywne do czasu poprawnego wygenerowania napisów dla danego projektu i informować będzie nas o tym nazwa projektu, która będzie koloru szarego. W przypadku projektów już wygenerowanych nazwa projektu przybierze kolor czarny.
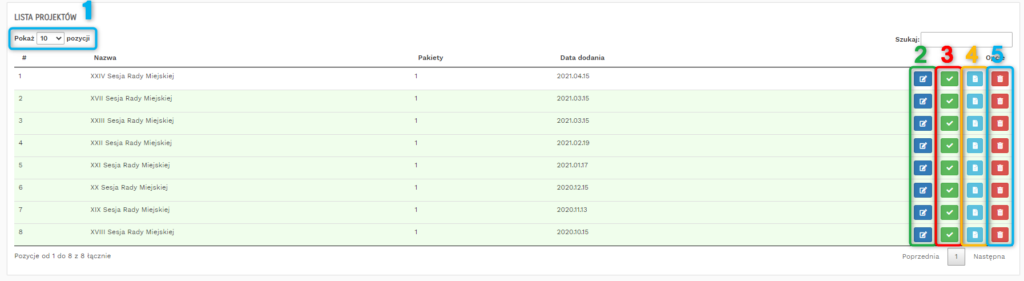
- Pokaż … pozycji – Zmienia ilości wyświetlanych projektów na liście, do wyboru są 4 zakresy:
- 10 pozycji
- 25 pozycji
- 50 pozycji
- 100 pozycji
- Zmień nazwę projektu – pozwala na zmianę nazwy projektu już po jego utworzeniu. Pliki pobranych napisów lub transkrypcji będą posiadały taką samą nazwę jak nazwa projektu.
- Oznacz projekt jako wykonany – służy do oznaczenia projektu jako ukończony. Funkcja ta automatycznie przenosi projekt na koniec listy i podświetla go na kolor zielony.
- Historia wersji projektu – przedstawia listę zapisów dla każdego projektu. Przy pomocy tej funkcji możemy cofnąć zmiany lub przywrócić utracony zapis. W sytuacji, kiedy nie można otworzyć projektu, dzięki tej funkcji możemy przywrócić ostatni poprawnie działający zapis
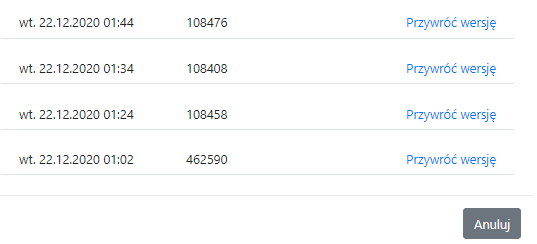
5. Usuń projekt – bezpowrotnie usuwa projekt po zatwierdzeniu.
Sekcja 4
Czwarta sekcja serwisu, przedstawia wszystkie zamówione napisy, wykonane przez pracowników firmy MWC. Na liście, dla każdego projektu, podane są: nazwa, czas zgłoszenia, ostateczny termin realizacji (najczęściej jest to wcześniej), cena netto oraz status zamówienia. Użytkownik ma również możliwość przejścia do szczegółów zamówienia, gdzie będzie mógł sprawdzić jego status i pobrać wykonane napisy/transkrypcję w odpowiednim formacje.
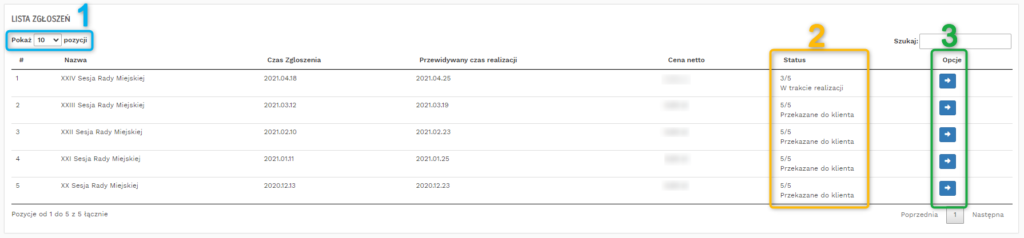
- Pokaż … pozycji – Zmienia ilości wyświetlanych projektów na liście, do wyboru są 4 zakresy:
- 10 pozycji
- 25 pozycji
- 50 pozycji
- 100 pozycji
- Status zamówienia – w systemie znajdują się następujące statusy:
- 1/5 – Zgłoszenie odebrane – zgłoszenie zostało zarejestrowane w systemie
- 2/5 – Przyjęte do realizacji – zgłoszenie zostało zaakceptowane oraz przyjęte do realizacji.
- 3/5 – W trakcie realizacji – projekt jest już w trakcie przygotowania/korekty przez pracownika MWC.
- 4/5 – Zrealizowane – Projekt został wykonany, ale jeszcze trwa jego sprawdzanie od strony technicznej.
- 5/5 – Przekazane do klienta – napisy zostały sprawdzone i przekazane do klienta.
3. Przejście do szczegółów zamówienia – przy statusie zgłoszenia 5/5 jest możliwość pobrania napisów po otwarciu szczegółów.
Okno szczegółów zamówienia
Po przejściu do szczegółów zamówienia możemy sprawdzić m.in. ID zamówienia, kiedy zostało ono złożone oraz na jakiej podstawie. Możemy także sprawdzić link nagrania oraz kolejne etapy realizacji.